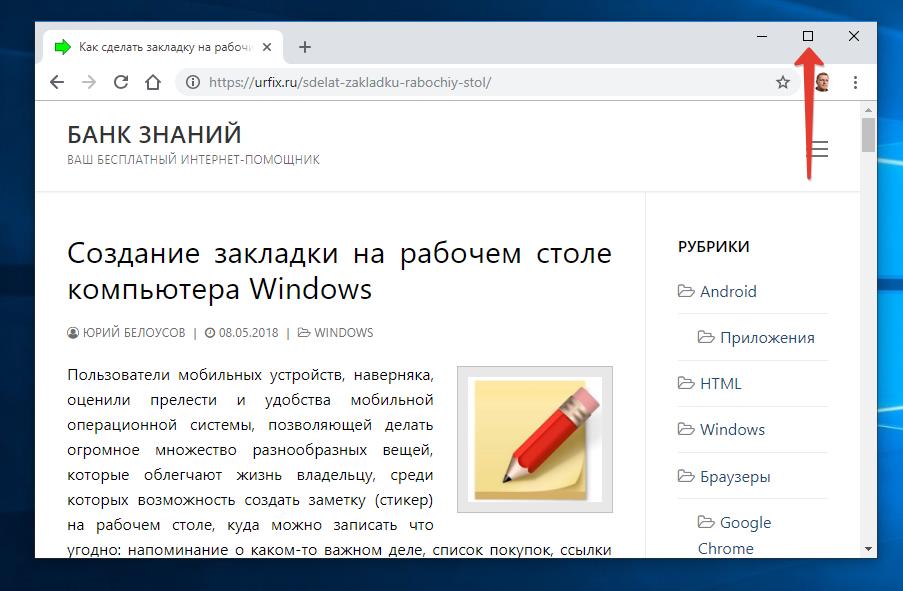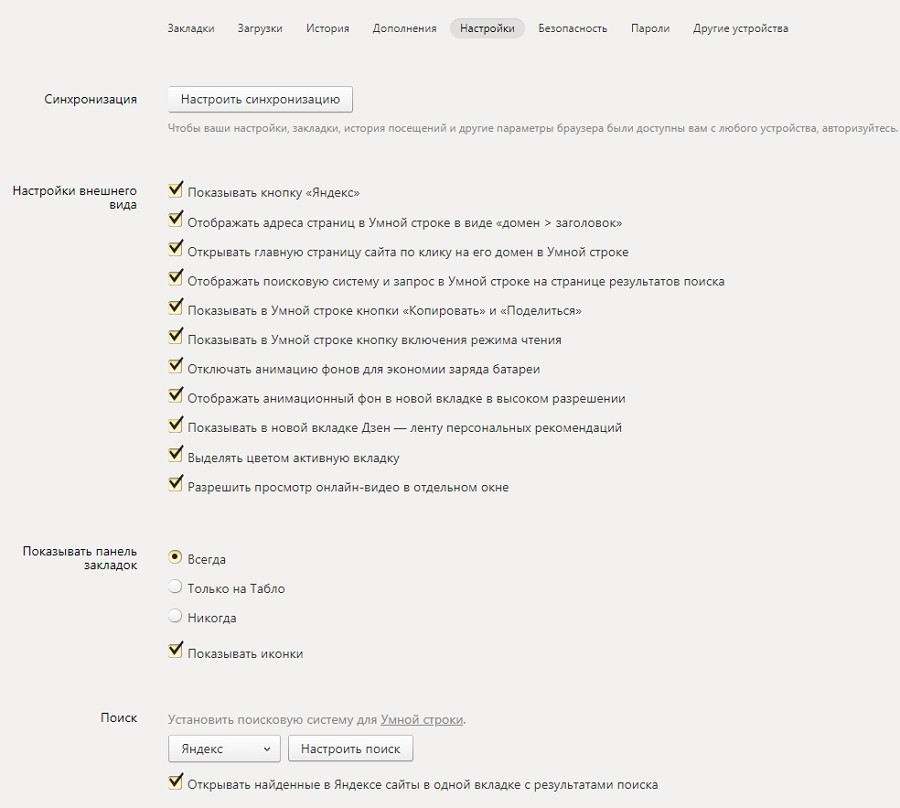Сканирование и удаление навязчивых программ
Все проблемы решает программа AdwCleaner от Malwarebytes, которая известна своими антивирусными решениями.
Программа не требует установки, но мой Google Chrome ругался что у сайта проблемы с зашифрованным трафиком. Это не проблема и не сообщение о вредоносной программе, просто нажмите «Разрешить», скачайте и запустите программу. Malwarebytes это крупная и известная компания.
Посмотрите видео или читайте более полную статью:
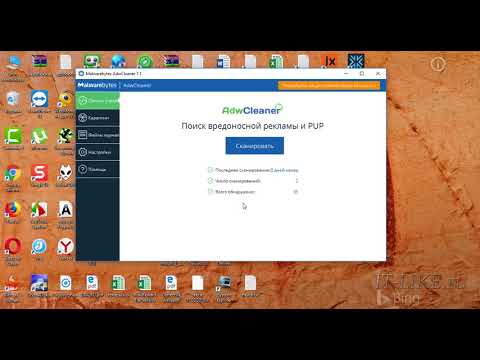 Посмотреть это видео на YouTube
Посмотреть это видео на YouTube
В главном окне нажимаем кнопку «Сканировать»
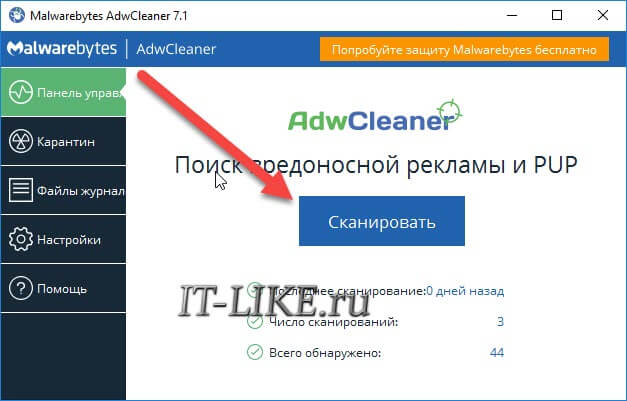
Программа просканирует важные системные области, включая автозагрузку и расширения браузеров и выведет отчёт. На моём скромном ноутбуке весь процесс занял не более минуты.
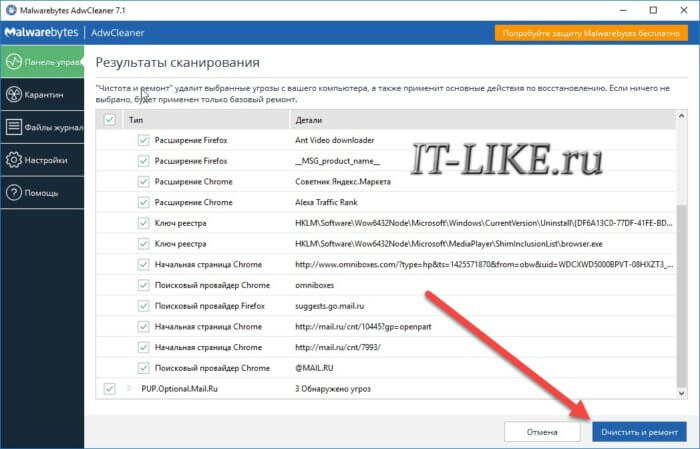
Обычно всегда что-то есть от Яндекса и от Mail.ru. Нужно пройтись глазами и снять галочки с лично используемых программ и расширений. Да, возможно они тоже содержат в себе какие-то рекламные или шпионские модули, но если они нужны для работы, то можно оставить. Нажимаем «Очистить и ремонт», будет выдано предложение о перезагрузке Windows сейчас или потом.
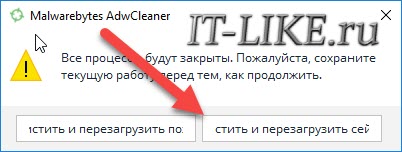
Предупреждаю, что отделаться от перезагрузки не получится, т.к. даже если выбрать первый вариант, то программу AdwCleaner не получится свернуть, будет висеть кнопка «Перезапустить». Также, будут закрыты почти все программы, поэтому заранее сохраните открытые документы. После очистки компьютера и перезагрузки, всплывёт отчёт о проделанной работе:
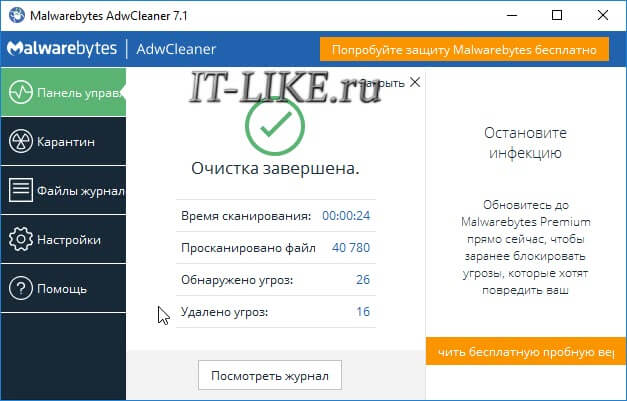
У меня удалено угроз меньше, чем обнаружено, потому что я намеренно выбрал не все пункты, чтобы иметь возможность ещё раз просканировать компьютер для экспериментов. Кстати, есть платная «чистилка» для компьютера, если AdwCleaner не устраивает.
Как удалить Яндекс Диск – очистка интернет-сервиса
Все, что осталось сделать, это убрать файлы с интернета. Ведь в первую очередь вся информация хранится здесь.
Войдите в свой аккаунт на Яндекс Диске или зайдите на почту сервиса. Для этого введите , затем нажмите «Войти».
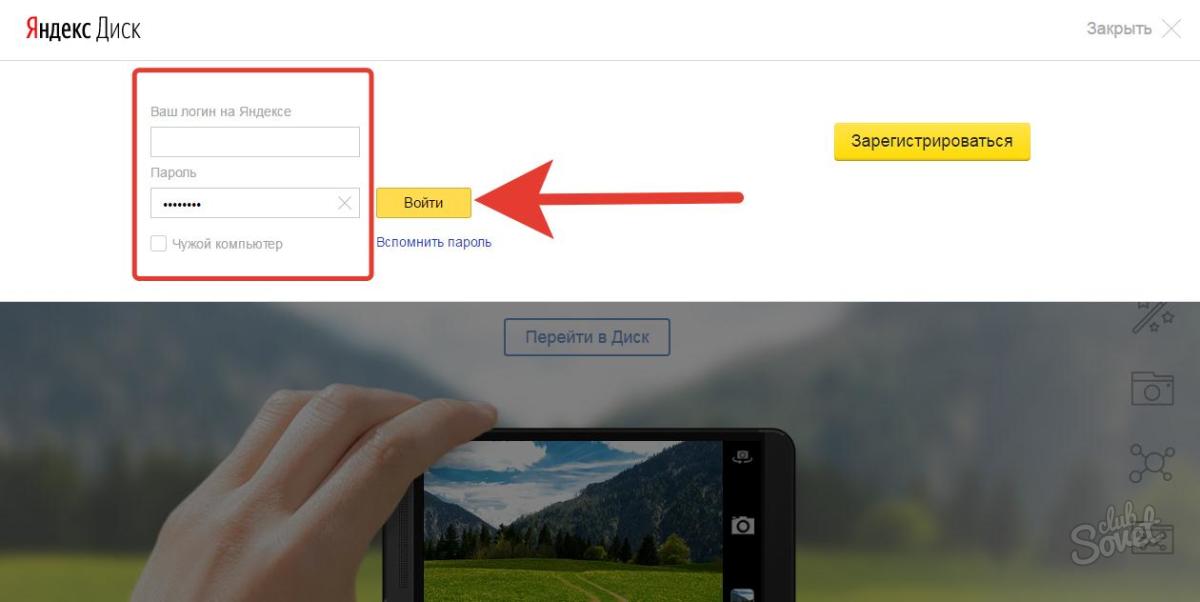
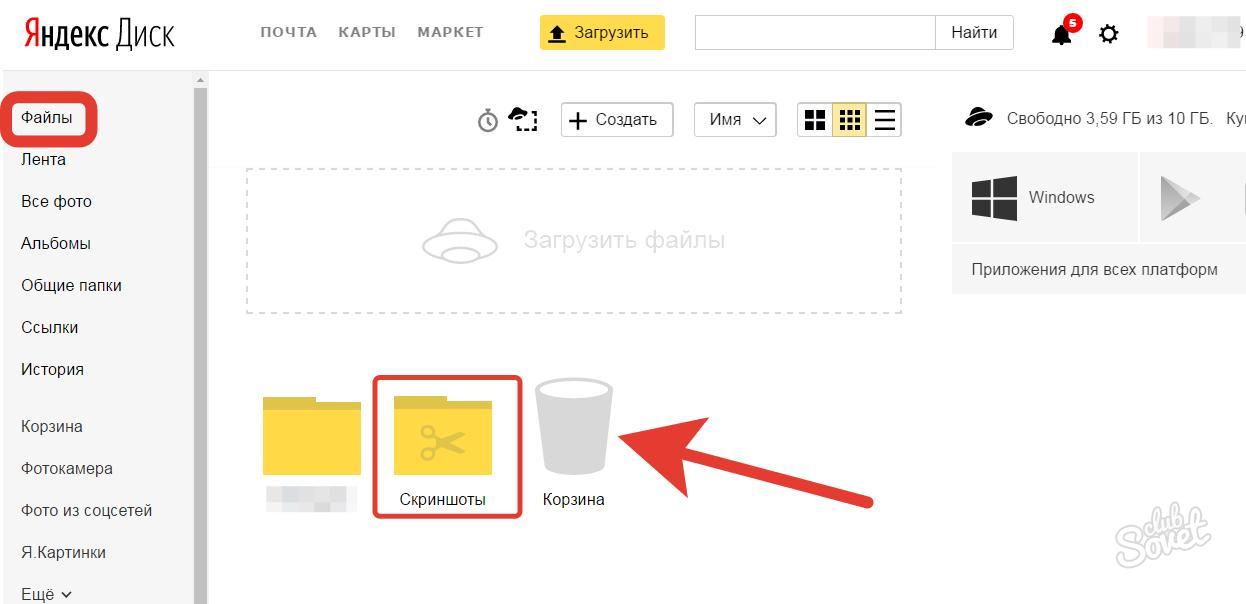
Затем откройте вкладку «Корзина» и очистите ее. Так все файлы будут удалены с интернет-сервиса.
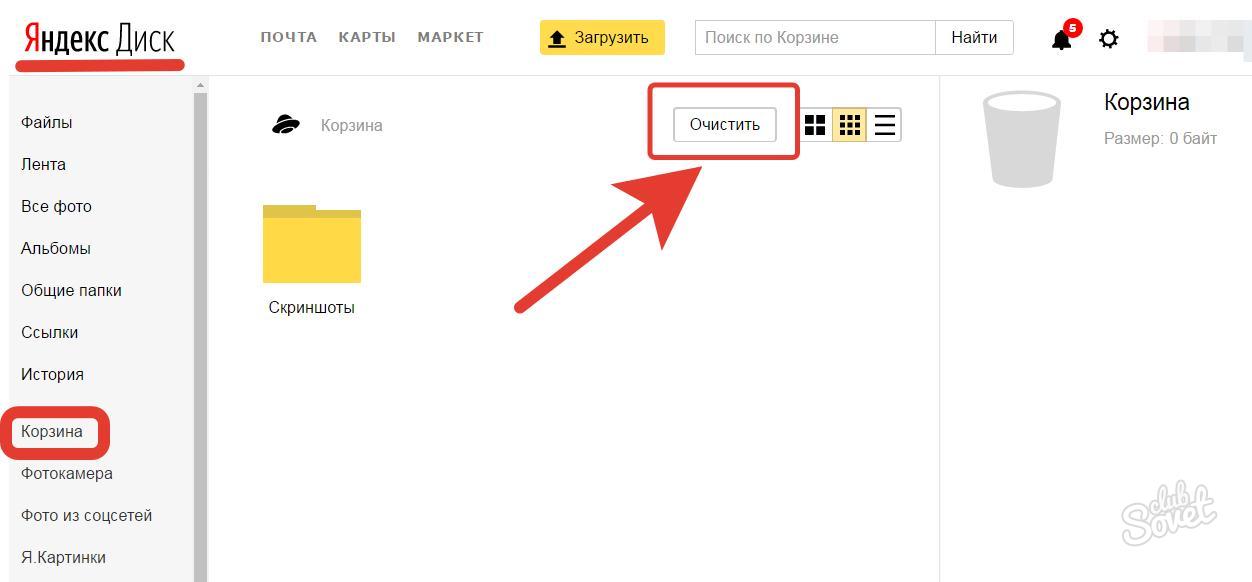
Если вам все еще не понятно, как это выполнить, тогда для наглядного примера смотрите видео:
Глобальная сеть пестрит интересами. И если одни пользователи инсталлируют «Яндекс. Диск», и активно наполняют его всевозможными видео, картинками и ПО, то другие — в это же время, терроризируют поисковики вопрошаниями о том, как удалить Яндекс диск. Стоит отметить, что эта процедура не требует какой-то особенной сноровки, и собственно её осуществление не является тайной за семью печатями.
Нижеприведённая инструкция поможет вам убрать с компьютера приложение облачного сервиса, а также файлы, находящиеся в его хранилище — папке «Яндекс.Диск» — на винчестере ПК и веб-сервере.
1. Перед тем, как удалить программу для хранения файлов, необходимо отключить её интернет-соединение с сервером Yandex.
Кликните по иконке приложения (изображение летающей тарелки) правой кнопкой мышки. Она расположена в трее (внизу справа на панели задач). А затем в контекстном меню, левой кнопкой, кликните опцию «Настройки».
На дисплее появится панель «Настройки Яндекс.Диска». На вкладке «Аккаунт» нажмите кнопку «Отключить компьютер от Диска», а затем — «OK» для подтверждения операции.
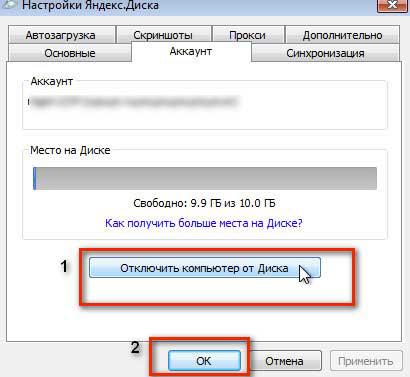
2. Теперь можно удалить Яндекс диск приложение:
- Снова откройте меню приложения (правой кнопкой по значку) и кликните пункт «Выход»;
- через «Пуск» зайдите в «Панель управления» и выберете в настройках параметров «Удаление программы»;
- в списке проинсталлированного программного обеспечения в графе «Имя» найдите «Яндекс.Диск», и выделите его левой кнопкой мыши. Затем активируйте функцию «Удалить», расположенную вверху списка программ.

3.Осталась папка с файлами облачного хранилища «Яндекс Диск». Для экономии свободного дискового пространства, её также можно полностью удалить.
НО:
приступая к выполнению этой процедуры, ещё раз загляните в папку и убедитесь, что в ней нет важной и ценой для вас информации (фото, тексты, ПО, видео). Если таковая имеется, переместите её в другой раздел
Желательно не в системный (обычно это диск С), чтобы информация сохранилась после переустановки Windows.
По молчанию папка «Яндекс.Диск» размещена в директории «диск (С:)» >> «Пользователи» >> Имя пользователя (имя вашей учётной записи) >> YandexDisk
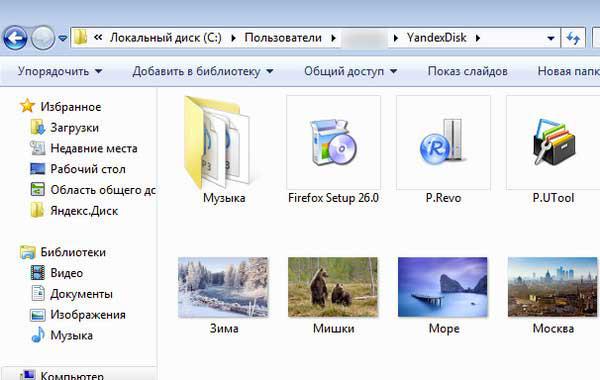
Выделите левой кнопкой папку «YandexDisk» и нажмите в контекстном меню команду «Удалить».
Если все операции выполнены правильно, Яндекс Диска на вашем ПК больше нет!
Для того чтобы уничтожить содержимое файлового хранилища на веб-сервере, достаточно лишь воспользоваться интерфейсом сервиса на личной странице. Иногда начинающие пользователи для решения этой задачи пытаются полностью удалить аккаунт Яндекс. Этого делать не стоит, поскольку исчезнут не только файлы, но и все прикреплённые сервисы системы (почта, географические карты, платёжная система).
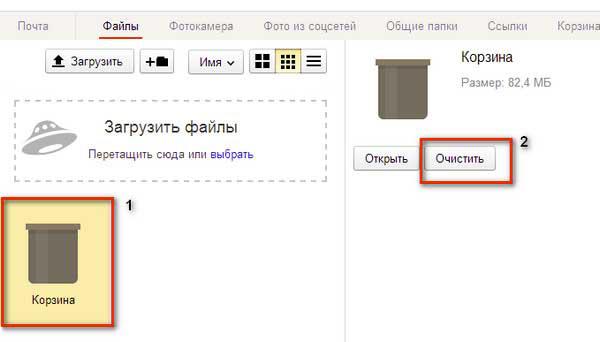
Здесь необходимо точечное вмешательство! Зайдите в свой аккаунт «Яндекс Диск» (disk.yandex.ru). Перетащите все ненужные файлы в корзину: наведите курсор на объект и, удерживая левую кнопку, перемещайте его. Когда «уборка» будет закончена, в правой панели интерфейса «Корзина» кликните по кнопке «Очистить».
Вот и всё! После глобального удаления, при необходимости вы можете в любой момент зайти в хранилище и вновь воспользоваться его услугами.
Желаем вам успехов в освоении интернет-сервисов, уважаемый читатель!
Но в последствии решили от него отказаться, и вам, естественно, нужно удалить его. Причины могут быть какие-угодно: может вам захотелось поработать с другими облачными хранилищами, а может, ваши приятели порекомендовали вам что-то более интересное
В общем, неважно почему, но вы решили удалить данное программное обеспечение. А как именно это сделать я вам сейчас и объясню, точнее, напишу развернутую пошаговую инструкцию
Пользовательский сброс настроек
Есть несколько способов сделать это: в зависимости от используемой версии и платформы. Рассмотрим особенности каждого способа подробнее.
На ПК
Чтобы сбросить настройки браузера от Яндекса по умолчанию на компьютере:
- Жмем на кнопку «Меню» в правом верхнем углу браузера (кнопка в виде трех горизонтальных полос).
- В выпадающем списке выбираем «Настройки».
- Кликаем по вкладке «Системные» на панели навигации слева.
- Пролистываем страницу в самый низ.
- Здесь нас интересует пункт «Сбросить все настройки».
- В открывшемся окне, читаем предупреждение и активируем кнопку «Сбросить».
Данное действие не удалит пользовательские данные. Ваши логины и пароли останутся. Будут откреплены все визуальные закладки, отключены расширения, также будут удалены временные файлы.
В качестве альтернативного варианта сбросить все настройки в Yandex Browser можно следующим образом.
Но для начала нужно сделать скрытые папки видимыми:
- Для Wndows 7 — кликаем по кнопке «Пуск» в левом нижнем углу.
- В выпадающем окне активируем вкладку «Мой компьютер».
- В Windows 10 — достаточно открыть «Проводник» и пройти в раздел «Этот компьютер». Дальше инструкция будет аналогичная.
- В открывшемся окне кликаем по вкладке «Вид» в левом верхнем углу.
- Снимаем галочку напротив пункта «Скрытые элементы».
Теперь можно выполнять сброс:
- Открываем системный диск, открываем папки .
- В открывшейся папке выделяем ЛКМ (левая клавиша мыши) папку «User Data».
- На клавиатуре жмем клавишу Delete.
Перед удалением нужно закрыть браузер. А также отключить его в трее, иначе удалить папку не удастся. При следующем запуске обозревателя, он попытается перенести пользовательские данные с других обозревателей, если таковые есть на компьютере. На первом экране запустится мастер настройки, где с помощью голосового помощника Алисы вы сможете настроить обозреватель так как вам нужно.
Важно: при сбросе настроек таким образом будут удалены пароли, автозаполнение и прочие данные, Поэтому перед сбросом рекомендуется выполнить синхронизацию с акантом Яндекс
На смартфоне
Удалить настройки браузера в мобильной версии довольно просто:
- Запускаем Яндекс.Браузер на смартфоне.
- На главной страничке активируем иконку в виде трех вертикальных точек напротив поисковой строки.
- В выпадающем списке выбираем вариант «Настройки».
- Пролистываем список системных параметров, находим блок «Очистить данные».
- Выделяем галочками данные, подлежащие очистке.
- Подтверждаем действие и ждем завершения процедуры.
Таким образом можно легко сбросить часть пользовательской информации в утиль.
Альтернативное решение: специальные утилиты
Существуют специальные утилиты, которые одним махом удаляют все дополнительные расширения из обозревателя, например, Revo Uninstaler, Clean Registry
Пользоваться ими нужно осторожно, так как программы от сторонних разработчиков могут содержать вирусы или вредоносное ПО
Если вы не хотите возиться с Настройками и искать, как вручную отключить Дзен в своем обозревателе – просто удалите программу и переустановите ее, скачав заново. Для этого перейдите в компьютере в раздел «Установка и удаление программ» и нажмите «Удалить».
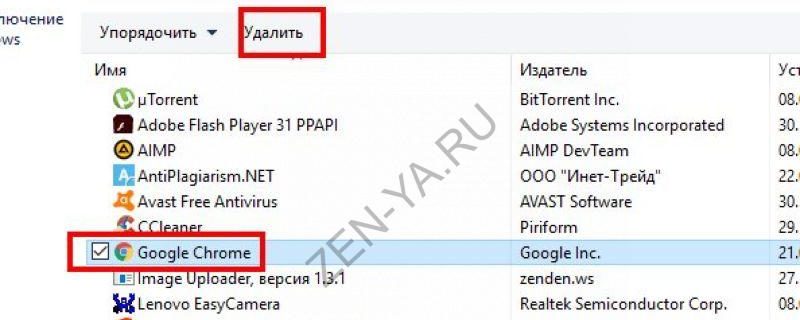
В телефоне же просто захватите ярлык с приложением и перетащите его в корзину, после чего выполните рестарт устройства.
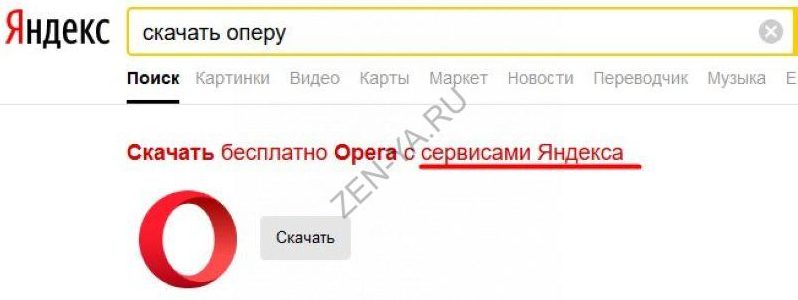
Полное удаление браузера – это кардинальное решение для тех случаев, когда даже после изменений Настроек и отключения всех расширений, Дзен все равно остался на главной странице. Этот путь сработает наверняка – главное, убедитесь, что в версию, которую вы собрались устанавливать, не «вшиты» службы Яндекса.
И последний совет – перед деинсталляцией не забудьте сохранить все нужные данные, проверьте папку загрузок, журналы и закладки.
Как отключить Алису в Яндекс Браузере
Безусловно, голосовой помощник Алиса от Яндекс может быть кому-то полезен, но случается так, что она активируется автоматически при установке браузера. Тогда возникает вопрос, как отключить Алису в яндекс браузере. Ниже будет представлена инструкция, как выполнить данную задачу с различных устройств.
На компьютере
На персональном компьютере Алису можно отключить несколькими способами. Разберем каждый из них по отдельности, чтобы было более понятно. Первый способ:
- На панели нашего компьютера найдем строчку «Скажите «Слушай, Алиса»».
- Кликаем правой кнопкой мыши по данной строке. Появится небольшое окошко, в котором нужно кликнуть ЛКМ по графе «Выключить Алису».
- Как это сделали, строчка с голосовым помощником пропадет с панели Windows.
Способ 2
Второй способ, как отключить Алису в Яндекс браузере, выглядит следующим образом:
- Запускаем рассматриваемый браузер. Откроем его настройки. Для этого, кликаем левой кнопкой мыши по трем линиям в правой верхней части страницы. Как появилось окно с различными разделами, жмем на графу «Настройки».
- После этих действий, откроется раздел с общими настройками. В левой части экрана будет список различных разделов браузера. Кликаем левой кнопкой мыши по пункту «Инструменты».
- Нас спустит вниз по странице. Найдем строчку «Голосовой помощник Алиса». Если у нас стоит галочка напротив пункта «Включить голосовой помощник Алиса», то мы убираем её. Так же можно будет убрать галочку с графы «Включить голосовую активацию фразой».
- Сохранение происходит автоматически, поэтому, как галочки убраны, строка Алисы c панели Windows сразу же исчезнет.
Способ 3
Последний способ, как выйти из раздела с Алисой, если вы случайно её активировали. Для этого выполним несколько простых действий:
- Допустим, вы случайно кликнули по значку Алисы, и перед вами открылся диалог с ней. В таком случае, жмем левой кнопкой мыши по любому свободному месту на странице. Например, сюда:
- На этом все. После данного действия голосовой помощник «Алиса» будет закрыт.
На Android
Смартфоны на базе андроид и ios имеют некоторые отличия. Хоть и приложение Яндекс почти идентично на обоих телефонах, все равно разберем более детально каждое из устройств.
Если рассматривать телефон с операционной системой Android, то Алиса на нем отключается следующим образом:
Способ 1
- Включаем приложение Яндекс на основной странице. Найдем три точки в правой части экрана и кликнем по ним.
- Перед нами появится меню сайта, где представлены основные его функции и возможности. Внизу окна увидим строчку «Настройки». Нажмем один на раз на данный пункт.
- Откроется страница со всеми возможными настройками Яндекса. Листаем вниз до того момента, пока не найдем раздел «Поиск». Там будет графа «Голосовые возможности». Кликаем на эту строку.
- После этого, перед нами будет представлен раздел с изменением голосовых возможностей браузера. Ставим точку напротив пункта «Не использовать голос».
- Готово! Теперь, если мы случайно активируем Алису, то своих функций она выполнять не будет.
Способ 2
Теперь разберемся, что делать, если вы случайно включили Алису. В этом случае нужно поступить так:
- Вверху окна голосового помощника есть белая линия.
- Тянем её вниз до того момента, пока окно полностью не скроется.
- Вот и все. Теперь перед нами лишь пустая страница в Яндекс браузере.
Как удалить значок главного экран
Теперь разберемся, как удалить значок Алисы с главного экрана нашего смартфона. Для этого выполним ряд простых действий:
- Откроем раздел с иконкой голосового помощника.
- Зажимаем пальцем на область данного значка. Страница должна принять такой вид:
- Вверху страницы есть значок крестика и надпись «Удал.». Перетягиваем иконку голосового помощника именно туда. Как это сделали, отпускаем палец. Готово! Теперь на экране нашего смартфона не будет Алисы.
iPhone
Голосового помощника от Яндекс браузера на айфоне можно отключить таким методом:
- На главной странице рассматриваемого сайта найдем три точки, которые находятся в правой части строчки поиска. Кликаем один раз по ним.
- На экране появится три раздельных окна. В первом окошке увидим графу «настройки». Жмем на неё.
- На открывшейся странице найдем меню с настройкой поиска. А именно, строчку «Голосовая активация». Она должна иметь у вас следующий вид:
- Щелкаем один раз на белый квадрат. Таким образом, мы сделали голосовую активацию не активной.
Если вы случайно включили Алису, то сделайте несколько простых действий:
- В правой верхней части экрана находится строчка «Закрыть». Кликаем один раз на неё.
- Вот и все. Таким образом, мы отключили Алису.
Теперь вы знаете, как отключить голосового помощника от Яндекс браузера. Выше вы ознакомились с основными способами отключения Алисы с различных устройств.
Как быстро отключить Алису на ноутбуке или компьютере в поисковике Яндекс
Окончательно поняв для себя необходимость удаления ассистента, пользователь начинает искать наиболее эффективные инструменты для решения поставленной задачи. И если говорить об Алисе, то наиболее простым вариантом деактивации программы является ее отключение в родном браузере.
Для отключения необходимо кликнуть по виртуальной клавише с тремя полосками, которую можно увидеть в верхнем углу справа, вне зависимости от того, какое браузерное окно будет открыто. В итоге, попав в общее меню, нужно выбрать отмеченные шестеренкой настройки и найти в открывшемся перечне Алису (которая обычно прячется в самом конце).
Далее следует выполнить временную деактивацию ассистента, сняв птичку, проставленную напротив строки «Активация фразой». В этом случае пользователь может рассчитывать на то, что все его действия больше не будут сопровождаться голосовыми комментариями помощника, тогда как сам сервис продолжит свое функционирование в бесшумном формате, запускаясь кликом по фирменному фиолетовому значку.
Если же пользователю покажется, что и такой меры будет недостаточно, и он не захочет запуска приложения даже в скрытом/фоновом режиме, то можно отключить не только голосовое воспроизведение, но и саму опцию. Для этого достаточно просто кликнуть правой кнопкой по закрепленному на панели задач ярлыку голосового помощника и выбрать команду «Выключить Алису», отключив, таким образом, ассистента в браузере Яндекс вообще. При этом сама утилита по-прежнему останется в системе ПК, никак не напоминая о себе, но занимая определенное место на жестком диске.
Причины и пути решения, если не выключается
Существуют ситуации, когда Дзен не отключается. В таком случае сделайте следующие шаги:
- Выключите опцию в каждом профиле. Учтите, что все аккаунты независимы друг от друга. Если убрать Дзен в одном, во втором он останется. Вот почему процедуру необходимо выполнять для каждой учетной записи. Для решения задачи нужно выйти из старого и зайти в другой аккаунт, а после выполнить рассмотренные выше шаги.
- Повторно выполните блокировку. Если вы решили в Яндекс Браузере отключить Дзен Ленту на сайте, и сделали эту работу, после отказа ОС Виндовс или сброса настроек веб-проводника ситуация может вернуться на прежний уровень.
- Сделайте процедуру в нескольких версиях браузера Яндекса, если их две и более на устройстве.
- Отключите родительский контроль или обратитесь к администратору с просьбой убрать инструмент из Яндекса.
Во избежание проблем в будущем качайте программы только с проверенных источников, следите за диалоговыми окнами в процессе установки и отключите запущенные ранее программы во избежание сбоев
Чтобы избежать появления сервиса вновь, не устанавливайте дополнения этого производителя на свой веб-проводник, а также обращайте внимание на наполнение ПО, которое скачиваете из Интернета
Как видно, убрать ленту уведомлений из браузера не составляет труда. Для решения этой задачи можно использовать как ПК / ноутбук, так и мобильное устройство
Если же возникли трудности в решении задачи, обратите внимание на способы решения проблемы
Как удалить Яндекс браузер безопасным методом
Добрый день, друзья. Сейчас, во всем мире, великое множество всяких различных по своей сути браузеров. Одни больше подходят к персональным ПК. Другие ноутбукам, третьи планшетам, мобильным устройствам и прочее.
Из всего данного многообразия каждый пользователь выбирает браузер под себя. В первые дни своего знакомства с интернетом я в основном пользовался Оперой. В то время попробовал Mozilla Firefox. Данный браузер мне очень не понравился. Да и название чудное – Мозилла!
Но, шло время. Браузеры моделировались. Друзья мне посоветовали попробовать Mozilla Firefox, я попробовал и стал пользоваться в основном именно Мозиллой. Похожая ситуация, я думаю, произошла и с вами, только с другими браузерами (а может и с этими же!).
По прошествии же времени, я заметил, что Мозилла довольно долго загружается. У меня просто терпения стало не хватать. Не смотря на всяческое ускорения Firefox, этот браузер стал довольно медленным. Да и при использовании на нем поисковой системы Яндекс, при переходе со страницы на страницу, Яндекс стал постоянно просить ввести код в капчу. Согласитесь – это надоедает!
И вот по данному вопросу мой провайдер мне по советовал использовать Яндекс браузер. Когда я его установил, я им остался вполне доволен. В данном браузере вы можете внести любой вопрос, например – «Примеры инфографики», не только в строку поисковика, но и непосредственно в адресную строку браузера. У Яндекс браузера довольно быстрая загрузка, закладки все он перенес с Мозиллы. В общем, мне понравился! Хотя, что меня удивило, дизайн практически один в один от Гугла. Даже в настройках. Но, это их дело.
Но, несмотря на это, я узнал, что многим пользователям данный браузер не нравится. Я думаю, по каким-то своим соображениям. Поэтому я решил написать данную статьи «Как удалить Яндекс браузер?». Желательно сделать это таким образом, чтобы не оставить следов в компьютере!
Как удалить Яндекс браузер через панель управления
Делается это довольно просто. Если у вас windows 7, входите через пуск в панель управления (в windows 8 необходимо нажать клавиши windows + X). Далее, вверху справа выбираем раздел «Категория» и внизу слева «Удаление программы».
Нам покажется список программ, установленных на нашем компьютере. Выбираем Яндекс браузер, и нажимаем удалить в верхнем меню. Наша программу будет удалена.
Но есть и другой метод. На мой взгляд он более качественный. В данном методе мы применим программу Revo Uninstaller.
Как удалить Яндекс браузер с помощью Revo Uninstaller
Это бесплатная программа, которая специально разработана для удаления других программ. Причем делает она это более качественно, чем удаление через панель управления. Например, я с помощью данного софта удалил такой распространённый вирус, как BlockAndSurf.
Первым делом данную программу необходимо скачать. Затем, просто нажимаете «Установить», и программа – установлена. Мы увидим окошко, в котором показаны все установленные на нашем ПК программы:
Выбираете нужную программу, и нажимаете на кнопочку «Удалить» в верхней части меню. У нас переспросят, действительно ли мы собираемся удалить данный софт? Мы нажимаем «Да».
Далее выбираем режим деинсталляции «Умеренный» и у нас начинается процесс удаления.
В ходе удаления выбираем компоненты из представленных, где есть название Яндекс браузер, далее выбираем компоненты, выделенные жирным цветом и у нас, завершается удаление Яндекс браузера.
Проблема решена. «Как удалить Яндекс браузер?» вы теперь знаете. Рад был помочь.
С уважением Андрей Зимин 30.03.15 г.
Анекдот:
Откуда берется Яндекс Браузер на ПК или ноутбуке?
Вообще, браузер предназначен для просмотра сайтов в интернете. На любом десктопном (или мобильном) устройстве он уже по умолчанию присутствует в системе Windows — это Microsoft Edge от разработчика операционной системы. Многие также используют Google Chrome, Opera, Mozilla Firefox. И по сути еще один Яндекс Браузер пользователю не нужен. Однако, он устанавливается, что называется, «в нагрузку» из-за того, что при скачивании какой-либо нужной утилиты вы по невнимательности не сняли галочку с пункта, в котором говорилось про то, что пакет приложений Яндекс будет инсталлирован в качестве бесплатного «бонуса». В результате имеем набор программ, которые грузят память и занимают место на жёстком диске.