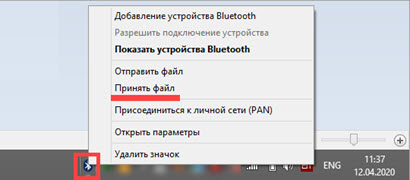Копирование без синхронизации
Если нет возможности перекачать информацию с одного устройства на другое, доступны и другие варианты переноса:
- копирование через iTunes;
- передача через почту Gmail;
- перенос с СИМ-карты;
- использование сторонних программ.
Многие ищут способы передать телефонные номера через Bluetooth, но в продукции Apple такая возможность не предусмотрена. Функция блютуз используется только для подключения гарнитуры или магнитолы автомобиля.
Копирование через iTunes
В старых версиях iTunes была возможность перекинуть контакты из Outlook, Windows и Google прямо на компьютере. В последнем обновлении такой функции уже нет. Поэтому придется пользоваться дополнительными программами.
- Скачайте , а затем подготовьте сами телефонные номера. Через компьютер зайдите на почту Gmail и авторизуйтесь. Найдите вкладку Gmail в левом верхнем углу страницы. В выпадающем меню выберите подкатегорию «Contacts».

- В новом окне откроется сервис Google Contacts. В верхнем меню найдите вкладку «Еще» и выберите среди предложенных вариантов «Экспорт».
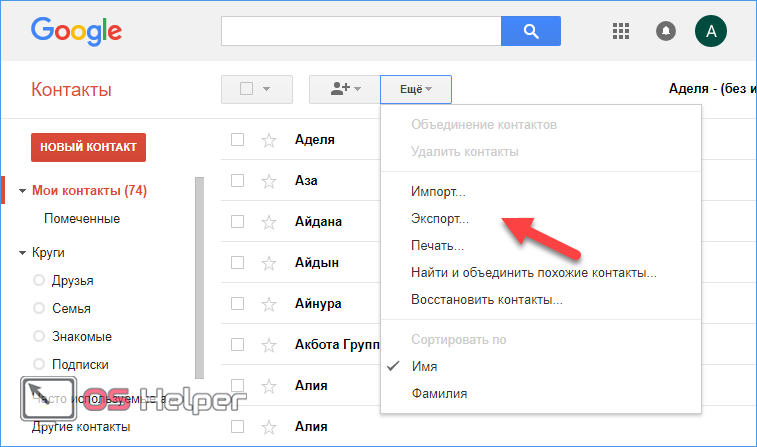
- В качестве формата для экспорта выберите vCard. Документ будет помещен в папку «Загрузки» вашего компьютера. Перемещение идет также в фоновом режиме, поэтому можно продолжать пользоваться другими программами на ПК.

- Подключите iPhone USB-кабелем к компьютеру и откройте iTunes. Нажмите на пиктограмму с изображением телефона.
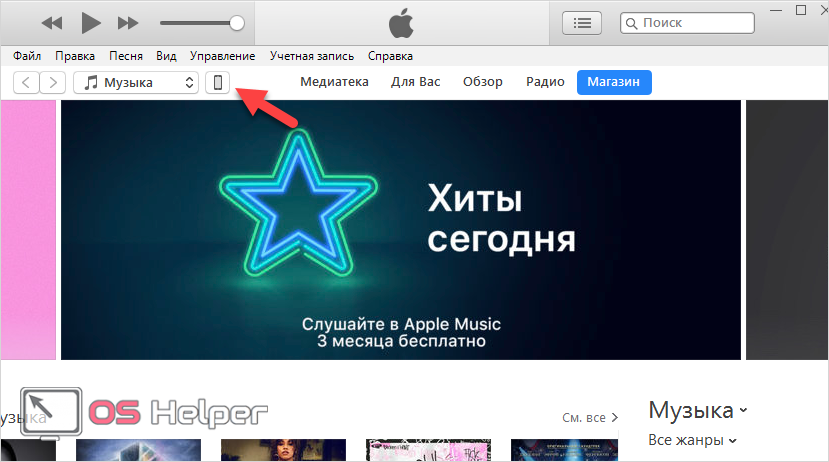
- Во вкладке «Общие файлы» откройте «RManager».
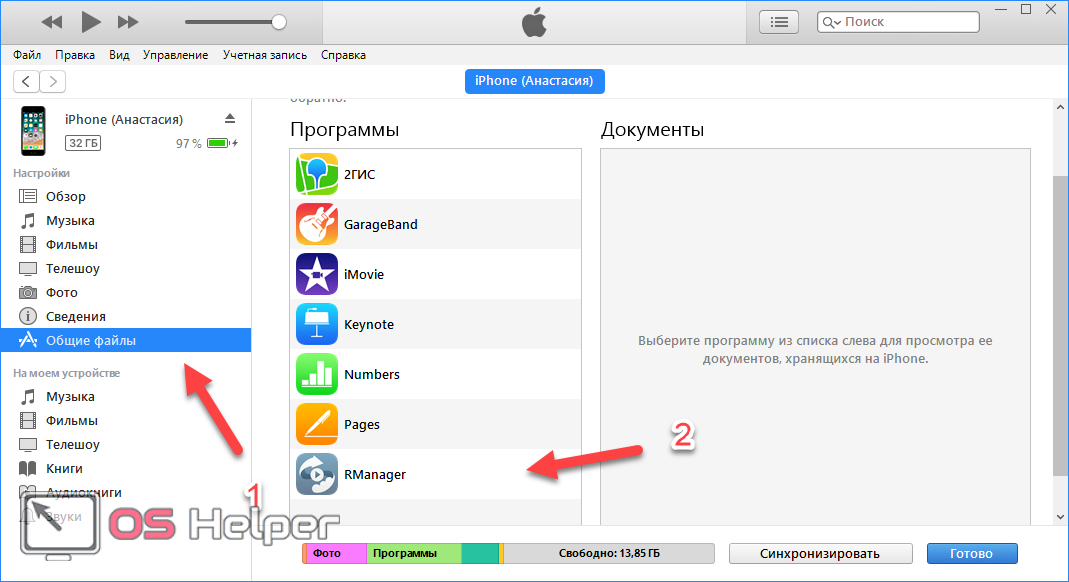
- Кликните на «Добавить файл…».
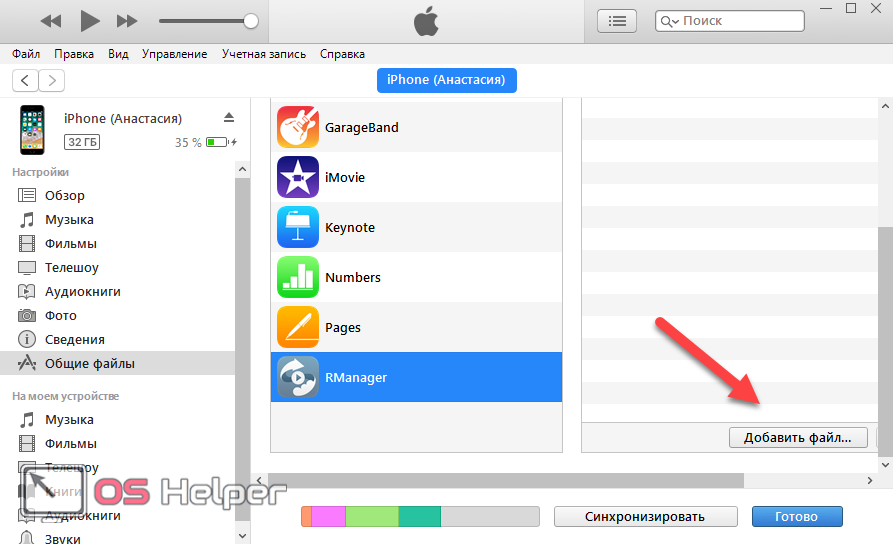
- Выберите документ с контактами. Еще можно просто перетащить его в iTunes.
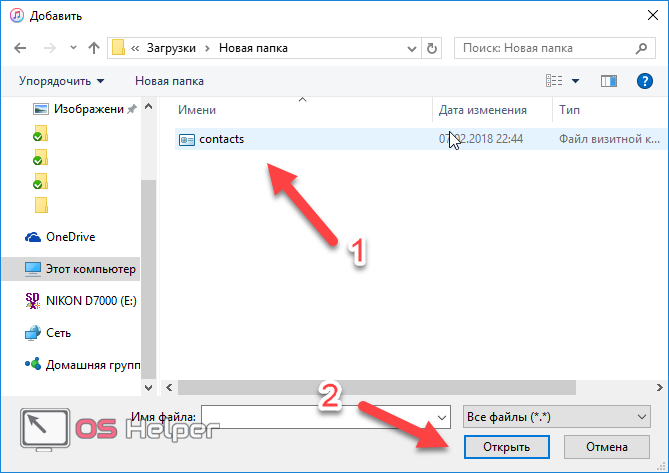
- Откройте RManager на iPhone, зайдите в раздел «Мои файлы» и найдите копию контактов, которую ранее туда перетащили.
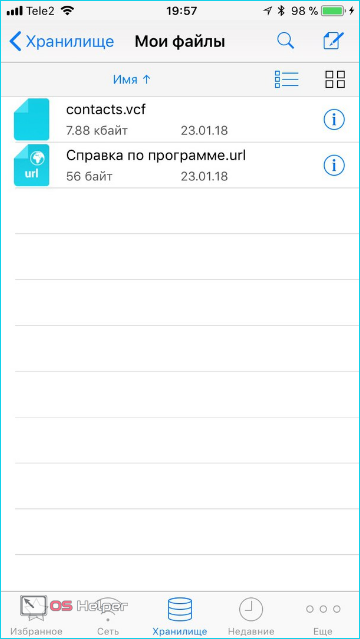
- После клика на нужный файл, появится подобное сообщение. Выберите «Открыть в…»
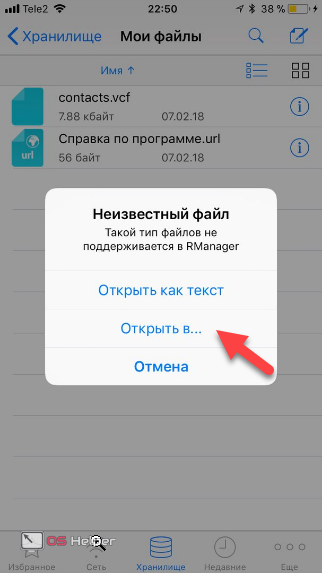
- В появившемся меню выберите «Скопировать в Контакты».

Телефонная книга будет скачана за несколько секунд.
Передача через почту Gmail
Данный вариант подойдет, если нужно срочно перевести телефонную книгу с Андроида на Айфон, но нет времени на синхронизацию.
Перенос происходит так:
- Зайдите в телефонную книгу смартфона на Android и откройте настройки. Обычно для этого нужен значок из трех параллельных полосок на экране или корпусе телефона. Найдите пункт «Импорт и экспорт».
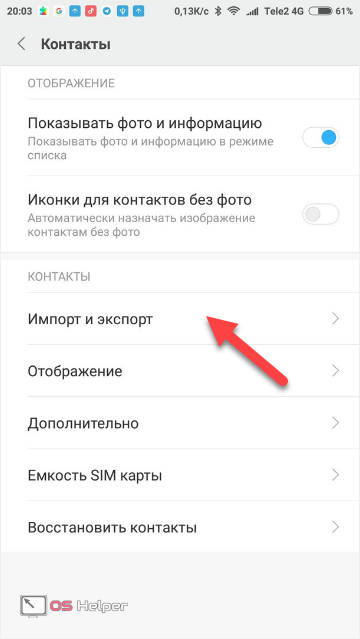
- Нажмите на кнопку «Экспорт в память». На устройстве автоматически будет создана копия vCard с расширением VCF.
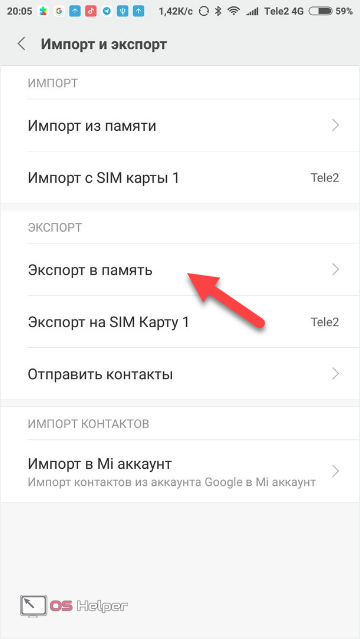
- Найдите нужный документ в диспетчере файлов. Выделите его, нажмите на кнопку «Отправить» и перешлите по почте Gmail.
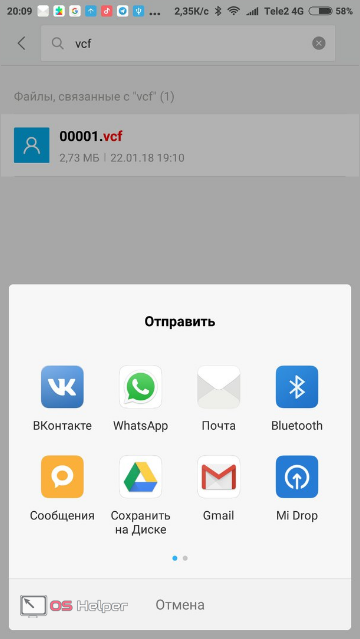
- В графе «Кому» можно указать ваш iCloud или любой удобный электронный адрес. Еще можно оставить сообщение в черновиках, а затем открыть его на смартфоне.

- Зайдите в свой электронный ящик на Айфоне, выберите нужный файл и откройте его. Копия номеров будет автоматически перекинута на телефон.
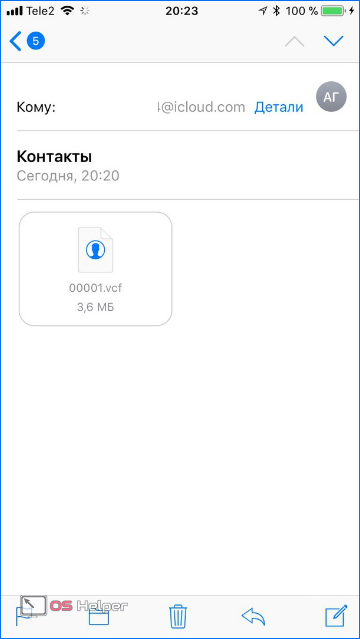
Такой способ перенести контакты с Андроида на Айфон удобен тем, что необязательно иметь оба устройства на руках. Сначала нужно отправить телефонные номера, а сохранить их на iPhone можно и позже.
Перенос с СИМ-карты
Если контакты сохранены на симке, скинуть их на iPhone будет совсем просто:
- Зайдите в «Настройки» и найдите пункт «Контакты».
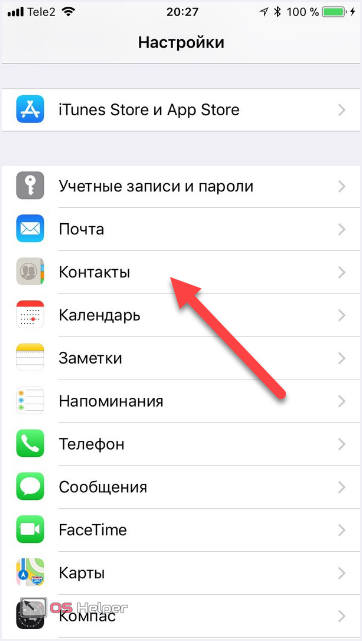
- Используйте кнопку «Импортировать контакты SIM».
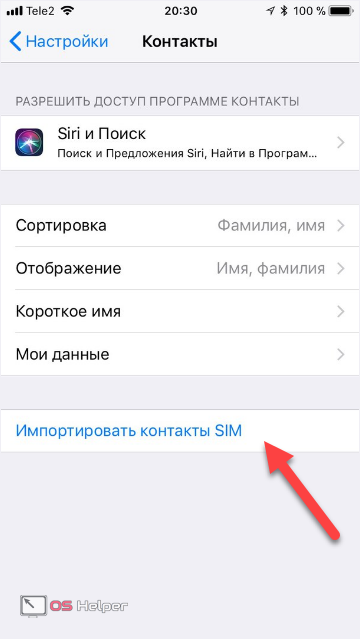
Перенос информации начнется сразу же и займет несколько секунд. Такой способ считается одним из самых быстрых.
Сторонние программы
Move to iOS – это официальное приложение Apple для синхронизации устройств с разными операционными системами. Можно найти и сторонние программы, которые справятся с этой задачей:
- Wondershare MobileTrans;
- CopyTrans;
- My Contacts Backup;
- CardDAV-Sync.
Важно! За большинство указанных программ придется платить. Ранее перечисленные способы доступны без оплаты
позволяет перекачать контакты через Windows:
- Скачайте приложение на официальном сайте разработчика и установите его на компьютер.
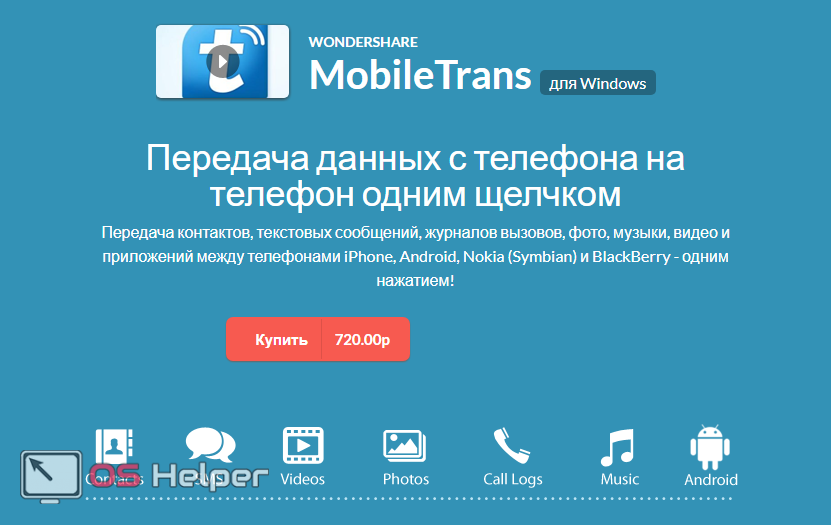
- В основном меню будет значок с двумя телефонами. Нажмите на него.
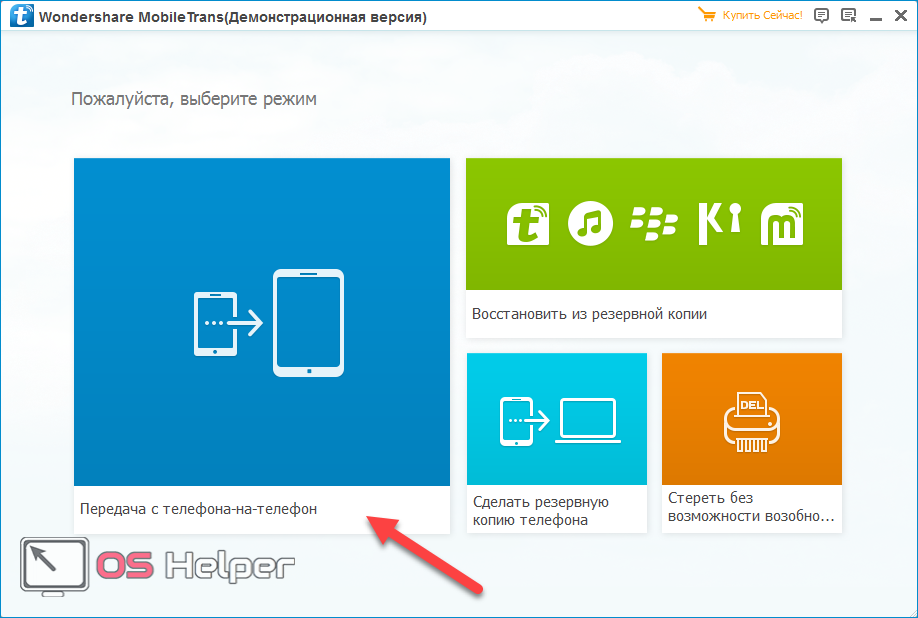
- Подключите оба устройства к компьютеру через USB-кабели. Кнопка «Start Copy» начнет перенос данных.
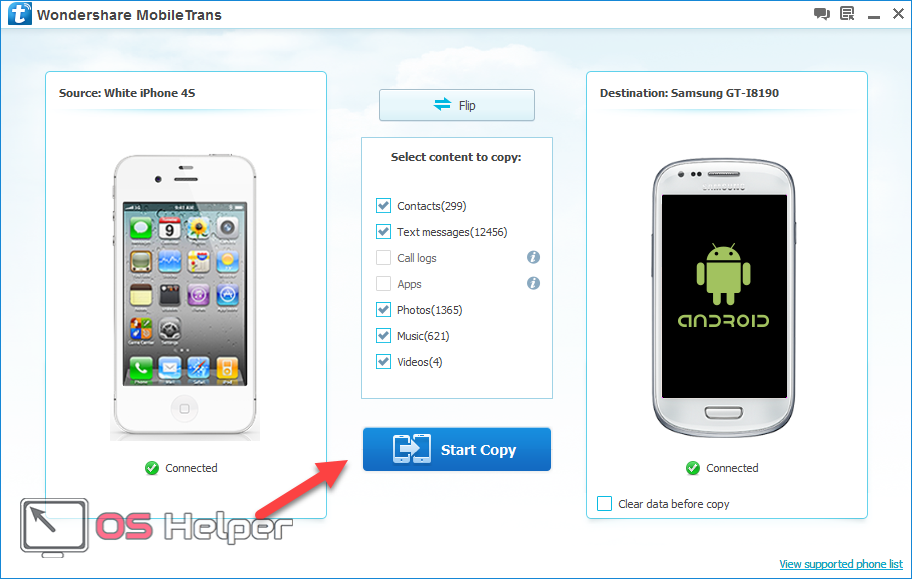
Другие программы более просты в применении. и передают информацию посредством файла vCard. Только на этот раз не нужно создавать его вручную.
– это инструмент для синхронизации данных на разных устройствах. Чтобы перенести инфу на Айфон, нужно следовать инструкции по переносу данных через аккаунт Google или Outlook, которая описана выше, только в меню с учетными записями выберите пункт «Другое». В подразделе «Контакты» есть вариант «Учетная запись CardDAV». Как только введете логин и пароль, контакты будут скопированы.
Перенести приложения с Андроида на Айфон
TikTok, Telegram, Госуслуги, ВкусВилл, Ленточка, Манго страхование, Тинькофф Мобайл, Зелёный город, Эльдорадо – вот эти и многие другие приложения почему-то не установились. Я бы ещё понял, если бы они были платными, хотя и тогда можно было просто предложить мне оплатить софт и скачать его. Так нет же, Apple потеряла около 25% всех приложений, независимо от того, по какой бизнес-модели они распространялись.
iOS запоминает ваши приложения и позволяет установить их из App Store, жаль, что не все
Но это ладно. Куда хуже, что не перенеслись SMS на iPhone. Вернее, нет. Они перенеслись. Но тоже как-то очень уж выборочно. В итоге совсем старые сообщения, которые я получал год или даже два назад скопировались, а новые – от PickPoint, от Сберлогистики, от Ozon и т.д. – либо не перенеслись, либо оказались в самом низу.
Причём старьё Apple почему-то вынесла на самый верх, как будто бы эти сообщения только-только пришли. Короче говоря, странно. В результате я не смог забрать свой заказ из PickPoint, потому что обнаружил отсутствие смс от них только перед постаматом. Пришлось возвращаться домой, перебрасывать это сообщение с кодом себе и идти за посылкой заново.
Какой можно сделать вывод? Ну, данные действительно переносятся, пусть и в ограниченном количестве. Даже приложения, о трансфере которых почему-то нигде не говорится, тоже худо-бедно переносятся, скачиваясь уже из App Store. Не очень удобно, что они скачиваются не в полном объёме, но всё-таки это лучше, чем если бы мне пришлось скачивать каждую программу руками.
Поскольку у меня их около сотни, я бы потратил на это много времени. Поэтому претензий не имею. А вот что меня реально разочаровало, так это SMS. Они все поперепутались, а часть вообще не перенеслась. Никогда бы не подумал, что буду жалеть о них, но это факт. Так что, Apple, научись уже переносить сообщения между платформами.
Обзор трех программ для переноса данных
Как выполнить перенос данных еще быстрее и проще? Использовать специальные программы для копирования данных с одного устройства на другое. У них удобный пользовательский интерфейс, а кроме того, они позволяют передать сразу всю нужную информацию – записи из календаря, номера из телефонной книги, SMS, медиафайлы.
Вариантов подобного программного обеспечения достаточно много, но самые популярные – три программы, которые мы рассмотрим далее.
1. Через мобильную программу Move to iOS (Перейти к iOS)
Самое популярное приложение для переноса данных с Android на iPhone. Как им пользоваться?
Убедитесь, что и на одном, и на другом мобильном устройстве включен Wi-Fi. Далее следуйте простой инструкции:
- Когда вы впервые включите свой новенький iPhone, перед вами откроется экран «Приложение и данные». Выберите на нем пункт «Перенести данные с Android».
- На старое Android-устройство необходимо установить приложение «Move to iOS», доступное на платформе Play Market:
- В этот момент на экране iPhone появятся цифры, которые нужно будет ввести в приложении «Move to iOS», установленное на Android-устройстве.
- Выберите, какие именно данные вы хотите перенести и нажмите «Далее».
После вам остается спокойно дождаться завершения процесса переноса данных. Будьте внимательны: не нажимайте ничего, пока поле загрузки на iPhone не заполнится до конца.
Как перенести SMS-сообщения с Android на iPhone?
Способа напрямую перенести SMS-сообщения не существует. Однако вы можете копировать сообщения с помощью программы, которую мы рассмотрели выше.
В момент выбора данных для переноса поставьте галочку напротив пункта «Сообщения», а дальше действуйте по инструкции:

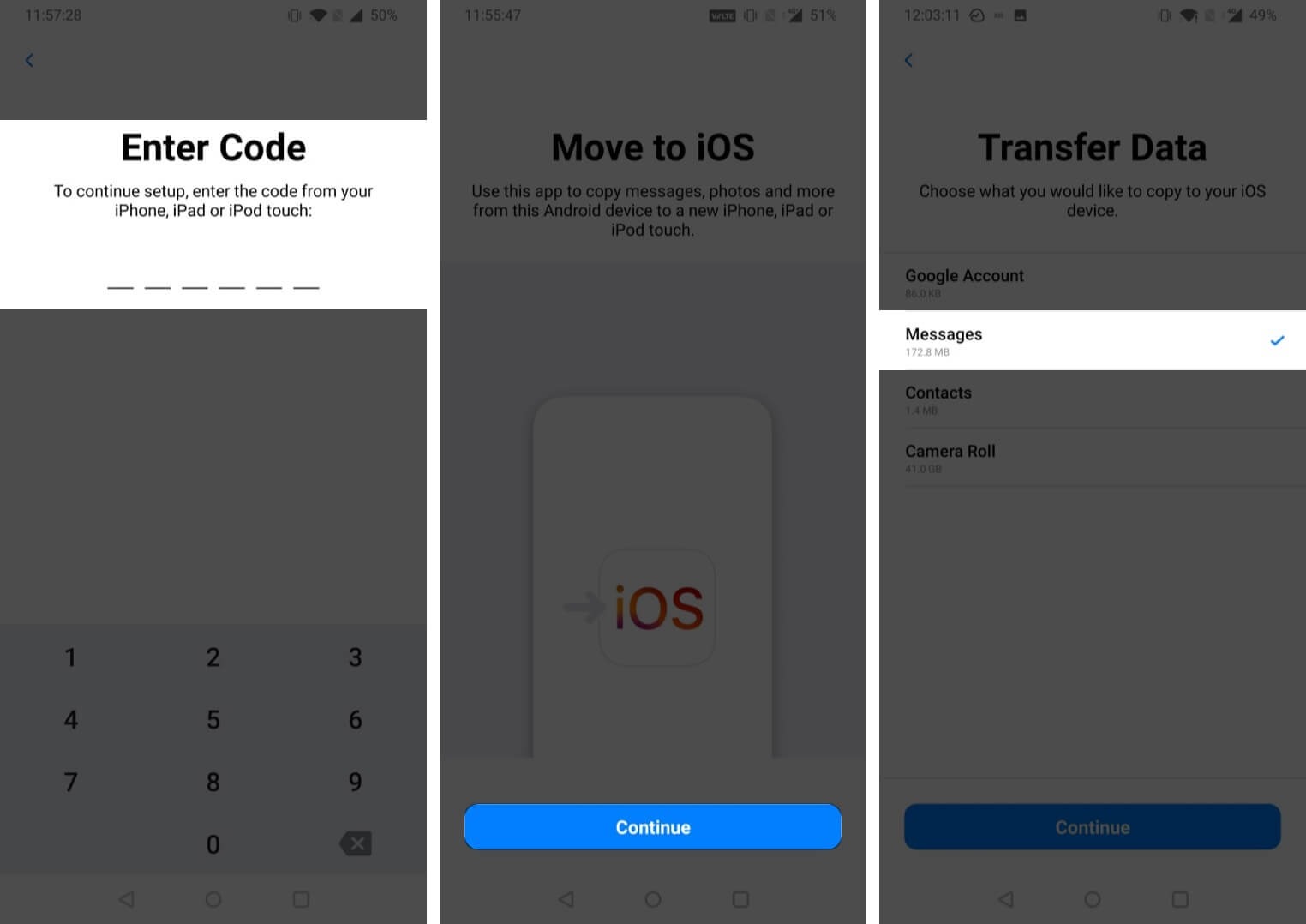
2. С использованием программы MobileTrans
Второй способ – установить на компьютер приложение MobileTrans .

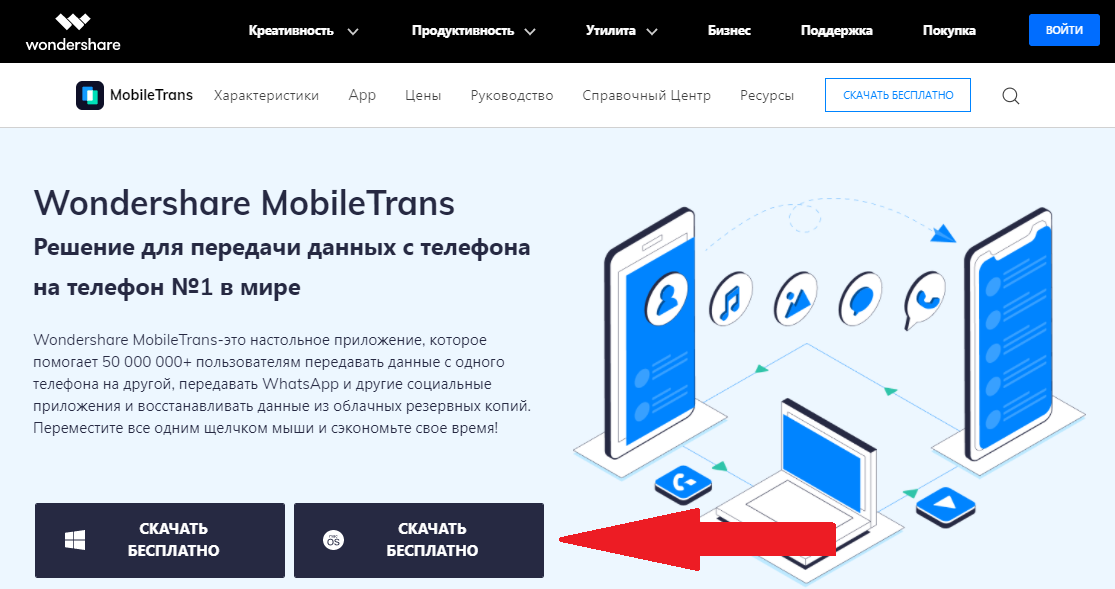
- После установки программы подключите к ПК сразу и Android-устройство, и iPhone.
- В приложении выберите пункт «Передача с телефона на телефон».
- Укажите, какие файлы вы хотите перенести. Кликните по кнопке «Начать передачу» и дождитесь, пока перенос будет выполнен.
3. Перенос через Copy My Data
Для переноса контактов и записей из календаря можно использовать простое приложение Copy My Data:
- Скачайте приложение на платформе AppStore.
- Или на платформе Google Play.
Запустите приложение сразу на двух смартфонах и следуйте простым инструкциям, отображаемым на экране. Не забывайте, что смартфоны должны быть подключены к одной Wi-Fi сети.
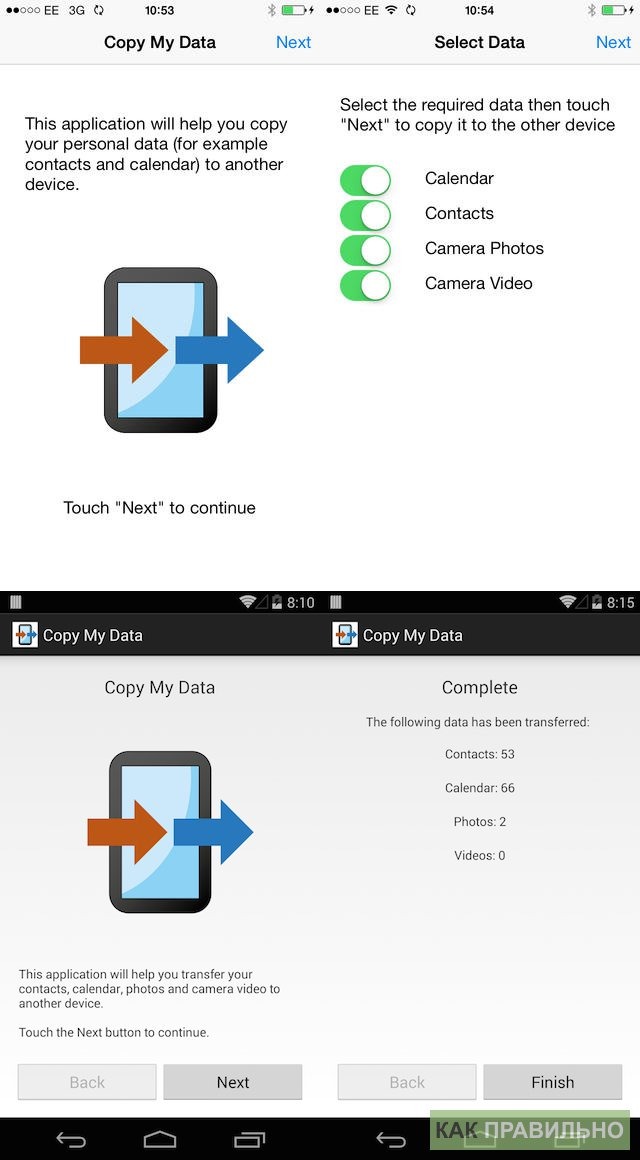
Перенос через Android-приложения для передачи данных
Copy My Data – не единственное приложение, которое может использоваться для передачи данных. Но у них всех один и тот же принцип работы: вы должны установить и запустить программное обеспечение и на Android, и на iPhone.
Программы для переноса данных с одного мобильного устройства на другое:
- SHAREit
- Xender
- AirDroid
Familio (бесплатное, $19 за три месяца версия Premium)
Ещё один инструмент iOS — функция Find My Friends, позволяющая отслеживать местонахождение друзей и родственников (с их разрешения). Find My Friends показывает текущее местоположение людей, даёт возможность получать уведомление, когда они прибывают в определённые места или покидают их.
На Android нашлось несколько альтернатив. Выбор в данном случае пал на Familio, где можно создавать группы друзей для отслеживания почти в реальном времени. Для каждой группы устанавливаются многочисленные места, где проверяется наличие этих людей, у каждой группы есть отдельный чат для переписки.
Familio тоже сохраняет лучшие функции для платной версии Premium, включая неограниченное число мест отслеживания групп, бесконечное время проверки каждого человека, кнопку для чрезвычайных ситуаций, неограниченное число запросов местоположения в реальном времени.
Приложения
Большинство программ, используемых на устройствах Android, доступны в App Store. Откройте App Store, найдите программы, которые используете, и установите их.
Если вам требуется помощь с использованием программ сторонних разработчиков и их данных, обратитесь к разработчику программы.
Информация о продуктах, произведенных не компанией Apple, или о независимых веб-сайтах, неподконтрольных и не тестируемых компанией Apple, не носит рекомендательного или одобрительного характера. Компания Apple не несет никакой ответственности за выбор, функциональность и использование веб-сайтов или продукции сторонних производителей. Компания Apple также не несет ответственности за точность или достоверность данных, размещенных на веб-сайтах сторонних производителей. Обратитесь к поставщику за дополнительной информацией.
FAQ
Как перенести СМС?
Перемещение сообщений легко и без особых проблем осуществляется при помощи приложений Move to iOS, MobileTrans, MySMS и других. Кроме этого, можно воспользоваться функцией резервного копирования и восстановить из резервной копии все необходимые сообщения.
Как скинуть игры?
Передача игр (в том числе «сохраненок», игрового прогресса), таких как Minecraft и других подобных, можно путем привязки созданных аккаунтов в играх к устройству:
- В Настройках ввести логин и пароль, привязав игровой аккаунт.
- Сгенерировать код.
- В игре на новом смартфоне в настройках выбрать пункт привязки к устройству.
- Во вкладке «Ввести код» прописать тот, который был сгенерирован на Андроиде.
Можно ли передать по Bluetooth?
iOS-системы не рассчитаны на передачу данных по блютуз. Поэтому эта опция в них отсутствует. Решить проблему можно посредством приложений, но это все «костыли», и не заслуживает внимания.
Переносится ли переписка Viber, WhatsApp, Telegram?
Все чаты и переписка перенесутся на новое устройство при условии, если совпадают телефонные номера, на которые зарегистрированы мессенджеры в Андроид-устройстве и iPhone. В WhatsApp можно воспользоваться способом восстановления переписки из резервной копии:
- На Андроиде активировать функцию резервного копирования на Гугл диск.
- При первом открытии WhatsApp на iPhone осуществить восстановление из Google Диска.
- По завершении процедуры нажать «Далее».
- Все чаты будут на месте. Автоматически начнется процесс восстановления медиафайлов.
Что делать, если пишет ошибка переноса данных?
Иногда в процессе переноса данных возникает ошибка «процесс прерван». Исправить ситуацию поможет:
- Проверка кабеля и разъема на предмет отсоединения при использовании проводного способа передачи информации.
- Проверить качество связи и перезагрузить роутер или мобильную точку доступа, в случае применения беспроводного метода переброса.
Как вытащить информацию со сломанного или разбитого устройства
В случае поломки мобильника, перенести «цифровую жизнь» на новый iPhone можно разными методами:
- Сотовый не включается «вообще». Если осуществлялось резервное копирование данных, то потребуется запустить функцию восстановления данных на iPhone из резервной копии, хранящейся на Google диске, в момент первоначальной настройки. Если бэкапа нет или утерян, придется обращаться в сервис, мастера отпаяют чип памяти и перенесут его на рабочий «донор». Потом «выдернут» (восстановят) рабочие файлы и передадут вам.
- Если не работает сенсор или разбит экран, решением проблемы станет подключение внешней мыши и клавиатуры при помощи USB разъема и OTG переходника. Кроме этого, фирменные утилиты производителей позволят изъять информацию через ПК. Подойдет встроенная в загрузчике утилита Recovery, через которую можно создать резервную копию системы на SD-карту, с последующей выгрузкой архива на жесткий диск ноубтука.
Не переносятся некоторые фильмы или музыка
В некоторых случаях, при попытке сохранить на новом устройстве скачанные ранее фильмы или музыку, возникает отказ в копировании. Причиной отказа переноса информации является срабатывание встроенной системы лицензирования (защиты авторских прав) в самом файле.
С помощью iTunes
Еще один удобный способ перемещения фото, видео или музыки с Android на iPhone — использовать компьютер с учетной записью iTunes.
Все что вам нужно:
- Подключите Android к компьютеру или ноутбуку с помощью кабеля
- Выберите фотографии, видео или музыку, которую вы хотите переместить, и перетащите их в папку на вашем компьютере. Для того, чтобы было проще можете создать специальную папку с выбранными файлами на рабочем столе.
- Теперь подключите ваш iPhone к вашему компьютеру или ноутбуку, также с помощью кабеля
- Откройте iTunes на iPhone
- Нажмите «Фотографии» (в зависимости от того, что вы перемещаете)
- Установите флажок «Синхронизировать фотографии из» и выберите папку, в которую вы сохранили фотографии
- Нажмите «Применить»
Скачать iTunes можно на Windows, Mac, iOS можно по этой ссылке.
Как перенести данные андроида на айфон 11 после настройки
Однако в этом есть свои нюансы:
Если вы только что принесли телефон из магазина, распаковали упаковку и включили устройство, то необходимо обратить внимание на пункт «Программы и данные», которая располагается на экране.
После этого нам нужно тапнуть по строке «Перенести данные с Android».

Если устройство включается не в первый раз, то последовательность действий будет другая.
- В этом случае нам придется зайти в настройки iPhone и очистить данные, чтобы перенос был выполнен автоматически.
- Если этого не сделать придется выполнять копирование в ручном режиме.
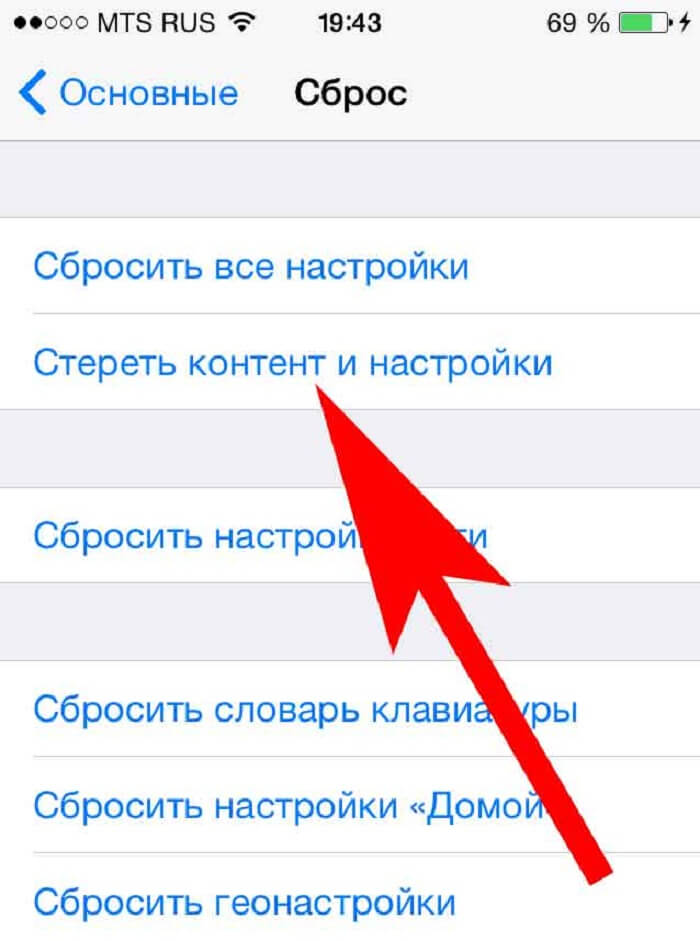
- Теперь берем в руки телефон Android, и запустить «Move to iOS».
- После этого нажимаем на кнопку «Продолжить», чем подтверждаем свое согласие с условиями.
- После этого появится новое окно, где вводим код и нажать «Далее».
- Код появится на экране яблочного телефона в момент «Перенос с Android».
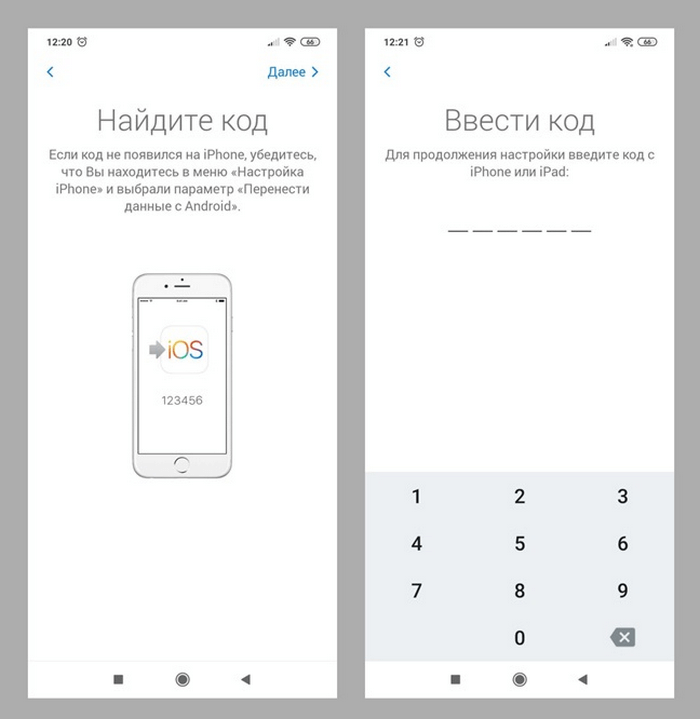

Как использовать приложение «Перенос на iOS»
Прежде чем начать этот процесс, убедитесь, что оба телефона подключены к зарядным устройствам и заряжены не менее чем на 50%. Также убедитесь, что вы отключили все тайм-ауты экрана и родительский контроль, которые могут помешать процессу передачи.
Они также должны быть подключены к одной и той же сети Wi-Fi (вы сделаете это на новом iPhone в следующих шагах).
Также рекомендуется убедиться, что WhatsApp обновлен на вашем телефоне Android, если вы планируете сохранить историю чата.
Примечание. Вы не сможете переместить приложения, за которые вы заплатили на Android, на iPhone. Вам придется повторно купить их через App Store. Для бесплатных приложений, в которых есть встроенные покупки (например, подписки), вы должны иметь возможность войти в систему и продолжить использовать свою подписку. Покупки контента в приложении (например, надстройки к игре) могут переноситься или не переноситься на iPhone.
1. Установите «Перенос на iOS» на свой телефон Android
 Установите «Перенос на iOS» на свой телефон Android
Установите «Перенос на iOS» на свой телефон Android
На своем старом телефоне Android откройте магазин Google Play и выполните поиск «Переместить на iOS». Нажмите «Установить», чтобы загрузить его, затем нажмите «Открыть», когда он будет установлен.
2. Начните настройку iPhone
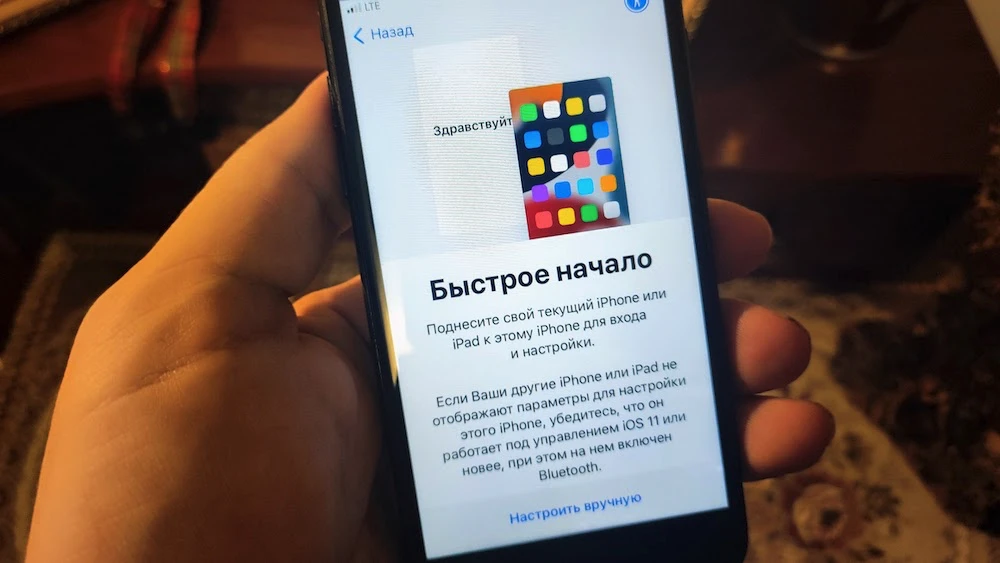 Начните настройку iPhone
Начните настройку iPhone
На вашем новом iPhone (который должен быть полностью сброшен, если он использовался ранее) запустите процесс настройки, включив его и следуя инструкциям по подключению к Wi-Fi — это должна быть та же сеть Wi-Fi, что использует телефон Android. Ваш iPhone будет активирован, и вы сможете настроить Face ID (если ваш телефон его поддерживает). Вам также потребуется ввести свой Apple ID или создать его, если у вас его еще нет.
Затем вы должны увидеть предложение поднести свой старый iPhone к новому для быстрого запуска, но вам нужно нажать «Настроить вручную» внизу и выбрать «Переместить данные с Android» из списка.
3. Введите 6-значный код
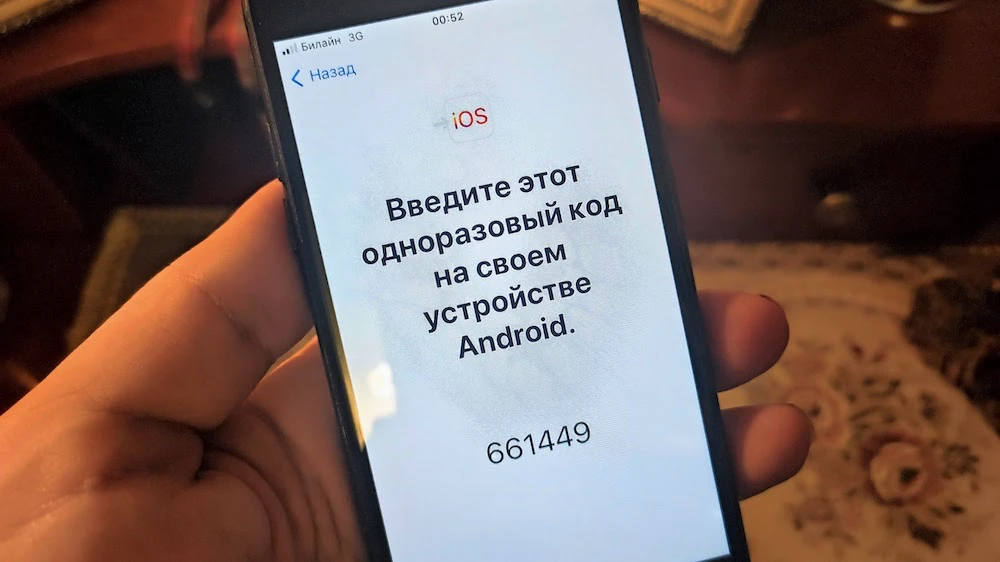 Введите 6-значный код
Введите 6-значный код
Введите 6-значный код, который отображается на вашем новом iPhone, в приложении «Перенос на iOS» на телефоне Android. Это установит соединение между ними, чтобы вы могли передавать данные.
4. Выберите, что передать
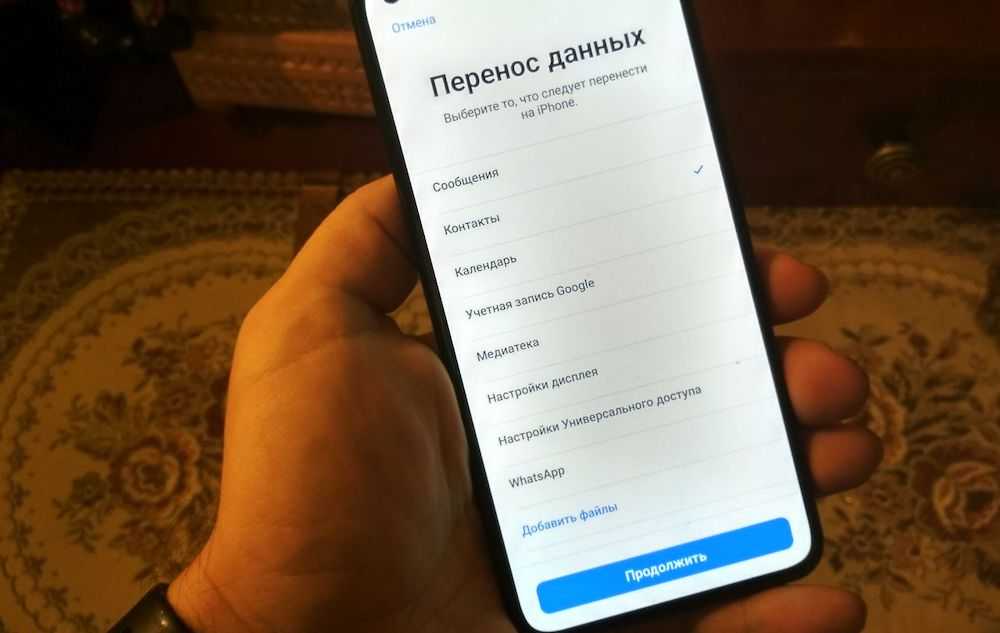 Выберите, что передать
Выберите, что передать
Теперь коснитесь каждого из элементов, чтобы выбрать, что вы хотите передать. Можно перемещать контакты, сообщения, фотографии и видео, файлы и папки, настройки специальных возможностей, настройки отображения, веб-закладки, электронную почту, сообщения WhatsApp (включая фотографии и другие медиафайлы) и календари. Приложения также можно перемещать, пока они доступны в App Store. Однако они не будут установлены: после завершения процесса вы увидите значки приложений на своем iPhone. Коснитесь их, чтобы увидеть приложение в App Store и установить его.
Если вы нажмете на WhatsApp в списке, приложение потратит некоторое время на подготовку вашей истории чата для передачи. Подождите, пока это не будет сделано, затем нажмите «Продолжить».
Совет. Музыку, книги и PDF-файлы нельзя перенести из Android. При необходимости вы можете скопировать эти элементы со своего телефона Android на компьютер, а затем синхронизировать их с iPhone с помощью iTunes.
5. Дождитесь завершения передачи
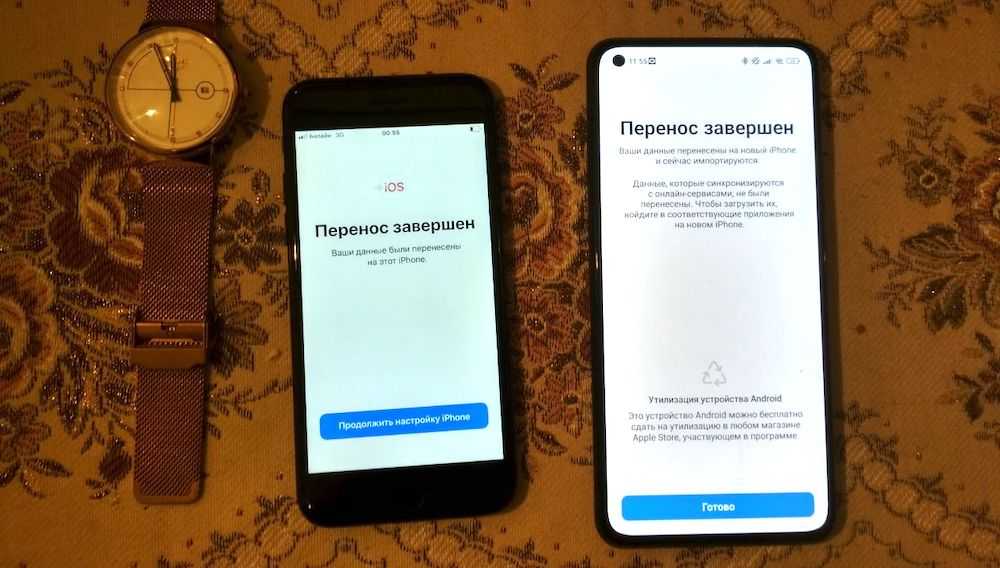 Дождитесь завершения передачи
Дождитесь завершения передачи
Передача должна начаться, и вы увидите оценку того, сколько времени это займет на обоих телефонах. Это может занять несколько часов, поэтому оставьте их в покое (все еще подключенными) и подождите, пока все перейдет.
6. Завершите настройку на iPhone
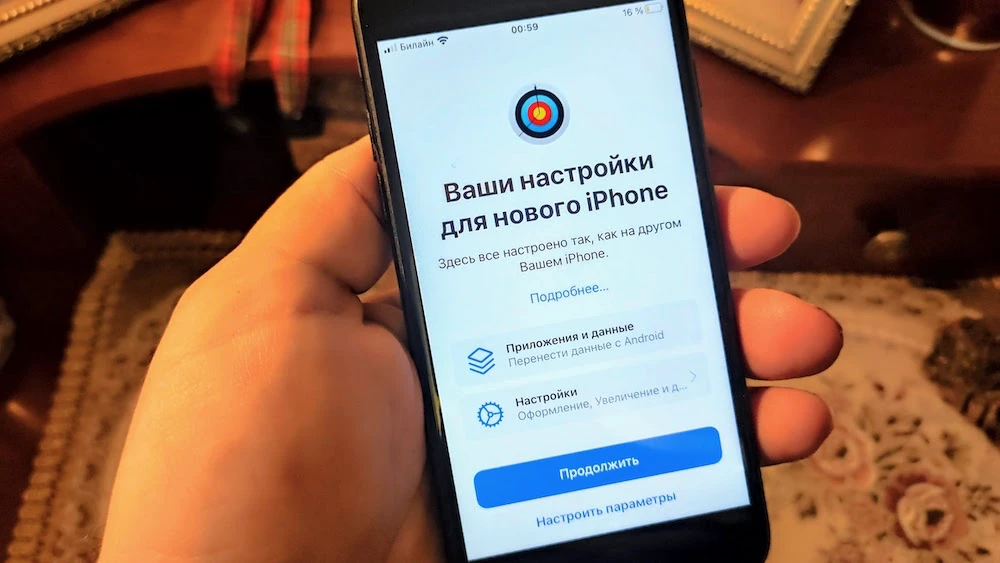 Завершите настройку на iPhone
Завершите настройку на iPhone
Приложение Перенос на iOS предложит вам перезагрузить телефон Android, но это, конечно, необязательно.
На iPhone нажмите «Продолжить настройку iPhone». Эти последние шаги включают вход в ваш Apple ID и различные дополнительные сервисы, такие как Siri, Screen Time, местоположение и аналитика.
Как только вы увидите главный экран iPhone, вам будет предложено ввести пароль для всех аккаунтов Google, которые вы передали в процессе. Имейте в виду, что вам нужно будет снова войти в приложения, для которых требуется имя пользователя и пароль, а банковские приложения могут иметь более тщательный процесс проверки для перехода на новое устройство. Просто запускайте каждое приложение по очереди и следуйте инструкциям.
Читайте по теме:
- Как перенести WhatsApp на новый телефон
- Как перенести контакты с Android на iPhone
Перенос контактов на iPhone по Wi-Fi и Bluetooth
Как обойтись без синхронизации через Google-аккаунт? Небольшое количество данных и контакты можно с легкостью перенести с помощью Wi-Fi и Bluetooth. И если передача мультимедийных файлов не вызовет каких-либо вопросов у любого пользователя, то как же перенести контакты?
- Откройте раздел «Контакты» на вашем Android-устройстве и выберите пункт «Экспортировать». Данные сохраняйте на внутренний накопитель.
- Контакты будут собраны в файл с расширением «vcf». Выберите папку на смартфоне, в которой он будет храниться.
- Откройте папку с файлом и передайте его на iPhone с помощью Wi-Fi или Bluetooth.
Когда вы тапнете по файлу «vcf» на iPhone, появится два варианта дальнейших действий – «Создать новые контакты» или «Объединить с существующими». Выбирайте вариант, наиболее подходящий в вашем случае.
Какие данные можно перенести на айфон, айпад с андроида
В жизни современного человека смартфон это не просто телефон, т.е. средство связи. Это платежный и рабочий инструменты, доступ к банковским операциям со своих счетов, игровая консоль, электронная книга, планировщик, а также хранилище документов, фото, видео.
С помощью специального софта, ПК или ручной настройки со старого устройства можно перебросить на новое:
- контакты;
- сообщения, историю сообщений;
- настройки дисплея;
- настройки удаленного доступа;
- фотографии, видеозаписи с камеры;
- закладки из браузера;
- учетные записи почты, календаря;
- документы, файлы в PDF формате ;
- музыку и пр.
Последние две позиции придется переносить вручную, например, с помощью карты sd.
Подготовительный этап
Первым делом, перед переносом нужно сделать несколько простых, но важных вещей:
- убедиться, что объем данных с андроида не превышает объем свободной памяти айфона;
- если устройство уже было настроено однажды, необходимо сбросить все основные настройки;
- для работы потребуется наличие стабильной сети Wi-Fi, близость к источнику питания каждого смартфона.
- Отключите в настройках андроида все приложения, сети Wi-Fi, соединение с сотовой сетью.
Все проверено и нормально? Тогда приступаем – вариант №1 используем для переноса мобильное приложение от Apple.
Перенос данных со смартфона на новый айфон с помощью Move to iOS
Алгоритм переноса данных с андроида на iPhone довольно прост:
- В Google Play (Плей Маркет) скачиваем, устанавливаем на смартфон оригинальное приложение от Apple «Move to iOS» («Перенос на iOS»).
- Подключаем смартфон и айфон к Wi-Fi и к источнику питания, запускаем приложение.
- В настройках идем по маршруту:
oЗаходим в раздел «Приложения и данные».
oТапаем «Перенести данные с Android».
oОткрываем программу в айфоне.
oПосле того как устройства синхронизируются (найдут друг друга), iPhone выдает цифровой код (6 или 10 символов).
oВводим код в смартфоне.
oiOS попросит разрешения подключится ко временной сети Wi-Fi.* Подключится.
oДожидаемся когда на экране айфона экран появится индикатор «Перенос данных»
- Выбираем данные для экспорта на андроиде**. Тапаем «Продолжить».
- Ждем уведомления о завершении загрузки. Все
* iOS создает обособленную временную сеть Wi-Fi для передачи данных. Это интересный, но совершенно безопасный способ. В сети будут только старый смартфон и новый айфон. Так Apple помогает владельцам iPhone защитить личную информацию, конфиденциальные данные во время их транзита.
** Можно сохранить закладки в браузере, правда для этого Гугл Хром придется обновить до последней версии.
Во время переноса данных оба устройства нельзя загружать другими действиями (звонки, сообщения, открывать и пользоваться приложениями).
Перенос данных вручную
Второй способ перенести фото, мультимедиа-файлы, электронные книги и документы — использовать компьютер.
К компьютеру на Windows сначала подключаем смартфон, открываем папку с телефоном, заходим в нее, выбираем файлы, которые нужно перенести. Выбранное сохраняем/перемещаем в папку на компьютере.
Для MacBook (другим компьютером Apple) нужно скачать и установить программу – Android File Transfe, чтобы через нее заходить в папки смартфона.
Программы, музыка, игры, книги
Чтобы перетащить любимые программы на айфон потребуется:
- найти в AppStore эти же приложения адаптированные под iOS;
- скачать софт;
- установить;
- авторизоваться, т.е. восстановить старую учетную запись.
Самое трудное позади. Теперь легкая часть — привыкнуть к айфону: к иконкам, приложениям, функционалу, невероятной скорости отклика на команду. В среднем адаптация занимает от 2 до 7 дней, а любимые книжки, музыка, фильмы, фото, игры со старого смартфона на новом помогут пережить это время с большим комфортом.
О чем нужно помнить, чтобы достигнуть положительного результата
Чтобы не сбросить процесс переноса, необходимо держать в голове следующие пункты:
- В процессе копирования не принимайте входящие телефонные звонки.
- Программа «Move to iOS» должна быть открыта все время, пока не закончится копирование.
- Необходимо отключить программы, которые могут препятствовать переносу данных. К ним может относиться Sprint Connections Optimizer.
- Некоторые программы могут не импортироваться на телефон iPhone, при этом необходимо установить их из магазина приложений App Store.
- Если во время копирования не хватит памяти, то придется все начинать с самого начала, а в этом случае придется форматировать всю информацию на устройстве iOS, затем запустить копирование заново.
Подведем итоги
Если выбирать самый удобный и быстрый способ переноса — это Move to iOS. Даже если уже провели первоначальную настройку Айфона, есть смысл ее сбросить и сделать полную синхронизацию. Когда проводить полный сброс гаджета не хочется, отличным решением станет сервис Google Contacts. Он используется во всех устройствах на Андроиде и Windows Mobile. Учетная запись CardDAV работает по тому же принципу, но она уже не так популярна.
Если в итоге понадобилась полная синхронизация телефонов через компьютер, подойдет Wondershare MobileTrans. Для дистанционной синхронизации лучше переслать инфу через почту или iTunes. Для работы с карточками контактов vCard есть приложения CopyTrans и My Contacts Backup. Это старый и проверенный метод. Перенести контакты совсем несложно. В некоторых способах можно разобраться интуитивно, без дополнительных инструкций.