Сброс графического пароля
Иногда происходит так, что пользователь забывает ключ по собственной невнимательности или за давностью лет. К счастью, существуют методы сброса этого типа блокировки.
Способ 1: Опция «Забыл пароль»
В версиях Android до 4.4 включительно при вводе неверного паттерна 5 раз подряд устройство временно блокировалось, однако появлялась дополнительная опция сброса, известная также как «Забыл пароль». Если целевой девайс работает именно на такой старой версии «зелёного робота», использование этой функции является оптимальным решением.
- Разблокируйте экран смартфона или планшета и около 5 раз введите неверный рисунок.
Устройство сообщит, что возможность разблокировки временно недоступна, а в нижнем правом углу появится надпись «Забыли пароль» (иначе может называться «Забыли рисунок» или «Забыли узор»). Если таковая отсутствует, подождите и попробуйте ещё несколько раз ввести неправильный паттерн.
Тапните по надписи, затем укажите данные аккаунта Google, к которому привязано устройство — на него будет отправлен код разблокировки.
После получения кода на свой почтовый ящик зайдите в него с компьютера, запишите или запомните комбинацию, а затем введите её на целевом девайсе.
Данный метод – самый простой, однако компания Google посчитала его небезопасным и удалила из последующих за KitKat релизов своей ОС. Впрочем, некоторые вендоры по-прежнему устанавливают её в свои продукты, поэтому актуальности этот вариант ещё не потерял.
Способ 2: ADB
- После загрузки распакуйте архив с программой в корневой каталог диска C, затем запустите «Командную строку» от имени администратора – последнее в Windows 10 можно сделать с помощью «Поиска».
Подробнее: Как открыть «Командную строку» от администратора в Windows 7 и Windows 10
- Далее последовательно введите команды: cd C:/ADB
adb shell
Теперь пропишите следующие операторы по одному, нажимая после каждого Enter: cd /data/data/com.android.providers.settings/databases
sqlite3 settings.db
update system set value=0 where name=’lock_pattern_autolock’
update system set value=0 where name=’lockscreen.lockedoutpermanently’
exit
Перезагрузите устройство, а после загрузки системы попробуйте ввести любой графический ключ – в большинстве случаев девайс должен быть разблокирован. Если не сработало, повторите шаги 2-3, после чего дополнительно введите следующее: adb shell rm /data/system/gesture.key
adb shell rm /data/data/com.android.providers.settings/databases/settings.db
Перезапустите смартфон или планшет и проверьте результат.
Этот метод довольно трудоёмкий и подходит далеко не для всех смартфонов или планшетов: производители в своих вариантах прошивки могут вырезать соответствующую возможность либо изменить местоположение конечных файлов.
Способ 3: Сброс к заводским настройкам
Радикальный метод, который гарантированно уберёт графический пароль – полный сброс устройства
Разумеется, при этом будут удалены все пользовательские данные, кроме сохранённых на карте памяти, поэтому задействовать такой вариант мы рекомендуем только в крайнем случае, когда важно лишь возвращение работоспособности девайса
Подробнее: Сброс Android к заводским настройкам
Опишите, что у вас не получилось. Наши специалисты постараются ответить максимально быстро.
Как разблокировать Android-смартфон
1. Воспользуйтесь функцией Smart Lock
Будучи активной, эта функция автоматически снимает блокировку с экрана, когда выполняется хотя бы одно из заданных вами условий. Например, если аппарат находится у вас дома или к нему подключается по Bluetooth другое ваше устройство.
Возможно, ранее вы настроили Smart Lock, но забыли об этом. В таком случае вспомните заданное условие и выполните его. Например, если вы внесли одно из Bluetooth-устройств в список доверенных на вашем смартфоне, включите на обоих модуль беспроводной связи. Когда произойдёт соединение, телефон можно будет разблокировать без ввода ПИН-кода, пароля или ключа.
Если Smart Lock не была настроена заранее или вы не можете выполнить заданное условие, то этот способ не подходит.
2. Обойдите защиту с помощью аккаунта Google
Некоторые устройства со старыми версиями Android (до 5.0 Lollipop) позволяют обходить блокировку экрана с помощью аккаунта Google. Но для этого аппарат должен быть подключён к Сети. Чтобы проверить, поддерживает ли ваш смартфон этот метод, введите любой пароль, ПИН-код или графический ключ пять раз.
После пяти неправильных попыток ввода на экране должна появиться надпись «Забыли пароль?» или похожая подсказка. Нажмите на эту надпись и введите логин и пароль от аккаунта Google, являющегося основным на вашем смартфоне. После успешного входа вы сможете указать новый пароль или настроить другой способ для блокировки экрана.
Если пароль от аккаунта Google вы тоже забыли, попробуйте восстановить доступ к нему с помощью специального сервиса компании.
3. Воспользуйтесь сервисом от производителя смартфона
Некоторые бренды предлагают владельцам своих устройств дополнительные инструменты разблокировки. Например, у Samsung есть сервис Find My Mobile, с помощью которого можно удалить графический ключ, ПИН-код, пароль и даже отпечаток пальца. Для этого ваш аппарат должен быть привязан к аккаунту Samsung, поддерживать сервис и находиться онлайн.
Чтобы узнать, существуют ли подобные сервисы для вашей модели, поищите эту информацию в инструкции или на официальном сайте производителя.
4. Сбросьте аппарат до заводских настроек
Если другие варианты не дают результата, остаётся вернуть заводские настройки. Это приведёт к потере всех данных, копии которых не сохранились в аккаунте Google и других облачных сервисах. Зато вы сможете снять защиту с экрана.
Выключите смартфон и достаньте карту памяти, если она была внутри. Затем попробуйте по очереди эти комбинации клавиш, пока одна из них не сработает (нужно нажать все кнопки и удерживать их около 10–15 секунд):
- клавиша уменьшения громкости + кнопка питания;
- клавиша увеличения громкости + кнопка питания;
- клавиша уменьшения громкости + кнопка питания + клавиша «Домой»;
- клавиша уменьшения громкости + клавиша увеличения громкости + кнопка питания.
Когда на дисплее появится служебное меню, выберите пункт Recovery, а затем — команду Wipe data / factory reset. Если ни одна из комбинаций клавиш не сработает или вы не увидите нужных команд в меню, поищите инструкцию по сбросу конкретно для своей модели устройства.
После этого смартфон должен вернуться к заводским настройкам в течение нескольких минут. Аппарат может запросить логин и пароль от ранее подключённого аккаунта Google, но разблокировать экран больше не понадобится. После входа в старый аккаунт система восстановит синхронизированные с ним настройки и данные.
Все перечисленные выше способы разблокировки подходят не только для смартфонов, но и для планшетов на Android.
Сброс к заводским настройкам
Проблема может настигнуть пользователя в неподходящий момент – при отсутствии интернета. В таком случае авторизация в Google невозможна. Разобраться с таким обстоятельством можно двумя путями:
- найти место с Wi-Fi, которая сохранена в устройстве (актуально, если в настройках активирована опция автоматического подключения) и проделать действия, рассмотренные выше;
- выполнить сброс к заводским настройкам через специальное меню смартфона.
Последний вариант заслуживает более подробного рассмотрения. Практически в каждой модели на Android предустановлена штатная утилита Recovery, предназначенная для проведения сервисных настроек. Именно через нее придется проводить разблокировку. Перед выполнением действий следует уяснить – после сброса через Рекавери из памяти устройства удаляются все файлы . Судьба элементов на карточке MicroSD зависит от производителя. Поэтому перед выполнением каких-либо действий настоятельно рекомендуем создать резервную копию данных телефона.
Проделать нужно такие действия:
- Полностью выключить телефон.
- Зажать механические кнопки “громкость вверх” и “включение/разблокировка”.
- После того как телефон издаст вибрацию – отпустить кнопку включения, держа при этом “громкость вверх” до появления инженерного меню.
- После открытия Recovery отпустить кнопку и выбрать пункт Wipe data/factory reset.
Чаще всего меню в Рекавери сенсорное, соответственно нажать на Wipe data получится как при обычном управлении устройством. Однако на старых моделях в меню может отсутствовать нормальная работа сенсора. Управление в таком случае реализуется следующим образом:
- выбор пунктов меню – клавишами громкости;
- подтверждение действия – кнопкой включения.
После сброса телефон перезагрузится и предложит выполнить начальную настройку системы. Еще раз стоит напомнить – сброс к заводским настройкам приводит к удалению всех пользовательских файлов, сохраненных в памяти смартфона.
Способов несколько, но тот, который я вам хочу предложить-сброс на заводские настройки (wipe). Другие способы требуют специальной подготовки (рут прав или дополнительных процедур, программ). Сохраните предварительно свою персональную информацию.
Сброс настроек в смартфоне Lenovo Vibe P1m выполняется следующим образом:
Зажимаете кнопку «Громкость -» и кнопку «Включение»
Через некоторое время вы увидите меню «Select Boot Mode»
Кнопкой «Громкость -» выберите «Recovery Mode» и подтвердите кнопкой «Громкость +»
Телефон загрузится и появится стандартное рекавери меню
Кнопками громкости выберите пункт «wipe data/factory reset» и подтвердите кнопкой «Включение»
Телефон выполнит сброс настроек телефона, после чего отобразится первое меню а ниже появится надпись «Data wipe complete». Теперь выберите пункт «reboot system now» для перезагрузки.
Как убрать (снять) графический ключ с андроида
Если смартфон всё же разблокирован, но есть необходимость снять графический код – сделать это можно в «настройках безопасности». В случае блокировки – придется перейти в режим «Recovery» и произвести сброс пользовательских настоек (откат). Не путайте с пунктом «hard reset», удаляющим абсолютно все данные, обычный откат настоек не повредит никакой информации, но позволит настроить телефон с чистого листа.
Как перейти в режим «Recovery»: выключить смарфон – зажать одновременно клавишу увеличения громкости и включения. Управление производится клавишами регулировки громкости и кнопкой «Home» (не сенсором).
Как убрать или установить ключ или пароль
Итак, как установить графический ключ:
- необходимо зайти в «Настройки«.
- раздел «Безопасность«, выбираем «Блокировка экрана«, «Графический ключ» и устанавливаем защиту.
Для разных устройств и версий операционной системы установка графического ключа может немного отличаться.
Для того чтобы появилась возможность разблокировки планшета паролем, необходимо перейти в:
- Настройки.
- Пункт меню Безопасность—Блокировка—Выбор типа блокировки (в данном случае необходимо выбрать и ввести пароль).
-
Содержание1 Особенности MySQL1.1 Создание базы данных MySQL1.2 Настройка …
-
Содержание1 Скачки акций до и после прохождения миссий2 …
-
Содержание1 Используем соединение по Wi-Fi1.1 Создаем точку доступа …
-
Содержание1 Темперамент собак2 Почему их боятся3 Основы воспитания4 …
Как разблокировать телефон, если забыл графический пароль
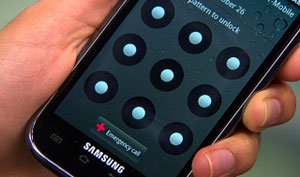 Как разблокировать телефон Леново – в качестве универсального метода, который подходит почти под любое устройство можно назвать вход в личный аккаунт Google. Если подключение к сети есть – графический ключ можно будет или сразу же изменить или убрать полностью. В отличие от других конкурентов, Леново не имеет простых и доступных инструментов для возможности снять графический ключ, то, конечно же, плохо. Если он забыт – придется воспользоваться или услугами мастерской, или разблокировать через обычный сброс настроек в режиме «Recovery» (об этом смотрите в разделе о «взломе» немного ниже).
Как разблокировать телефон Леново – в качестве универсального метода, который подходит почти под любое устройство можно назвать вход в личный аккаунт Google. Если подключение к сети есть – графический ключ можно будет или сразу же изменить или убрать полностью. В отличие от других конкурентов, Леново не имеет простых и доступных инструментов для возможности снять графический ключ, то, конечно же, плохо. Если он забыт – придется воспользоваться или услугами мастерской, или разблокировать через обычный сброс настроек в режиме «Recovery» (об этом смотрите в разделе о «взломе» немного ниже).
Как разблокировать телефон Самсунг — этот же производитель подготовлен к подобным ситуациям заметно лучше и предлагает даже специальную программу на персональный компьютер. Если зайти в свой Google аккаунт также не удалось – скачайте программу «Samsung @ home» или «Kies» (на более старых устройствах). После подключения устройства через кабель USB – оно автоматически будет найдено и в окне утилиты появится полный доступ ко всем файлам смартфона, его системе и всему что там есть. С помощью специального пункта о сбросе графического пароля – смартфон автоматически будет разблокирован.
Разблокируем Сони – есть сразу два возможных решения подобной проблемы: с помощью специального кода или программы
Обратите внимание, что код позволяет всего за несколько секунд обойти блокировку без любых лишних махинаций, но работает только на устройствах серии Xperia
Для этого повторите следующие действия: нажмите на клавишу «Экстренного вызова» — введите код «#*#7378423#*#» — выберете из появившегося меню пункт «Service Test». В полученном списке действий нажмите на «NFC», а затем сразу и на «NFC Diag Test», которое запустит самую обычную диагностику устройства и после неё, саму систему (без графического пароля).
Если ничего не получилось или устройство принадлежит к другому семейству придется скачать приложение «PC Companion» — схожую по принципу с «Samsung @ home».
Как разблокировать телефон LG – здесь всё в разы сложнее и никакой программы для сброса графического ключа не предусмотрено. Вместо этого, на подобии устройств от Сони они имеют специальные коды, которые, в прочем, меняются для каждой новой модели. Самостоятельным решением подобной проблемы может быть только сброс всех настроек и файлов, что неудобно, обидно, но необходимо. В противном случае придется посетить мастерскую или прибегнуть к посторонним программам на ПК.
Как разблокировать Fly – существует всего один возможный вариант действий: позвоните на свой же заблокированный телефон и поднимите трубку. Во время «разговора» с помощью клавиши «Home» выйдите в меню устройства – «настройки» и там выключите защиту графическим ключом. Такой способ может сработать с вероятностью 50 на 50, а если ваш смартфон этого не позволяет – поможет только сброс.
Как снять блокировку с iPhone
C «яблочными» телефонами от Apple всё обстоит ещё сложнее. Способ разблокировки аппарата зависит от того, какая версия iOS установлена на Айфоне. Исходя из этого надо искать в Интернете уязвимости, которые позволяют обойти блокировку.
Так же, иногда может помочь вот что. Нажмите на экране блокировки смартфона кнопку «Home». Этим Вы сможете вызвать голосового помошника Siri. — «Сколько сейчас время». В ответ на экране должны появится часы. Коснитесь сначала до часов, а потом — нажмите значок «плюс», находящийся в правом верхнем углу дисплея. Дальше надо ввести несколько произвольных букв в строку ввода. Выделяем их и копируем. Затем дважды нажимаем на введённые буквы чтобы появилось контекстное меню. выбираем стрелку и пункт «Поделиться». Выбираем вариант «Сообщения» и вставляем скопированные ранее символы в строку «Кому». Ждём несколько секунд и жмём кнопку «Home». После этого телефон должен разблокироваться. Готово!
Вот ещё один вариант как снять блокировку Айфона:
Если других вариантов кроме сброса к заводским параметрам нет — можно попробовать и этот вариант. Ресет Айфону можно сделать через приложение iTunes прямо с компьютера, к которому надо будет кабелем подключить телефон. Само-собой, все данные будут стёрты.
Забыл пароль на Андроид: разблокировка через Smart Lock
Если предыдущая инструкция не помогла, то рекомендуется использовать встроенную функцию операционной системы Android. «Умная блокировка» работает по принципу доверенных устройств. Если поблизости находится какой-либо гаджет из заранее созданного «белого списка», то смартфон разблокируется. Опция есть не во всех смартфонах. Чтобы телефон проверил, есть ли рядом доверенные аппараты, нужно включить беспроводную сеть Bluetooth. По нажатию на клавишу разблокировки, владелец сразу получает доступ к рабочему столу.
Для использования «Умной блокировки» нужно учесть одну тонкость. Функцию нужно включить заранее и добавить устройства в белый список. С заблокированным экраном невозможно менять настройки смартфона с операционной системой Android.
Полезная информация. По возможности стоит включить сканер отпечатков пальцев на смартфоне. Если забыл пароль на Андроиде, то пользователь сможет одним касанием снять блокировочный экран. Этой функцией оснащены практически все современные смартфоны. Например, Huawei, Honor, Xiaomi.
Включить Smart Lock можно следующим образом:
- Зайти в настройки телефона.
- Найти раздел с параметрами безопасности, выбрать «Smart Lock». В некоторых прошивках нужная вкладка называется «Безопасность и местоположение».
- Ввести код для разблокировки.
- Включить опцию.
Такая функция пригодится на будущее. Если нет желания устанавливать «Умную блокировку» и разблокировку отпечатком пальца, стоит воспользоваться функцией Face Unlock. Однако это не самый надежный метод защиты файлов.
Программы для разблокировки телефонов

Самая удобная программка — Aroma Filemanager. Является безопасным методом для того, чтобы разблокировать графический ключ на телефоне. Вообще, она применяется для получения открытия пути к системным папкам, но в случае с паролем тоже выручает. Для выполнения задачи потребуется:
- Закачать файл-менеджер на microSD.
- Вставить флешку в телефон.
- На выключенном сотовом скомбинировать несколько клавиш для загрузки «Recovery Mode»*.
- Зайти в программу, найти файлик «GESTURE.KEY» и стереть его.
- Сделать перезагрузку мобильного.
*На аппаратах фирмы Леново загрузка Рекавери осуществляется двумя видами комбинаций: одновременное надавливание кнопок «Громкость +» и «ВКЛ»; «Громкость +», «Громкость -» и «ВКЛ».
Можно воспользоваться еще одной хитростью, используя специальный архив «Gest.zip», заточенный под снятие блокировок экрана. Скачать его можно из интернета, через поисковик. Далее нужно переименовать файл на «Update.zip», а после, закачать на карту памяти.
Теперь необходимо войти в режим Рекавери, как описано выше, открыть команду «Install zip from SdCard». Таким образом, произойдет перепрошивка системы, с полным сохранением всех установок, файлов, виджетов. Останется даже защита экрана, но благодаря «Gest.zip» для разблокировки подойдет любой код.
Разблокировка с помощью фирменных сервисов и приложений
О том, что ваш смартфон однажды окажется намертво заблокированным, лучше помнить до того, как это произошло. И заранее готовить обходные пути, благо такую возможность предоставляют некоторые производители мобильных устройств. Например, у Samsung есть сервис Find my mobile, который позволяет удалить любой пароль, пин-код и отпечаток пальца владельца без прямого доступа к девайсу. Условие — наличие у вас учетной записи Самсунг, привязка к ней телефона и предварительная настройка его на удаленное управление.
Позаботились о пользователях и производители гаджетов Huawey, создав фирменную утилиту HiSuite, которая позволяет восстановить забытый пароль через компьютер.
Для гаджетов марки HTC существует фирменная Windows-утилита HTC Sync Manager, дающая возможность устанавливать приложения на телефон через ПК, с которым первый соединен USB-кабелем. С ее помощью нужно залить в мобильный девайс утилиту (поддерживает версии от 1.5) и выполнить действия по разблокировке. Однако для использования этой возможности на заблокированном гаджете должны быть включены отладка по USB и Интернет.
Похожие штучки есть и для устройств других марок, поэтому прежде чем переходить к хардкорным методам, вроде аппаратного сброса или перепрошивки, попытайтесь поискать информацию о фирменных секретах разблокировки своего смартфона или планшета на просторах сети. Если такие существуют, о них обязательно где-нибудь написано.
Как разблокировать экран мобильного телефона
Благодаря дыре в программном коде ОС Андроид от Google, эту же кнопку экстренного вызова можно использовать в качестве инструмент для деблокирования вашего устройства. Этот метод разблокировка работает на различных Андроид телефонах от многих популярных производителей (Samsung, LG, Sony, ASUS, Google, HTC, Huawei, Lenovo, Meizu, Honor и других), работающих под управлением ОС Андроид 5.0 / 5.1.1 (или ниже). Если у вас ранний телефон с такой системой, вы сможете быстро и бесплатно разблокировать ваш телефон с помощью нескольких простых шагов, которые мы приведём чуть ниже.

Если же ваш телефон работает под управлением Андроид 6.0 (Marshmallow) или более новой системы, то метод с использованием кнопки экстренного вызова у вас работать не будет.
Алгоритм использования экстренного вызова для разблокировки телефона, если забыл пароль, состоит в следующем:
- Включите своё устройство Андроид, и нажмите на кнопку «Экстренный вызов» (Emergency), расположенную внизу экрана;
- На экране вашего телефона отобразится номеронабиратель, который можно использовать для набора номера службы экстренной помощи в вашем регионе;
-
В строке введения символов начните вводить какой-либо символ 10 раз подряд на экране. К примеру, введите символ звёздочки 10 раз;
-
Дважды тапните на строку с данными символами, и телефон выделит её. Нажмите на кнопку «Копировать» выше;
-
Скопировав данную последовательность символов, вставьте её в ту же строку, в которой вы набирали данные символы. Так вы удвоите их число;
-
Повторяйте процесс копирования строк и вставки в одно и то же окно снова и снова, пока система не перестанет отображать опцию копирования-вставки. Обычно необходимо провести 10-11 таких вставок, в зависимости от модели вашего телефона и версии Андроид;
-
Теперь вернитесь к заблокированному экрану снова и проведите по нему влево, чтобы открылась камера (в некоторых случаях нужно выполнить свайп снизу вверх). Одновременно потяните вниз панель уведомлений, которая находится в верхней части экрана смартфона;
- Нажмите на кнопку настроек (шестерёнка), находящийся в правом верхнем углу экрана. Когда вы выберите кнопку настройки, телефон запросит пароль экрана;
-
Выполните долгое нажатие на поле запроса пароля, и с помощью команды «Вставить» вставьте туда строку, скопированную в предыдущей операции. Продолжайте вставлять строку таким же образом до максимального предела, пока курсор не перестанет отображаться в конце строки;
-
После нескольких таких нажатий и вставок пользовательский интерфейс выйдет из строя, а программные кнопки исчезнут в нижней части экрана телефона;
- Теперь вместо экрана блокировки вашего телефона будет отображаться экран камеры;
-
Через несколько минут приложение камеры вашего телефона также вылетит, и ваш телефон будет разблокирован. Так вы сможете получить доступ к гаджету с помощью кнопки экстренного вызова, если не можете вспомнить ваш пароль.
Методы обхода пароля на Андроид
Ввод данных через аккаунт Google
На аппаратах с Android с OC до 5.0 (в более поздних версиях данную возможность убрали) можно убрать блокировку, просто указав электронную почту и пароль аккаунта Google. Для этого необходимо иметь лишь стабильное подключение к мобильной либо к вайфай-сети.
После того как вы пять раз неудачно введёте графический ключ, на экране будет выведено предупреждение о тридцатисекундной блокировке.
Есть такое?
Под данным сообщением расположена ссылка с характерным вопросом: “забыли ключ?” – перейдите по ней и откроется окно учётной записи Google, где и нужно ввести свои данные. После авторизации графический ключ автоматически сбросится.
Если вы забыли пароль своей учетной записи Google, нужно восстановить гугл аккаунт:
- Зайдите с ПК на страницу восстановления Google. Система предоставит вам несколько режимов для восстановления доступа к утраченному аккаунту.
- В первую очередь откроется меню помощи по изменению пароля для вашего аккаунта, привязанного к телефонному номеру, который вы указывали изначально.
- После сброса пароля и указания нового, на указанный номер придёт код. Подтвердите его.
- Войдите в свой аккаунт с новыми данными. Запишите эти данные, чтобы уже не потерять.
Звонок на телефон
Чтобы воспользоваться этим методом, версия Android OC на вашем телефоне не должна быть выше 2.2.
В данном случае всё просто: позвоните на заблокированный аппарат, если у вас есть средства коммуникации, и ответьте. На время разговора будет доступно меню телефона.
- Зайдите в «Настройки»;
- Перейдите к «Безопасности»;
- Переключите опцию: «Отключения графического ключа».
Разряженная батарея
Ещё один простой метод отключения блокировки, который также работает лишь на ранних устройствах. Нужно просто подождать, пока аккумулятор смартфона не разрядится и система не выдаст соответствующее уведомление. При появлении данного уведомления нужно сначала посмотреть на состояние батареи, а оттуда уже в основные настройки устройства, где и повторить описанные выше действия по отключению графического ключа.
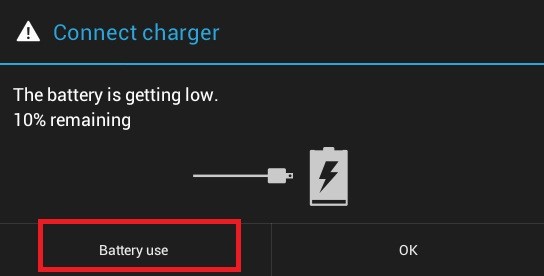
Сервис Find My Device
Приложение Find My Device (Найти устройство), разработанное “корпорацией добра” Google с функцией Hard Reset (Аппаратного сброса). В данном случае вам потребуется использование второго мобильного девайса с интернетом, персонального компьютера и т. п.
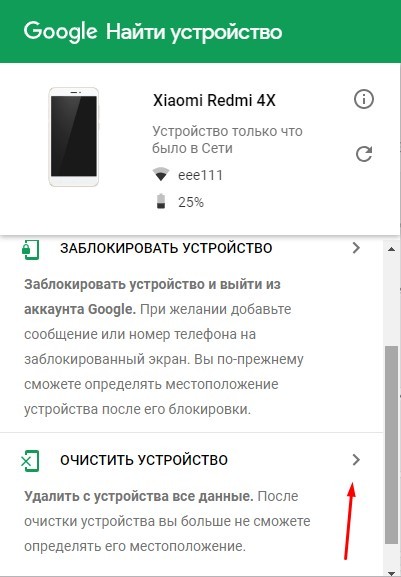
После того как вы почистили все следы вашего пребывания, вы можете заново войти в устройство. Однако, если заблокированный аппарат был в офлайне, стирание информации произведётся только после следующего подключения к сети.
Это экстренная мера! Все данные с телефона будут удалены
Сброс настроек до заводских
Самый популярный и действенный метод, и одновременно самый разрушительный. При его использовании вы гарантированно избавляетесь от проблемы с блокировкой, но при этом теряете все несохранённые файлы внутренней памяти.
Для осуществления сброса нужно перейти в общие настройки, в меню «Восстановления и сброса», где выбрать вариант удаления внутренних данных.
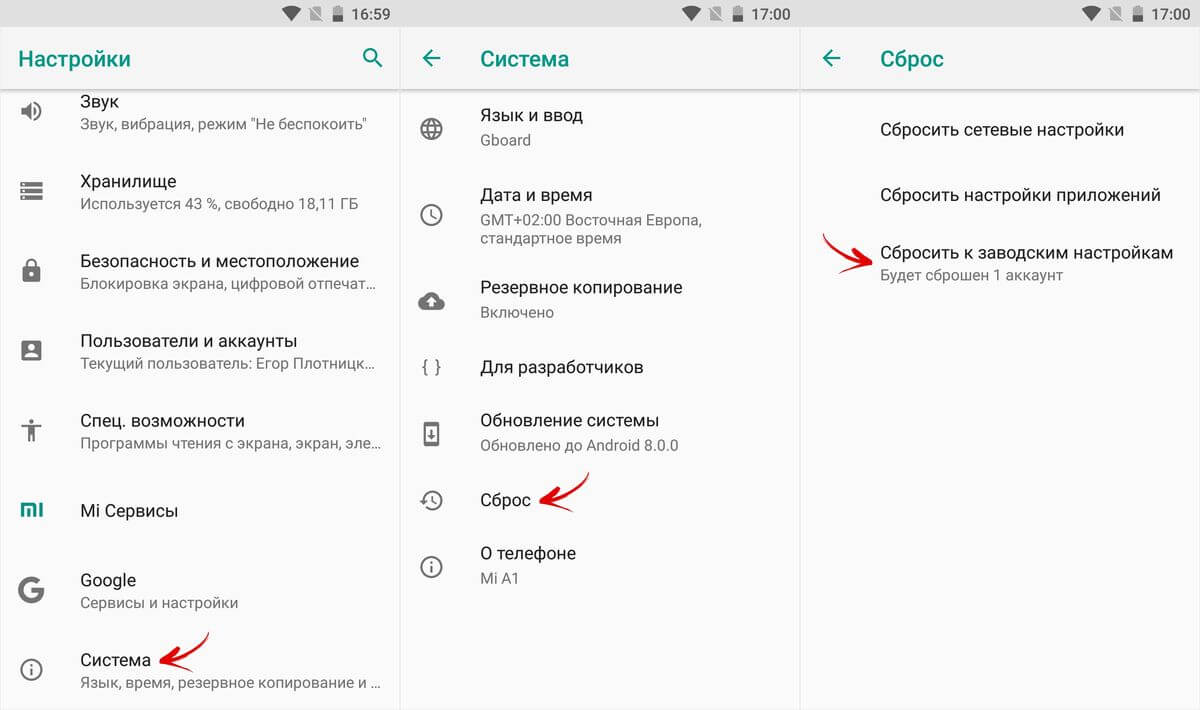
Сброс Lenovo до Заводских Настроек для Разблокировки – Способ #1
Если вы перепробовали все способы, и ничего не помогает либо, если вас не волнует сохранность данных на вашем устройстве, можно осуществить hard reset – сброс к заводским настройкам.
- Выключите девайс.
- Достаньте из него карту памяти.
- Перейдите в режим Recovery с помощью одновременного зажатия одной из комбинаций:
- уменьшение звука + питание;
- увеличение звука + питание;
- увеличение звука + питание + «Домой»;
- уменьшение звука + питание + «Домой»;
- увеличение звука + уменьшение звука + питание.
- В открывшемся служебном меню выберите пункт Рекавери. Управление происходит с помощью клавишей громкости.
- Тапните по команде «Wipe data/factory reset».
- Подтвердите действие «Yes».
Через пару минут ваш телефон будет полностью деинсталлирован. Вы получите устройство в том состоянии, в котором его купили (естественно, без пароля).
В зависимости от модели смартфона Андроид обнуление прошивки или сброс настроек к заводским параметрам осуществляется по-разному.
Nokia
Потребуется выполнить следующие действия:
- Подключить устройство к компьютеру, у которого есть доступ к интернету.
- Установитьдля разблокировки.
- После распознавания гаджета в программе Nokia PC Suite сразу активировать вторую утилиту.
- Выполнить запрос кода, чтобы утилита сделала разблокировку техники.
Если описанный вариант не помогает, тогда нужно обратиться в сервис для решения проблемы.
LG
Компания LG сделала самую сложную защиту, поэтому для восстановления доступа придется пользоваться специальными кодами. Главная сложность в том, что они сделаны под каждую конкретную модель телефона, поэтому общее решение отсутствует. Рекомендуется обратиться в сервисный центр или магазин, где была произведена покупка. Сотрудники смогут помочь решить сложившуюся проблему.
HTC
Удалить пароль с ключом на этих телефонах можно при помощи фирменной утилиты для ПК HTC Sync:
- Необходимо сделать подключение гаджета к ПК.
- Установить программу и утилиту Screen Lock Bypas.
- Перезагрузить девайс и снять блокировку.
Если после проведенных действий пароль или ключ остается, то рекомендуется повторить процедуру 1-2 раза, пока работоспособность не восстановится.
Как убрать пароль с помощью ПК — популярные программы
Решить проблему несложно через компьютер, используя специальные программы или другие методики.
Сброс с помощью Google
Авторизоваться и войти в личный кабинет Гугл, используя ссылку быстрого перехода https://myaccount.google.com/.
Далее:
- Открыть вкладку «Безопасность» — «Поиск устройства».
- Выбрать из списка заблокированный телефон, пройти авторизацию.
- Выбрать — «Удалить все данные с этого устройства».
- Ознакомиться с предупреждением об удалении всех личных данных, подтвердить.
- Файлы внутри карты памяти останутся целыми, остальное с интерфейса гаджета исчезнет.
Заранее привязанный аккаунт Google открывает широкие возможности
При первом же подключении мобильника к сети, данные пройдут форматирование. Придется заново настраивать его и соединять с Google как новое устройство.
Через сервис Samsung
Вот как сбросить пароль на Андроид моделях Samsung (для устройств других производителей методика не сработает):
- Открыв браузер, ввести «Find My Mobile Samsung» и открыть страницу официального сайта https://findmymobile.samsung.com/.
- Авторизоваться, вводя логин и пароль, что запрашивает система. Выбрать свой гаджет по наименованию.
- Кликнуть кнопку разблокирования.
Сервис для владельцев Самсунгов
Через Aroma File Manager
Скачать утилиту на свой компьютер, желательно выбрав версию 1.80.
Далее:
- Присоединить смартфон к ноутбуку или ПК с помощью USB шнура.
- Через функцию «Проводник» открыть внутреннюю базу данных. Перекинуть заархивированную папку с этой программой туда. Воспользоваться картой памяти, если USB не сработает.
- Включить «Recovery» — «Install update from zip file». Отыскать файл в списке и выбрать — «Automount all devices on start».
- Повторно выбрать опцию установки с архива и файл, используя «Recovery».
- Дождавшись окончания загрузки, запустить Aroma File Manager, в меню — «Data Folder» — «System Folder» — в нем удалить ключи «gesture.key» с «password.key».
Этот файлик отвечает за пароль блокировки
Выполнить перезагрузку телефона.
Так можно получить доступ к рабочему столу мобильного устройства на компьютере.
Разблокировать графический ключ на телефоне леново без потери данных
Подробнее описывать способ как отключить графический ключ на смартфоне или планшете леново здесь не буду, так как подробная инструкция уже написана – вот она.
В чем он заключается. При первом запуске телефона леново, чтобы получить доступ ко всем функциям, андроид требует создать или войти с уже имеющейся учеткой Gmail.
Делать этого не хочется, но сейчас оно даже очень кстати. Дело в том, что тогда телефон регистрируется в специальном сервисе и вы можете им управлять через компьютер с любого места.
Единственное что вам нужно – это чтобы в смартфоне леново или планшете работал интернет, но, если его нет, вы можете подключить, даже если забыла или забыл графический ключ.
Далее выполните рекомендации, описанные в предыдущем разделе по первой ссылке. Если из затеи, ничего не получится, тогда переходим ко второму варианту – с потерей данных.
Разблокировка при помощи программы Dr.Fone
Dr.Fone – это инструмент «все в одном», который позволяет полностью восстановить потерянные файлы с вашего устройства Android, а также разблокировать забытый пароль Android.
Он восстанавливает различные типы данных, такие как:
- сообщения
- видео
- фотографии
- историю звонков
- аудио
- контакты
широкого спектра смартфонов Android, таких как Samsung, HTC, Lenovo, Motorolla, Google Sony, Хонор и LG, и это лишь некоторые из них.
Прелесть этого программного обеспечения в том, что оно работает как на рутованных, так и на устройствах без рут прав. Кроме того, это кроссплатформенное программное обеспечение может снять блокировку телефона, в котором пользователь забыл пароль на Android.
Эта встроенная функция позволяет удалить забытый пароль Андроид при сохранении файлов данных на устройстве Android.
Он может удалить 4 типа блокировки экрана:
- графический ключ
- PIN-код
- пароль
- отпечатки пальцев
Внимание: пользователи могут использовать этот инструмент для разблокировки других смартфонов Android, включая Huawei, Lenovo, Xiaomi и т.д., Используя программу, для этих устройств, потеряете все данные после снятия блокировки.
Разберем, как разблокировать телефон Android без сброса к заводским настройкам с помощью Dr.Fone – Screen Unlock (Android)?
Для примера возьмем телефон Xiaomi. Выполним шаги, указанные ниже.
- Скачать программу можно с официального сайта
- После запуска программы выбрать функцию Unlock Screen. С помощью этой функции будет происходить разблокировка смартфона.
- Следующее окно представит для выбора устройство на операционной системе Андроид, которое нужно выбрать.
- Далее, программа просит подключить смартфон к компьютеру через кабель USB. После соединения смартфона и компьютера программе потребуется некоторое время для сканирования телефона.
- По окончании сканирования смартфона в новом окне появится кнопка Unlock Now, при нажатии на которую произойдет переход к следующему шагу для снятия блокировки.
- Нажав одновременно кнопку “Выключения” и верхнюю кнопку “Громкости”, система перезагрузится в режим “Recovery“, где нужно выбрать функцию с одноименным названием. Нажать кнопку “Next”.
- Следующие действия провести на смартфоне по шагам, выбрав → WIpe Data → Confirm → Reboot → Reboot to system.
Но помните, если у вас модель не Самсунг и LG, вы можете потерять все данные. Поэтому делайте резервную копию системы.
Пошаговые действия для снятия блокировки на Самсунг подробно показаны в видео.
Способ № 4. Сброс до заводских настроек
Использовать этот вариант стоит только в самом крайнем случае и с известной долей осторожности. Он чреват последствиями, если сделать что-нибудь не так
Но это еще один ответ на вопрос о том, как разблокировать “Леново”. Телефон при этом потеряет все пользовательские данные: приложения, контакты, музыка, видео и картинки. В общем, все то, что хранится на внутреннем накопителе. Зато аппарат можно будет включить. Итак, что нужно делать? Алгоритм очень прост:
- Первым делом выключаем смартфон.
- Затем нажимаем кнопку “Громкость+” вместе с кнопкой питания.
- Заходим в рекавери и сразу же перемещаемся в меню “Wipe Data and Factory Reset”.
- Жмем пункт “Wipe All”.
- Подтверждаем действие.
- Дожидаемся завершения процесса.
- Возвращаемся в главное меню рекавери.
- Выбираем “Reboot now”.
- Дожидаемся полной загрузки телефона.
- Вводим все необходимые данные и настраиваем первый запуск.
- Пользуемся.
Вот и все. Стоит отметить, что после сброса к заводским настройкам придется заново привязывать телефон к аккаунту “Гугл”, вводить персональные данные и выполнять другие рутинные действия по настройке. Зато у вас в руках окажется девственно чистый девайс. Он даже работать будет быстрее.

































