Доктор Фоне
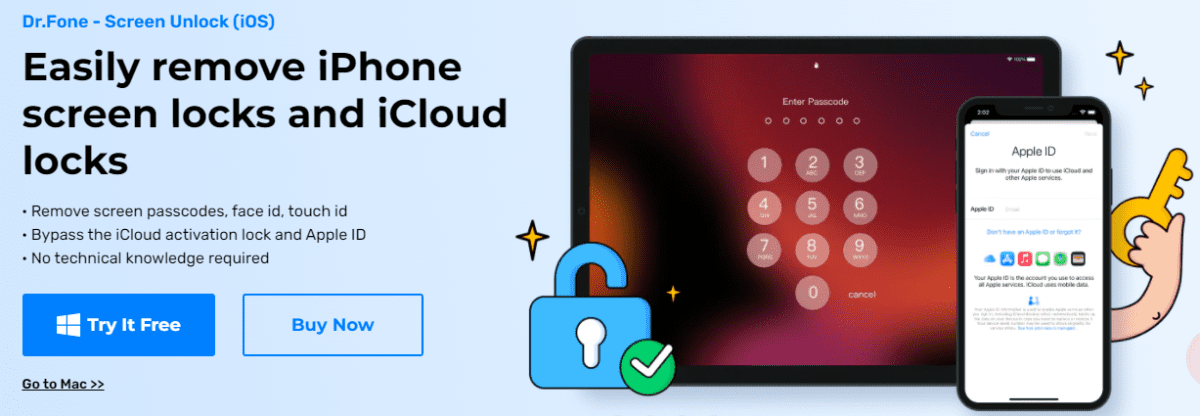
Простой и понятный — вот что лучше всего описывает этот последний инструмент в этом списке, который называется Доктор Фоне. Он существует уже давно и стал лучшим выбором для тысяч людей по всему миру.
С помощью этого программного обеспечения вы можете в один миг разблокировать экранные коды доступа, а также удалить или обойти MDM. Кроме того, он может снимать все типы блокировок вместе с вашим Apple ID. Все, что требуется, это несколько шагов и несколько секунд, чтобы выполнить работу.
Вы можете начать работу с этим инструментом бесплатно, и он работает как на Windows, так и на macOS.
Вывод
Вышеупомянутые инструменты разблокировки пароля iPhone дадут вам чувство облегчения, зная, что ваше устройство может быть снова восстановлено. Все они невероятно полезны, а также просты в использовании для всех.
Не забывайте, что они абсолютно бесплатны для начала работы, поэтому вам не нужно ничего покупать, прежде чем опробовать функции. Надеюсь, этот список положит конец всем вашим разочарованиям раз и навсегда.
Если вы только что перешли на iPhone с телефона Android, вот как вы можете перенести свои контакты.
Способ 2: отладка по USB с помощью программы ADB Run
Специальное приложение для гаджета Android Debug Bridge (сокращенно ADB) позволит отладить работу системы по USB, благодаря чему вы без труда восстановите доступ к гаджету. Следуйте простой пошаговой инструкции:
- Скачайте и установите приложение, обязательно проверьте совместимость с моделью устройства.
- Запустите программу, делайте это обязательно на компьютере.
- С помощью USB-кабеля подключите гаджет к ПК.
- Перейдите непосредственно в режим отладки, выберите функцию Device Attached. Функция оповестит о найденном устройстве и возможности далее работать с ним. Нажмите на Enter, подтвердите действие и подождите, пока компьютер проверит совместимость программы и устройства.
- Выберите вкладку Unlock Gesture Key, нажмите клавишу 6. Этим действием вы подтвердите верный выбор и избавитесь от текущей блокировки и старого графического ключа.
Программа предлагает 2 варианта снятия блокировки – удалить файл gesture.key и обнулить файл system.bd. В первом случае вы удалите данные о старом графическом ключе, а во втором случае предыдущий графический ключ сохранится в памяти планшета.
Способ очень простой и универсальный, благодаря ему вы также сможете управлять системой Андроид. Обычно проблемы возникают лишь в случае несовместимости устройства и скачанного драйвера. Но разработчики постарались сделать все возможное, и подобного рода неполадки возникают редко. В случае дисконнекта воспользуйтесь следующим алгоритмом. Запустите командную строку и пропишите по очереди программы:
- cd/
- cd adb/progbin
- adb shell
- rm/data/system/gesture.key – произойдет удаление исходного ключа
- rm/data/system/password.key.
Нажимайте на Enter после всех строк, последняя программа удалит текущий пароль, и вы сможете задать новый.
Как сбросить пароль администратора Windows 7?
Сбрасывать пароль администратора Windows 7 лучше всего через Интерпретатора команд Windows. Соблюдайте следующую последовательность действий:
- Во-первых, запустите его. Сделать это можно придерживаясь следующего пути: Пуск — Выполнить — Запуск программы — cmd. В открывшемся меню Интерпретатора команд, вам нужно будет ввести: control userpasswords, после чего у вас откроется окно под названием «Учетные записи пользователей»;
- Выделите ту учетную запись пароль от которой вы хотите сбросить и не забудьте при этом снять флажок их пункта «Требовать ввод имени пользователя и пароль»;
- В открывшемся окне от вас потребуется ввести, а после и подтвердить новый пароль. Далее, в окне командной загрузки вам понадобиться ввести Exit и перезагрузить ПК, как обычно.
Сброс телефона до заводских настроек из-за забытого пароля
Если вам не помог ни один из выше перечисленных вариантов, последнее, что вы можете сделать своими силами при забытом пароле на айфоне – сбросить его до заводских настроек.
Беритесь за этот способ только при наличии минимального опыта или четко следуя инструкции. При совершении ошибки пути назад уже не будет, и вы потеряете свое устройство.
Метод сброса до заводских настроек, простым словом «перепрошивки», зависит от модели вашего смартфона. В таких случаях проблема решается в режиме DFU.
На моделях до 6s вызов происходят через зажимание кнопки HOME и кнопки выключения одновременно на протяжении нескольких секунд.
Как узнать пароль с помощью файловой системы
Порой вся необходимая информация находится на самом видном месте, и пользователь ее просто не замечает. Вы можете узнать password, не обращаясь к помощи дополнительных средств. Достаточно иметь смартфон с активным подключением и выполнить одно из предложенных действий.
Без ROOT-прав
Это самый простой способ узнать пароль от Вай-Фая на операционной системе Android. Он не потребует от вас серьезных познаний в области мобильных технологий, так как все входные данные хранятся в настройках вашего телефона:
- Откройте настройки устройства.
- Перейдите в раздел «Wi-Fi».
Нажмите кнопку «i», расположенную напротив задействованной сети.
Найдите информацию о паролях.
Обратите внимание, что из-за настроек безопасности многие смартфоны не показывают password, который используется для подключения к беспроводной сети. В таком случае вам не удастся узнать пароль без root-прав
С ROOT-правами
Самым надежным способом узнать пароль от Вай-Фая является использование файловых менеджеров. Вам необходимо получить доступ к файлу, где скрывается вся необходимая информация о подключении. Правда, такая возможность есть только на устройствах с рут-доступом.
Важно. Получение root-прав влечет за собой ряд ограничений, включая снятие смартфона с гарантии и блокировку транзакций
Получить рут-права на телефоне можно разными способами. Например, вы можете установить приложение SuperSU и активировать права суперпользователя. Правда, в дальнейшем вам придется их принудительно отзывать. Если не сделать это, смартфон будет снят с гарантии. Поэтому рекомендуется пойти иным путем, установив ES Проводник с функцией root:
Запустите ES Проводник после предварительной установки.
- Выдайте все необходимые разрешения.
- Откройте меню, нажав кнопку в виде трех полосок.
- Активируйте опцию «Показ скрытых элементов», а также – «Root-проводник». Кроме того, не забудьте настроить таймер для последующего отключения прав суперпользователя.
- Перейдите в директорию, расположенную по пути /data/misc/wifi.
- Откройте файл «wpa_supplicant.conf».
- Найдите строку «network» и изучите информацию, представленную в пунктах «ssid» (название сети) и «psk» (пароль).
После получения необходимых сведений не забудьте деактивировать рут. Одного удаления ES Проводника будет недостаточно, а отказ от этой рекомендации приведет к тому, что вы столкнетесь с большим количеством ограничений при работе с устройством.
Через «Настройки точки доступа Wi-Fi»
Если для подключения какого-либо устройства вы используете свой смартфон в качестве точки доступа, то всегда сможете посмотреть сохраненный пароль через его настройки:
- Откройте настройки гаджета.
- Перейдите в раздел «Точка доступа Wi-Fi».
- Откройте вкладку «Настройка точки доступа».
- Нажмите на глазок, расположенный напротив пункта «Пароль».
Обращаем ваше внимание, что телефон покажет password не от роутера, а от вашего мобильного устройства, когда оно используется в качестве точки доступа. Если вам нужен пароль именно от маршрутизатора, то обратитесь к одному из альтернативных вариантов
Через ПК
Если под рукой есть компьютер, который в настоящий момент подключен к вашей беспроводной сети, то вы сможете узнать введенный ранее пароль по следующей инструкции:
Щелкните ПКМ по значку подключения, который отображается в панели задач.
Перейдите в раздел «Центр управления сетями и общим доступом», а затем – «Изменение параметров адаптера».
Щелкните ПКМ по названию своей сети и откройте вкладку «Состояние».
Нажмите кнопку «Свойства беспроводной сети».
Во вкладке «Безопасность» получите необходимые сведения, которые отобразятся напротив пункта «Ключ безопасности».
Указанный здесь password необходимо скопировать, чтобы подключить с его помощи другое устройство, будь то смартфон или другой компьютер.
Способ №6. Использование TWRP Recovery
Еще одна утилита, которая предоставляет низкоуровневый доступ к системе, что дает возможность удалить графический ключ или отпечаток пальца. Она должна быть предварительно установлена на устройстве — только так получится ее использовать.
Будет полезным
Перед началом процедуры рекомендуется также убедиться, что уровень заряда не менее 15%.
Сброс пароля на Андроид осуществляется следующим образом:
- Выключить аппарат.
- Перевести его в инженерное меню TWRP Recovery.
- Зайти в раздел Advanced и выбрать пункт Файловый менеджер.
Перейти в папку /data/system/.
Удалить следующие файлы:
gesture.key
password.key
Вернуться в стартовое меню и выбрать Reboot, после чего произойдет перезагрузка устройства.
![]()
iPhone
Если вы не можете вспомнить пароль к Айфону, вам также придется сбросить устройство до заводских настроек, но вот только делать это придется через компьютер. Операционная система не имеет значения, это может быть как Mac, так и Windows 8 версии и выше.
- Убедитесь, то на компьютере установлено приложение iTunes.
- Включите ваше устройство, а затем активируйте на нем режим восстановления. Для этого вам нужно зажать определенную клавишу:
- iPhone 8, iPhone X и iPhone SE – боковая кнопка питания.
- iPhone 7 – боковая нижняя клавиша громкости.
- iPhone 6s – клавиша «Домой» на «подбородке» гаджета.
- Не отпуская эту клавишу, подключите телефон через кабель к вашему ПК и дождитесь появления на дисплее интерфейса восстановления.
Если на дисплее появляется окно для ввода пароля, то выключите гаджет и повторите заново все действия.
- Запустите iTunes и найдите там ваше устройство, которое нужно восстановить.
- В скором времени в приложении появится всплывающее окно с предложением обновить или восстановить систему. В этом случае вам подходит только второй вариант. Нажмите соответствующую кнопку.
Далее мастер восстановления сделает все сам. Для возвращения всех данных из резервной копии вам также понадобится пароль для входа в учетную запись iCloud.
Сброс пароля через Recovery
Сбросить на девайсе с Андроид пароль можно через режим Recovery.
Важно: В этом случае будет безвозвратно утеряна вся информация с устройства. Позаботьтесь заранее о резервировании, чтобы в подобных случаях можно было после сброса восстановить все данные
Чтобы попасть в рекавери меню нужно выключить смартфон.
Примечание: зарядите телефон предварительно минимум на 70%, иначе есть риск, что он больше не включится, если в процессе сброса он разрядится.
Зажмите кнопки на телефоне, чтобы попасть рекавери.
Для каждой марки смартфона свои кнопки. Это может быть качелька громкости вверх и кнопка питания или кнопка домой, кнопка питания и качелька громкости вверх. На некоторых моделях кнопки нужно нажимать на несколько секунд и отпускать по очереди, сначала клавиши громкости потом питания. Узнать точную комбинацию и последовательность нажатий для конкретно вашего устройства можно на форумах в сети сайте производителя вашего смартфона.
После того как вы войдете в меню Recovery выберите с помощью кнопок громкости строку — «Очистить устройство и восстановить заводские настройки».
Выбор необходимого пункта меню осуществляется при помощи кнопки блокировки/питания.
Дальше выберите — «Согласен, удалить данные пользователя».
- Снова подтвердите клавишей питания/блокировки.
- В течение нескольких секунд по логам вы можете наблюдать на экране телефона как идёт процесс очистки пользовательских данных.
- Очистите кеш на устройстве.
В более новых моделях привязка Гугл аккаунта стала намного жестче, что даже сброс до заводских настроек или перепрошивка не поможет обойти привязку. В устройствах версии выше 5.0 после сброса до заводских настроек потребуется авторизация с вашим аккаунтом Google. Это защита FRP (Factory Reset Protection) — защита от общего сброса. Поэтому, если вы не помните пароля от аккаунта Google его придется вспомнить или восстановить — взломать его намного сложнее, но это уже другая история.
Сброс через Google
Если вы по каким-то причинам не можете попасть в меню Recovery сбросить телефон до заводских настроек, это можно сделать через личный кабинет на аккаунта Гугл https://myaccount.google.com.
- Понадобится компьютер или планшет с выходом в интернет.
- Вы должны авторизоваться в своём аккаунте.
- Далее откройте страницу «Безопасность и вход»/«Поиск устройства».
- Выберите своё заблокированное устройство и пройдите авторизацию.
- Выберите — «Удалить все данные с этого устройства».
- Прочитайте предупреждение о том, что с устройства будет удалена вся информация пользователя и подтвердите.
- Файлы на карте памяти останутся нетронутыми, но всё же карту лучше извлечь.
- Смартфон будет сброшен при первом подключении к сети.
- После вам нужно будет настроить его как новое устройство.
Разблокировка при помощи программы Dr.Fone
Dr.Fone – это инструмент «все в одном», который позволяет полностью восстановить потерянные файлы с вашего устройства Android, а также разблокировать забытый пароль Android.
Он восстанавливает различные типы данных, такие как:
- сообщения
- видео
- фотографии
- историю звонков
- аудио
- контакты
широкого спектра смартфонов Android, таких как Samsung, HTC, Lenovo, Motorolla, Google Sony, Хонор и LG, и это лишь некоторые из них.
Прелесть этого программного обеспечения в том, что оно работает как на рутованных, так и на устройствах без рут прав. Кроме того, это кроссплатформенное программное обеспечение может снять блокировку телефона, в котором пользователь забыл пароль на Android.
Эта встроенная функция позволяет удалить забытый пароль Андроид при сохранении файлов данных на устройстве Android.
Он может удалить 4 типа блокировки экрана:
- графический ключ
- PIN-код
- пароль
- отпечатки пальцев
Внимание: пользователи могут использовать этот инструмент для разблокировки других смартфонов Android, включая Huawei, Lenovo, Xiaomi и т.д., Используя программу, для этих устройств, потеряете все данные после снятия блокировки.
Разберем, как разблокировать телефон Android без сброса к заводским настройкам с помощью Dr.Fone – Screen Unlock (Android)?
Для примера возьмем телефон Xiaomi. Выполним шаги, указанные ниже.
- Скачать программу можно с официального сайта
- После запуска программы выбрать функцию Unlock Screen. С помощью этой функции будет происходить разблокировка смартфона.
- Следующее окно представит для выбора устройство на операционной системе Андроид, которое нужно выбрать.
- Далее, программа просит подключить смартфон к компьютеру через кабель USB. После соединения смартфона и компьютера программе потребуется некоторое время для сканирования телефона.
- По окончании сканирования смартфона в новом окне появится кнопка Unlock Now, при нажатии на которую произойдет переход к следующему шагу для снятия блокировки.
- Нажав одновременно кнопку “Выключения” и верхнюю кнопку “Громкости”, система перезагрузится в режим “Recovery“, где нужно выбрать функцию с одноименным названием. Нажать кнопку “Next”.
- Следующие действия провести на смартфоне по шагам, выбрав → WIpe Data → Confirm → Reboot → Reboot to system.
Но помните, если у вас модель не Самсунг и LG, вы можете потерять все данные. Поэтому делайте резервную копию системы.
Пошаговые действия для снятия блокировки на Самсунг подробно показаны в видео.
Как снять блокировку с телефона или планшета, если уже все перепробовал
Что делать, если забыл пароль на телефоне и ни один из перечисленных вариантов не сработал?
Сброс до заводских настроек
Осуществить сброс до заводских настроек может даже неопытный пользователь телефона. При этом все установленные программы будут удалены. Общий алгоритм действий был описан ранее. Универсальной инструкции не существует, так как на каждой модели аппарата сброс осуществляется по-разному. Сам процесс занимает 5 минут.
Перепрошивка телефона
Если сброс осуществить не удалось, то придется перепрошивать телефон, то есть менять операционную систему. Это уже более сложный процесс, поэтому лучше отдать аппарат в сервисный центр.
Удаление системных файлов «gesture.key» и «password.key»
На аппаратах с root-правами можно удалить системные файлы, отвечающие за разблокировку экрана и смены пароля. Для работы потребуется скачать архив менеджера Aroma. Перезагрузите аппарат и зайдите в меню Recovery, удерживая три кнопки Громкость + Питание + Домой. В меню «CWM Recovery» выберите «Install zip».
Нажмите «Choose zip from last install folder» чтобы просмотреть все последние загруженные архивы и найти файлы менеджером Aroma.
Выберите папку с архивом.
Откройте файловый менеджер. Введите путь «/data/system/» и удалите файлы: «gesture.key», «password.key», «locksettings.db», «locksettings.db-wal», «locksettings.db-shm».
Перезагрузите устройство. Пароль обнулится.
Через TWRP Recovery
TeamWin Recovery Project – это модифицированное приложение для восстановления системы Android. Ее функционал более широкий в сравнении с официальным приложением для восстановления системы. Поэтому на многих устройствах программу устанавливают одновременно с официальным приложением. TWRP позволяет менять прошивку, исправлять системные ошибки, осуществлять сброс данных, очищать кэш и выполнять прочие системные задачи. При этом пользовательские файлы остаются неизменными.
Очищаем внутреннюю память при помощи Fastboot
Fastboot – это инструмент предназначенный для перепрошивки разделов. Он предназначен для быстрого обновления ПО без режима восстановления данных. Его также используют для решения ряда системных задач, в том числе разблокировки телефона. Необходимо подключить девайс к ПК через USB и запустить режим «fastboot». На ПК появится программа для выполнения командных задач. Если этого не произошло, значит выбранная модель телефона не поддерживает Fastboot режим.
Убираем пароль на телефонах с процессором MTK
Аппарата с чипом МТК следует перепрошить с помощью приложения SP Flash Tool. Данная программа позволяет установить Recovery не очищая предварительно разделы. Также можно использовать утилы TWRP или CWM для удаления файлов «locksettings.db», «locksettings.db-wal» и «locksettings.db-shm». Детальнее этот процесс был описан ранее.
В стремлении защитить свой смартфон от посторонних лиц мы часто «защищаем» его ещё и от себя, банально забыв пин код или комбинацию соединения точек графического ключа.
Если вы, в один прекрасный момент, забыли пароль на телефоне и не знаете как разблокировать устройство Андроид — не спешите паниковать. Существует несколько способов обхода блокировки смартфонов. В зависимости от устройства и версии операционной системы способы будут отличаться.
Способ 2. Обманом заставить OS X перейти на начальную загрузку компьютера, чтобы сбросить пароль в Mac OS X .
Если у Вас нет диска Установщика, Вы можете достичь того же результата, как и в Способе 1, используя немного ухищрений в командной строке.
Загрузите компьютер, удерживая “Command” + “S”, пока играет мелодия начала работы.
Когда Мак переключится в режим Одного Пользователя (“Single User Mode”), Вам нужно выбрать необходимый жесткий диск. В большинстве случаев это будет системный диск, который может быть установлен как “/”. Нижеприведенная команда сделает это за Вас:
Следом нам нужно удалить файл, который сообщает OS X, что установка уже произведена:
Теперь нам нужно перезагрузить Mac, используя команду:
Как только он загрузится, всё будет выглядеть так, как выглядит в первый раз после установки. Вы увидите экран приветствия, так что пропустите первые два окна.
Когда вы доберётесь до окна, где у Вас спрашивается, имеете ли Вы Mac, убедитесь, что Вы выбрали пункт «Не перемещать мои данные сейчас», так как мы не осуществляем перенос информации.
Как только Вы добрались до окна с вводом вашего Apple ID, удерживайте “Command” + “Q”, чтобы пропустить оставшиеся всплывающие окна. Нажимайте “Пропустить”, если потребуется.
Теперь Вы должны создать новый аккаунт администратора. Вы можете назвать его так, как Вам хочется, так как он вам нужен для того, чтобы попасть в OS и параметры системы.
Метод 10 – Инструкция для гаджетов от Sony
Выше были описаны универсальные способы восстановления, которые подойдут любому устройству, независимо от производителя. Однако в некоторых случаях, лучше воспользоваться уникальными методами, которые разрабатываются для модели вашего телефона. Рассмотрим инструкцию для телефонов и планшетов от Sony. Недавно компания разработала ПО для разблокировки телефона с помощью прошивки. При этом все данные и другие настройки будут сохранены.
Загрузите официальную версию утилиты для сброса пароля. Это тоже можно сделать через сайт компании Sony.
Запустите Flashtool на компьютере и подключите заблокированный мобильный к ПК. Далее следуйте инструкции:
- Откройте окно Tools;
- Кликните на поле Bundles, а затем на Create;
- В появившемся окне заполните поля расположения прошивки, модели устройства, типа установки и версии утилиты. Пример данных для заполнения:
Рис. 16 – настройка установки файла деактивации ключа
Подтвердите создание средства удаления пароля, нажав на клавишу Create.
Теперь выполните прошивку смартфона через Flashtool. Вместо обновления выбирайте созданный выше файл. После повторного запуска гаджета ключ на экране блокировки пропадет.
Если у вас возникли сложности с восстановлением телефона Sony, воспользуйтесь пошаговой инструкцией в видео.
Метод 11 – Аппаратная поломка и сервисное обслуживание
Иногда, нестабильная работа экрана блокировки бывает следствием аппаратных поломок. Пользователь может вводить графический ключ правильно, но из-за неполадок с дисплейным модулем сенсор некорректно распознает прикосновения к экрану.
Если у вас возникли проблемы одновременно и с подключением к мобильному интернету, и к сети маршрутизатора, это может свидетельствовать о неисправности модуля антенны. Часто он ломается после падения или удара телефона. Обратитесь в сервисный центр для детальной диагностики вашего телефона.
Сброс забытого пароля на Айфоне через функционал программы iTunes
Выручит вас если ранее вы проводили соединение и создавали резервные копии файлов.
Это самый легкий их трех способов решить вашу проблему и единственный при котором нет вероятности потери данных, которые хранятся в телефоне.
Что нужно сделать для использования этого способа:
- Открываем программу iTunes на своем компьютере или на одолженном
- Подключаем телефон к компьютеру при помощи провода
- Ждем пока телефон и компьютер проведет синхронизацию и сам создаст резервную копию
- После создание резервной копии нажимаем восстановить и телефон сам начнет восстановление
Восстановление через резервную копию
- Когда откроется экран настройки, нажимаем пункт восстановить из копии iTunes
- Вам откроется перечень всех ваших резервных копий ранее вами сделанных, выбирает ту, которая вам нужна.
Как сбросить iPhone и восстановить данные на нем
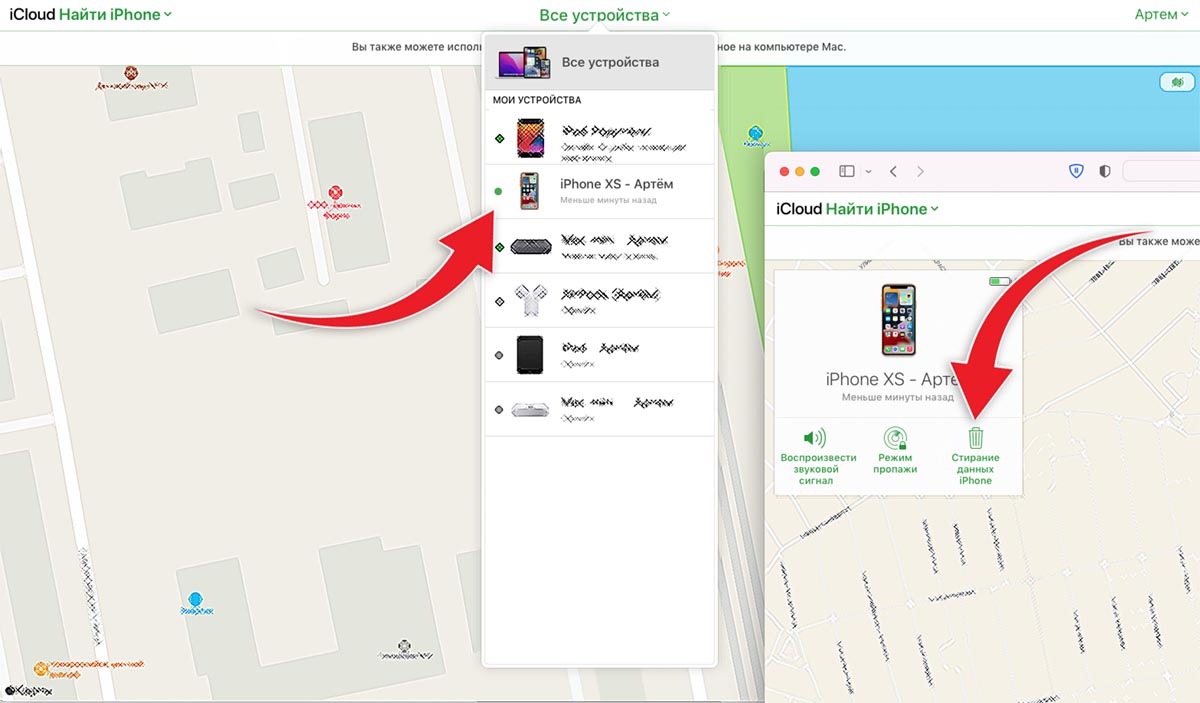
В случае, когда смартфон подключен к интернету (по мобильной сети или через знакомый Wi-Fi) можно произвести стирание гаджета через веб-версию сервиса iCloud. Для этого нужно сделать следующее:
Откройте веб-версию iCloud на любом гаджете в браузере.
Авторизуйтесь при помощи вашего Apple ID и пароля.
Перейдите в раздел Найти iPhone и выберите нужный гаджет в выпадающем списке.
Нажмите Стирание данных iPhone и подтвердите действие.
После стирания гаджета восстановите данные на нем из актуальной резервной копии в iCloud или из только что созданного бекапа на компьютере.
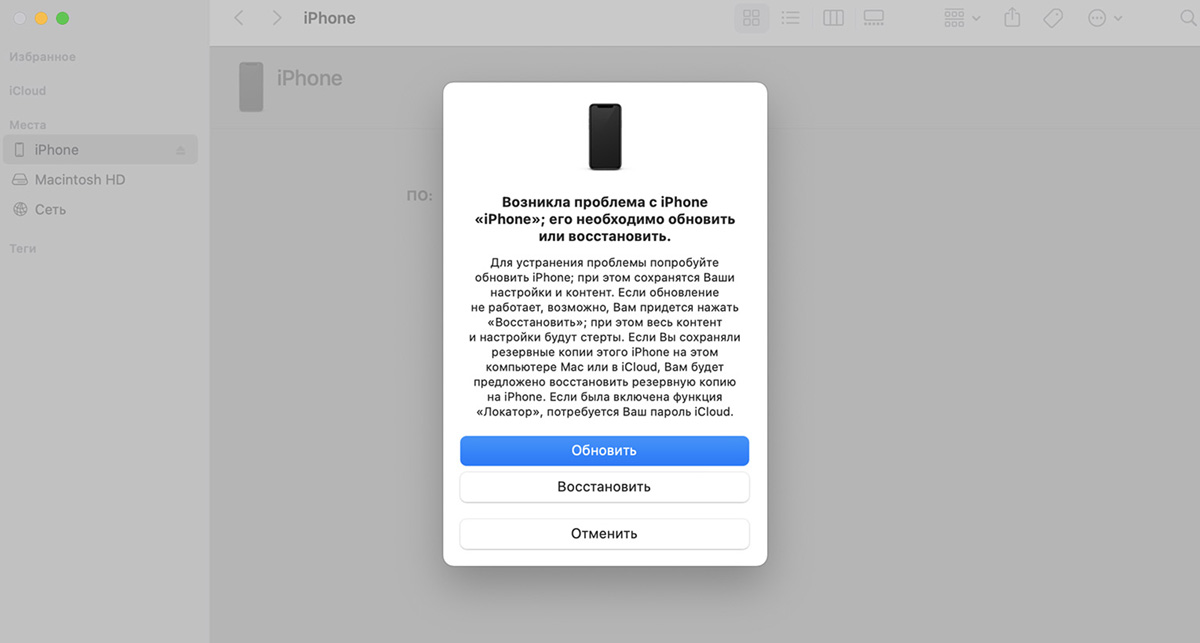
Если гаджет по какой-то причине не подключен к интернету, стереть устройство можно через компьютер:
▷ Подключите смартфон к компьютеру при помощи кабеля.
▷ На компьютере запустите Finder или iTunes.
▷ Переведите iPhone в режим восстановления по нашей инструкции.
▷ Компьютер увидит гаджет в режиме восстановления и предложит сбросить прошивку и восстановить системные данные.
▷ После процедуры восстановления сможете загрузить на смартфон данные из актуальной резервной копии.
Начиная с версии iOS 15.2 сбросить смартфон можно и вовсе без использования компьютера.
Вот так вы сможете с минимальными потерями выйти из ситуации, когда забыли пароль разблокировки от своего смартфона.
iPhones.ru
Все получится, если вы часто подключаете гаджет к компьютеру.
Рассказать
Как разблокировать Android-смартфон
1. Воспользуйтесь функцией Smart Lock
Будучи активной, эта функция автоматически снимает блокировку с экрана, когда выполняется хотя бы одно из заданных вами условий. Например, если аппарат находится у вас дома или к нему подключается по Bluetooth другое ваше устройство.
Возможно, ранее вы настроили Smart Lock, но забыли об этом. В таком случае вспомните заданное условие и выполните его. Например, если вы внесли одно из Bluetooth-устройств в список доверенных на вашем смартфоне, включите на обоих модуль беспроводной связи. Когда произойдёт соединение, телефон можно будет разблокировать без ввода ПИН-кода, пароля или ключа.
Если Smart Lock не была настроена заранее или вы не можете выполнить заданное условие, то этот способ не подходит.
2. Обойдите защиту с помощью аккаунта Google
Некоторые устройства со старыми версиями Android (до 5.0 Lollipop) позволяют обходить блокировку экрана с помощью аккаунта Google. Но для этого аппарат должен быть подключён к Сети. Чтобы проверить, поддерживает ли ваш смартфон этот метод, введите любой пароль, ПИН-код или графический ключ пять раз.
После пяти неправильных попыток ввода на экране должна появиться надпись «Забыли пароль?» или похожая подсказка. Нажмите на эту надпись и введите логин и пароль от аккаунта Google, являющегося основным на вашем смартфоне. После успешного входа вы сможете указать новый пароль или настроить другой способ для блокировки экрана.
Если пароль от аккаунта Google вы тоже забыли, попробуйте восстановить доступ к нему с помощью специального сервиса компании.
3. Воспользуйтесь сервисом от производителя смартфона
Некоторые бренды предлагают владельцам своих устройств дополнительные инструменты разблокировки. Например, у Samsung есть сервис Find My Mobile, с помощью которого можно удалить графический ключ, ПИН-код, пароль и даже отпечаток пальца. Для этого ваш аппарат должен быть привязан к аккаунту Samsung, поддерживать сервис и находиться онлайн.
Чтобы узнать, существуют ли подобные сервисы для вашей модели, поищите эту информацию в инструкции или на официальном сайте производителя.
4. Сбросьте аппарат до заводских настроек
Если другие варианты не дают результата, остаётся вернуть заводские настройки. Это приведёт к потере всех данных, копии которых не сохранились в аккаунте Google и других облачных сервисах. Зато вы сможете снять защиту с экрана.
Выключите смартфон и достаньте карту памяти, если она была внутри. Затем попробуйте по очереди эти комбинации клавиш, пока одна из них не сработает (нужно нажать все кнопки и удерживать их около 10–15 секунд):
- клавиша уменьшения громкости + кнопка питания;
- клавиша увеличения громкости + кнопка питания;
- клавиша уменьшения громкости + кнопка питания + клавиша «Домой»;
- клавиша уменьшения громкости + клавиша увеличения громкости + кнопка питания.
Когда на дисплее появится служебное меню, выберите пункт Recovery, а затем — команду Wipe data / factory reset. Если ни одна из комбинаций клавиш не сработает или вы не увидите нужных команд в меню, поищите инструкцию по сбросу конкретно для своей модели устройства.
После этого смартфон должен вернуться к заводским настройкам в течение нескольких минут. Аппарат может запросить логин и пароль от ранее подключённого аккаунта Google, но разблокировать экран больше не понадобится. После входа в старый аккаунт система восстановит синхронизированные с ним настройки и данные.
Все перечисленные выше способы разблокировки подходят не только для смартфонов, но и для планшетов на Android.
Tenorshare 4uKey
Очень популярное (если не самое популярное) решение для быстрого удаления пароля iPhone, Tenorshare 4uKey нужно было упомянуть первым в этом списке, потому что это такой полезный сервис. Удаление пароля не только с вашего iPhone, но и с других устройств iOS занимает не более нескольких секунд.
Независимо от того, есть ли у вас 4-значный или 6-значный код доступа, вы сможете разблокировать его с помощью этого инструмента. Вот шаги, чтобы сделать это с легкостью:
Шаг 1: Загрузите, установите и запустите программное обеспечение на своем компьютере.
Шаг 2: Появится такой экран; нажмите «Старт».
Шаг 3: Вы увидите страницу подтверждения, подобную этой, что означает принятие их условий. Если вы согласны с этим, нажмите «Далее».
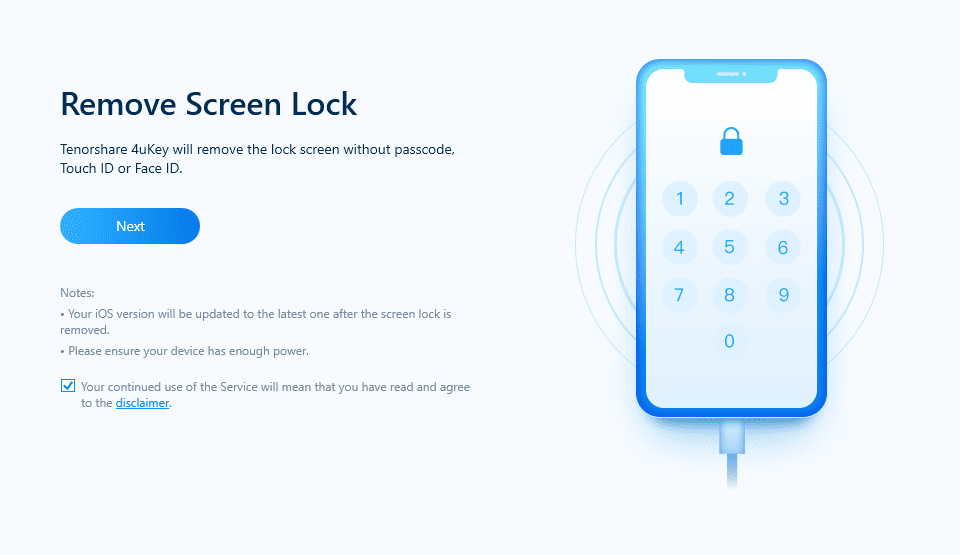
Шаг 4: На этой странице вам будет предложено подключить iPhone к компьютеру, чтобы продолжить процесс. Идите вперед и сделайте это, если вы еще этого не сделали.
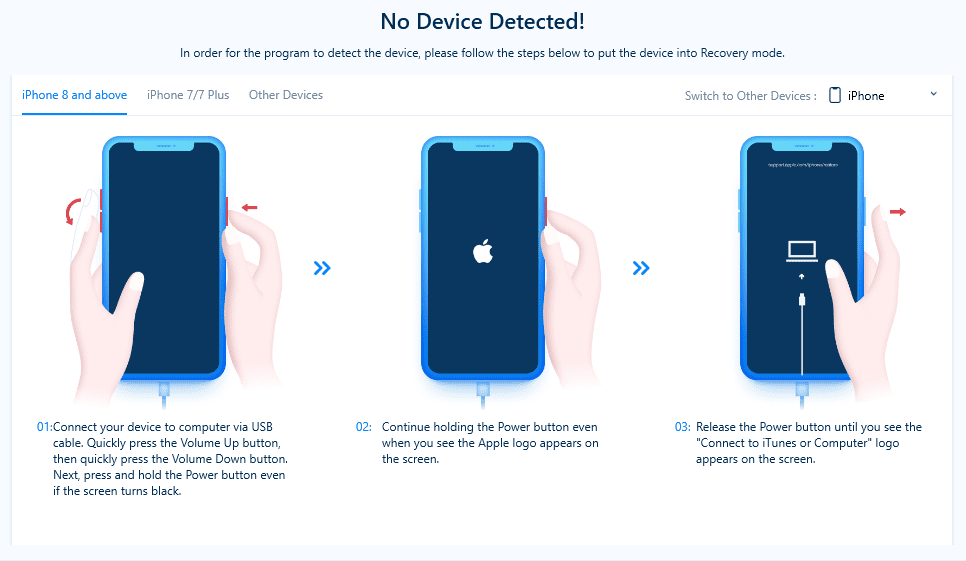
Шаг 5: После подключения вам нужно будет перевести телефон в режим восстановления.
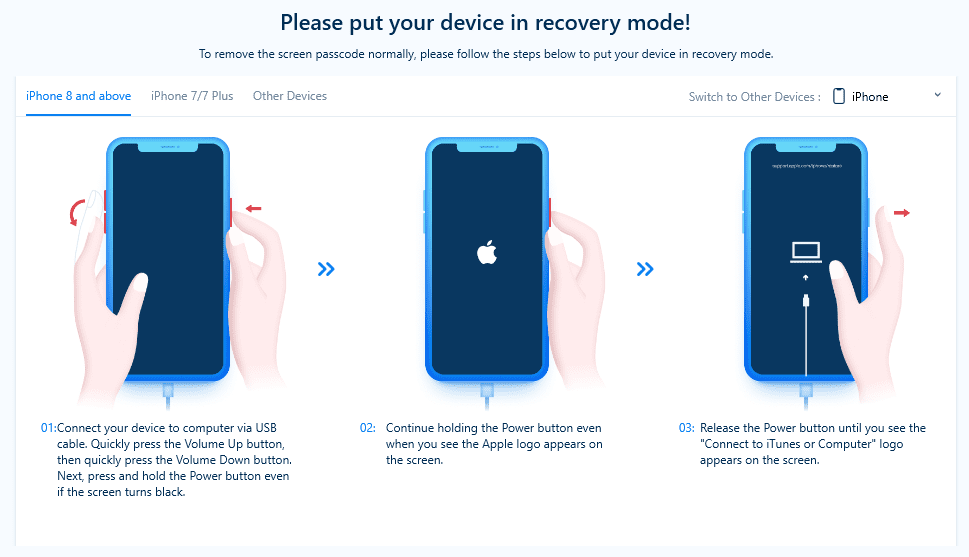
Шаг 6: Загрузите последнюю и подходящую прошивку IOS для вашего iPhone. Это может занять некоторое время, так как файл пакета может быть большим.
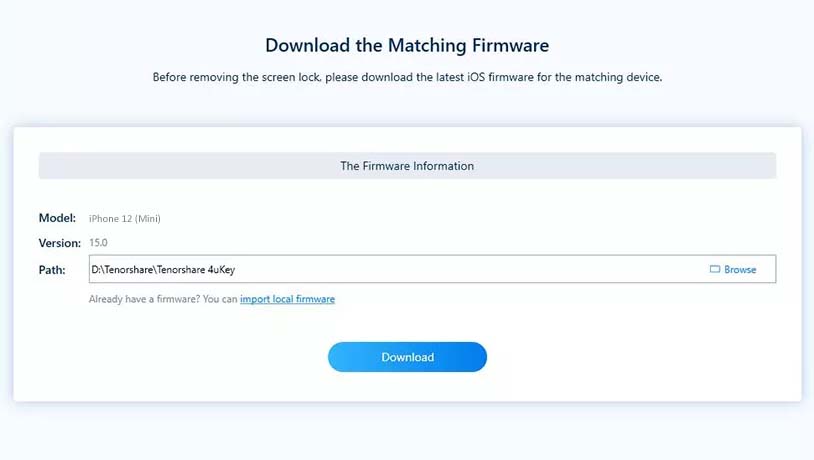
Шаг 7: Когда файл будет загружен, вы увидите подобный экран, который подтверждает, что прошивка была успешно загружена. Нажмите «Начать удаление», чтобы начать процесс разблокировки.
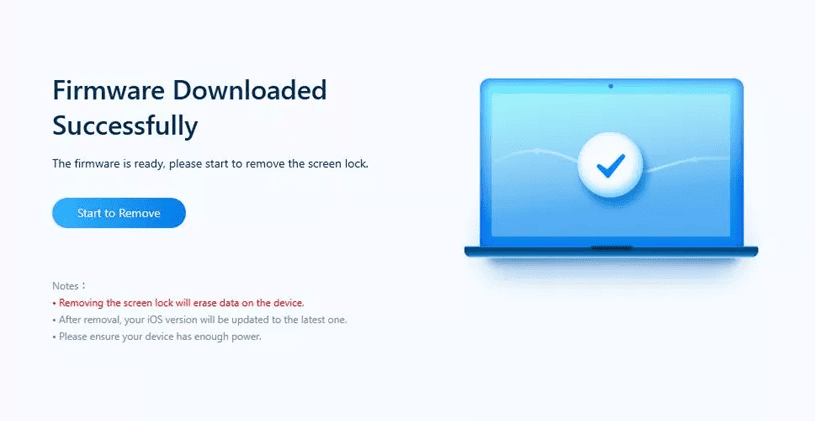
Шаг 8: Наконец, после удаления пароля вы можете сбросить его и установить новый. На самом деле, вы также можете начать заново для Face ID и Touch ID.
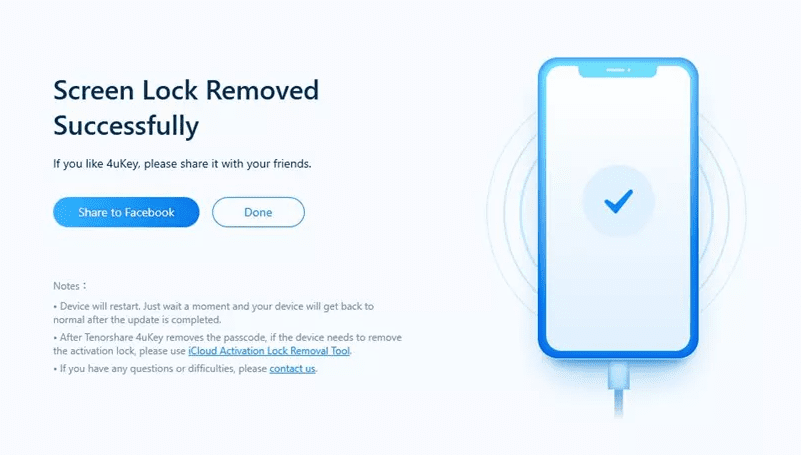
Это были несколько простых шагов, чтобы разблокировать ваш iPhone с помощью Tenorshare 4uKey. Очевидно, что если вы столкнетесь с какими-либо сомнениями или проблемами на этом пути, вы можете связаться с их службой поддержки, чтобы решить ее в кратчайшие сроки.
Когда вы захотите получить их премиальный план, вы будете получать бесплатные обновления на всю жизнь, что, на мой взгляд, является отличным аргументом в пользу продажи.



![[видео] как сбросить пароль mac и как от этого защититься - appleinsider.ru](http://maminmagazinchik.ru/wp-content/uploads/e/c/6/ec66fa9359d3c546dbf3754a79552179.jpeg)



























