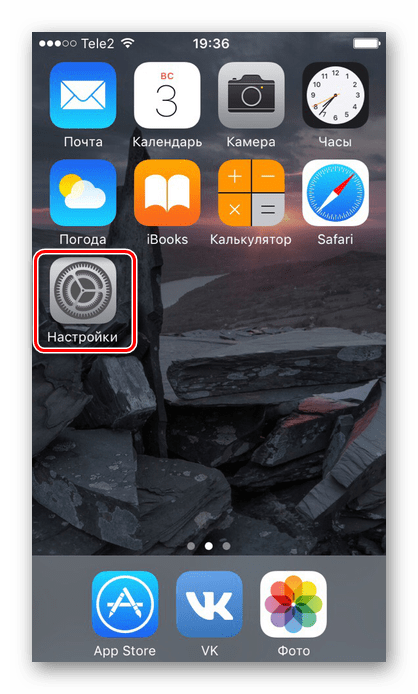Метод 1. Просмотр с помощью файловой системы
Самый быстрый способ узнать кодовое слово – это посмотреть его с используя систему мобильного гаджета.
Обратите внимание, что выполнить этот способ можно лишь в том случае, если смартфон раньше был подключен к определенному маршрутизатору.
Андроид работает по тому же принципу, что и системы Unix. Основа построения всех функций системы – это отдельные конфигурационные показатели, которые содержат в себе необходимые настройки операционной системы.
Все они также хранятся в определённых опциях конфигураций. Просмотреть их может любой пользователь, на телефоне которого установлены права root.
В версиях ОС без прав суперпользователя юзеры не смогут просматривать системные конфигурации. Следуйте инструкции:
- Зайдите в проводник. Рекомендуется использовать Total File Commander или ES File Explorer, так как эти программы способны отобразить все типы данных, которые есть в памяти устройства;
- В главном окне проводника выберите «Встроенная память телефона» (не SD-карту);
- Перейдите в директорию data/misc/wifi/;
- В открывшейся папке найдите wpa_supplicant.conf. В более ранних версиях ОС Андроид он может иметь названия, состоящие только из цифр, поэтому просто откройте несколько объектов с расширением .CONF, пока не найдете документ с нужным содержимым.
Метод 3. Использование сторонних программ
Посмотреть конфигурацию отдельных сетей можно используя сторонние программы.
Они позволяют не искать системные файлы самостоятельно. Вся нужная информация о нем будет представлена в приложении и удобно оформлена в форме таблицы.
WiFi Key Recovery — одна из таких утилит. В главном окне приложения отображается информация об имени производителя смартфона и точное время последнего обновления конфигурационных файлов.
Утилита открывает информацию о Wi-Fi автоматически. Пользователь может найти конкретное подключение с помощью текстового поля для поиска.
Достаточно просто ввести имя необходимой сети, чтобы она поднялась на первое место в списке подключений.
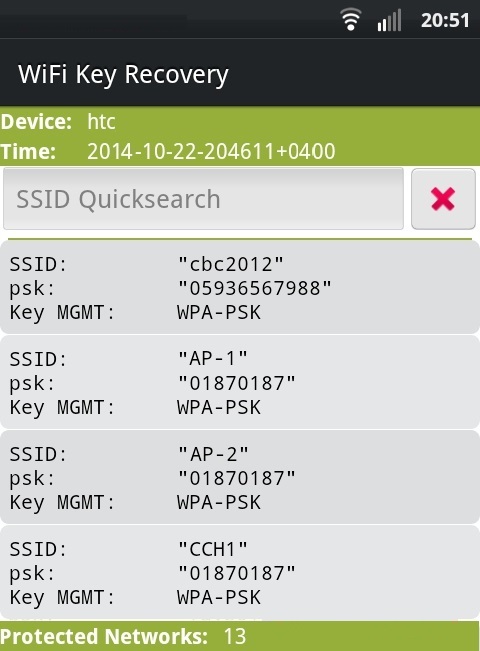
Главное окно приложения WiFi Key Recovery
Каждое подключение разделено на отдельные блоки, каждый из которых имеет следующие параметры:
- SSID – имя используемого ранее маршрутизатора;
- PSK – искомая строка пароля;
- KEY MGMT – наименование типа шифрования, которое используется в конкретной сети.
Просмотр ключа от Wi-Fi на Андроид позволит вам быстро узнать информацию для входа в сеть маршрутизатора.
Таким образом, вы сможете подключить другие гаджеты, не используя для просмотра ключа компьютер.
Тематические видеоролики:
https://youtube.com/watch?v=ii6zCYBfMcQ
Параметры роутера
Если ничего из вышеперечисленного не помогает, измените конфигурацию роутера:
- Установите автоматический режим работы сети.
- Измените название SSID с русского на английский.
- Поменяйте частотный диапазон, сменив Wi-Fi ac/ax (5 ГГц) на b/g/n (2,4 ГГц) или включите работу в двух диапазонах сразу.
- Установите другую ширину канала — это позволяет разгрузить нагрузку на частоту, если на ней работают роутеры соседей.
Когда телефон не подключается к домашнему или общественному Wi-Fi, проблема способна таится как в проблемах у провайдера, так и неверно выставленных на девайсе времени и дате.
Основные ошибки
Чаще всего причиной возникновения ошибки при подключении телефона к Wi-Fiстановится неправильно введенный пароль
Очень важно вводить пароль на устройстве под управлением Androidс точным соблюдением регистра и языка. Так как многие путают английскую «C» с русской буквой «С»
Они имею одинаковое написание, но кодовое обозначение у них полностью различное. Это часто становится причиной ошибки при подключении.
Довольно часто ошибка происходит по другой причине, что означает правильность пароля. Планшет или смартфон попросту не может договориться с роутером из-за конфликта в параметрах защиты (тип безопасности, шифрование).
Метод 2. Использование браузера
Данный способ не требует наличия на смарт-устройстве прав суперпользователя.
Для выполнения задачи понадобится только браузер и соединение с глобальной сетью.
Этот метод аналогичен тому, как можно посмотреть данные Wi-Fi на обычном компьютере.
Следуйте инструкции:
- Подключитесь к маршрутизатору, доступ к которому нужно посмотреть;
- Теперь откройте обозреватель. Рекомендуем использовать Chrome, Opera или Firefox. Эти браузеры способны без проблем отобразить все особенности окна настроек разных моделей Wi-Fi;
- В адресной строчке введите адрес локального хоста 127.0.0.1 или 127.0.0.0. Разные модели могут использовать любой из двух адресов, поэтому вводите их поочередно пока в браузере не появится окошко для авторизации (сроки «логин» и «пароль»);
- Введите логин – admin и пароль – admin. Если пара данных для входа не подошла, посмотрите нужное значение на нижней панели маршрутизатора и повторите попытку;
- После успешной авторизации в браузере откроется окно настроек. Зайдите во вкладку «Безопасность». В ней вы сможете просмотреть ключ и изменить его.
Заметьте, открытые в браузере настройки помогут вам изменить существующий ключ и ряд других настроек маршрутизатора только с помощью смартфона или планшета.
Возможные причины сбоя
Если Android не может подключиться к Wi-Fi — например, вместо активного значка вайфая вы видите серую кнопку и значок восклицательный знак — то причиной этого может быть:
- Неправильный пароль от Wi-Fi.
- Установка неподдерживаемого типа защиты или стандарта беспроводной связи в настройках роутера.
- Проблемы с прошивкой Android.
Первым делом необходимо понять, в работе какого устройства возникают проблемы. Если к точке не подключается только ваш телефон, то причину следует искать в его настройках и прошивке. Если беспроводную сеть не находит ни одно устройство, то следует проверить настройки роутера.
Использование статического IP-адреса
Может помочь замена динамического IP на статический:
- Перейдите в настройки Android.
- Откройте Wi-Fi.
- Найдите нужную сеть.
- Нажмите и удерживайте касание на названии сети WiFi — откроется меню с расширенными настройками, где нужно выбрать пункт «Изменить сеть».
- Измените настройку IP с DHCP на Static, то есть меняем режим работы, теперь не роутер нам назначит IP адрес, а мы назначим его вручную.
- Теперь назначьте IP-адрес 192.168.1.*** (добавьте любое число от 1 до 225 в ***). Вписываемый адрес зависит от модели и настроек роутера и провайдера. Как вариант, адресацию роутера по умолчанию для популярных моделей можно посмотреть здесь.
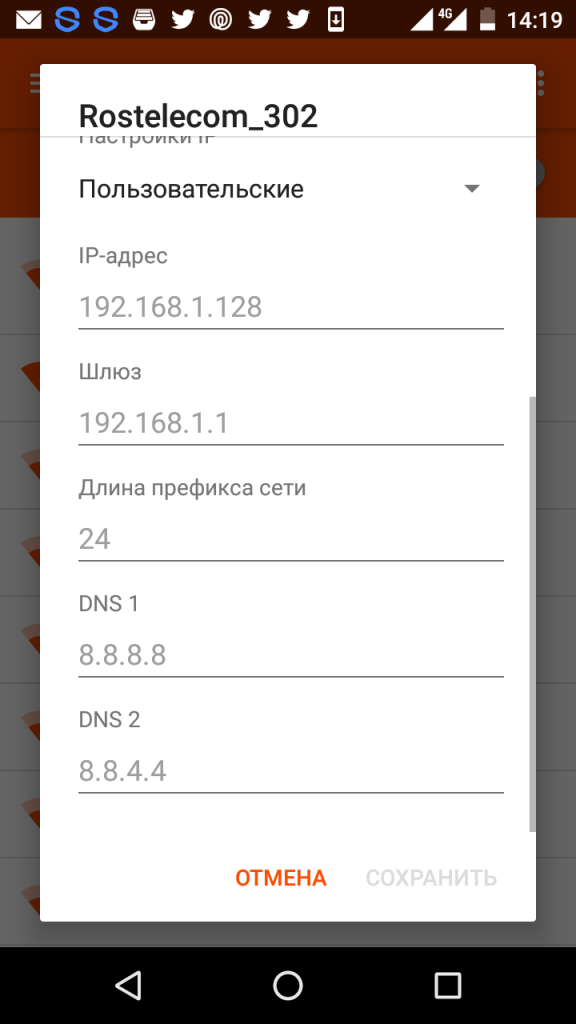
На компьютере
Сейчас я покажу, как посмотреть пароль от вайфая на примере Windows 10. Инструкция также подойдет и для Windows 7, 8.
Через Панель управления
1. Нажмите кнопку «Пуск».
2. Откройте Панель управления. В Windows 10 для этого напечатайте Панель управления прямо в открытом меню.
3. Перейдите в раздел «Центр управления сетями и общим доступом».
4. В меню «Тип доступа подключения» будет имя Wi-Fi сети. Нажмите на него.
5. Откроется информация о подключении. Щелкните по кнопке «Сведения».
6. Перейдите во вкладку «Безопасность».
7. Кликните по пункту «Отобразить вводимые знаки». В строке «Ключ безопасности сети» отобразится пароль.
На заметку. Вход в систему должен быть выполнен с правами администратора.
С помощью командной строки
1. Откройте «Пуск» и напечатайте cmd
Сверху появится подсказка «Командная строка», а ниже будет пункт «Запуск от имени администратора» — нажмите на него.
2. Запустится командная строка от имени администратора. Напечатайте или скопируйте в неё код: netsh wlan show profiles
Затем нажмите клавишу Enter на клавиатуре.
Отобразится список всех сохраненных на компьютере беспроводных сетей.
3. Далее введите в командную строку следующий код: netsh wlan show profiles name=(название сети) key=clear
Например, чтобы узнать пароль от сети «Home», нужно ввести команду: netsh wlan show profiles name=Home1 key=clear
И нажмите клавишу Enter.
Команда покажет всю информацию о выбранной сети, в том числе и пароль.
Через бесплатную программу
WirelessKeyView
После загрузки установите программу на компьютер и запустите ее с ярлыка WiFi Password Decryptor. В открывшемся окне вы увидите данные от беспроводных сетей.
Через роутер
Роутер — это устройство, через которое вы получаете доступ к беспроводной сети. У него есть своя панель управления, и в ней можно посмотреть пароль от вайфая.
Для доступа к панели управления роутером нужно знать данные для входа в нее. Обычно они указаны на задней части роутера.
Как войти в панель управления:
- Открыть на компьютере любой браузер (например, Google Chrome).
- Напечатать в адресную строку IP адрес роутера и нажать Enter.
- Ввести логин и пароль для входа, который прописан на задней части роутера.
На заметку. Если у вас повреждена информация на наклейке, попробуйте войти по IP адресу 192.168.0.1 или 192.168.1.1. В меню авторизации введите логин admin без пароля или напечатайте логин admin и пароль admin. Эти данные чаще всего прописываются по умолчанию.
Далее я покажу, где посмотреть пароль от Wi-Fi в панели управления популярных устройств.
Не все модели имеют меню как на картинках, но принцип одинаковый. Чаще всего данные для входа можно посмотреть во вкладке «Настройки беспроводной сети».
TP-Link
Откройте в меню вкладку «Беспроводной режим».
Данная модель работает в двух беспроводных диапазонах и под каждым из них написано имя беспроводной сети (SSID) и пароль.
Asus
Эта модель работает в двух диапазонах: их можно переключать, нажимая на вкладки «2,4GHz» и «5GHz». В пункте «Имя сети» будет показано название сети для подключения, в пункте «Ключ WPA-PSK» указан пароль.
По умолчанию он зашифрован точками. Просто нажмите на эти точки для получения информации.
D-Link
Откройте меню «Настройки безопасности».
Код доступа написан в строке «Ключ шифрования».
ZyXEL
В меню роутера ZyXEL Keenetic данные можно посмотреть во вкладке «Wi-Fi» в пункте «Ключ сети».
Если не получилось
Если не получается подключиться к роутеру по воздуху, нужно соединиться с ним физически. Для этого понадобится сетевой кабель RJ-45: один конец подключите в гнездо роутера (оно чаще всего желтого цвета), а другой — в сетевую карту компьютера.
Затем войдите в панель управления по инструкции .
Иногда бывает, что настройщик поменял IP адрес по умолчанию и при попытке входа появляется ошибка «Не удается получить доступ к сайту». В этом случае посмотрите IP адрес через «Панель управления» Windows.
1. Откройте «Панель управления».
2. Перейдите в «Центр управления сетями и общим доступом».
3. Нажмите в пункте «Тип доступа подключения» на «Ethernet».
4. Щелкните по кнопке «Сведения».
5. Появятся данные о подключении. Нас интересует пункт «Шлюз по умолчанию», так как через него компьютеры получают доступ к сети.
6. Напечатайте IP адрес шлюза в строке браузера и нажмите Enter — откроется меню для входа в настройки роутера.
Как узнать пароль с помощью файловой системы
Порой вся необходимая информация находится на самом видном месте, и пользователь ее просто не замечает. Вы можете узнать password, не обращаясь к помощи дополнительных средств. Достаточно иметь смартфон с активным подключением и выполнить одно из предложенных действий.
Без ROOT-прав
Это самый простой способ узнать пароль от Вай-Фая на операционной системе Android. Он не потребует от вас серьезных познаний в области мобильных технологий, так как все входные данные хранятся в настройках вашего телефона:
- Откройте настройки устройства.
- Перейдите в раздел «Wi-Fi».
Нажмите кнопку «i», расположенную напротив задействованной сети.
Найдите информацию о паролях.
Обратите внимание, что из-за настроек безопасности многие смартфоны не показывают password, который используется для подключения к беспроводной сети. В таком случае вам не удастся узнать пароль без root-прав
С ROOT-правами
Самым надежным способом узнать пароль от Вай-Фая является использование файловых менеджеров. Вам необходимо получить доступ к файлу, где скрывается вся необходимая информация о подключении. Правда, такая возможность есть только на устройствах с рут-доступом.
Важно. Получение root-прав влечет за собой ряд ограничений, включая снятие смартфона с гарантии и блокировку транзакций
Получить рут-права на телефоне можно разными способами. Например, вы можете установить приложение SuperSU и активировать права суперпользователя. Правда, в дальнейшем вам придется их принудительно отзывать. Если не сделать это, смартфон будет снят с гарантии. Поэтому рекомендуется пойти иным путем, установив ES Проводник с функцией root:
Запустите ES Проводник после предварительной установки.
- Выдайте все необходимые разрешения.
- Откройте меню, нажав кнопку в виде трех полосок.
- Активируйте опцию «Показ скрытых элементов», а также – «Root-проводник». Кроме того, не забудьте настроить таймер для последующего отключения прав суперпользователя.
- Перейдите в директорию, расположенную по пути /data/misc/wifi.
- Откройте файл «wpa_supplicant.conf».
- Найдите строку «network» и изучите информацию, представленную в пунктах «ssid» (название сети) и «psk» (пароль).
После получения необходимых сведений не забудьте деактивировать рут. Одного удаления ES Проводника будет недостаточно, а отказ от этой рекомендации приведет к тому, что вы столкнетесь с большим количеством ограничений при работе с устройством.
Через «Настройки точки доступа Wi-Fi»
Если для подключения какого-либо устройства вы используете свой смартфон в качестве точки доступа, то всегда сможете посмотреть сохраненный пароль через его настройки:
- Откройте настройки гаджета.
- Перейдите в раздел «Точка доступа Wi-Fi».
- Откройте вкладку «Настройка точки доступа».
- Нажмите на глазок, расположенный напротив пункта «Пароль».
Обращаем ваше внимание, что телефон покажет password не от роутера, а от вашего мобильного устройства, когда оно используется в качестве точки доступа. Если вам нужен пароль именно от маршрутизатора, то обратитесь к одному из альтернативных вариантов
Через ПК
Если под рукой есть компьютер, который в настоящий момент подключен к вашей беспроводной сети, то вы сможете узнать введенный ранее пароль по следующей инструкции:
Щелкните ПКМ по значку подключения, который отображается в панели задач.
Перейдите в раздел «Центр управления сетями и общим доступом», а затем – «Изменение параметров адаптера».
Щелкните ПКМ по названию своей сети и откройте вкладку «Состояние».
Нажмите кнопку «Свойства беспроводной сети».
Во вкладке «Безопасность» получите необходимые сведения, которые отобразятся напротив пункта «Ключ безопасности».
Указанный здесь password необходимо скопировать, чтобы подключить с его помощи другое устройство, будь то смартфон или другой компьютер.
Метод 1. Просмотр с помощью файловой системы
Самый быстрый способ узнать кодовое слово – это посмотреть его с используя систему мобильного гаджета.
Обратите внимание, что выполнить этот способ можно лишь в том случае, если смартфон раньше был подключен к определенному маршрутизатору. Андроид работает по тому же принципу, что и системы Unix
Андроид работает по тому же принципу, что и системы Unix.
Основа построения всех функций системы – это отдельные конфигурационные показатели, которые содержат в себе необходимые настройки операционной системы.
Все они также хранятся в определённых опциях конфигураций. Просмотреть их может любой пользователь, на телефоне которого установлены права root.
В версиях ОС без прав суперпользователя юзеры не смогут просматривать системные конфигурации. Следуйте инструкции:
- Зайдите в проводник. Рекомендуется использовать Total File Commander или ES File Explorer, так как эти программы способны отобразить все типы данных, которые есть в памяти устройства;
- В главном окне проводника выберите «Встроенная память телефона» (не SD-карту);
- Перейдите в директорию data/misc/wifi/;
- В открывшейся папке найдите wpa_supplicant.conf. В более ранних версиях ОС Андроид он может иметь названия, состоящие только из цифр, поэтому просто откройте несколько объектов с расширением .CONF, пока не найдете документ с нужным содержимым.
Открытие wpa_supplicant
Откройте найденный файл. Его содержимое появится в консоли будет выглядеть следующим образом:
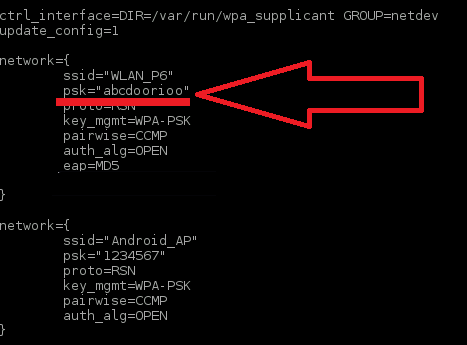
Содержимое документа wpa_supplicant
В нем файле хранится имя сети и все необходимые для соединения параметры.
В строке «PSK» указано значение пароля. В этом случае, кодовым словом для соединения с Wi-Fi сетью WLAN_P6 будет «abcdoorioo».
В нем будут указаны параметры для всех когда-либо подключённых к телефону маршрутизаторов.
Методы восстановления доступа к роутеру
Интернет бесполезен, если нет доступа к его настройкам. Поэтому часто возникает вопрос, что делать, если вдруг забыл пароль на роутере. Способов узнать логин и пароль много, начиная от аппаратного сброса и заканчивая восстановлением при помощи сторонних утилит и программ.
Заводские пароли
У всех видов маршрутизаторов есть одна особенность – стандартные пароли роутеров, установленные производителем. Как правило, они простейшие, чтобы люди долго не думали, какие имя пользователя и пароль вводить для перехода к странице с настройками. У большинства роутеров это admin, password, 12345678. Некоторые компании и вовсе оставляют поле с паролем пустым. Он, как и IP-адрес страницы, являющейся специальным интерфейсом настройки роутера и беспроводной сети, указаны на нижней части устройства.
Восстановление доступа программами
Иногда, для восстановления пароля от «вай фай» роутера используются программные компоненты. Самыми популярными среди пользователей средствами являются RouterPassView или WirelessKeyView. Однако на рынке их представлено большое количество, соответственно, каждый человек выбирает подходящую конкретно для него. В большинстве случаев данные средства проверяют все виды файлов, хранящихся на компьютере, в том числе скрытых для обычного просмотра. Использование утилит значительно упрощает восстановление доступа для неподготовленного человека.
RouterPassView
Популярной является программа RouterPassView. Происходит определение файла с конфигурацией, в котором находится весь набор данных для доступа
Но он не появляется просто так, важно предварительно, желательно сразу после покупки устройства, сделать «бэкап» и выгрузить все первичные настройки в указанный файл. При его помощи восстанавливается пароль от роутера
Причем при помощи утилиты находятся утерянные пароли и от сети конкретного провайдера.
В качестве примера рассмотрим, как делать «бэкап» для устройств марки Asus. В первую очередь необходимо зайти на страницу администрирования при помощи перехода на IP-адрес 192.168.1.1. После этого — во вкладку «Администрирование», нажать на кнопку «Сохранить». Там же по аналогии с описываемой программой восстановить настройки при помощи конфигурационного файла или сбросить до заводских.
Чтобы открыть программу, следует запустить исполняемый файл. Для удобства российских пользователей народные умельцы создали русифицированную версию. После этого следует просто выбрать необходимый конфигурационный файл от устройства.
Router Password Kracker
Более продвинутой является программа Router Password Kracker, взламывающая пароль у маршрутизатора. Для этого данная утилита использует специальный словарь трассировщиков, представляющий собой обычный пополняемый текстовый файл с названием passlist.txt. Особенностью является возможность запуска без предварительной установки, что удобно для мастеров в IT-сфере и позволяет носить программу с собой на USB флешке.
Интерфейс простой, в виде обычного окна. В одной из строк указывается IP-адрес маршрутизатора, выбирается метод взлома, и начинается сканирование в автоматическом режиме.
Сброс роутера к заводским настройкам
Вместо того, чтобы разбираться со сложными техническими аспектами, проще произвести сброс настроек к тем, что установил завод-производитель. Делается это просто и не требует никаких специальных знаний в информационной сфере. Достаточно удерживать в течение определенного времени кнопку, имеющую название «Reset». Иногда она спрятана внутри корпуса, что защищает от случайного нажатия. В таком случае используется иголка или другой подобный предмет. После этого для входа на страницу с настройками применяется заводской пароль.
Всегда ли Wi-Fi безлимитный и бесплатный
Совсем другое дело – Wi-Fi. Обычно вай-фай является безлимитным. Подключился к нему – и пользуйся интернетом, забыв о каких-либо ограничениях.
Разработчики Андроида, Windows, iOS убеждены в том, что Wi-Fi является бесплатным и безлимитным. По этой причине многие обновления операционной системы, антивирусов, разных приложений запускаются сразу же, как только телефон, планшет или ноутбук подключаются к вай-фаю.
Обновления обычно даже не запускаются, если телефон «кушает», потребляет мобильный трафик от сим-карты. По умолчанию разработчики Андроида и других операционных систем сделали так, чтобы на смартфоне НЕ расходовался дорогой мобильный трафик от симки. Зато вай-фай, по их мнению, можно тратить без ограничений. Поэтому разработчики уверены, что все обновления следует устанавливать при подключении смартфона к Wi-Fi.
На самом деле, вай-фай НЕ всегда является безлимитным. Например, смартфон раздает вай-фай через свою сим-карту, а другое устройство (другой телефон, ноутбук, планшет) принимает этот сигнал. Такой вай-фай напрямую связан с теми ограничениями, которые могут быть у сим-карты смартфона, «раздающего» Wi-Fi.
Если же у симки «раздающего» Wi-Fi смартфона безлимитный интернет, то тогда, конечно, вай-фай можно не экономить.
Приложения для ios (iphone) позволяющие посмотреть пароль от вай фай
Для того, чтобы беспрепятственно получать доступ к своему или чужому Wi-Fi через iphone, существует приложение «iWep pro». Данное приложение является своеобразным «взломщиком паролей». Оно запрограммировано так, что методом исключения подбирает пароль к сети wi-fi.
- «Aircrack» — эта программа для поиска пароля от вай-фай работает по принципу мониторирования информации. Она анализирует и перехватывает трафик, проходящий через wi-fi.
- «NetworkList» — это еще одно приложение, позволяющее узнать пароль от чужой сети вай-фай. Но работать оно будет только в том случае, если вы уже подключались на своем iphone к этой сети, но не можете вспомнить пароль. Данная программа сохраняет все вводимые ранее пароли в скрытой папке.
Узнаем IP адрес WiFi роутера через телефон
Узнать IР адрес роутера, если вы ранее подключались к этой беспроводной сети, можно с помощью смартфона. Для этого вам, как в и описанных выше методах, потребуется использование любого файлового приложения. Они установлены на всех смартфонах по умолчанию.
Смотри наши инструкции по настройке девасов в ютуб!
Можно также скачать аналогичную программу в магазине приложений. В приложении вам следует пройти по следующему пути: data-misc-wifi. В последней папке вам следует выбрать файл wpa_supplicant.conf. В нем вы сможете отыскать все зашифрованные данные.
Смотрим пароль от вай-фай на компьютере
Если у вас возникли сложности с поиском пароля от вай фай на вашем телефоне, но у вас под рукой есть компьютер-то вы можете узнать пароль через него. Достаточно проделать всего 3 следующих шага и пароль будет открыт вам:
- Пуск, строка поиска, вбиваем “Панель управления” и кликаем по значеку.
- Находим “Центр управления сетями и общим доступом”, далее “Беспроводная сеть ИМЯ”.
- Заходим в свойства беспроводной сети, а далее на вкладку “Безопасность”.
- В этом окне ставим галку на пункт “Отображать вводимые знаки”, все, вот ваш пароль.
Как узнать ключ от общественной сети вай фай?
Для того, чтобы выйти в интернет через общественную сеть wi-fi потребуется знание ключа безопасности. Чтобы узнать его, воспользуйтесь специализированными приложениями «Wi-FiUnlocker» (для андроид) либо «iWep pro» (для ios). С помощью этих программ вы сможете беспрепятственно получить доступ к общественной беспроводной сети.
Совет! Для поиска нужных данных о подключениях при помощи смартфона к сети wi-fi используйте специальные программы. Они значительно упрощают процесс нахождения ключа от вай-фай.
Теперь вы знаете, как узнать пароль от wifi на телефоне. В этом нет ничего сложного. Более того, проявив немного терпения, вы сможете узнать пароль не только от своей, но и от чужой беспроводной сети.
Телефон Android не может подключиться к Wi-Fi, но говорит, что он защищен? Вот исправление
Ваш телефон Android может не подключиться к сети Wi-Fi, несмотря на ввод правильного пароля по разным причинам. Ниже мы упомянули быстрые шаги, которые вы можете выполнить, чтобы избавиться от ошибки «Сохранено, защищено» при попытке подключения к Wi-Fi.
1. Забудьте и подключитесь заново
Самое простое решение для устранения любых проблем с подключением к Wi-Fi на вашем телефоне — это забыть о сети Wi-Fi, а затем снова подключиться к ней. Для этого:
- Откройте настройки Wi-Fi на своем телефоне.
- Коснитесь сети Wi-Fi и нажмите «Забыть».
- Затем выключите и включите Wi-Fi на своем телефоне.
- Теперь коснитесь сети Wi-Fi, введите пароль и попробуйте подключиться снова.
Проверьте, можете ли вы подключиться к сети Wi-Fi. Если нет, перейдите к другим шагам, приведенным ниже.
Программы для Windows, мобильные приложения, игры — ВСЁ БЕСПЛАТНО, в нашем закрытом телеграмм канале — Подписывайтесь:)
2. Проверьте количество устройств, подключенных к сети Wi-Fi.

Итак, проверьте количество устройств, подключенных к сети. Если это точка доступа, проверьте максимальное количество подключенных устройств на главном телефоне. В случае маршрутизатора Wi-Fi войдите в консоль маршрутизатора и увеличьте количество одновременно работающих пользователей.
3. Выключите интеллектуальный переключатель Wi-Fi или Wi-Fi +.
Многие телефоны оснащены такими функциями, как Wi-Fi +, интеллектуальный или интеллектуальный переключатель Wi-Fi, который позволяет телефону автоматически переключаться между Wi-Fi и мобильными данными в зависимости от мощности сигнала. Хотя это может быть полезно для обеспечения бесперебойного подключения, это может быть причиной частых проблем с Wi-Fi на вашем телефоне. Чтобы выключить его:
- Откройте Настройки на вашем телефоне Android.
- Перейдите в раздел «Беспроводная связь и сети».
- Здесь нажмите WiFi> Дополнительные настройки.
- Отключите функцию WiFi +.
Ваш телефон может иметь или не иметь эту функцию, и действия могут отличаться в зависимости от марки и модели вашего телефона.
4. Перезагрузите телефон, Wi-Fi роутер.

Перезагрузка телефона может исправить временные проблемы или сбои в работе устройства. Точно так же перезагрузка маршрутизатора сбросит соединение и даст ему новый старт. Итак, попробуйте перезапустить оба устройства, чтобы убедиться, что они могут подключиться без каких-либо проблем.
5. Переключитесь на 2,4 ГГц, чтобы исправить сохраненный и защищенный Wi-Fi.
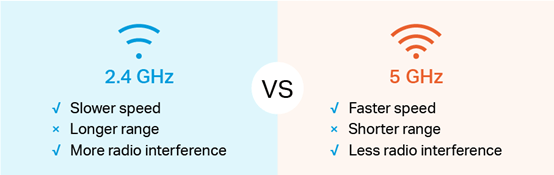
Хотя канал 5 ГГц предлагает лучшую скорость, ему не хватает возможностей подключения и диапазона. Таким образом, если вы подключены к сети 5 ГГц и немного выходите за пределы диапазона сигнала, ваш телефон может показывать «сохранено, защищено» и не подключаться к сети.
В этом случае попробуйте переключиться на диапазон 2,4 ГГц, чтобы увидеть, решит ли это проблему. Вы можете сделать это из консоли администратора Wifi. Если у вас есть двухдиапазонный маршрутизатор, способный одновременно использовать частоты 2,4 ГГц и 5 ГГц, отключите 5 ГГц и подключитесь к диапазону 2,4 ГГц.
6. Сбросьте настройки сети вашего телефона.
Другой вариант — сбросить настройки сети вашего телефона. Это даст новый старт беспроводным соединениям.
- Откройте Настройки на вашем телефоне.
- Перейдите в Системные> Параметры сброса.
- Здесь нажмите «Сбросить настройки сети» или «Сбросить Wi-Fi».
- При появлении запроса введите пароль для экрана блокировки.
Как посмотреть пароль от Wi-Fi к которому подключен
Выделяют лучшие методы, как узнать пароль на телефоне от вай-фая. Каждый из них обладает особенностями, поэтому предварительно требуется в них разобраться.
В первую очередь пользуются файловым менеджером. В телефоне всегда остаются сохраненные данные обо всех введенных кодах с момента покупки. Если раньше было осуществлено подключение к вай-фай, можно найти эти данные.
Для этого следуют инструкции:
- Открытие файлового менеджера, например, «Проводник».
- Переход к внутренней памяти смартфона, используя путь data/misc/wifi.
- Поиск файла «conf» с последующим открытием (в некоторых смартфонах имя этого файла может отличаться, поэтому придется посмотреть функции каждой папки, найти расширение «conf»).
- В открытом файле находят поле «ssid», где будет указано наименование беспроводной сети.
- Рядом ищут поле «psk», где указан пароль (например, psk=«ffhgf3456»).
Это наиболее простой способ, при помощи которого можно понять, как на телефоне узнать пароль от Wi-Fi. В остальных случаях путь может быть другим, но он завершается открытием идентичной папки с просмотром тех же файлов.
Открытие data/misc/wifi
Для поиска пароля от Wi-Fi можно воспользоваться настройками роутера. Методика подходит для людей, которые забыли ключевой доступ от интернета, но не поменяли код от вай-фай роутера (обычно он указан на самом устройстве).
Осуществить этот путь можно через браузер смартфона или другого устройства, подключенного к сети (ноутбук, планшет). Как узнать вай-фай пароль на телефоне:
- Открывают адресную строку, где вводят адрес роутера, он указан на наклейке в нижней части, при запросе имени пользователя указывают admin.
- Появляется меню, в котором настраивают сеть.
- Так как у каждого пользователя в зависимости от модели роутера настройки могут немного отличаться, нужно найти один из разделов — «Защита беспроводного режима», «Беспроводная сеть» или другие похожие наименования.
- В появившихся полях смотрят наименование сети и ее пароль.
Методика доступна только пользователям, которые помнят код от внутреннего доступа. Если это не так, предварительно сбрасывают настройки, затем выполняют действия заново. Но это возможно в крайнем случае.
Подведем итоги: как включить и отключить Wi-Fi
Для подключения нужно открыть «Настройки», а затем – опцию «Wi-Fi». Если переключатель вай-фая НЕ зеленый, тогда один раз кликаем по нему пальцем. Переключатель станет зеленым (рис. 4). На этом все, подключение к вай-фай окончено. Но это при условии, что телефон находится в зоне действия сети Wi-Fi, известной ему, пароль от которой был введен ранее, регистрационные данные для которой были также введены ранее.
Для новых сетей, ранее неизвестных Андроиду, придется вручную выбрать сеть Wi-Fi. А также ввести пароль для подключения к ней, в необходимых случаях в публичных сетях еще и ввести свои регистрационные данные для авторизации.
Чтобы сделать отключение Wi-Fi, один раз тыкаем по переключателю приемника Wi-Fi, он становится бледным (рис. 5). Все, вай-фай отключен. С этого момента телефон может подключиться к интернету только с помощью сим-карты, пользуясь услугами своего сотового оператора.
Получается, что при работе от Wi-Fi Андроид «не беспокоит» сотового оператора при работе в Интернете. Это связано с тем, что телефон пользуется (часто бесплатными) услугами совсем другого провайдера интернета.
При отключенном приемнике Wi-Fi или при отсутствии сигнала Wi-Fi в том месте, где находится телефон, Андроид вовсю использует услуги своего сотового оператора при работе в Интернете. Такие услуги обычно платные.

















![Как посмотреть пароль от wifi на андроид – 3 простых способа [2020]](http://maminmagazinchik.ru/wp-content/uploads/5/9/4/594f6ea7231720cddd2d7b694bd5761b.jpeg)