Приложения для просмотра паролей
Если с помощью предыдущих способов не получилось посмотреть пароль от wifi на телефоне андроид, к которому он подключен, то воспользуйтесь сторонними приложениями. В этом случае может получиться вытащить данные со всех сетей. Можно переписать их к себе на листочек или в отдельный файл, чтобы в следующий раз не искать и не проводить заново все манипуляции.
Wi-Fi passwords
Одна из самых известных программ, однако, требует рут права. Без них работать не будет. Приложение скачивается прямо из Гугл магазина, для поиска введите название. После установки показывает все беспроводные сети, к которым вы подключались, а также сохраненные пароли к ним.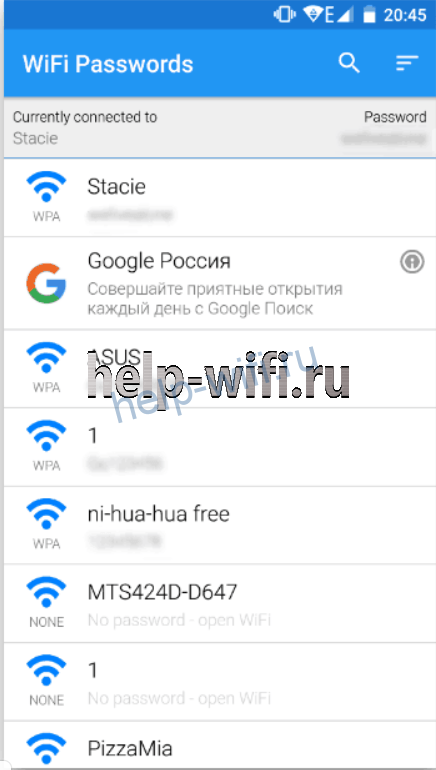
При нажатии на название сети код автоматически копируется в буфер обмена. После двойного нажатия откроется меню, через которое можно перекинуть информацию на другие устройства.
Wi-Fi key recovery
Устанавливается из Гугл магазина. После запуска recovery wifi находит все точки доступа wifi, которые есть поблизости.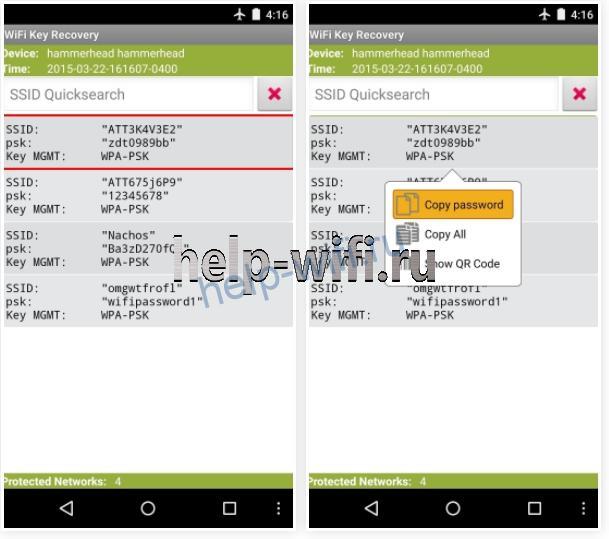
В этом меню вы можете увидеть пароль сразу под названием сети. При нажатии на один из пунктов выскочит дополнительное меню. При помощи верхней кнопки можно скопировать только нужную информацию и перенести её в нужное место.
Wi-Fi map
Собирает информацию об общественных сетях и способах входа в них. Полезная утилита для тех, кто часто перемещается с места на место, но вряд ли поможет в данном случае. Разве что если вы сами или кто-то из гостей когда-то расшарил пароль от вашего вайфай. Можете установить и посмотреть, но вряд ли найдете там свое устройство.
Когда это может пригодиться

Мы опишем несколько способов, как посмотреть нужный ключ восстановления Wi-Fi на Android .
К сожалению, оба они требуют наличия ROOT прав, отличаются они лишь тем, что один реализуется с помощью Root Browser, а другой с помощью Wi-Fi Key Recovery.

Рассмотрим оба, а вы остановитесь на том, который будет ближе вам, так как конечный результат будет абсолютно один и тот же.
Через Wi-Fi Key Recovery
Как вы уже поняли, через это приложение можно посмотреть ключ к Wi-Fi на Android , и не к одной сети, а ко всем, к которым раньше были подключения. Чтобы узнать нужный ключ Wi-Fi на Android , выполните следующие действия:
Скачайте и запустите Key Recovery.
После запуска откроется окно, в котором в строке SSID найдите имя сети, от которой нужен пароль.
Под названием в строке psk: увидите нужный ключ Wi-Fi Android.
Если вдруг на аппарате не удалось запустить данное приложение или работает оно некорректно, рекомендуем воспользоваться способом, приведенным ниже. Он состоит из большего количества шагов, но так же прост в исполнении и является универсальным.
Через Root Browser
Запустите Root Browser.
После запуска перейдите в папку data.
Следующим шагом откройте папку с названием misc.
В этой папке нужно выбрать файлик, где хранятся Wi-Fi пароли на Android, он называется wpa_supplicant.conf.
Выберите один из списка текстовых редакторов, которым хотите открыть его.
После чего откроется список всех Wi-Fi сетей, к которым ваш гаджет был ранее подключен, вам же только необходимо по названию в строке ss >
Мы рассказали, как узнать сохраненные Wi-Fi пароли на Android-девайсе несколькими вариантами.

Теперь хотим показать способ, как сохранить Wi-Fi пароль на Android, который можно с легкостью восстановить после перепрошивки или же на новом девайсе с вашей учетной записью.
Рабочие способы
Сегодня производители стараются усилить приватность данных на устройствах пользователя. Поэтому простых и легальных способов получения доступа к паролям и прочей личной информации становится все меньше. Однако в 2020 году можно найти пару рабочих методов, с помощью которых можно получить доступ к чужому «соседскому» Wi-Fi с телефона.
Поделиться Wi-Fi
Если вы уже когда-то подключались к сети, можно попробовать «поделиться настройками» с другим устройством. На некоторых китайских смартфонах есть функция поделиться паролем Wi-Fi. В частности, некоторые модели телефонов Xiaomi и Huawei обладают такими возможностями.
Рассмотрим пошаговый алгоритм подключения к фай-фай точке доступа, с помощью штатных средств, на примере телефона Readme X4 от компании Xiaomi:
- Открываем настройки телефона и переходим по вкладке «Беспроводные сети».
- Выбираем пункт «Wi-Fi».
- В новом окне находим активную SSID, через которую осуществляется выход в интернет.
- Под ним должна располагаться надпись: «Нажмите, чтобы поделиться сетью». Тапаем по ней.
- Появляется окошко с QR-кодом. Сканируем картинку при помощи камеры телефона, который планируем подключить к точке доступа. Для этого нужно иметь специальное приложение, считывающее QR-коды.
- В новом окне жмем на кнопку «Подключиться к данной сети».
Этот способ работает далеко не на всех версиях прошивок Xiaomi и Huawei. Новые программные оболочки не всегда поддерживают эту опцию.
Зайти на роутер через браузер
Посмотреть пароль можно на самом роутере, но вам придется узнать или подобрать код доступа. На любой роутер можно попасть через IP-адрес устройства. Это универсальный вариант изменения базовых настроек. В компьютере или на смартфоне вам потребуется открыть браузер, где нужно будет сделать следующее:
- Ввести в адресную строку http://192.168.1.1 (иногда бывает 192.168.0.1 и другие вариации, в зависимости от настроек).
- Для активации меню настроек ввести логин и пароль: admin, admin. Возможно получиться попасть в панель управления. Если авторизация не происходит, попробуйте другие коды: 1234, 0000. В идеале – спросите у хозяина роутера логин и код админки.
- В появившемся меню, заходим в Wi-Fi (точка доступа и д.р. — названия у пункта меню может быть разное)
- Найдите строчку «Ключ сети:» или «password». Введите значение в смартфоне при подключении.
Данный способ работает практически на всех устройствах под управлением ОС Android и iOs. В принципе, подключение можно осуществить с любого устройства к смартфону или роутеру. В том числе, с компьютера или ноутбука.
Через ПК
Да, через персональный компьютер можно узнать ключ от Wi-Fi. Этот метод работает, если вы уже подключены к точке доступа, но не помните пароль.
Есть способ достать ключ через командную строку Windows. В этом случае пользователь получит данные в незашифрованном виде, по всем ранее использованным подключениям.
Краткая инструкция:
- Вызовите командную строку от имени администратора. (На ПУСК правой кнопкой — Выполнить — введите CMD). Видеоинструкция чуть ниже.
- Введите команду: netsh wlan show profiles.
- Компьютер покажет все сети, которые были подключены ранее.
- Найдите нужную вам SSID и введите новую команду: netsh wlan show profiles **** key=clear (**** — название нужно вам сети).
- Система отобразит все данные по подключению. В строке «содержание ключа» вы увидите пароль от Wi-Fi.
Есть еще вариант. Чтобы увидеть код, нужно воспользоваться панелью управления. В ней перейти в «центр управления сетями и общим доступом». Выбрать подключенную сеть и зайти в «свойства беспроводной сети». Здесь нужно снять галочку с отображения водяных знаков на строке «Ключ».
Сбросить настройки роутера на заводские
Сомнительный вариант восстановить забытые пароли, но как вариант сойдет. Правда после него придется настраивать подключение к провайдеру заново. Зато код для SSID можно будет подсмотреть на корпусе устройства.
Инструкция для сброса:
- На корпусе любого роутера есть маленькая утопленная кнопка, зажмите ее зубочисткой или чем-то острым.
- Подождите от 30 до 60 секунд, система восстановит заводские настройки.
- Теперь останется настроить подключение к провайдеру и саму точку доступа. Задача сильно упроститься, если у вас будет резервная копия конфигурационного файла.
Предисловие
Сам не один раз забывал пароль – да потому что поставишь чего-нибудь посложнее, чтобы ни один сосед не смог добраться, а как нужно подключить новый телефон родственника или товарища – так с этим беда. Ведь на своем телефоне он автоматически сохраняется, и забываешь про этот небольшой момент. А вспомнить забытое – невозможно.
Но главное – пароли хранятся в открытом виде. И на компьютере, и на маршрутизаторе, и на телефоне. И каждый может посмотреть его да и ввести заново. Проблем не будет. Основные рабочие методы изложу ниже. Если что-то не получается – пробуйте следующий. А вот если совсем дело плохо – добро пожаловать в комментарии, где я всегда отвечаю на любые вопросы.
- https://help-wifi.ru/tekh-podderzhka/kak-uznat-parol-ot-wi-fi-na-kompyutere-s-windows-7/
- https://expertland.ru/telefon/uznat-parol-wifi
- https://gurudroid.net/kak-uznat-svoy-parol-ot-wi-fi-na-telefone-android.html
- https://wifigid.ru/android/kak-uznat-parol-ot-wi-fi-na-telefone-android
Как узнать пароль от своего Wi-Fi на роутере
Если нет возможности просмотреть свой пароль от Wi-Fi на компьютере, например, если данные о сохраненных сетях компьютера были удалены, Вы можете просмотреть и, при желании, изменить пароль на роутере.
Если компьютер не подключен к сети Wi-Fi, необходимо подключить компьютер к маршрутизатору с помощью соединительного кабеля с витой парой.
После этого пропишите в строке браузера адрес 192.168.1.1 и нажмите ОК. Это один из самых популярных IP-адресов для входа в роутер. Если адрес тот же, вам будет предложено войти в систему, введя имя пользователя и пароль. Очень часто пароль по умолчанию для роутера admin/admin.
Если адрес 192.168.1.1 или 192.168.1.0 не подходит, нужно найти правильный адрес.
Посмотреть IP-адрес роутера можно в свойствах сетевого подключения. Для этого откройте «Центр управления сетями и общим доступом» и нажмите на текущее подключение.
- В открывшемся окне нажмите «Подробнее».
- Нас интересует строка «шлюз по умолчанию». Это значение является адресом маршрутизатора.
Теперь, когда мы успешно нашли адрес роутера и вошли в него, осталось только посмотреть установленный пароль от сети Wi-Fi.
Смотрим ключ к Wi-Fi сети на Tp-Link
Начнем, как обычно, с роутеров Tp-Link. Нам нужно зайти в настройки. Подключаемся к роутеру по кабелю или Wi-Fi (что очень маловероятно, т.к вы не знаете пароль :)). В браузере откройте адрес 192.168.1.1 (возможно 192.168.0.1) и введите логин и пароль. Значение по умолчанию — администратор и администратор.
Для просмотра установленного ключа перейдите на вкладку Wireless (Беспроводной режим) — Wireless Security (Защита беспроводного режима). Поле Wireless Password (PSK Password) будет содержать пароль.
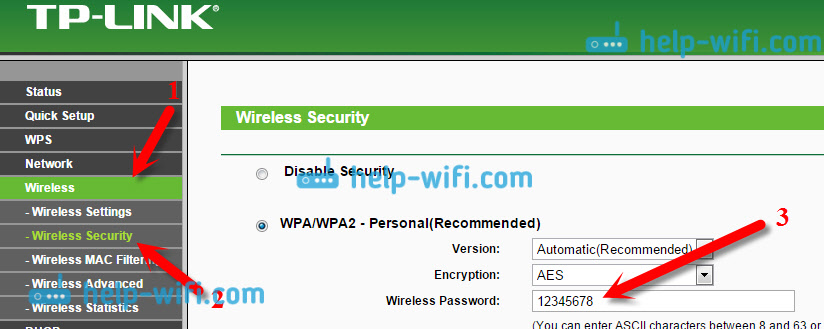
Итак, мы открыли Tp-Link, идем дальше.
Вспоминаем пароль на роутерах Asus
Все почти так же. Заходим в настройки, если не знаете как, то обратитесь к подробной инструкции. Используемый адрес тот же: 192.168.1.1.
В настройках, сразу на главном экране есть пункт System Status, там и указан пароль. Просто поместите курсор в поле «Ключ WPA-PSK». Мне это нравится:
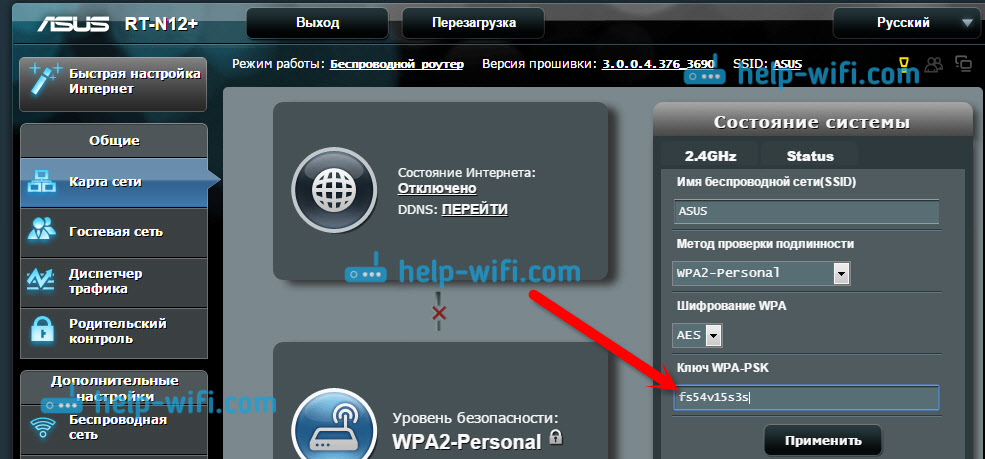
Кстати, может еще понадобится инструкция по смене пароля на Asus.
Узнаем забытый пароль на D-Link
Как это сделать, я уже писал в статье: Как поменять пароль на Wi-Fi роутере D-Link? И как узнать забытый пароль. Но я не мог не написать об этом здесь, ведь D-Link так популярен. Итак, нам также необходимо зайти в настройки и перейти на вкладку Wi-Fi — Настройки безопасности. В поле «Ключ шифрования PSK» вы увидите пароль.

Далее у нас ZyXEL.
Смотрим пароль на ZyXEL
Зайдите в настройки вашего роутера ZyXEL Keenetic, как это сделать я писал здесь. Перейдите на вкладку сети Wi-Fi (ниже) и в поле «Ключ сети» вы увидите сам пароль, который установлен в данный момент, и который вы забыли.
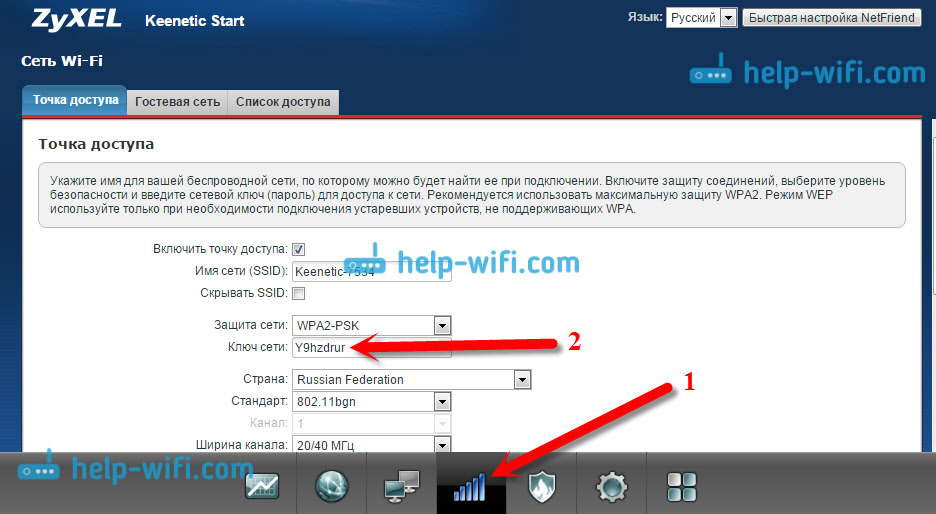
Ну и на всякий случай инструкция по смене пароля.
Если забыли пароль на роутере Tenda
Итак, на роутерах Tenda точно так же заходим в панель управления, переходим во вкладку Wireless Settings — Wireless Security и смотрим пароль в поле «Ключ.
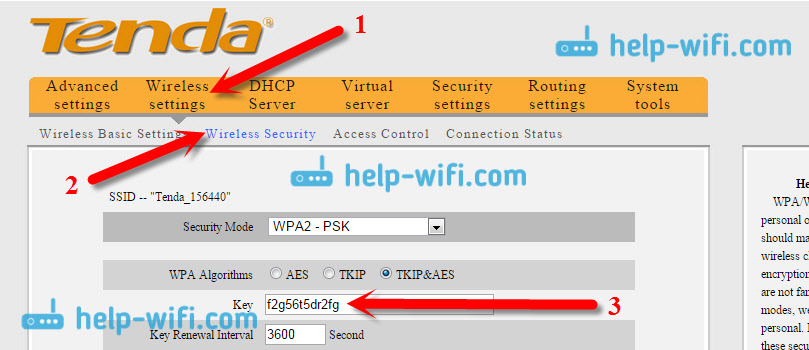
Ну и по традиции: инструкция по смене ключа
На маршрутизаторе Linksys
Давайте еще раз взглянем на устройства Linksys. Делаем все по схеме: заходим в панель управления, переходим на вкладку Беспроводная сеть — Безопасность беспроводной сети. Поле «Пароль» содержит пароль от сети Wi-Fi.
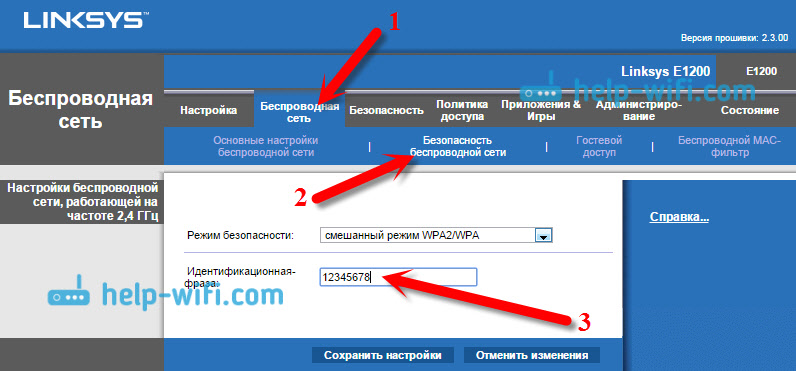
Вот и все, как видите, ничего сложного.
Как узнать пароль с помощью файловой системы
Порой вся необходимая информация находится на самом видном месте, и пользователь ее просто не замечает. Вы можете узнать password, не обращаясь к помощи дополнительных средств. Достаточно иметь смартфон с активным подключением и выполнить одно из предложенных действий.

Без ROOT-прав
Это самый простой способ узнать пароль от Вай-Фая на операционной системе Android. Он не потребует от вас серьезных познаний в области мобильных технологий, так как все входные данные хранятся в настройках вашего телефона:
- Откройте настройки устройства.
- Перейдите в раздел «Wi-Fi».
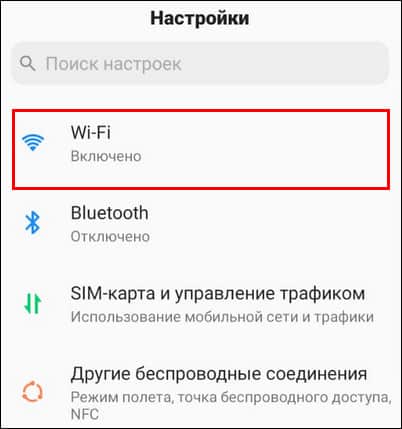
Нажмите кнопку «i», расположенную напротив задействованной сети.
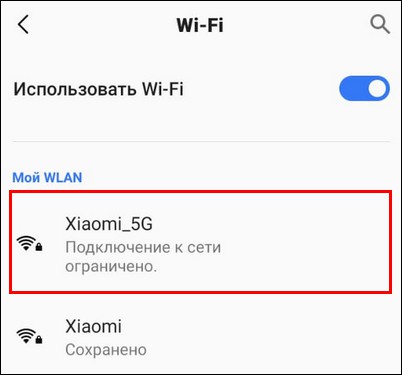
Найдите информацию о паролях.
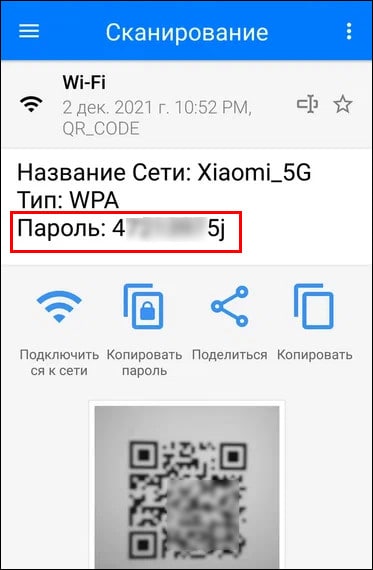
Обратите внимание, что из-за настроек безопасности многие смартфоны не показывают password, который используется для подключения к беспроводной сети. В таком случае вам не удастся узнать пароль без root-прав
С ROOT-правами
Самым надежным способом узнать пароль от Вай-Фая является использование файловых менеджеров. Вам необходимо получить доступ к файлу, где скрывается вся необходимая информация о подключении. Правда, такая возможность есть только на устройствах с рут-доступом.
Важно. Получение root-прав влечет за собой ряд ограничений, включая снятие смартфона с гарантии и блокировку транзакций
Получить рут-права на телефоне можно разными способами. Например, вы можете установить приложение SuperSU и активировать права суперпользователя. Правда, в дальнейшем вам придется их принудительно отзывать. Если не сделать это, смартфон будет снят с гарантии. Поэтому рекомендуется пойти иным путем, установив ES Проводник с функцией root:
Запустите ES Проводник после предварительной установки.
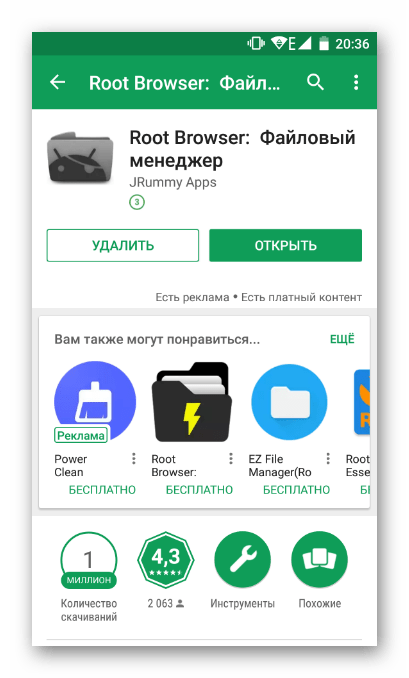
- Выдайте все необходимые разрешения.
- Откройте меню, нажав кнопку в виде трех полосок.
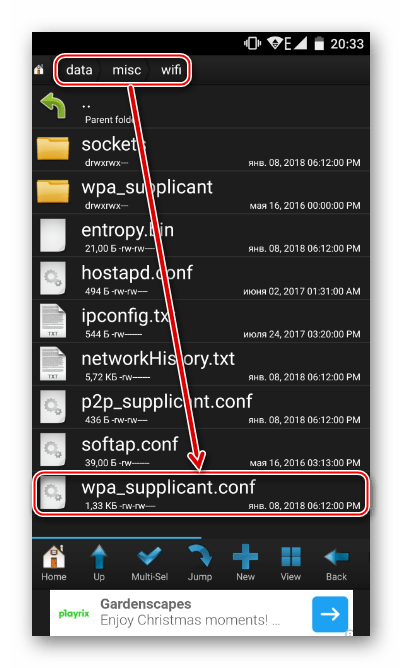
- Активируйте опцию «Показ скрытых элементов», а также – «Root-проводник». Кроме того, не забудьте настроить таймер для последующего отключения прав суперпользователя.
- Перейдите в директорию, расположенную по пути /data/misc/wifi.
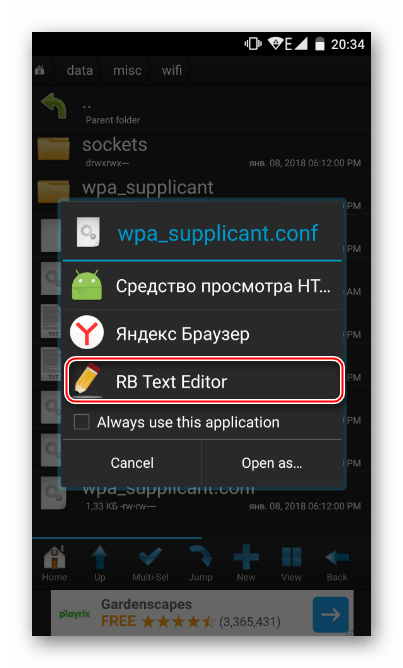
- Откройте файл «wpa_supplicant.conf».
- Найдите строку «network» и изучите информацию, представленную в пунктах «ssid» (название сети) и «psk» (пароль).
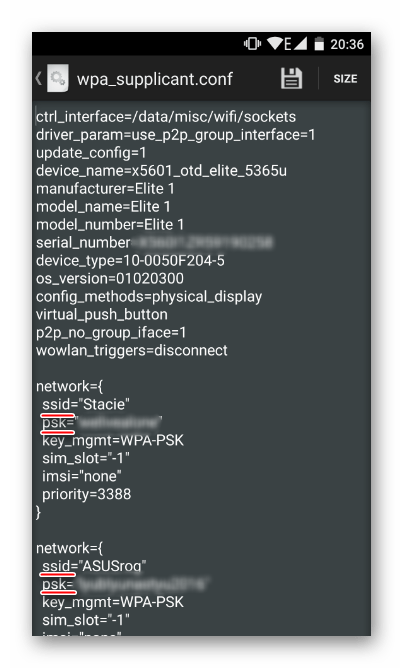
После получения необходимых сведений не забудьте деактивировать рут. Одного удаления ES Проводника будет недостаточно, а отказ от этой рекомендации приведет к тому, что вы столкнетесь с большим количеством ограничений при работе с устройством.
Через «Настройки точки доступа Wi-Fi»
Если для подключения какого-либо устройства вы используете свой смартфон в качестве точки доступа, то всегда сможете посмотреть сохраненный пароль через его настройки:
- Откройте настройки гаджета.
- Перейдите в раздел «Точка доступа Wi-Fi».
- Откройте вкладку «Настройка точки доступа».
- Нажмите на глазок, расположенный напротив пункта «Пароль».
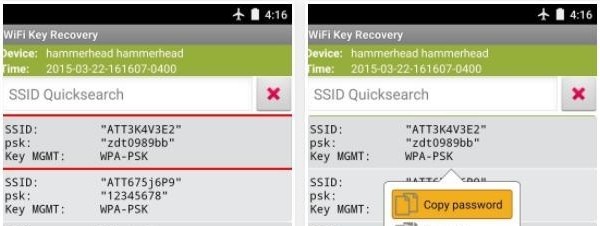
Обращаем ваше внимание, что телефон покажет password не от роутера, а от вашего мобильного устройства, когда оно используется в качестве точки доступа. Если вам нужен пароль именно от маршрутизатора, то обратитесь к одному из альтернативных вариантов
Через ПК
Если под рукой есть компьютер, который в настоящий момент подключен к вашей беспроводной сети, то вы сможете узнать введенный ранее пароль по следующей инструкции:
Щелкните ПКМ по значку подключения, который отображается в панели задач.

Перейдите в раздел «Центр управления сетями и общим доступом», а затем – «Изменение параметров адаптера».
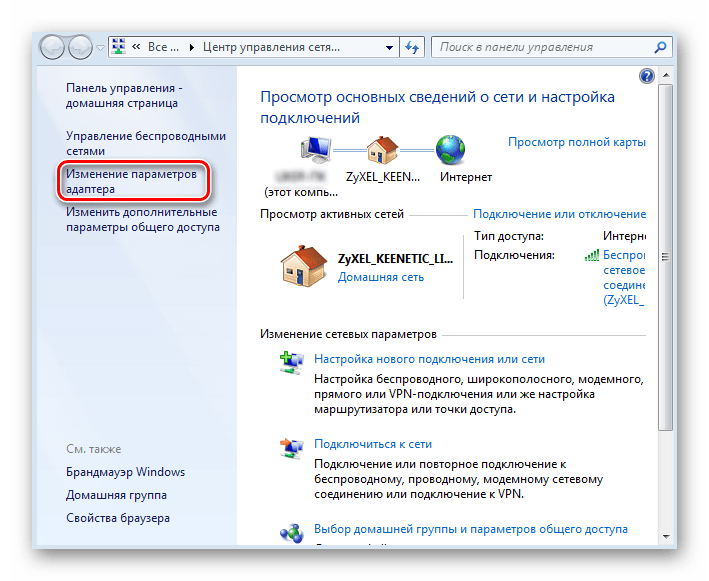
Щелкните ПКМ по названию своей сети и откройте вкладку «Состояние».
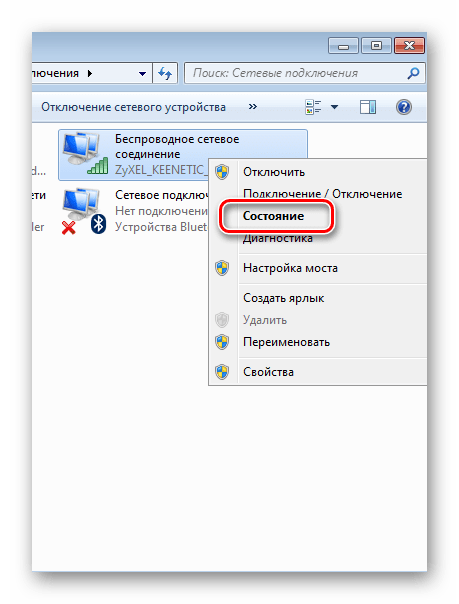
Нажмите кнопку «Свойства беспроводной сети».
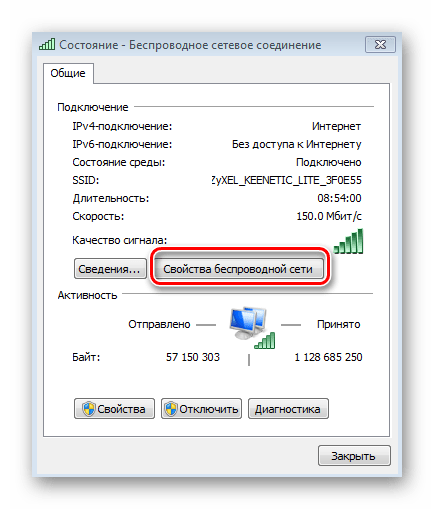
Во вкладке «Безопасность» получите необходимые сведения, которые отобразятся напротив пункта «Ключ безопасности».
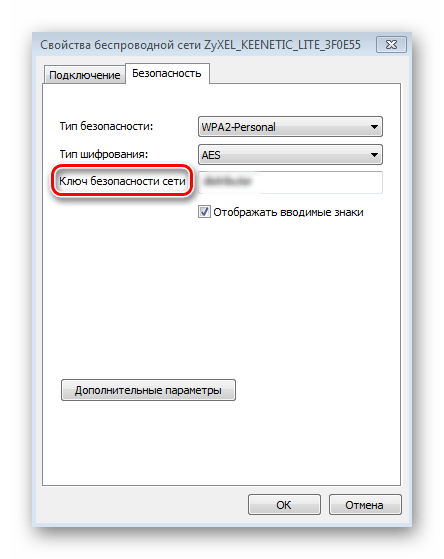
Указанный здесь password необходимо скопировать, чтобы подключить с его помощи другое устройство, будь то смартфон или другой компьютер.
Как посмотреть пароль Wi-Fi для не активной беспроводной сети в Windows
Описанные выше методы предполагают, что вы в данный момент подключены к беспроводной сети, пароль которой хотите узнать. Тем не менее, это не всегда так. Если вам нужно просмотреть сохраненный пароль Wi-Fi другой сети, вы можете сделать это с помощью командной строки:
- Запустите командную строку от имени администратора и введите команду
- netsh wlan показать профили
- В результате вышеописанной команды вы увидите список всех сетей, для которых на компьютере хранится пароль. В следующей команде используйте имя нужной сети.
- netsh wlan show profile name=netname key=clear (если имя сети содержит пробелы, заключите его в кавычки).
- Отобразятся сведения о выбранной беспроводной сети. В пункте «Контент ключа» вы увидите пароль.
Этот и описанные ранее способы просмотра пароля можно посмотреть в видео-инструкции:
На компьютере
Сейчас я покажу, как посмотреть пароль от вайфая на примере Windows 10. Инструкция также подойдет и для Windows 7, 8.
Через Панель управления
1. Нажмите кнопку «Пуск».
2. Откройте Панель управления. В Windows 10 для этого напечатайте Панель управления прямо в открытом меню.
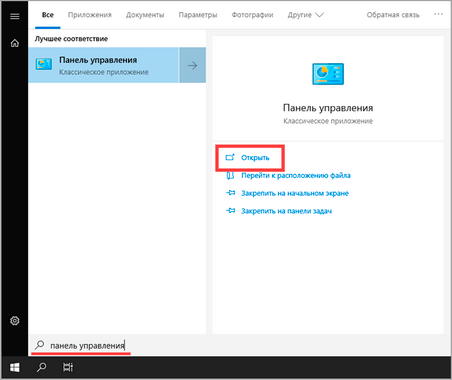
3. Перейдите в раздел «Центр управления сетями и общим доступом».
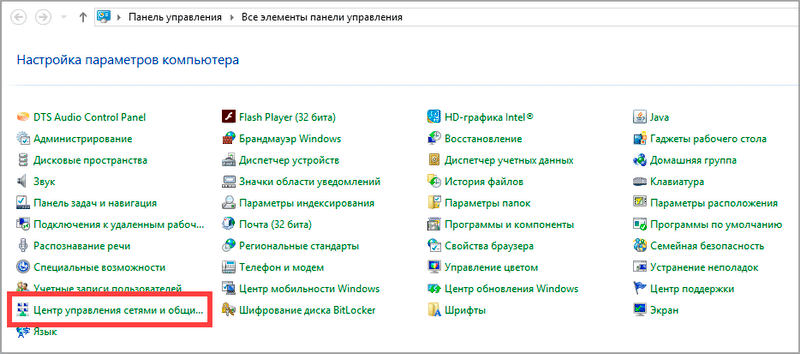
4. В меню «Тип доступа подключения» будет имя Wi-Fi сети. Нажмите на него.
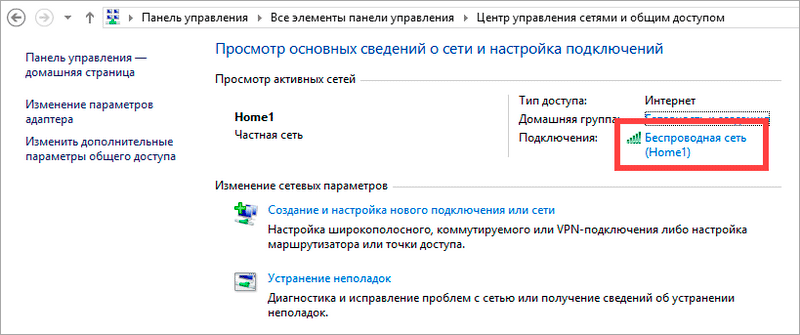
5. Откроется информация о подключении. Щелкните по кнопке «Сведения».
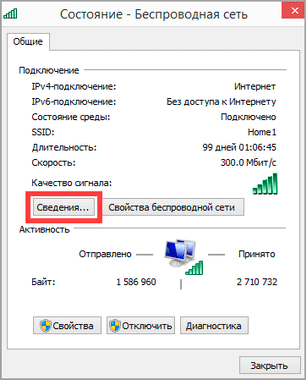
6. Перейдите во вкладку «Безопасность».
7. Кликните по пункту «Отобразить вводимые знаки». В строке «Ключ безопасности сети» отобразится пароль.
На заметку. Вход в систему должен быть выполнен с правами администратора.
С помощью командной строки
1. Откройте «Пуск» и напечатайте cmd
Сверху появится подсказка «Командная строка», а ниже будет пункт «Запуск от имени администратора» — нажмите на него.
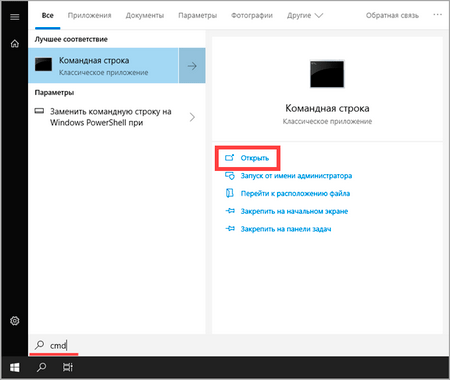
2. Запустится командная строка от имени администратора. Напечатайте или скопируйте в неё код: netsh wlan show profiles
Затем нажмите клавишу Enter на клавиатуре.
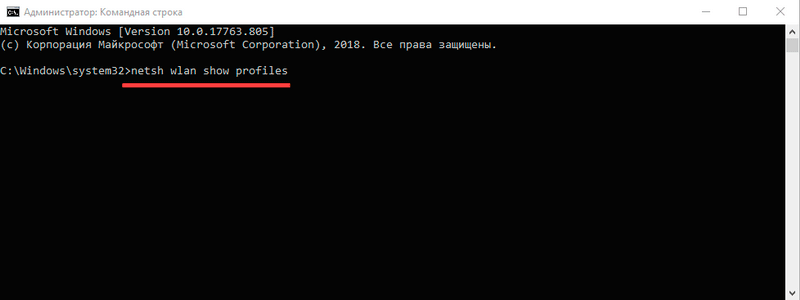
Отобразится список всех сохраненных на компьютере беспроводных сетей.
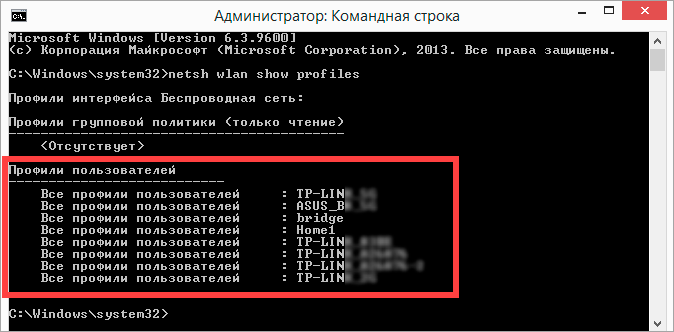
3. Далее введите в командную строку следующий код: netsh wlan show profiles name=(название сети) key=clear
Например, чтобы узнать пароль от сети «Home», нужно ввести команду: netsh wlan show profiles name=Home1 key=clear
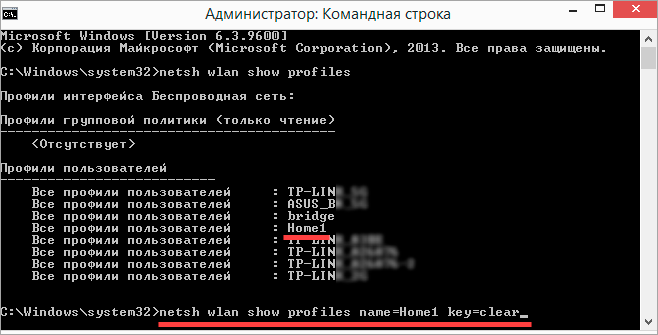
И нажмите клавишу Enter.
Команда покажет всю информацию о выбранной сети, в том числе и пароль.
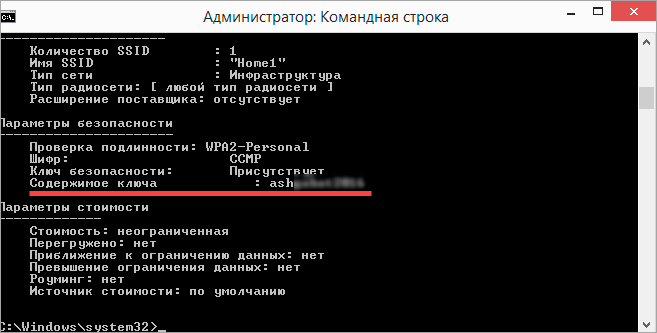
Через бесплатную программу
WirelessKeyView
После загрузки установите программу на компьютер и запустите ее с ярлыка WiFi Password Decryptor. В открывшемся окне вы увидите данные от беспроводных сетей.
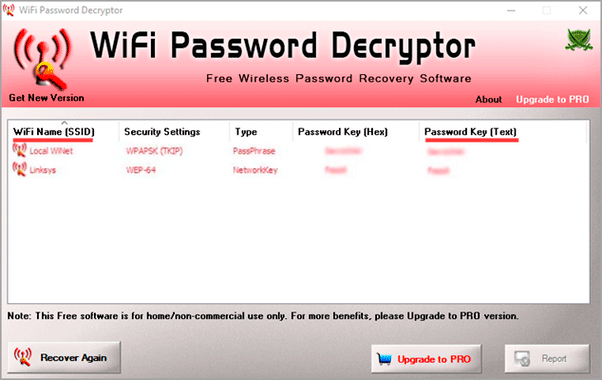
Через роутер
Роутер — это устройство, через которое вы получаете доступ к беспроводной сети. У него есть своя панель управления, и в ней можно посмотреть пароль от вайфая.
Для доступа к панели управления роутером нужно знать данные для входа в нее. Обычно они указаны на задней части роутера.
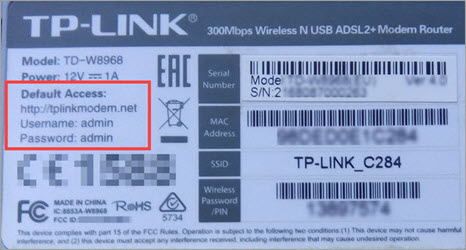
Как войти в панель управления:
- Открыть на компьютере любой браузер (например, Google Chrome).
- Напечатать в адресную строку IP адрес роутера и нажать Enter.
- Ввести логин и пароль для входа, который прописан на задней части роутера.
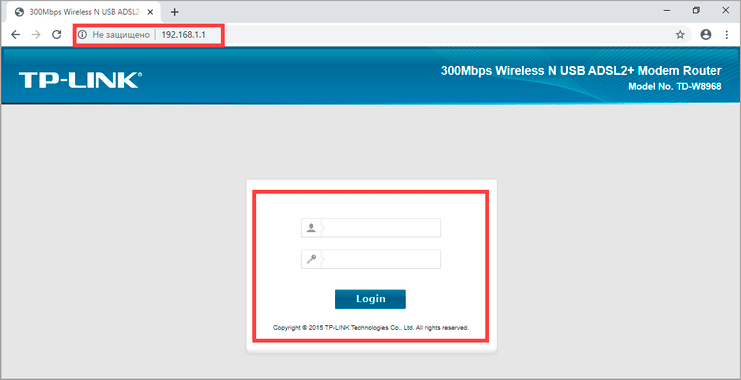
На заметку. Если у вас повреждена информация на наклейке, попробуйте войти по IP адресу 192.168.0.1 или 192.168.1.1. В меню авторизации введите логин admin без пароля или напечатайте логин admin и пароль admin. Эти данные чаще всего прописываются по умолчанию.
Далее я покажу, где посмотреть пароль от Wi-Fi в панели управления популярных устройств.
Не все модели имеют меню как на картинках, но принцип одинаковый. Чаще всего данные для входа можно посмотреть во вкладке «Настройки беспроводной сети».
TP-Link
Откройте в меню вкладку «Беспроводной режим».
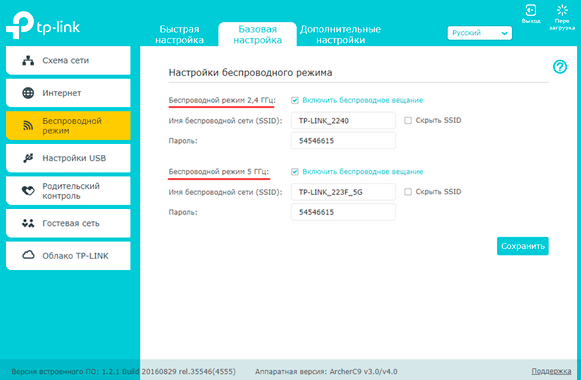
Данная модель работает в двух беспроводных диапазонах и под каждым из них написано имя беспроводной сети (SSID) и пароль.
Asus
Эта модель работает в двух диапазонах: их можно переключать, нажимая на вкладки «2,4GHz» и «5GHz». В пункте «Имя сети» будет показано название сети для подключения, в пункте «Ключ WPA-PSK» указан пароль.
По умолчанию он зашифрован точками. Просто нажмите на эти точки для получения информации.
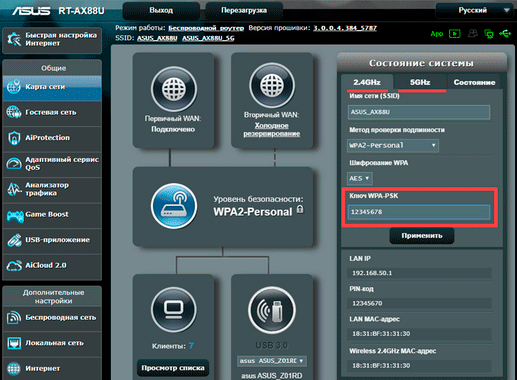
D-Link
Откройте меню «Настройки безопасности».
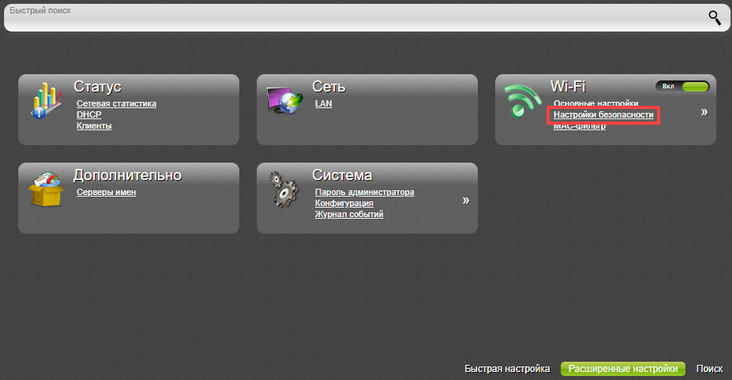
Код доступа написан в строке «Ключ шифрования».
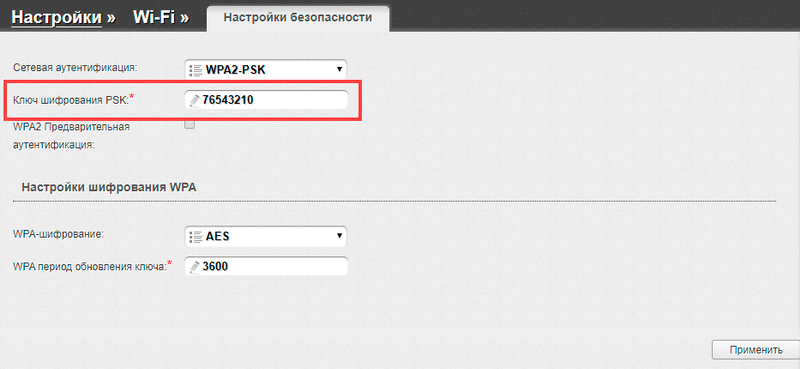
ZyXEL
В меню роутера ZyXEL Keenetic данные можно посмотреть во вкладке «Wi-Fi» в пункте «Ключ сети».
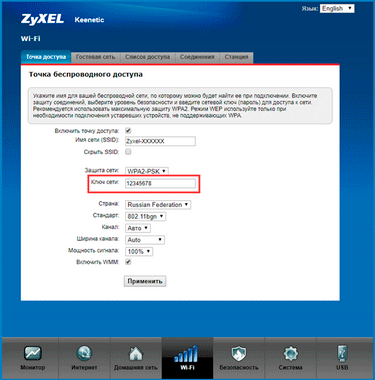
Если не получилось
Если не получается подключиться к роутеру по воздуху, нужно соединиться с ним физически. Для этого понадобится сетевой кабель RJ-45: один конец подключите в гнездо роутера (оно чаще всего желтого цвета), а другой — в сетевую карту компьютера.

Затем войдите в панель управления по инструкции .
Иногда бывает, что настройщик поменял IP адрес по умолчанию и при попытке входа появляется ошибка «Не удается получить доступ к сайту». В этом случае посмотрите IP адрес через «Панель управления» Windows.
1. Откройте «Панель управления».
2. Перейдите в «Центр управления сетями и общим доступом».
3. Нажмите в пункте «Тип доступа подключения» на «Ethernet».
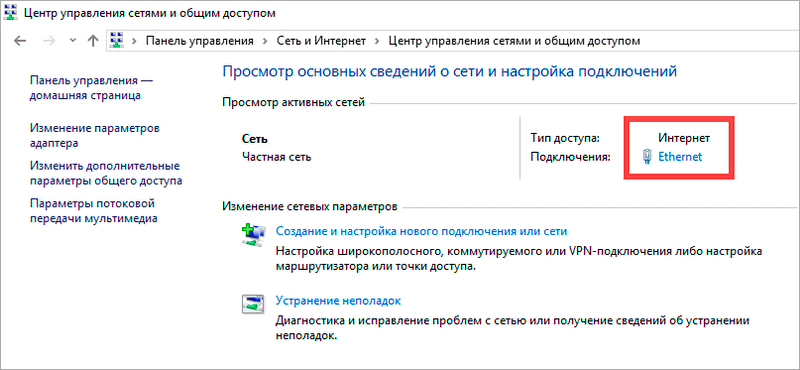
4. Щелкните по кнопке «Сведения».
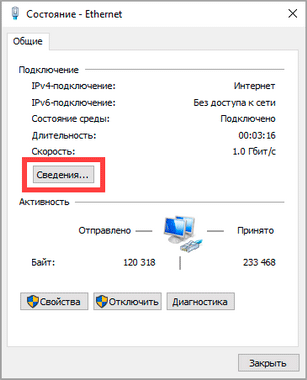
5. Появятся данные о подключении. Нас интересует пункт «Шлюз по умолчанию», так как через него компьютеры получают доступ к сети.
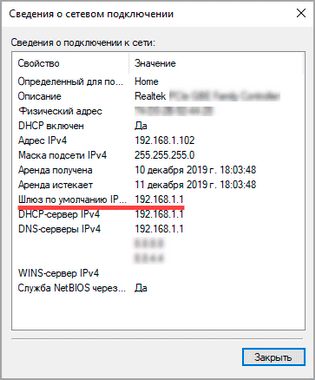
6. Напечатайте IP адрес шлюза в строке браузера и нажмите Enter — откроется меню для входа в настройки роутера.
Процедура восстановления пароля Wi-Fi на Android: Видео
https://youtube.com/watch?v=rBwc85k0ZMU
Вам» могут быть полезны статьи
Операции с именем Android
Как подключиться к защищенной точке Wi-Fі на Android
Как использовать Wi-Fi Fixеr для Аndroid
Что такое Wi-Fi роуминг на Android-устройствах
Как посмотреть пароль от сети Wi-Fi на Android
Как решить проблему с Wi-Fi после обновления Android-устройства
Ускоряем медленный Wi-Fi на Android-устройстве
Безопасность Wi-Fi сети на Android в общественных местах
Как устранить ошибку аутентификации Wi-Fi на Android
Почему не включается Wi-Fi на Android
Почему отключается Wi-Fi на устройстве Android
Усилитель Wi-Fi сигнала для планшета своими руками
>
Способ #2: Узнаем пароль через приложение на Андроид
Первый вариант мог показаться вам чрезмерно сложным. Кроме того, он имеет существеннейший недостаток: без root-прав вы вряд ли сумеете добраться до содержащего информацию документа.
Один из удачных апплетов, позволяющих быстро и без каких бы то ни было сложностей посмотреть пароль от WiFi на Android, — Wi-Fi Key Recovery. Как и следует из названия, утилита выполняет единственную функцию. После того, как данные будут получены, можете смело удалять её — но всё же рекомендуем оставить в гаджете файл инсталлятора. Программа действует совершенно законно, не занимается взломом беспроводных сетей, внедрением «жучков» и прочими неприятными делами. Она обращается к внутренней памяти — в целом точно так же, как вам предлагалось сделать в описании первого способа.
Во время работы с системным файлом, в котором хранятся все когда-либо сохранённые пароли, приложение:
- Расшифровывает данные.
- Приводит текстовые строчки с тегами к читаемому виду.
- Отображает полученную информацию на экране.
- Позволяет не только скопировать любой фрагмент текста, но и сохранить авторизационные данные в QR-код или поделиться им при помощи мессенджера.
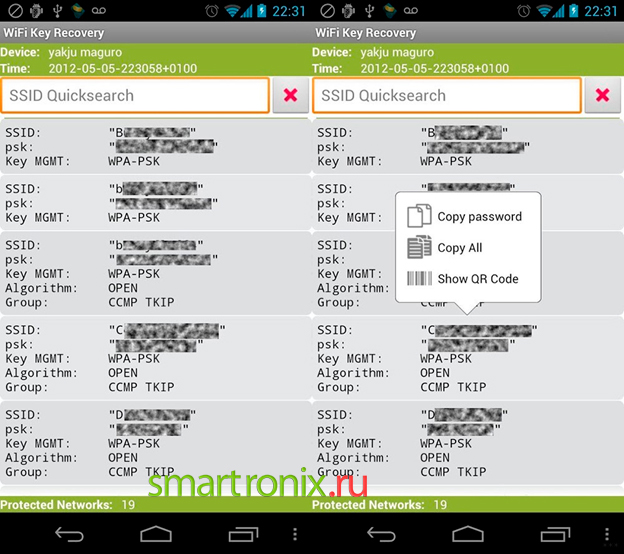
Наконец, вы можете сохранить информацию в текстовый файл.
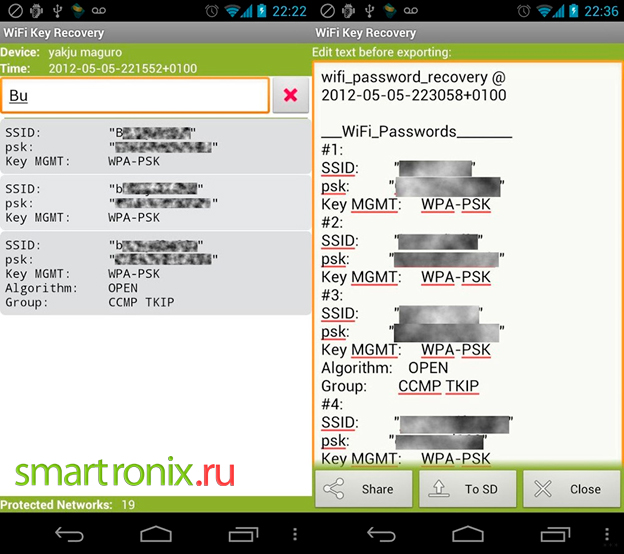
В зависимости от модели вашего смартфона или планшета апплет может отказаться работать, если вы не предоставите ему доступа к корневой директории. Рекомендуем сделать это по первому запросу. А если root пока не установлен, перед использованием приложения потратьте несколько минут на получение соответствующих прав.
Страница Wi-Fi Key Recovery на Play Market
Утилита поможет узнать пароль от вайфая на Андроиде. Вай-фай понадобится, если вы:
По неосторожности или недоразумению «забыли» пароль на смартфоне или планшете. Теперь автоматическое подключение станет невозможно — до тех пор, пока вы вновь не введёте данные в текстовое поле.
Выполнили полный сброс устройства, а теперь желаете восстановить утерянные данные, не прибегая к помощи третьих лиц
Помимо прочего, с помощью опции Share вы можете отправить информацию в виде сообщения в мессенджере.
Хотите передать необходимую для входа в сеть информацию на стационарное устройство или какой-либо другой мобильный гаджет. Сделать это вы сможете как в виде сообщения, отправленного в мессенджере, так и в виде QR-кода.
Рассмотрим, как можно отыскать пароль, используемый для авторизации, на примере ещё одного замечательного апплета — WiFi Password. Разумеется, вы можете скачать и установить любой аналогичный продукт — например, вышеупомянутое приложение. Как и в предыдущем случае, советуем заблаговременно удостовериться, что на вашем устройстве присутствуют root-права.
Страница WiFi Password на Play Market
Готовы? Приступаем к делу:
- Скачайте программу из официального магазина. Можете использовать для загрузки и установки любой другой источник — главное, чтобы сайт не распространял вредоносные коды.
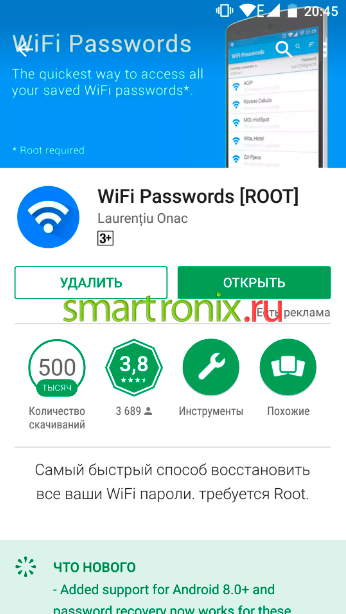
- Подтвердите, что хотите на время предоставить приложению доступ к корневой папке. Устанавливать постоянный автоматический доступ не рекомендуем: программа вам понадобится лишь один раз.
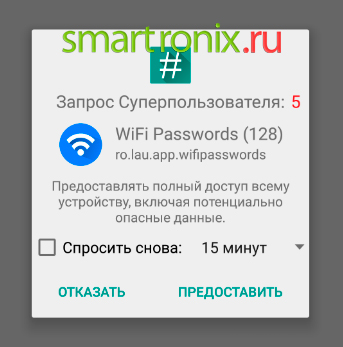
- Вот и ответ, как на Андроиде посмотреть пароль от вайфая: ознакомьтесь с перечнем сохранённых точек подключения, найдите по наименованию нужную — и скопируйте информацию.
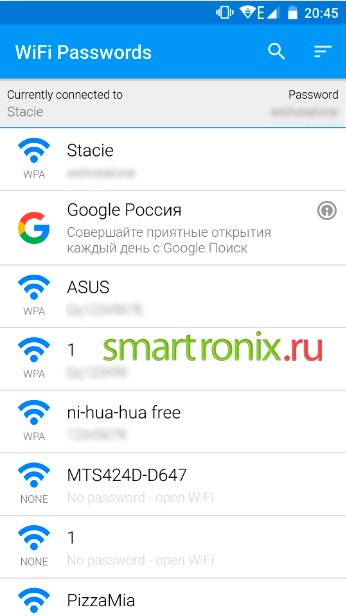
Как видите на примере выше, в приложении присутствуют рекламные блоки. Впрочем, они ненавязчивы и вряд ли причинят вам неудобство
Как запаролить wifi роутер через телефон на Андроид?
Запаролить wifi на роутере — это первое, что необходимо сделать после покупки и настройки маршрутизатора. Все современные модели можно условно разделить на две категории:
- те, у которых по умолчанию нет пароля,
- и у которых он установлен из коробки.
Дело в том, что большинство заводских ключей безопасности содержатся в хакерских базах данных. И взломать ваш роутер для профессионала не представляет никакой трудности. А подобное устройство может быть использовано в противоправных действиях, ответственность за которых потом возложат на вас — маршрутизатор то стоит в вашей квартире. Вот почему необходимо самостоятельно вручную со смартфона запаролить wifi и периодически его менять для избежания подбора.
Вся информация о первичном подключении отображена на стикере, который наклеен на корпус роутера. Поэтому, если вы забыли свой пароль и не можете восстановить ни одним из перечисленных выше способов, то вот вам подсказка, которая поможет, если роутер ни разу не настраивался
На наклейке указаны:
- Название беспроводной сети роутера (SSID)
- Пароль для подключения
- Адрес для входа в роутер (чаще всего 192.168.1.1 или 192.168.0.1)
- Логин и пароль для авторизации в панели управления
Что делать в том случае, если вы имеете дело с уже использованным роутером, где изменен пароль? Для того, чтобы можно было воспользоваться данными со стикера, рекомендуется сделать сброс настроек маршрутизатора к заводским. Для этого достаточно:
- подключить маршрутизатор к источнику питания,
- отыскать на корпусе устройства кнопку «Reset»
- и зажать ее на 10-15 секунд пальцем или булавкой
После этого роутер перезагрузится и применятся настройки, указанные на этикетке. Теперь вы можете либо через мобильное приложение, либо из браузера прямо со смартфона зайти в свой маршрутизатор и поменять любые настройки, в том числе и пароль от WiFi.
Часто задаваемые вопросы
Как узнать пароль от wifi соседа с телефона андроид? Если сосед сам готов вам дать свой пароль от wifi, то проще всего им поделиться через QR код.
Как посмотреть пароль от wifi на телефоне Android, к которому подключен (Samsung, Xiaomi, Honor, Huawei и т.д.)? Два способа — посмотреть через приложение, но для этого нужен root доступ к системным файлам Андроид. Или установить мобильное приложение для своего роутера, зайти в его настройки и посмотреть там
Где хранятся пароли от wifi на андроиде? В системных файлах, доступ к которым по умолчанию закрыт из соображений безопасности. Чтобы получить к ним доступ, нужно установить ROOT с помощью специальных программ, которые можно найти в интернете
Как подключиться к любому wifi, не зная пароля с телефона? Никак, для подключения к беспроводной сети нужен ключ авторизации
Не помогло
Способ 2 (нужен ROOT)
Принцип работы приложений для просмотра паролей от Wi-Fi сводится к анализу конфигурационного файла «/data/misc/wifi/wpa_supplicant.conf» в системе Android. Поэтому вместо их использования можно напрямую просмотреть этот файл. Для доступа к системным файлам нужен файловый менеджер с ROOT-доступом и встроенным текстовым редактором. Для этой цели вполне подойдет ES Проводник.
Price: Free
По умолчанию ROOT-доступ в ES Проводнике отключен, активировать его можно в боковой панели меню приложения. Кстати, если Вы не знаете, установлен ли ROOT на устройстве, при попытке включить этот режим ES Проводник уведомит Вас об этом. Если ROOT в системе не установлен приложение выдаст предупреждение, а если установлен – появится запрос на разрешение предоставления ROOT-прав приложению ES Проводник, в котором нужно нажать на кнопку «ПРЕДОСТАВИТЬ».
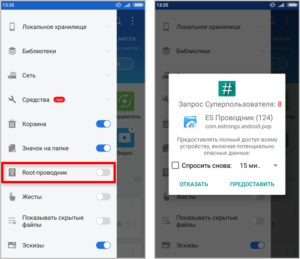
В той же боковой панели нажмите на пункт «Локальное хранилище > Устройство», перейдите в каталог «/data/misc/wifi» и найдите файл «wpa_supplicant.conf».
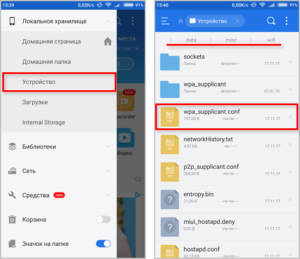
Скорее всего открыть этот файл в указанном месте не получится из-за ограничений прав доступа. Чтобы не модифицировать системный файл, нажмите и удерживайте его, пока рядом с ним не загорится зеленая галочка. Нажмите на пункт «Еще» внизу экрана и выберите из открывшегося списка пункт «Копировать в». По умолчанию приложение предложит скопировать в корень карты памяти или внешней памяти устройства (путь прописан в верху окна копирования).
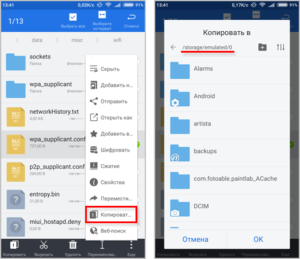
Нажмите кнопку ОК и перейдите в указанное место, тапните по копии файла «wpa_supplicant.conf» и во всплывающем окне «Выбор» выберите пункт «ES Редактор». Найдите в тексте блок для сети, к которой Вы хотите узнать пароль.
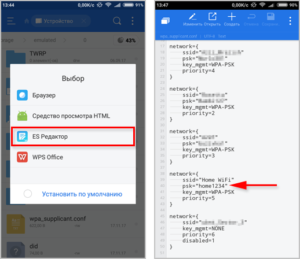
Как видно, можно узнать пароль не только до текущей, но и до раннее подключенных сетей.
Способ для Android 9 и более ранних версий
Чтобы узнать пароль, понадобиться установка ROOT-прав. Как их получить, мы описали тут.
Затем, скачиваем приложение для отображения паролей от сохраненных сетей. Мы рекомендуем WIFI Password Viewer от SimoneDev. Это единственное приложение, которое показало корректную работу и является полностью безопасным.
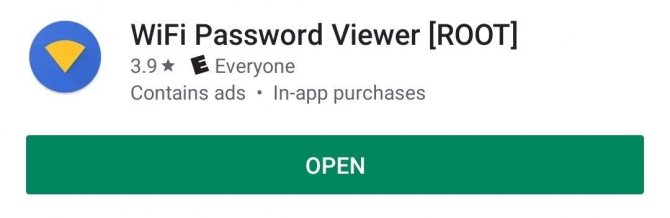
Установить утилиту можно скачать в Play Market.
При первом запуске утилита запросит у вас доступ к ROOT-правам. Соглашаемся со всеми условиями.
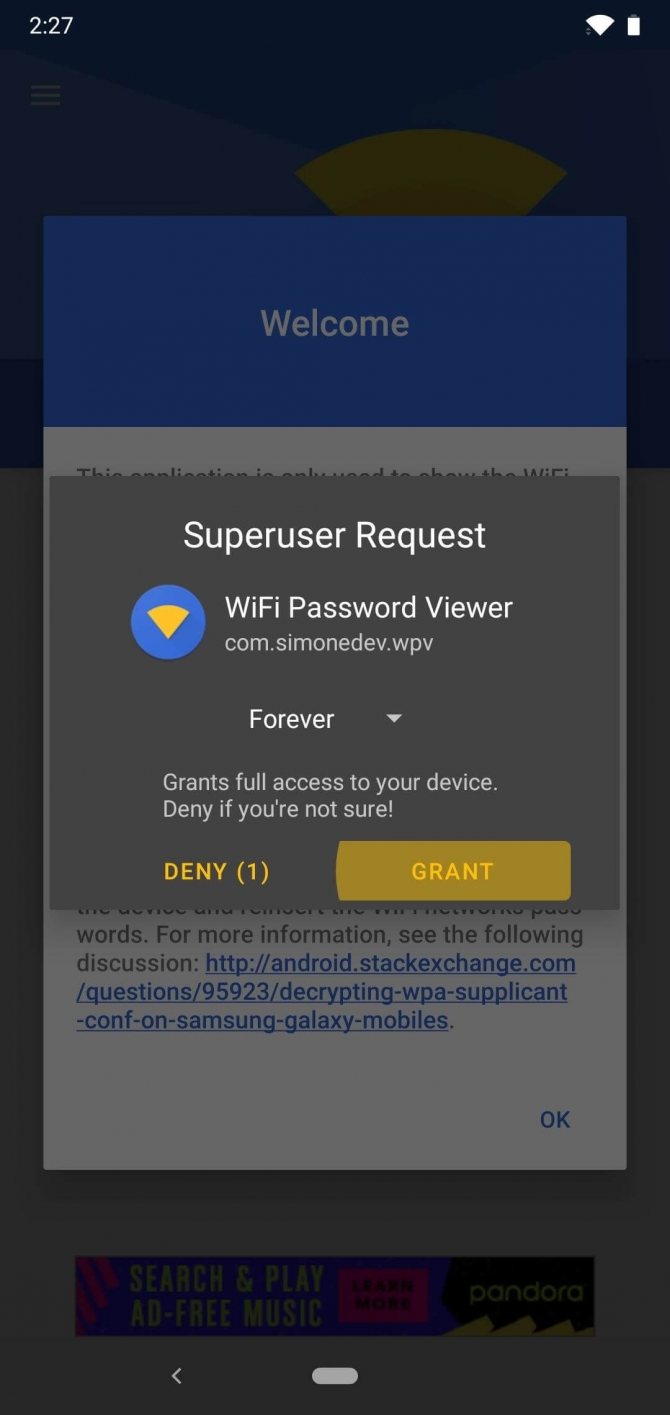
Перед вами откроется список со всеми сохраненными сетями и рядом будет указан пароль для каждой сети.
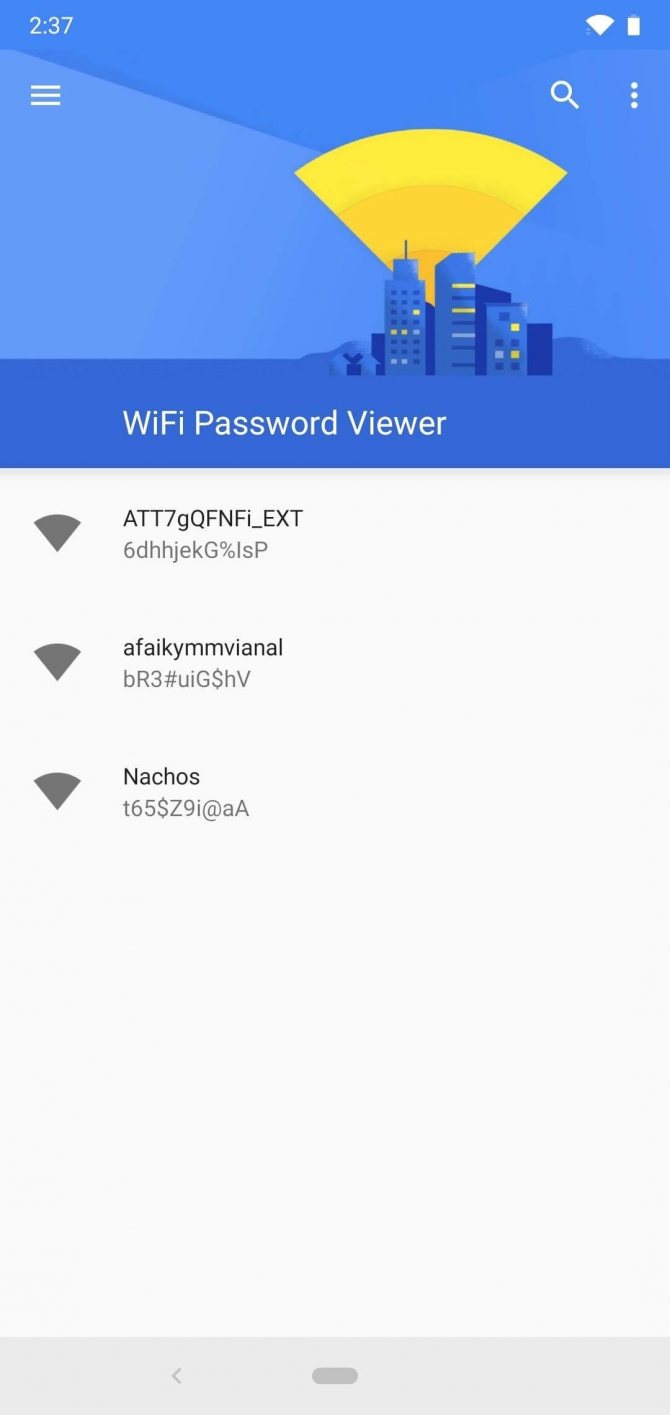
- Если вы подключались к большому количеству сетей, используйте поиск, чтобы ускорить поиск нужного Wi-Fi.
- В приложении вы сможете легко поделиться нужным паролем с другим пользователем. Пароль можно скопировать и переслать любым приложением, которое вы используете. Можно воспользоваться кнопкой «Share», которое отправит все данные от сети — нужному пользователю. Ну и конечно, можно просто отсканировать QR-код и подключиться к сети.
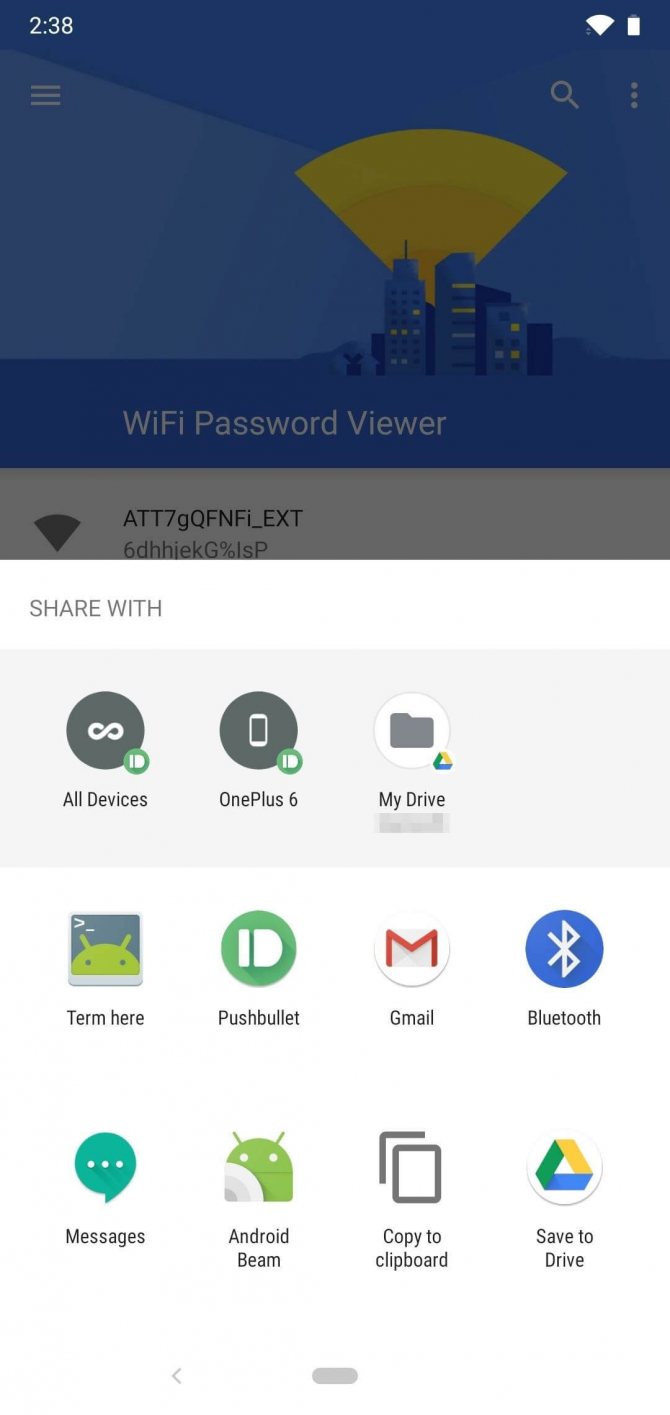
Если и этот способ вам не подошел, можете воспользоваться методом сложнее.
Для него потребуется ПК.
Для начала:
- Рутируем свой смартфон
- Переходим в настройки. Открываем раздел «О телефоне».
- Далее, кликаем 7 раз на «Номер сборки», чтобы стать разработчиком и разблокировать скрытые функции.
- В настройках появится новый раздел «Для разработчиков». Открываем его и ищем там «USB-отладка».
- На ПК необходимо установить драйвера ADB. Это поможет взаимодействовать вашему смартфону и ПК между собой. Ваш USB-кабель должен поддерживать передачу данных, а не только зарядку.
- Устанавливаем на ПК Minimal ADB и Fastboot Tool.
- Подключаем через шнур свой телефон к компьютеру
- Открываем два приложения, которые скачали выше.
- У вас откроется командная строка, не пугайтесь.
- Копируем эту команду: adb pull /data/misc/wifi/wpa_supplicant.conf и нажимаем «Enter»
- Эта команда копирует файл wpa_supplicant.conf на ваш компьютер в ту же папку, в которой установлены Minimal ADB и Fastboot. Через проводник переходим в это место.
- Открываем этот файл через блокнот и мы получим пароль от сети.
Просмотр сохраненных паролей с root доступом
Если пользователь разблокировал Root права, подсоединить смартфон к вай-фай через роутер будет легче всего. Выделяют 3 разнообразных способа, каждый из которых пользователь должен подобрать для себя, в зависимости от навыков, умений, функций смартфона.
Помимо настроек самого телефона, можно использовать отдельные приложения, чтобы получить доступ в интернет. Пользователь сможет получить данные от всех сетей. Их сохраняют в отдельном файле или записывают на лист, чтобы в следующий раз не потерять.
Wi-Fi passwords
Это наиболее известная программа, но действующая на основе рут-прав. Достаточно зайти в магазин телефона, скачивая приложение по названию.
После его сохранения открывают меню, где просматривают наименование всех беспроводных сетей, к которым подключен смартфон.
При нажатии на каждое подключение появляется пароль.
Он автоматически копируется, переносится в буфер обмена, поэтому его можно вставить в настройках или переслать информацию другому пользователю.
Wi-Fi Key Recovery
Заходят в магазин телефона, где скачивают приложение. Запускают, просматривают в открывшемся меню все точки доступа Wi-Fi, к которым уже подключился человек, находящийся рядом.
Под каждым наименованием сети указан пароль, при нажатии на который появляется дополнительное меню, где можно скопировать и перенести информацию.
Wi-Fi Key Recovery
Wi-Fi Map
Эффективность приложения заключается в том, что оно самостоятельно собирает все данные, указывая присутствующие сети и ключи к ним. Пользователь должен был подключаться ранее к этой сети, чтобы сохранился пароль.
Обычно приложение требует предварительного наличия прав суперпользователя, чтобы отображать все коды. Программа самостоятельно перебирает файлы, отображает для владельца телефона нужную информацию в надлежащем виде.
Использование файлового менеджера
Если скачивание приложения не подходит, можно воспользоваться анализом файла «/data/misc/wifi/wpa_supplican.conf».
- Первоначально скачивают файловый менеджер с доступом, в котором уже встроен текстовый редактор. Например, подходит ES Проводник.
- Активация Root доступа в ES проводнике. Первоначально такая функция отключена, ее нужно активировать, нажав на меню в боковой части окна. В меню выбирают строку «Root-проводник», где кликают на значок для включения. Обычно при установке и открытии приложения программа самостоятельно запрашивает подключение рут-прав, в этом случае нужно согласиться.
- Дальнейшие действия в боковой панели. Нажимают на пункт «Локальное хранилище», затем переходят в раздел «Устройство». В появившемся меню выбирают «/data/misc/wifi». Находят файл «wpa_supplican.conf».
- Выбранный файл чаще всего не открывается. Чтобы произвести активацию, его зажимают пальцем, пока рядом не появится зеленая галочка. В появившемся меню нажимают на раздел «Еще». Кликают на пункт «Копировать в». Для копирования файла нажимают на кнопку «Оk».
- Нажимают на копию файла «wpa_supplican.conf». Здесь всплывает окно «Выбор», где нажимают на раздел «ES Редактор».
- В открывшемся окошке находят устройство, к которому требуется определить пароль. Он будет записан в строке «psk».
В некоторых смартфонах есть функция просмотра пароля посредством QR-кода. Иногда она недоступна, например, для фирмы Samsung. Метод проводят поэтапно:
- открытие папки «Настройки»;
- переход в раздел «Wi-Fi», где выбирают отдельную папку «Home Wi-Fi»;
- при запросе на телефон приходит код, который нужно отсканировать для подключения к беспроводной сети.
При помощи этой функции невозможно посмотреть код от Wi-Fi, но подключение других людей осуществимо.
QR-код для подключения
































![Как установить пароль на компьютер windows – полный гайд [2023]](http://maminmagazinchik.ru/wp-content/uploads/d/d/5/dd595c3b0d3a81ccf1240a2a4a780c59.png)
