Неправильно выставлен режим соединения
Если все предыдущие способы настройки не помогли вам решить проблему с соединением планшета и маршрутизатора, следует попробовать последний из возможных способов решения проблемы, который, скорее всего, вернет вашему устройству возможность подключиться к роутеру.
Возможно, планшет и маршрутизатор оперируют разными версиями беспроводной связи.
Планшет может просто не видеть или не поддерживать используемою маршрутизатором версию связи, поэтому не происходит подключение к сети интернет.
Существуют несколько вариантов режимов соединения: 802.11n, 802.11b, 802.11g. Зайдите в настройки роутера и проверьте используемый вариант режима соединения.
Измените его на любой другой. Перезагрузите все устройства и попробуйте совершить подключение еще раз.
Таким образом опробуйте работоспособность всех доступных версий каналов.
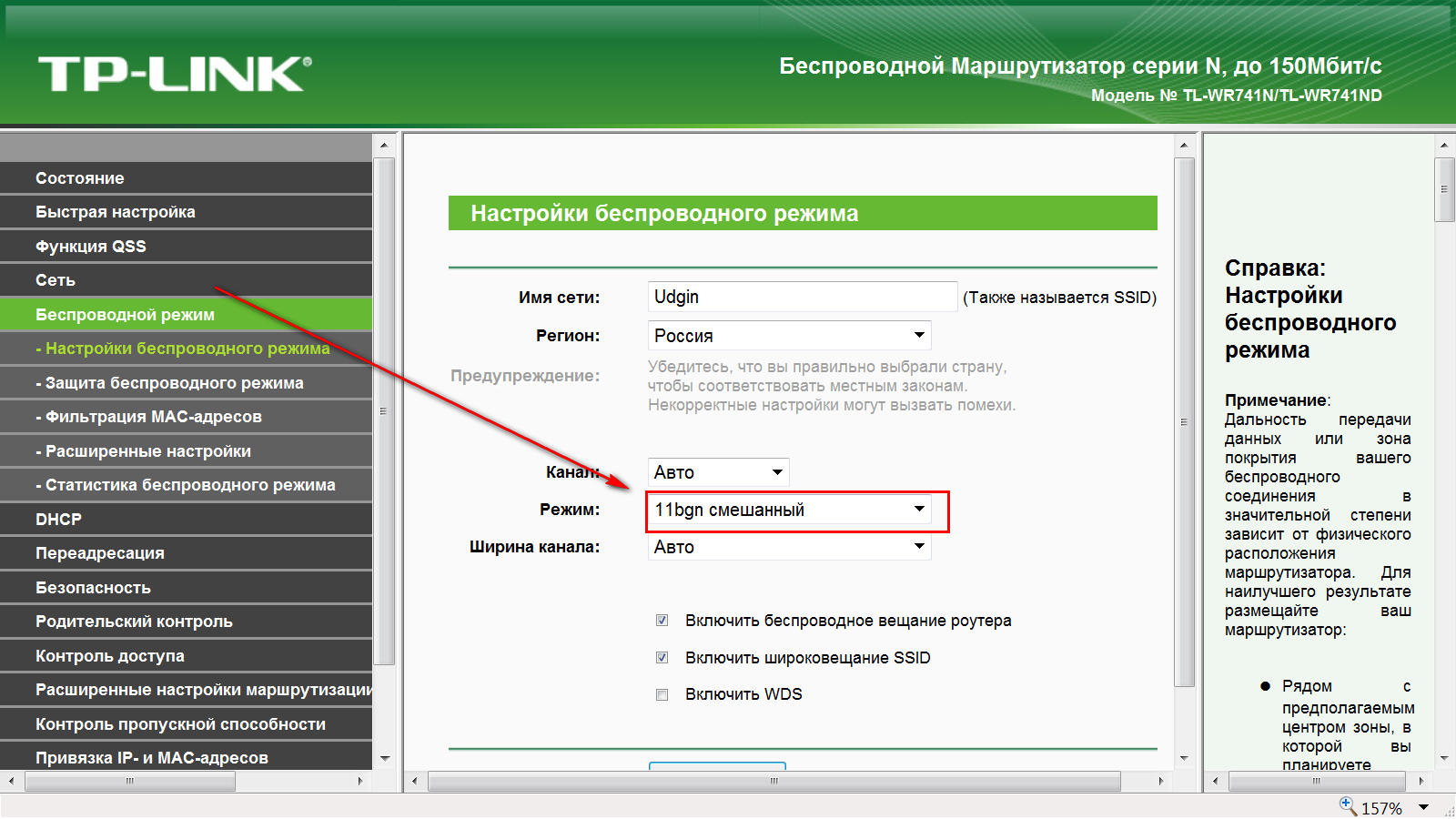
Настройка режимов соединения
Выполнять все действия, предложенные в статье, необходимо поочередно, так как все неполадки являются следствием друг друга.
Все описанные в статье инструкции помогут вам решить проблему подключения и улучшить качество соединения с сетью интернета.
Помните, что для решения проблемы не нужно разбирать планшет. Сбой подключения к маршрутизатору – это не аппаратная проблема планшета.
Тематические видеоролики:
Почему Android не подключается к Wi-Fi
Часто можно встретить вопрос, почему Андроид не подключается к Wi-Fi. Причин для возникновения такой проблемы достаточно много.
Поиск ошибки, когда телефон не видит WiFi в квартире
Сразу оговорюсь, что подразумевается, что
- Сам смартфон находится в исправном состоянии
- На нем не включен авиа режим (в самолете, полета)
- WiFi сеть на роутере также настроена верно и на других телефонах или компьютерах все работает.
Если на них сети также нет, то вероятно проблема в самом роутере или настройках (например, вы забыли пароль от вай-фай). Если же интернет на остальных гаджетах грузится, а на телефоне нет, то продолжаем чтение данной статьи.
DHCP сервер на маршрутизаторе включен
Чтобы сразу отмести проблемы, когда телефон не видит wifi, которые возможно связаны с роутером, попробуйте его перезагрузить и убедиться, что на нем включен DHCP-сервер. То есть роутер автоматически раздает IP адреса подключающимся к нему устройствам.
Сеть открыта для обнаружения
Кроме того, нужно убедиться, что SSID сети не скрыто в параметрах беспроводной связи на маршрутизаторе. Часто для защиты подключения от «посторонних глаз», активируют эту функцию, из-за которой телефон не видит wifi сеть, хотя реально она работает.
- Zyxel Keenetic
- TP-Link
- Asus
Не находит точку вай-фай
Корень зла в несоответствии режима передачи данных, который используется устройством, и стандарта маршрутизатора. Для коммуникации современными роутерами могут использоваться три режима: 802.11b, 802.11g, 802.11n. Правда, Wi-Fi мобильных гаджетов обычно функционирует только в одном из них. Если планшет работает с вериантом 802.11b, а сеть, например, с любым другим, то он ее просто не увидит.
Решение: поменять стандарт трансляции
К счастью, вам в большинстве случаев даже нет необходимости знать, какой именно режим работы установлен в вашем аппарате. В любом роутере присутствует и четвертый стандарт, который именуется 802.11b/g/n mixed, он объединяет все три варианта в один. При его использовании любое устройство без проблем подсоединится и порадует своего владельца доступом к интернету.
В двух словах, расскажу о том, как настроить точку доступа. Для этого понадобится компьютер, который уже подключен к нужной вам сети. Напечатайте в адресной строке любимого браузера 192.168.0.1 или 192.168.1.1, это вызовет страничку маршрутизатора, который затребует пароль и логин. Как правило, используется слово «admin» в обеих строках. Попав в интерфейс пользователя, необходимо найти пункт, с управлением параметрами Wi-Fi, там и будет опция смены режима беспроводного модуля.
Беспроводной доступ
Минувшие десятилетия обогатили нас невиданными ранее техническими новинками. Одним из таких фантастических признаков наступившего будущего стали планшетные компьютеры или tablet — устройства, чьи сенсорные экраны объединили в себе средства как вывода, так и ввода информации. Отсутствие потребности в клавиатуре и мышке (или ее заменителях, вроде стика, трэкбола, сенсорной панели и т. д.) позволило сократить размер устройства практически до размера самого экрана.
Любопытно, что сами разработчики концепции планшета видели в своем устройстве подспорье для бизнесменов и менеджеров. Предполагалось, что новый девайс заменит собой все содержимое кейса делового человека — документы, таблицы, отчеты, демонстрационные буклеты. Однако на практике, как это обычно и бывает, реальность лишь частично совпала с целями и планами.
Планшет стал средством так называемого «интернет-серфинга» — чтения, просмотра и прослушивания контента веб-страниц. Появился даже термин «интернет-планшет» (web-tablet), который, впрочем, не получил большого распространения. Просто планшетом по умолчанию стал называться именно этот вид устройства, в отличие от менее распространенных вариантов, например, графических планшетов.
Естественно, встал вопрос обеспечения доступа пользователя планшета в сеть Интернет. Способ должен отвечать двум основным требованиям:
- Возможность свободного перемещения с устройством без потери связи с интернетом;
- Достаточная скорость доступа для полноценного использования возможностей сети.
Очевидным решением задачи стало использование сети сотовой связи, благо опыт обеспечения доступа в Интернет с мобильных телефонов уже был. Свободу перемещения этот способ действительно обеспечивал в высокой степени, а вот со скоростью доступа возникли проблемы. Да и использование сотовой сети для интернет-серфинга зачастую было слишком дорогим удовольствием. Удачным компромиссом стала технология Wi-Fi.
MAC-фильтр
Неверная фильтрация так называемых адресов МАК – еще одна распространенная причина ошибок при подключении Андроид устройства к маршрутизатору.
Как правило, неполадка возникает на планшетах Asus и Lenovo в процессе их взаимодействия с недорогими бюджетными версиями роутеров.
Для повышения уровня защиты соединения необходимо определит Мак-адрес – физический адрес компьютера в интернет-сети.
Если этот адрес не определен по каким-либо причинам, доступ к интернету маршрутизатор закрывает.
Это может быть причиной того, что планшет перестал подключаться и появилась ошибка.
Чтобы поправить настройки МАК-адреса, следуйте указаниям:
- Зайдите в настройки роутера. Как это сделать подробно описано в предыдущей инструкции статьи;
- Зайдите во вкладку «Сеть». Наименования вкладок может отличаться в зависимости от модели используемого маршрутизатора. Во вкладке «Сеть» удостоверьтесь что МАК-адреса устройства и компьютера идентичны;
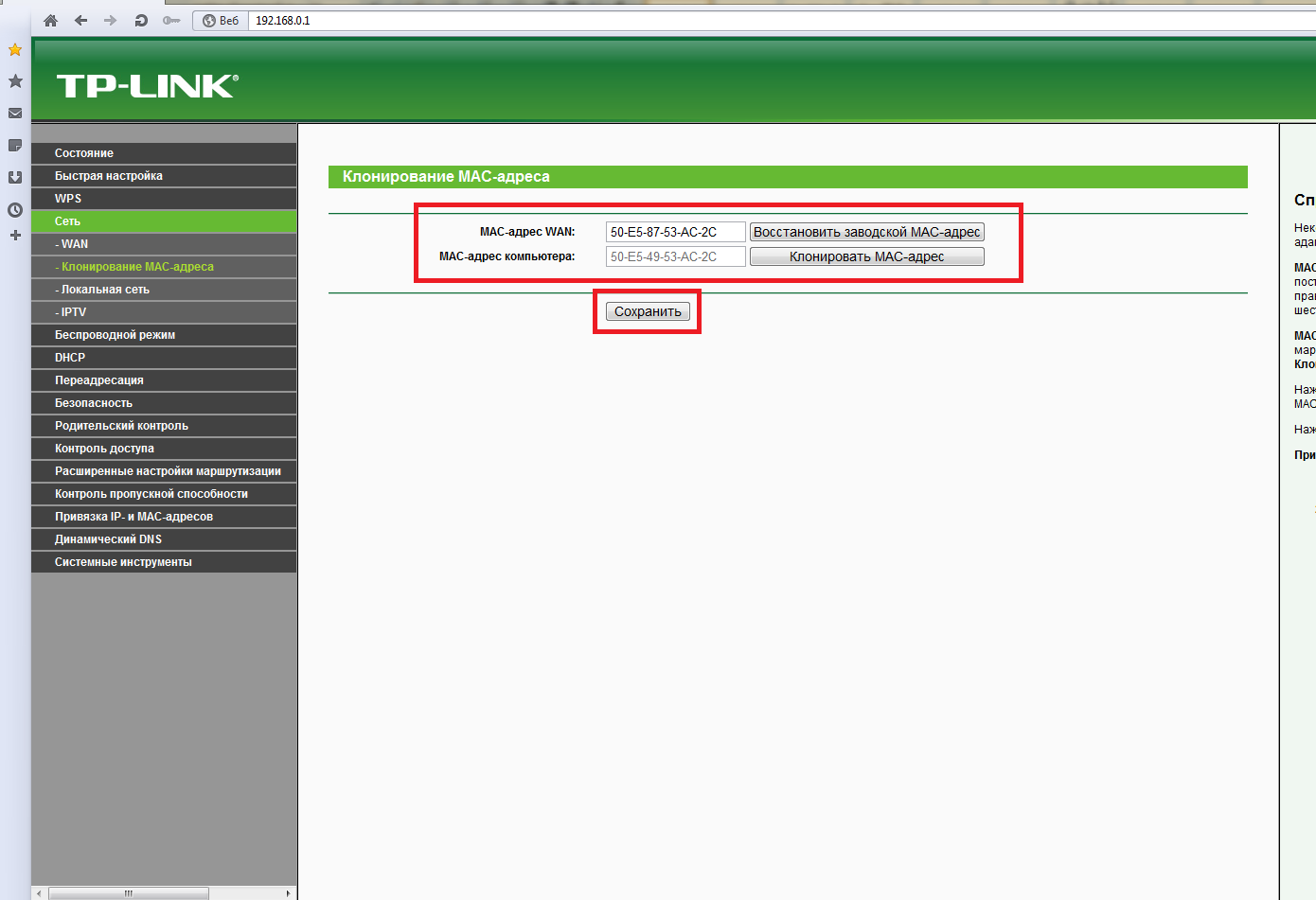
- Нажмите на клавишу сохранения, перезагрузите роутер и устройство;
- Подключитесь к маршрутизатору еще раз. Все должно работать стабильно.
Важно! Узнать физический адрес пользовательского планшета можно на официальном сайте производителя или в инструкции к устройству. Физически адрес – это уникальный идентификатор
Также в настройке маршрутизатора можно отключить фильтрацию. Сделайте это, если вы не смогли найти персональный идентификатор вашего устройства.
Отключить фильтрацию можно во вкладке «Сеть» в основных настройках роутера.
Как правило, отключение фильтрации решает проблему.
Чтобы приступить к работе с интернетом, перезагрузите планшет и роутер.
На планшете введите пароль доступа еще раз, процесс подключения после удаления настроек мак-адресов может занять несколько минут.
Планшет не подсоединяется к ВайФай
Если планшет не подключается к Вай Фай, это еще не значит, что проблема в гаджете. Бывает он еще пишет «сохранено подключение».
Характер поломки может быть разный, начиная от того, что планшет не видит Вай Фай или часто пропадает соединение, заканчивая фильтром по mac или ip адресу.
Прежде чем переходить к диагностике и решению конкретных неисправностей, попробуйте сделать следующее:
Перезагрузите девайс. Зачастую неполадка решается после обычной перезагрузки. Также в случае с планшетником, можно не перезагружать гаджет, а включить режим “В самолете” и выключить его спустя 10-15 секунд. После этого попробуйте подключиться снова.
Выключите маршрутизатор. Работает принцип включения и выключения, только в этом случае уже не девайса, а роутера. Если на нем нет кнопки питания, выдерните кабель из розетки, подождите минуту и вставьте его обратно
Также обратите внимание, работает ли роутер вообще
Об этом свидетельствуют диоды на корпусе.
Важно: том, как включить специализированные роутеры, провайдеры укажут заранее
Но никто не устанавливает такие в домах.
Проверьте, к какому именно роутеру подключился аппарат. Возможно, девайс автоматически подсоединился к соседскому маршрутизатору.
Если эту же сеть видит другое устройство, и вы уже пробовали его перезагружать, возможно, дело во вредоносном программном обеспечении
Загрузите из магазина приложений один из популярных антивирусов и проведите углубленное сканирование. При обнаружении зловредного кода, лучше удалить его, а не излечивать.
Если эта простая диагностика не помогла, переходите к следующему заголовку.
Почему планшет не подключается к беспроводной сети
1. Введение неправильного пароля
Самая распространенная причина сбоя работы беспроводного Интернета на планшете. Чаще всего возникает, если пользователь сменил пароль, а Android устройство к нему ни разу не подключалось. Введите новый пароль и проверьте, подключается ли устройство к Интернету.
2. Вирусы
Иногда причиной, по которой устройство не подключается к Интернету, может быть воздействие вредоносных программ. Для устранения этой неполадки необходимо просканировать гаджет антивирусом.
3. Сбой в энергосети
Для недорогих роутеров характерна нестабильная работа. Скачки в напряжении могут привести к тому, что планшет не видит сеть. Для решения проблемы перезагрузите маршрутизатор, отключив его от напряжения на 2-3 минуты. Затем опять включите. Иногда перезагрузку необходимо сделать несколько раз.
4. Неправильный тип шифрования
Чтобы проверить тип шифрования, зайдите в настройки роутера. Для этого в адресной строке браузера введите IP-адрес маршрутизатора. Эти данные можно посмотреть на наклейке устройства или в инструкции. В открывшейся вкладке выберете пункт «Расширенные настройки». Затем в разделе «Wi-Fi» нажмите «Настройки безопасности». Чтобы посмотреть тип шифрования, зайдите в меню «Сетевая аутентификация». Из предложенных вариантов выберете WPA-PSK\WPA2-PSK2 mixed. Перезагрузите роутер. 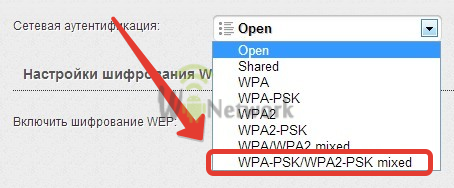 5. Неправильно выставлены настройки времени и даты
5. Неправильно выставлены настройки времени и даты
В некоторых случаях планшет не подключается к беспроводной сети из-за неверных значений даты и времени. После исправления этих параметров на правильные работа сети возобновиться.
6. Проверка режима МАС-фильтра
Еще одной причиной, по которой пользователь на планшете не видит Wi-Fi, могут быть изменения настроек фильтрации МАС-адресов. Чтобы исключить этот вариант в параметрах роутера в разделе «Wi-Fi», зайдите в пункт «МАС-фильтр». Проверьте, какой режим выбран. Возможны следующие значения:
- Отключен – по умолчанию, нет ограничения для МАС-адресов.
- Разрешать – доступ к беспроводной сети разрешен только тем устройствам, МАС-адреса которых прописаны на соответствующей вкладке. Другим устройствам доступ к Интернет запрещен.
Запрещать – есть список МАС-адресов, которым ограничен доступ к сети Интернет. Если роутер видит запрещенный МАС-адрес, то закрывает для этого устройства выход в Wi-Fi. 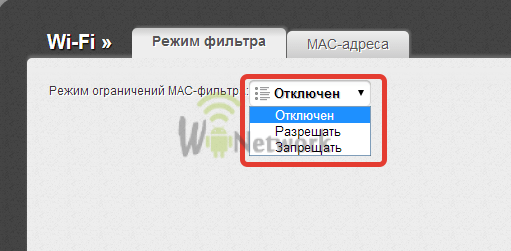 Если в настройках роутера выбраны режимы «Разрешать» или «Запрещать» проверьте, открыт ли доступ МАС-адресу вашего устройства к беспроводной сети. Либо измените режим на «Отключен». После этих манипуляций проверьте, как гаджет подключается к сети.
Если в настройках роутера выбраны режимы «Разрешать» или «Запрещать» проверьте, открыт ли доступ МАС-адресу вашего устройства к беспроводной сети. Либо измените режим на «Отключен». После этих манипуляций проверьте, как гаджет подключается к сети.
7. Диагностика каналов
Если планшет видит сеть, но не подключается к ней, проверьте соответствие каналов. Эта проблема возникает, когда сигналы двух роутеров, работающих на одном и том же канале, пересекаются. Возникают помехи, закрывающие доступ к беспроводной сети.
Посмотрите на своем планшете, есть ли рядом другие беспроводные сети. Если у ваших соседей есть Wi-Fi, то, возможно, ваши роутеры работают на одной частоте.
Чтобы изменить канал в настройках роутера, зайдите в разделе «Wi-Fi» на вкладку «Основные настройки». Найдите строку «Канал», попробуйте выбрать другое значение.
Перезагрузите роутер. 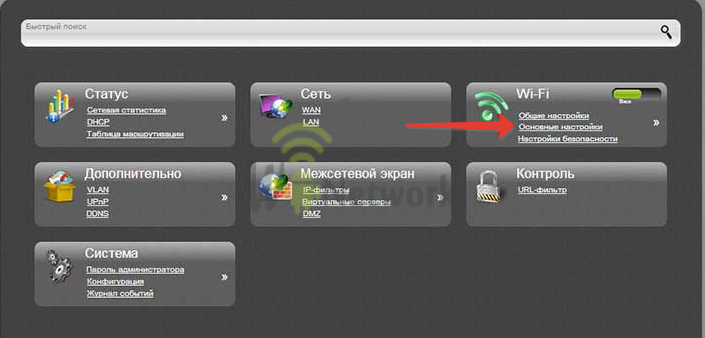 Если в настройках установлен канал в режиме «Авто» (Auto), то роутер сам будет искать доступный свободный канал и использовать его. Поэтому в большинстве случаев рекомендуется использовать именно этот режим.
Если в настройках установлен канал в режиме «Авто» (Auto), то роутер сам будет искать доступный свободный канал и использовать его. Поэтому в большинстве случаев рекомендуется использовать именно этот режим. 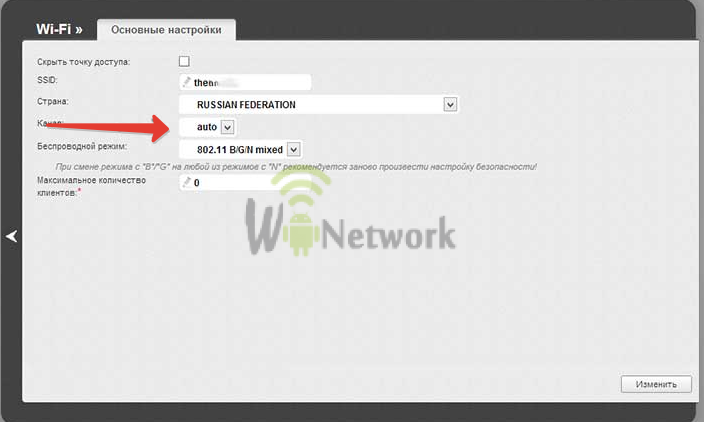 8. Изменение версии Wi-Fi
8. Изменение версии Wi-Fi
Причиной, почему планшет не видит беспроводную сеть, может быть то, что он не поддерживает версию беспроводной связи, которая установлена в настройках маршрутизатора. На вкладке «Wi-Fi» зайдите в «Основные настройки». В строке «Беспроводной режим» проставьте пункт 802.11b\g\mixed. В этом режиме роутер обеспечивает доступ к Интернету для всех типов устройств. 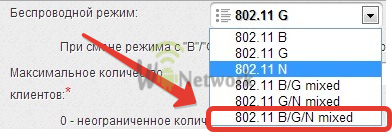
Что делать, если планшет видит сеть и подключается, но связь нестабильна
- Попробуйте подключить устройство к другому роутеру и проверьте, устойчива ли связь. Если связь стабильна, то проблема в домашнем маршрутизаторе.
- Если во время выхода в Интернет на планшете села зарядка, и он подключен к блоку питания, проверьте связь при выключенном адаптере. Неисправность блока питания может привести к проблемам с беспроводной связью.
Если ничего не помогло смотрим это видео и повторяем:
Если вы воспользовались вышеперечисленными советами, но устройство по-прежнему не видит сеть, обратитесь к специалистам. Возможно, необходимо перепрошить планшет или роутер.
Фильтр маршрутизатора
Научим проверять настройки, пользуясь типичным примером D-Link. Локализация внутри панели администратора может заметно отличаться. Терпеливо ищите нужный раздел.
- Войдите в панель администратора.
- Фильтр обычно касается лишь беспроводного интерфейса (Wi-Fi, wireless). Перечень подключённых кабелем очевиден.
Показанная рисунком модель роутера поддерживает два режима:
- Запрет (чёрный список).
- Разрешение (белый список).
Проверьте существующие настройки, сбросьте, дополните. Напоминаем: любая операционная система (Android, iOS) позволит выяснить MAC-адрес. Даже иногда удаётся изменить значение. Пользуясь меню телефона, устанавливайте запреты, разрешения.
Настройки маршрутизатора
Вы соединяетесь с сетью, однако телефон не подключается к Wi-Fi, пишет сохранено WPA2 или WPA. Спустя несколько секунд появляется сообщение «Ошибка аутентификации». Если пароль правильный, вероятнее всего, здесь что-то неладно с настройками безопасности маршрутизатора. Может быть и так, что телефон пишет «Сохранено», но подключение всё равно не устанавливается. Попасть в настройки маршрутизатора несложно, нужно лишь перейти в браузере по внутреннему адресу 192.168.0.1 или 192.168.1.1. Труднее разобраться с его интерфейсом, так как в разных моделях роутеров он может существенно отличаться.
По умолчанию логин и пароль для входа используется admin/admin (смотрите внизу на корпусе). Перед внесением любых изменений в настройки маршрутизатора удаляйте сеть из телефона или, по крайней мере, отключайтесь. Желательно также создать резервную копию настроек роутера – если вы вдруг запутаетесь или сделаете что-то не так, всегда сможете восстановиться. После внесения изменений в настройки роутера также требуется его перезагрузка.
Регион
Теперь немного подробней о настройке точки доступа. Для начала попробуйте изменить регион.
В настройках D-Link эта опция находится в разделе Wi-Fi – Расширенные настройки, в TP-Link – на вкладке «Wireless». В других моделях она может располагаться в другом месте. Словом, вам нужно предварительно изучить интерфейс вашего роутера. В региональных настройках должна быть выбрана страна, в которой вы проживаете, хотя это не критично. Сохраните настройки и переподключитесь.
Режим сети
Куда более важной настройкой, которая может препятствовать подключению гаджета к вайфай, является режим работы беспроводной сети. Это едва ли не основная причина ошибки аутентификации при подключении к Wi-Fi на телефоне, который может не поддерживать текущий режим
Режимов может быть несколько: B, G, N и т.п. Если у вас присутствует B/G/N mixed, установите его, а так можно попробовать поэкспериментировать, выбирая то один, то другой режим
Обратите внимание также на канал. Он должен быть auto
Параметры безопасности
Найдите в настройках маршрутизатора раздел безопасности и попробуйте поиграть с параметрами. Желательно чтобы сетевая аутентификация была установлена WPA/WPA или WPA-PSK (если есть mixed, включите его), шифрование – AES, ключ содержал только латинские символы, только цифры либо и то, и другое.
После изменения настроек роутера перезагружаем его, подключение на телефоне устанавливаем заново. К сожалению, описанные выше два способа могут вызвать проблемы с подключением других устройств, например, ноутбука или телевизора, если они не поддерживают изменённые параметры, так что здесь не всё так однозначно. Если менялся пароль, в любом случае его также придется изменить на других устройствах.
Ширина канала
Весьма маловероятно, что это поможет решить проблему, но на всякий случай можете попробовать изменить ширину канала Wi-Fi сети. В роутерах D-Link настройку ищите в подразделе Wi-Fi – Дополнительные настройки, в TP-Link – Wireless Settings – Channel Width. Доступных вариантов обычно несколько: 20MHz, 40MHz, Auto и другие.
Фильтрация по MAC-адресу
Каждое электронное устройство имеет свой уникальный идентификатор – MAC-адрес. Найдите в настройках маршрутизатора подраздел MAC-фильтр и убедитесь, что фильтрация отключена.
Если же она включена, определите MAC-адрес своего смартфона, сверьтесь с настройками в роутере и при необходимости исключите телефон из «чёрного» списка или, наоборот, внесите в «белый».
Как убрать ошибку аутентификации?
Существуют разные причины, по которым сетевые устройства не могут идентифицировать друг друга. Самая банальная из них — неправильное введение пароля при подключении
Если же с этим проблем нет, то стоит обратить внимание на другие варианты. Их несколько:
- Ошибка аутентификации часто происходит из-за несовместимости вариантов шифрования сети. Они могут быть выставлены неправильно. Для этого придется войти в настройки роутера и переключить используемый тип шифрования данных на поддерживаемый телефоном.
- Еще одна причина – неподходящий режим работы сети Wi-Fi. Здесь важную роль играет максимально возможная скорость передачи данных. Некоторые смартфоны не поддерживают высокоскоростные режимы, из-за чего и происходит ошибка. Вместо параметра «b/g/n» нужно попробовать установить «b/g».
- Часто в настройках роутера вводят пароль с ошибкой, после чего не получается подключить телефон или планшет к сети. Чтобы исключить эту проблему, рекомендуется задать новый пароль, состоящий только из цифр. Его всегда можно поменять в случае необходимости обратно.
- Иногда аутентификация пользователя невозможна из-за программной ошибки в определенной версии операционной системы Android. Проверить это можно, если полностью отключить шифрование данных в настройках. Если будет выявлено именно это, то придется обновить версию Андроид.
Интересно: многие абоненты используют Интернет Мегафона на компьютере. Модем для подключения можно настроить разными способами, выбрав для себя наиболее оптимальный из них.
Алгоритм действий по диагностике и устранению сбоя
Невозможность подключить телефон к общественной или корпоративной сети Wi-Fi в рамках этой статьи мы рассматривать не будем, так как пользователь не может управлять ее настройками. Рассмотрим ситуации, возникающие в домашних сетях владельцев телефонов и точек доступа.
Итак, по порядку. Если действие не помогло, переходите к следующему.
Параметры точки доступа показаны на примере домашнего маршрутизатора TP-Link AC 750 Archer C20. На других роутерах названия разделов и функций могут отличаться, но не глобально.
Проверьте, запущен ли Wi-Fi на телефоне. Зайдите в настройки беспроводных сетей и убедитесь, что переключатель установлен в положение «Включено». Если функция активна, выключите ее и включите снова. Перезагрузите телефон.
- Убедитесь, что точка доступа работает и проверьте, подключаются ли к ней другие устройства. Если нет, перезагрузите роутер. Удостоверьтесь, что он не перегрет.
- Расположите мобильный телефон в зоне уверенного приема вайфая. Так, чтобы между ним и роутером не было толстых бетонных стен и источников электромагнитного излучения (бытовая техника, силовые кабели).
- Если при попытке соединения возникает ошибка аутентификации, возможно, кто-то из семьи или вы сами изменили пароль подключения к домашней сети, а ваш телефон пытается установить с ней связь со старым паролем. Чтобы мобильное устройство забыло старый пароль, откройте долгим касанием контекстное меню подключения и выберите пункт «Удалить» или «Забыть эту сеть». Сеть после этого останется в списке доступных, но при следующем подключении затребует ввод пароля.
Введите в следующее поле правильный пароль.
- Удалите со смартфона приложения, установленные или обновленные незадолго до того, как возникла проблема. Проверьте устройство на предмет заражения вредоносным ПО. Отключите или временно удалите клиенты VPN, антивирус и другие программы, которые используются якобы для защиты сетей.
- Если подключение не восстановилось или возникает другая ошибка, например, бесконечное получение IP-адреса, откройте в панели управления роутером раздел «DHCP-сервер» и удостоверьтесь, что он включен. IP вашего телефона должен попадать в диапазон между начальным и конечным адресами DHCP и не повторяться на других устройствах.
Если проблема подключения к домашней точке доступа возникает не только на телефоне, откройте в панели управления роутером основные настройки беспроводной сети и поэкспериментируйте с переключением вещания на разные каналы. Если канал, который установлен по умолчанию, сильно зашумлен, соединение будет или невозможным, или крайне нестабильным.
Проверьте, по какому стандарту работает беспроводная сеть. Если ваш телефон старый модели, а роутер настроен на современный стандарт 802.11n или 802.11ac, подключения не произойдет. Для совместимости нового маршрутизатора со старыми клиентскими устройствами необходимо переключить его в режим 802.11bgn (смешанный).
Проинспектируйте настройки защиты трафика Wi-Fi. Откройте раздел «Защита беспроводного режима» и удостоверьтесь, что выбран способ шифрования, совместимый с вашим смартфоном. Современным и наиболее надежным является тип шифрования WPA2-PSK, его поддерживают все мобильные устройства, выпущенные в последние 10 лет. Если ваш телефон очень старый, он может поддерживать только режим WEP. Кроме того, в системе шифрования иногда случаются сбои. Для проверки этой версии временно отключите защиту. Если сможете подключиться к сети, в дальнейшем используйте шифрование WEP или удалите эту сеть и создайте новую.
Проверьте, не входит ли MAC-адрес сетевого адаптера вашего смартфона в список тех, кому подключение запрещено. Информацию об этом вы найдете в разделе «Фильтрация MAC-адресов».
Одна из редких причин невозможности подключиться к точке доступа — неправильно подобранный уровень мощности передатчика Wi-Fi. Чтобы проверить эту версию, зайдите в «Дополнительные настройки беспроводной сети» и измените уровень мощности на более высокий или низкий.
Причины
Почему телефон не подключается, выдает ошибку при попытке подключиться к домашней Wi-Fi сети? Грубо говоря, проблемы могут быть с двух сторон: со стороны роутера и со стороны телефона. Теперь небольшой поход. Многие пользователи путают Wi-Fi и Интернет — это разные вещи.
Маршрутизатор создает локальную сеть, к которой может подключиться практически любое устройство. Также с помощью технологии Wi-Fi можно подключиться к локальной сети по воздуху. Также роутер может раздавать в локальной сети: Интернет. Но даже если нет интернета, роутер все равно сможет подключать устройства к себе и строить локальную сеть.
Но мы постараемся в статье решить как проблемы с интернетом, так и с подключением к Wi-Fi. Давайте подробнее рассмотрим причины:
- На маршрутизаторе основная конфигурация сбилась или была зеркалирована.
- Чаще всего, если мобильный телефон внезапно перестает подключаться, это говорит о перегреве модуля на телефоне или роутере;
- Пользователь только что забыл свой пароль;
- Проблема со скоростью передачи данных;
- Роутер некорректно декодирует данные, отправленные смартфоном;
- Неправильные настройки сети в телефоне;
Есть много причин, а также решений. Расскажу о самых популярных в порядке убывания. Просто следуйте инструкциям, которые я описываю.
Переполнение Wi-Fi сети
Самые большие помехи для Wi-Fi сигнала создают соседние беспроводные сети. Проблема в том, что большинство Wi-Fi устройств работают в уже занятом диапазоне 2,4 ГГц, и высокая плотность сигналов может мешать друг другу уменьшая скорость и производительность сетей.
Решение: Используйте двухдиапазонный маршрутизатор, который может работать как на частоте 2,4 ГГц, так и 5 ГГц одновременно. Полоса частот 2,4 ГГц будет поддерживаться большинством устройств, но она имеет только три неперекрывающихся канала. С другой стороны, 5 ГГц имеет 23 неперекрывающихся канала, увеличивая вероятность отсутствия помех в этом диапазоне. Если ваш маршрутизатор может работать в диапазоне 5 ГГц, используйте его для решения проблемы переполнения Wi-Fi сети.
Настройка Wi-Fi канала
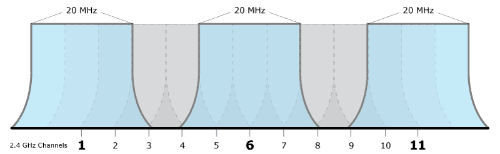
2.4 ГГц Wi-Fi полоса имеет 11 каналов и каждый из них отделен друг от друга полосой в 5 МГц и имеет ширину от 20 до 22 МГц. Это означает, что каждый канал будет перекрывать соседние каналы на 10 МГц и это называют как перекрыващимися каналами.
Решение: В случае использования каналов 1, 6 и 11, перекрытия, создающего помехи, не будет, так как это не перекрывающиеся каналы. Для работы на этих каналах, пользователи должны будут войти в настройки маршрутизатора и найти настройку под названием «Канал» или «Беспроводной канал». Из выпадающего меню, нужно выбрать нужный номер канала.
Сообщение «Получение IP-адреса»
Если при попытке подключения появляется сообщение с текстом «Получение IP-адреса», но соединение не устанавливается, причиной может быть отключение DHCP-сервера в настройках роутера или проблемы с Android. Может помочь простая перезагрузка роутера.
Вы не знаете, как решить проблему в работе вашего гаджета и вам нужна консультация специалиста? Алексей, мастер по ремонту смартфонов и планшетов в сервисном центре, отвечает на вопросы. Напиши мне »
Если DHCP-сервер выходит из строя, перезагрузка устройства решит проблему. При сохранении ошибки:
- Откройте настройки роутера.
- Убедитесь, что DHCP-сервер включен.
В зависимости от модели роутера порядок активации / деактивации DHCP может отличаться, поэтому вам нужно искать инструкции для устройства.


































