Отключение автояркости частая проблема
У современных телефонов есть функция автояркости — когда яркость дисплея подстраивается под окружающую освещённость, и если света вокруг много, то дисплей становится ярче, а если мало — темнее. Регуляция происходит с помощью встроенного датчика освещённости.
Когда происходит звонок, телефон обычно находится в кармане, то есть в темноте. Когда вы его достаёте в ярком месте, например, на улице, датчик не успевает обрабатывать это событие, и может сразу не сделать экран ярче. В результате вы не увидите на тусклом экране, находясь под солнцем, никаких уведомлений, и вам будет казаться, что на экране ничего нет, хоть и идёт звонок. Ситуация усугубится, если на вас надеты солнцезащитные очки.
Этим страдают, как правило, бюджетные или неоригинальные модели. Решается отключением функции автояркости.
Для этого сделайте следующее:
- Зайдите в настройки.
- Откройте раздел «Экран и яркость».
- Отключите опцию «Авто».
- Теперь яркость можно будет настраивать вручную. Рекомендуется установить на максимум или близкий к этому показатель.
Как вернуть значки на главный экран телефона
Все методы, позволяющие вернуть пропавшие иконки, будут простыми для любого, даже самого неопытного пользователя смартфона
Внимательно читайте информацию по каждому из способов, чтобы не пропустить чего-то важного
Способ 1: перенос приложения во внутреннюю память
Перед тем, как перейти к инструкции отметим, что данный способ подходит не для всех телефонов. Поэтому если ваше устройство не поддерживает перенос программ на SD-карту, переходите к следующему методу. А для всех остальных было составлено подробное руководство:
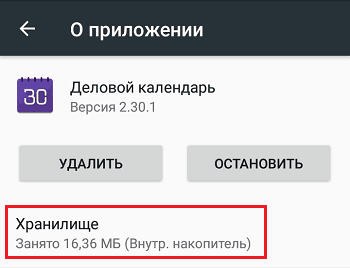
Нажимаем по пункту «Хранилище»
Выбираем вариант «Карта памяти»
В конце возвращаемся на рабочий стол и проверяем наличие значка программы.
Способ 2: поиск иконки в общем меню
На некоторых телефонах имеется общее меню со всеми установленными приложениями. Для перехода в него обычно используется кнопка в форме круга с восьмью точками. Отметим, что на смартфонах Xiaomi и многих других устройствах подобного раздела нет, поэтому не тратьте время и переходите к следующему методу. Как обычно, ознакомиться с инструкцией вы можете ниже:
Открываем меню со всеми программами
Не забудьте убедиться в том, что иконка закрепилась на рабочем столе.
Способ 3: поиск значка в папках
Некоторые пользователи создают на главном экране телефона тематические папки, в которые помещают приложения по определённым критериям. Возможно, что пропавшая иконка случайно попала туда. Проверить это поможет данная инструкция:
Ищем значок в папках
Всё, на этом инструкция заканчивается.
Способ 4: перезагрузка телефона
Если исчезновение иконки вызвал системный сбой, то в большинстве случаев проблема решается после перезагрузки устройства. Удержите кнопку питания, а затем из предложенных вариантов выберите «Перезагрузка».
Дождитесь включения смартфона и убедитесь в появлении значка.
Плохая связь
Телефон может сбрасывать вызовы автоматически, если испытывает проблемы с мобильным соединением. Причин тому может быть несколько:
- Устройство находится вне зоны покрытия. Такое случается, например, если владелец находится в поезде, за городом, в лесу, в горах или других отдаленных от вышек районах.
- Телефон находится в лифте, в подвале, на подземной парковке или на цокольном этаже здания.
- Сеть слишком нагружена, из-за чего звонки временно не получается осуществить. Такую проблему может решить только сотовый оператор.
- Владелец телефона находится в большом скоплении людей, из-за чего обилие других мобильных устройств мешает прохождению сигнала.
- Звонок сбрасывается из-за физических препятствий. Многие пользователи сталкивались с ситуацией, когда в одном помещении связь есть, а в другом дозвониться до кого-то невозможно. Это может происходить из-за препятствий: стен (особенно кирпичных), отражающих поверхностей и т.д.
Как подключить виртуальные кнопки
Если клавиши были просто скрыты, что выполняется в настройках устройства, то для их возвращения идём в «Настройки» – «Панель навигации» в разделе «Система» и напротив пункта «Скрыть панель навигации» перемещаем тумблер в неактивное положение. На разных моделях девайсов меню может отличаться, например, чтобы в смартфоне Xiaomi заменить экранные кнопки управлением жестами, нужно перейти в «Настройки» – «Безграничный экран» в блоке «Система и устройство». А для возвращения виртуальных клавиш здесь же в меню нужно выбрать «Кнопки навигации» и они появятся на экране.
В настройках смартфона можно найти и другое решение, например, у смартфонов Xiaomi есть встроенный сенсорный помощник в расширенных настройках, который при необходимости может заменить неработающие элементы навигации.
Виртуальные кнопки могут пропасть в результате обновления прошивки или по другим программным либо аппаратным причинам. Их можно снова вывести на экран и есть несколько способов это сделать с root-правами и без. Некоторые кастомные версии Android позволяют включить навигационную панель через настройки, в других можно модифицировать framework-res.apk из папки system\ framework.
Настройка кнопок в программе Button Mapper
Как включить кнопку «Домой» и другие навигационные клавиши на Android средствами системы
Данный способ подразумевает наличие root-прав на устройстве. В операционной системе Android имеется отладочная переменная qemu.hw.mainkeys, при помощи которой можно управлять видимостью клавиш навигации на экране.
Чтобы включить кнопки, выполняем следующие действия:
- Открываем файловый менеджер Root Explorer и активируем в нём показ скрытых элементов.
- В папке System открываем через текстовый редактор файл build.prop.
- В последней строке выставляем qemu.hw.mainkeys=0 (запись переменной со значением «0» подразумевает показ кнопок на экране, при значении «1» они уберутся).
- Перезагружаем устройство, после чего в нижней части экрана появится активная полоска с клавишами навигации.
Как вернуть кнопку «Домой» на Android с использованием приложений
Существует множество программных решений для возврата и настройки виртуальных кнопок, многие из которых можно найти в магазине приложений Google Play. В большинстве случаев специализированному софту понадобится предоставить root-доступ, но есть и те, что не требуют наличия root.
Среди приложений, используемых с целью возврата и настройки виртуальных клавиш, популярностью пользуются Assistive Touch, Navigation bar, Full Screen Toggle, Back Button (No root) и прочие продуты. Устанавливается такой софт стандартным способом из Google Play или из других надёжных источников в формате APK. Обычно ПО данной категории обладает достаточно широким функционалом и позволяет не только включить/выключить навигационную панель или отдельные кнопки, но и выполнить настройку, сменить темы оформления, получить плавающую «Home» и т. д.
Опытные пользователи могут также установить Xposed Framework (ввиду взаимодействия софта с системой на глубоком уровне, его использование без соответствующих знаний и навыков не рекомендуется, поскольку может привести к серьёзным последствиям для устройства), в нём есть модуль включения виртуальных кнопок.
Как вернуть пропавшие элементы навигации после обновления прошивки
Пользователи сталкивались с исчезновением кнопки «Домой» и других элементов навигации, в том числе и шторки уведомлений, после обновления Android. Способ исправления бага предполагает использование компьютера с установленными USB-драйверами и Android SDK (нам потребуется программа ADB). Выполняем следующие шаги:
- Посредством USB-соединения обеспечиваем подключение Android-устройства к ПК или ноутбуку.
- Запускаем окно командной строки и прописываем здесь команду adb shell am start -n com.google.android.setupwizard/.SetupWizardTestActivity.
- В результате на экране мобильного девайса появится окно первого запуска. Пользователю будет предложено выбрать язык и присоединиться Google Now. Далее появится рабочий стол.
- Перезагружаем устройство. Исчезнувшие инструменты навигации вернутся на место.
Изменение кнопок через программу Swipe Home Button
Сортировка значков и поиск их по имени.
Вернуть пропавшие иконки можно еще одним способом, при помощи специальных приложений, которые называются лаунчеры.
Наиболее известный «Hola Launcher», который можно бесплатно скачать с официального магазина приложений Play Market.
После установки Hola Launcher на телефон, появиться возможность изменить дизайн кнопок, иконок, значков и внешний вид ОС Андроид. Но самое главное: появятся разные типы менюшек, через которые можно найти любое приложение, программу и вывести ее значок на рабочий стол.
Минусы Hola Launcher: появление в том или ином месте рекламы, которую время от времени приходится закрывать.
Дополнительные возможности Hola Launcher: эта программа оптимизирует быстродействие операционной системы и позволяет быстро очищать оперативную память мобильного устройства.
4# Ошибка SD-карты
![]()
Есть такие приложения, которые устанавливаются на SD-карту. Если она испорчена, то приложения могут исчезать. Обычно это происходит после перезагрузки смартфона. Также бывает, что иконки не отвечают и приложение не запускается. Решить обе эти проблемы можно такими способами:
- Купить более современную карту памяти от проворного производителя. Это способ также поможет избавиться от тормозов при использовании приложения, благодаря тому, что карта будет иметь больше скорость.
- Отформатируйте карту памяти, а затем заново установите приложение.
- Перенесите приложение в память телефона. Этот способ самый лучший, и большинства пользователей приложения перестаю исчезать.
Конечно, это не 100% способы и могут не сработать. Так как SD-карта может работать с ошибками из-за сбоя в системе АНдроид на смартфоне. Тогда приходим к следующему пункту.
Так компания отмечает свой день рождения.
Instagram к своему десятилетию дал пользователям возможность изменить иконку приложения. Можно выбрать один из нескольких разноцветных вариантов или установить «классический» значок в форме полароида.
Чтобы сменить иконку Instagram, нужно зайти в настройки приложения и потянуть экран вниз.
The Verge отмечает что в анонсе Instagram говорит о возможности поменять иконку «в этом месяце», так что функция может проработать недолго. Возможность сменить иконку появляется у пользователей постепенно — у некоторых её ещё нет.
Cодержание
иконок пропущенных вызовов — 128 бесплатных векторных иконок
- Авторы
- Пакеты
- Дополнительные инструменты Прочие товары
Freepik Бесплатные векторы, фото и PSD Онлайн-редактор Freepik Редактируйте свои шаблоны Freepik Slidesgo Бесплатные шаблоны для презентаций Рассказы Бесплатные редактируемые иллюстрации
Инструменты
Образец значка Создавайте шаблоны значков для своих обоев или социальных сетей
Google Suite
Иконки для слайдов и документов +2.5 миллионов бесплатных настраиваемых значков для ваших слайдов, документов и таблиц
- английский
- Español
- английский
- Deutsch
- Português
- 한국어
Стать автором
Стоимость
Бесплатная регистрация
Войти
Авторизоваться регистр Редактировать профиль
- Загрузки Что это?
- Моя подписка
- Следующий
- Служба поддержки
Выйти
фильтры Тип
,
Пропал значок телефона: что делать — МирДоступа
Расскажем почему пропала иконка телефон на домашнем экране…
Если пропал значок телефона необходимо провести диагностику устройства. Причины, по которым исчезает значок телефона с главного экрана, могут быть разными.
Чаще всего это следующие факторы:
- Изменение расположения приложений, например — перенос стороннего дайлера на карту памяти;
- Удаление дайлера с телефона — если для звонков использовался не стандартный телефон, а сторонний дайлер;
- Случайный перенос значка телефона телефона, например — добавление в папку;
- Сбой в системе.
Причины почему пропал значок телефона, таким образом, могут быть разными. Первый способ вернуть телефон на главный экран — перемещение приложения для звонков назад во встроенную память. Этот способ будет актуален в том случае, если для звонков использовалось стороннее приложение.
Для решения проблемы выполняем следующие действия:
- Открываем Настройки.
- Открываем пункт Приложения.
- Находим дайлер, который использовался для звонков.
- Открываем пункт Хранилище, затем — тапаем по пункт Изменить.
- Выбираем пункт Карта памяти.
- Ждём пока приложение будет перенесено на карту памяти.
- Проверяем наличие значка телефона на главном экране.
Второй способ найти значок телефона — использовать общее меню
Внимание! На телефонах Xiaomi общего меню нет — владельцы устройств данного производителя могут сразу переходить к следующем шагу. Данный метод будет действенным для тех смартфонов, у которых есть общее меню
Данный метод будет действенным для тех смартфонов, у которых есть общее меню.
Рассмотрим порядок выполняемых действий подробнее:
- Открываем общее меню — в нём должен быть список всех приложений;
- Ищем значок телефона;
- Найдя нужный значок, нажимаем на него и, не отпуская, перетаскиваем на главный экран
- Проверяем, закрепилось ли приложение на экране.
Всё — проблема пропал значок телефона решена.
Третий способ — поиск знака программы в тематических папках
На главном экране многих устройств существуют папки по темам — в них упорядочены значки приложений по определенному принципу, например — Приложения Microsoft, Приложения Sumsung. Исчезнувший значок телефона может находится именно там. Чтобы проверить это предположение, необходимо выполнить следующие действия:
- По очереди открываем все тематически папки.
- Ищем значок телефона.
- Отыскав значок делаем долгий тап и перемещаем его на главный экран.
Четвертый способ — перезагрузка устройства
Когда значок телефона пропадает из-за системного сбоя помочь может перезагрузка устройства. Для её выполнения нажимаем и удерживаем кнопку питания — из всплывших на дисплее вариантов, выбираем пункт Перезагрузка. После включения смартфона проверяем наличие значка телефона на главном экране.
Резюме
Решить проблему пропал значок телефона можно в любом случае — испробовав все четыре метода, указанные в данной статье, шанс вернуть иконку заметно возрастает.
Как настроить главный экран
Пользователь при работе на смартфоне постоянно использует главное меню. Для того чтобы было удобно, нужно внимательно отнестись к его настройке.
Для этого могут быть использованы следующие способы:
Одним из элементов являются обои. Их можно сделать подвижными, если использовать приложение Muzei.
Обычно главное меню является статичным и не зависит от большинства действий пользователя. Однако программа Contextual App Folder позволяет поступать нестандартным образом. Она будет открывать подходящий набор иконок в зависимости от действий пользователя. Например, если произошло подключение гарнитуры, то может быть открыта папка с иконками, относящимися к потоковым сервисам или различным плеерам.
Существуют приложения. Которые позволяют организовать главное меню особым образом — лаунчеры. Их использование не исключает стандартных возможностей, а предоставляет пользователю дополнительные. Пользуются популярностью Nova Launcher и Evie Launcher . Первый подойдёт тем, кто любит использовать большое число разнообразных опций, второй — любителям минимализма.
- Сделать главное меню более приятным можно, если установить новый набор иконок. Такая возможность предоставляется в Google Play. Здесь есть большой выбор таких наборов.
- Zooper Widget — программа. Позволяющая создавать разнообразные виджеты для использования в главном меню. При этом открываются широкие возможности для его оформления. В некоторых случаях главная страница может измениться до неузнаваемости. При выполнении работ можно воспользоваться имеющимися шаблонами или создать свои.
- Иногда на главном экране приходится использовать строку поиска. Её можно настроить в соответствии со своим вкусом с помощью приложения Custom Search Bar Widget. При этом дополнительно доступны несколько тем для оформления.
Можно превратить фон в ленту новостей. При этом там будут регулярно появляться новые. Таким образом будет показана краткая информация, тапнув на которую можно будет ознакомиться с полной новостью. Это можно сделать с помощью программы WallMag.
Для выбора обоев можно использовать приложение Tapet. Оно будет генерировать случайные обои в соответствии с предварительно заданным алгоритмом.
Советы по управлению журналами вызовов Android
Иногда вы можете чувствовать себя хаотично из-за журнала вызовов на вашем устройстве. Здесь мы поделимся некоторыми советами, которые помогут вам легко управлять журналами вызовов на устройстве Android.
1. Найти журналы вызовов за прошедшие дни
Есть кнопка поиска, которая очень помогает вам быстро найти точную историю звонков. Откройте приложение «Телефон» на своем Android-устройстве. Затем нажмите «ЖУРНАЛ> БОЛЬШЕ> Фильтровать по». Затем вы можете удалить некоторые другие журналы, выбрав указанные условия.
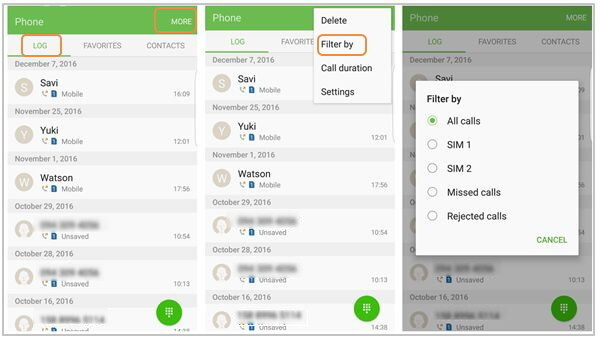
2. Проверьте длительность звонка
Это позволяет вам проверить продолжительность звонка, включая продолжительность последнего звонка, исходящие звонки, принятые звонки и все звонки, перейдя к «ЖУРНАЛ> БОЛЬШЕ> Продолжительность звонка».
3. Другие настройки
Кроме того, вы можете выполнять другие настройки журналов вызовов, такие как блокировка вызовов, оповещения о вызовах и определять несохраненные номера. Пожалуйста, попробуйте, и вы найдете, что это сделает вашу жизнь проще.
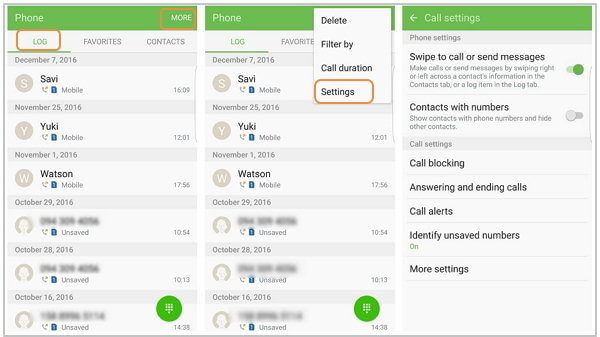
Очистите данные и кеш для приложения «Телефон».
Очистка кеша и данных для приложения «Телефон» оказалась полезной для многих пользователей Android, у которых возникли те же проблемы. Не волнуйтесь, очистка кеша или данных приложения «Телефон» не приведет к удалению ваших личных данных. Ваши файлы, контакты и даже история звонков останутся нетронутыми.
Чтобы очистить кеш и данные для приложения «Телефон», выполните следующие действия:
Шаг 1: Откройте «Настройки» на телефоне Android и выберите «Приложения и уведомления» или «Приложение».
Шаг 2: Нажмите на приложение «Телефон», которое было предустановлено на вашем телефоне, в разделе «Все приложения».
Шаг 3: Нажмите на Хранилище. Затем сначала нажмите Очистить кеш. Перезагрузите телефон. Если проблема не исчезнет, нажмите «Очистить данные» или «Очистить хранилище» в зависимости от опции, доступной на вашем телефоне.
На телефонах под управлением Android 7.1 Nougat и более поздних версий вы можете долго касаться значка приложения «Телефон» на главном экране или в панели приложений, чтобы открыть ярлыки приложений. Затем нажмите на значок «i» или «Информация о приложении». Вы сразу перейдете к шагу 3, упомянутому выше. Нажмите на Хранилище, а затем на Очистить кеш.
Как восстановить контакты в телефоне, если они пропали полностью
Если на телефоне исчезли контакты, которые не представляют особой ценности, некоторые пользователи, начинают формировать список заново. Но когда в записной книжке хранились важные сведения об абонентах, целесообразно заняться восстановлением контактов. Сделать это можно с помощью стандартных инструментов либо специальных утилит.
С помощью Google-аккаунта
Чтобы комфортно пользоваться мобильным устройством под управлением OS Android, рекомендуется зарегистрировать Google-аккаунт, и получить адрес электронной почты. Так вот, именно почтовый сервис создает по умолчанию копию списка контактов, который хранится в течение 30 дней. Это возможность следует использовать, чтобы восстановить адресную книгу на собственном смартфоне. Для этого потребуется:
- С компьютера или ноутбука зайти на почтовый сервис Gmail. Его значок можно найти на странице Google, кликнув по иконке с изображением 9 квадратиков (в правом верхнем углу).
- Выбрать соответствующий значок и войти в свой почтовый ящик с помощью идентификаторов, используемых на смартфоне.
- Кликнуть по значку в виде квадрата из 9 точек и выбрать категорию «Контакты».
- Вызвать контекстное меню и запустить опцию «Восстановить контакты».
- Когда появится перечень возможных вариантов восстановления, понадобится выбрать оптимальный или указать конкретный период времени.
- Нажать на клавишу «Восстановить» и дождаться окончания процесса.
В завершение следует проверить, активирована ли синхронизация записной книжки, хранящейся в аккаунте, со смартфоном. Это делается таким образом:
- Среди функций телефона отыскать категорию «Аккаунты»;
- отметить строчку Google»;
- на странице настроек выбрать пункт «Контакты» и установить напротив него флажок.
Теперь, когда все номера абонентов сохранены на почтовом сервере, можно не волноваться, если они вдруг исчезнут из адресной книги на смартфоне.
Из резервной копии
Этот способ подходит тем, кто предварительно сохранял контакты во внутренней памяти телефона либо в облачном пространстве. Если контакты пропали после установки свежей версии операционной системы, стоит попытаться проделать следующий путь:
- Открыть общие «Настройки». В зависимости от версии прошивки они могут выглядеть по-разному;
- Перейти в раздел «Восстановление и сброс»;
- Выбрать место, куда в последний раз сохранялись резервные копии номеров. Это может быть как внутренний накопитель, так и облачный сервис.
Запустить процесс и дождаться его окончания. В зависимости от объема хранящейся информации операция может занять некоторое время.
В смартфонах последних поколений при помощи данного метода можно без труда вернуть исчезнувшие контакты.
С помощью специалистов
Еще одним удобным способом восстановления утерянных контактов является обращение в сервисный центр. Не стоит стесняться этого шага, ведь, по сути, они созданы для того, чтобы помогать людям в изучении функционала мобильных устройств, и устранении возникающих проблем, как в самом аппарате, так и в системе.
Сброс настроек к заводским вернёт включение экрана при входящем вызове
Сброс настроек смартфона к заводским — это своеобразная панацея, которая решает все болезни. В действительности же, это решает не все, а лишь многие проблемы. И в случае отсутствия уведомления о входящем звонке это тоже может помочь.
При сбросе удаляются все сторонние приложения, которые установлены на смартфоне. Поэтому, если всё-таки на проблему влияет одно из них, то она исчезнет после сброса. Также на проблему могут влиять и какие-либо настройки, которые также восстановятся к тем, что были по умолчанию.
Перед восстановлением телефона к заводским настройкам, следует помнить о нескольких вещах:
- Все установленные вами приложения удалятся.
- Всё, что находится в памяти телефона, удалится (фото, видео, музыка). Поэтому переместите эти файлы на флешку или на другой носитель.
- Удалятся все контакты и журналы звонков, а также СМС сообщения. Контакты можно сохранить на память SIM-карты, а остальное нельзя сохранить.
- Удалятся все ваши авторизации в профилях.
- Вам нужно убедиться в том, что вы знаете логин и пароль от профиля Gmail, к которому сейчас привязан ваш телефон.
Для того, чтобы сбросить телефон, сделайте следующее:
- Зайдите в настройки и откройте раздел «Система и обновления».
- Найдите здесь пункт «Сброс».
- Нажмите «Восстановление заводских настроек» и произведите сброс.
В течение нескольких минут телефон произведёт сброс настроек и потом включится. После этого проверьте, как принимаются звонки. Если проблема исчезла, то приступайте к повторной настройке вашего телефона и установке нужных вам приложений. После установки каждого приложения рекомендуется снова проверять как происходит приём звонков. Если после инсталляции той или иной программы проблема снова вернулась, значит причина в этом приложении — его не надо устанавливать или нужно перенастроить. Также надо проверять наличие проблемы и при изменении каких-либо настроек.
В зависимости от версии Android и модели телефона, сброс настроек может происходить по разному и отличаться от скриншотов выше.
Как убрать кнопки навигации на Android
Часто пользователи интересуются вопросом, как скрыть кнопки навигации на андроид. Некоторые больше предпочитают управление жестами. Сделать это можно таким способом:
- Включить или разблокировать свой гаджет.
- Перейти в его главное меню и найти там «Настройки».
- Найти раздел параметров «Система» и подраздел «Системная навигация».
- Войти в конфигурацию «Навигационные кнопки», где осуществлялась настройка кнопок в предыдущем разделе.
- Перевести ползунок пункта «Скрыть навигационные клавиши» в состояние «Активно».
Как расплачиваться телефоном вместо карты для андроид — настройка NFC
Есть и другой способ, основанный на использовании сторонних программ. Одна из самых популярных — GMD Full Screen Immersive Mode . Представляет собой утилиту, которая не только скрывает панель навигации операционной системы, но и работает с аналогичными настройками в пользовательских приложениях.
Обратите внимание! Основное ее преимущество заключается в том, что для работы не требуются рут-права, а сама система при этом нисколько не теряет в производительности. Достаточно войти в нее и добавить программу в автозагрузку. Убрать нижнюю панель на андроид можно с помощью GMD Full Screen Immersive Mode
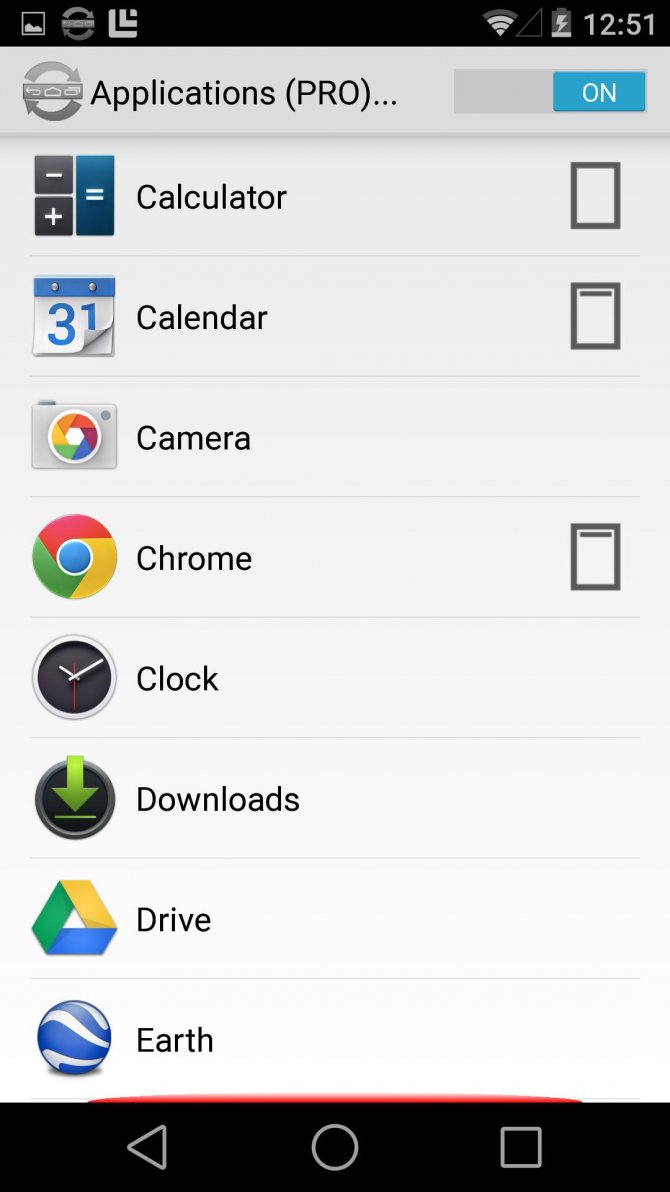
Убрать нижнюю панель на андроид можно с помощью GMD Full Screen Immersive Mode
Как восстановить контакты после полного сброса настроек на Android 7, 8, 9?
Если номера из телефонной книги пропали на современном смартфоне, у вас есть множество вариантов восстановления. Начнём с самого простого способа.
Способ 1. Через Google-аккаунт
Android-смартфоны можно синхронизировать с облачным хранилищем Google. За счет этого в облачное хранилище копируется практически вся пользовательская информация – фото, видео и контакты.
Однако необходимо уточнить, что это возможно только в том случае, если вы заранее активировали процесс синхронизации.
Для этого нужно сделать следующее:
- Зайти в настройки своего мобильного устройства.
- Кликнуть по разделу «Аккаунты», и найти в нем строку «Синхронизация аккаунта».
- Свайпните переключатель в положение «On».
Если синхронизация была предварительно активирована, восстановить удаленные контакты с помощью Google-аккаунта из резервной копии будет проще простого.
Восстановление через Google Contact (только в течение 30 дней): пошаговое руководство
Откройте сервис «Google Контакты» (https://contacts.google.com).
Войдите в аккаунт, который используется на вашем смартфоне, или убедитесь в том, что у вас уже открыт правильный профиль (посмотрите в верхний правый угол).
Кликните по пункту «Еще», расположенному слева, а далее выберите пункт «Отменить изменения».
Укажите срок, на который нужно «откатить» изменения
Обратите внимание: восстановить контакты таким путем можно лишь в том случае, если они были удалены менее месяца назад.
После этого достаточно открыть тот же google-аккаунт на вашем мобильном устройстве и кликнуть по пункту «Восстановить контакты», расположенному слева. После этого удаленные номера снова появятся на пользовательском устройстве.
Способ 2. Через Viber
Если до удаления одного или нескольких контактов вы пользовались мессенджером Viber, вам также подойдет этот способ. Viber использует телефонные номера для идентификации пользователей в приложении. С практической точки зрения это значит, что вы найдете в списке контактов этого приложения данные всех знакомых, кто также его использует.
Для этого просто войдите в Viber, откройте раздел «Вызовы» и ищите там нужные:
Чтобы увидеть номер телефона конкретного пользователя, кликните по его имени.
Но что делать, если контакты отсутствуют и в мессенджере Viber? Если вы осуществляли резервное копирование, то вы сможете восстановить удаленные данные:
- Откройте приложение и кликните на «три точки», расположенные в нижнем правом углу. Откройте раздел «Настройки».
- Перейдите в раздел «Учетная запись».
- Далее – «Резервное копирование» и «Восстановить».
После этого данные снова появятся в приложении, и вы сможете вручную посмотреть номер нужного пользователя (при условии, что он также зарегистрирован в мессенджере Viber).
Способ 3. Через WhatsApp
Мессенджер WhatsApp также поможет вам восстановить номера, удаленные со смартфона. Он формирует ваш список контактов, используя данные из телефонной книги. Но, как и Viber ,WhatsApp продемонстрирует номера только тех пользователей, у которых также установлено соответствующее приложение.
Чтобы узнать телефонный номер конкретного человека, достаточно открыть информацию о контакте.
Если по какой-то причине контакты из WhatsApp были удалены, воспользоваться этим способом не получится. Разве что, вы предварительно создали резервную копию. В этом случае, чтобы восстановить данные в приложении, нужно будет зайти в настройки и кликнуть по пункту «Восстановить из копии».
- Перейдите в раздел «Контакты».
- Тут кликните по имени нужного вам человека. После этого откроется дополнительная информация – в том числе и номер мобильного телефона.
Жест или кнопка для ответа на звонок и его окончания?
Благодаря новым технологиям, которые пришли к нам вместе с сенсорными экранами, появилось даже выражение «смартфоновый палец». Это когда один палец, как правило, указательный, всегда должен быть чистым и сухим для того, чтобы иметь возможность работать со смартфоном или планшетом.
Стандартный способ для того, чтобы сделать ответ на звонок на Андроиде, состоит в легком проведении пальцем по горизонтали справа налево от зеленой кнопки в другую сторону, как бы небрежно «смахивая пыль» с экрана. Чтобы завершить вызов, нужно провести пальцем от красной кнопки к противоположному краю экрана. Такие жесты типа смахивания настроены в каждом телефоне по умолчанию.
Однако можно немного изменить настройки для того, чтобы сделать ответ на звонок кнопкой в Андроиде, а также с помощью кнопки завершить вызов. Для этого не придется устанавливать новое приложение, все уже есть в самой операционной системе.
Ниже настройки приведены для версии Андроида 5.0.2. В зависимости от производителя телефона названия настроек могут немного отличаться.
Как изменить рисунок блокировки экрана
Пароль – это самый простой способ защиты. Он существовал еще до появления смартфонов, когда все люди пользовались кнопочными устройствами. Но когда девайсы стали оснащаться сенсорными экранами, у владельцев гаджетов появилось право выбора. Стал доступен альтернативный метод защиты – графический ключ.
Он представляет собой комбинацию нескольких точек, которые нужно соединить в определенной последовательности. Как и обычный код, его можно без труда заменить. Причем алгоритм действий здесь точно такой же, как и при смене код-пароля.
То есть пользователю нужно открыть настройки и перейти в раздел «Безопасность», Здесь будет пункт с блокировкой экрана, через который задается желаемый способ защиты.
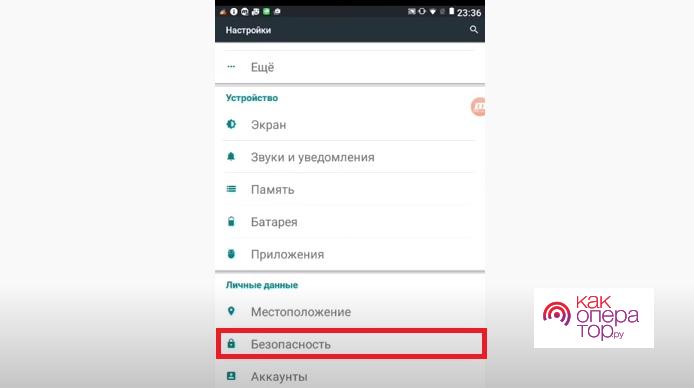
Кликнув по заголовку «Блокировка экрана», владелец должен подтвердить существующий рисунок. Далее появится возможность изменить его, выбрав соответствующий пункт меню.
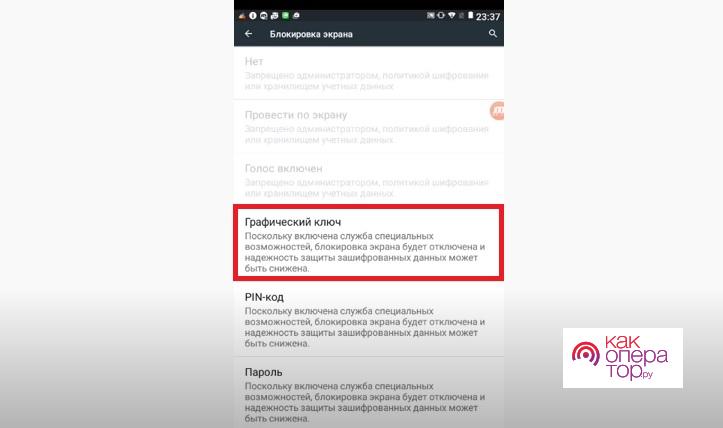
Теперь нужно снова подтвердить владение существующим графическим ключом, а только потом придумать новый рисунок.
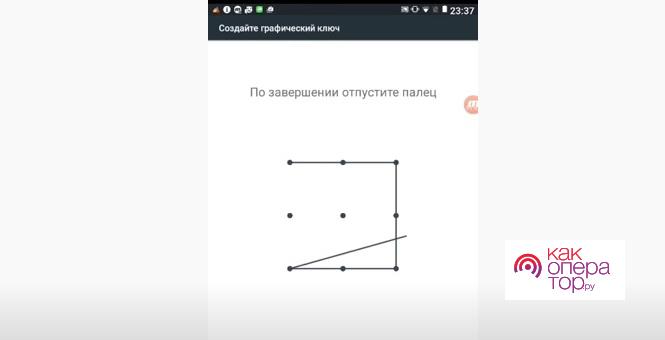
После подтверждения изменения смартфон при попытке разблокировки начнет требовать последний графический ключ. В отличие от PIN-кода, его нельзя переписать на бумажку или скопировать в заметки. Поэтому рекомендуется создавать тот рисунок, который можно без труда запомнить.
Вместо послесловия
Стоит отметить, что аналогичная проблема может возникнуть из-за конфликта двух и более приложений, а также в ходе обновления Android или телефона. Попробуйте перезагрузить смартфон или дождаться исправление от разработчика.
Давайте разберемся почему Андроид не сохраняет историю звонков в журнале вызовов. Существует несколько причин, по которым телефон дает такие сбои. Попробуем разобраться.
Мы не несем ответственности за ваши действия. Рекомендуем обратиться в сервисный центр за решением проблемы.
Вероятно, вы могли вытаскивать аккумулятор из телефона, или делали полный сброс настроек, тем самым сбив дату и время. Ваш Андроид «думает», что эти звонки совершены в «будущем», поэтому он их не отображает.
Решение этой проблемы заключается в следующих действиях:
- Нужно открыть меню «Настройки»;
- Затем находим пункт «Дата и время»;
- Изменяем дату на текущую;
- После изменений следует перезагрузить телефон;
Изменение настроек от жестов на работу с кнопкой
- Открываем Приложения,
- затем Настройки в Андроиде.
- Далее переходим к «Специальным возможностям»:
Рис. 1. Настройки в Андроиде – Специальные возможности
В «Специальных возможностях» нас интересует «Ответ и завершение вызовов»:
Рис. 2. Ответ и завершение вызовов кнопкой
Открыв опцию «Ответ и завершение вызовов», далее остается поставить нужные галочки (либо сразу обе, либо одну из предлагаемых):
- напротив опции «Нажатие клавиши «Домой», если хотите отвечать на вызовы с помощью кнопки «Домой» (находится в нижней части экрана по центру – рисунок 4),
- напротив опции «Нажатие клавиши питания», если будете завершить вызовы, используя кнопку питания:
Рис. 3. Клавиша «Домой» для ответа на звонок и клавиша питания для завершения
Ниже на рисунке 4 показано, где, как правило, находятся необходимые клавиши:
- кнопка «Домой» (с ее помощью можно отвечать на звонки) и
- клавиша питания (для завершения вызова):
Рис. 4. Где обычно находятся кнопка «Домой» и клавиша питания
Если стандартные настройки не подходят
Если не понравятся новые настройки, можно проделать заново описанные выше шаги (рисунки 1, 2, 3) и вернуться к жестам для звонков. Для этого надо убрать
- либо обе зеленые галочки напротив «Нажатие клавиши «Домой» и «Нажатие клавиши питания»,
- либо отказаться только от какой-то одной из этих опций по желанию.
Также можно установить на смартфон (или планшет) приложение для автоматизации работы со звонками. Платное приложение Tasker из официального магазина Google Play, позволит сделать соответствующие настройки, чтобы отвечать на звонки, например, просто встряхивая телефон. Правда, там могут понадобиться root права, это уже зависит от конкретной модели смартфона.
Дополнительные материалы:
1. Видеозвонки на Андроид: 8 приложений
2. Четыре приложения для перевода речи в текст на Андроиде
3. Как подключить Gmail почту на Андроиде и как выйти из нее
4. Как проверить баланс мобильного телефона с помощью одной команды
Распечатать статью
Получайте актуальные статьи по компьютерной грамотности прямо на ваш почтовый ящик. Уже более 3.000 подписчиков
.
Важно: необходимо подтвердить свою подписку! В своей почте откройте письмо для активации и кликните по указанной там ссылке. Если письма нет, проверьте папку Спам
Удаление приложений поможет видеть кто звонит
Иногда на то, что при входящем вызове не активируется экран и не отображается кто именно звонит могут влиять некоторые приложения. Попробуйте вспомнить, устанавливали ли вы какие-либо программы до того, как появилась данная проблема. Если да, то вспомните, какие именно, и удалите их. После этого проверьте снова как работают звонки.
Врядли на это будут влиять какие-то популярные приложения от известных разработчиков, такие, как мессенджеры, социальные сети и другое. Чаще всего это происходит от оптимизирующих приложений, которые призваны экономить ресурсы оперативной памяти и процессора, делая телефон быстрее, а также оптимизировать разряд аккумулятора. В некоторых случаях такие приложения играют во вред пользователям.
Если в прошивке вашего смартфона имеется встроенное оптимизирующее приложение, то проверьте его тоже, отключите у него режим энергосбережения.
































