Освобождение места на диске
Емкость облачного диска в iCloud ограничена, и если он заполнен, данную проблему может решить только покупка дополнительного объема. Что для этого нужно:
- Заходим в настройки, далее выбираем «Айклауд», затем – хранилище.
- Нажимаем на «Сменить план хранилища» и выбираем тариф на 20, 20,200, 500 ГБ или 1 ТБ. Цена будет зависеть от выбранного объема.
Если копирование производится не через iCloud, а напрямую через ПК, вероятно, на компьютерном жестком диске отсутствует свободное место, поэтому для решения проблемы нужно его освободить. Как все сделать:
- Открываем «Установку и удаление программ».
- Смотрим, какие программы не используются.
- Выполняем деинсталляцию.
Вход в учетную запись Apple ID
При входе в Apple ID может появиться ошибка, и здесь нужно выполнить следующее:
- Заходим в настройки, ищем iCloud, нажимаем на значок.
- Выбираем учетную запись, затем выходим из нее и производим повторный вход, введя логин и пароль.
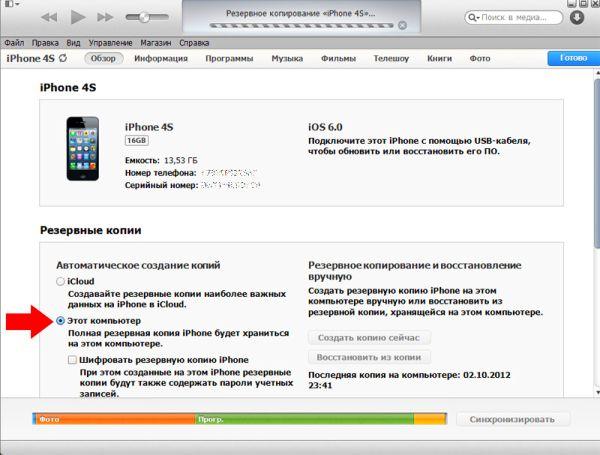
Как освободить место в iCloud
- Перейдите по пути: «Настройки» → Apple ID (ваши имя и фамилия) → «iCloud» → «Управление хранилищем» или «Управлять».
-
Далее загрузится список разделов. В верху списка наверняка будут расположены самые тяжелые разделы, которые занимают больше всего места в iCloud. Чаще всего там располагаются разделы «Фото» и «Резервные копии».
-
Вернитесь назад и напротив каждого тяжелого раздела отключите синхронизацию файлов, что бы освободить место в облачном хранилище Apple.
- Обязательно займитесь настройкой опции резервного копирования. Этот момент значительно сократит заполнение места в хранилище.
Перезагрузите устройство
iOS 11 не полностью устойчива к общим техническим сбоям, и нет ничего лучше, чем полный перезапуск, чтобы все прояснить.
Чтобы перезапустить iPhone или iPad, нажмите и удерживайте кнопку питания до тех пор, пока не появится приглашение «Слайд в выключенное состояние». После выключения устройства снова нажмите и удерживайте кнопку питания, чтобы снова включить его.
В iPhone X используется несколько иная процедура выключения, при которой вам нужно быстро нажимать и отпускать кнопки увеличения и уменьшения громкости. Как только вы это сделаете, немедленно нажмите кнопку питания, чтобы вызвать запрос «слайд к выключению».
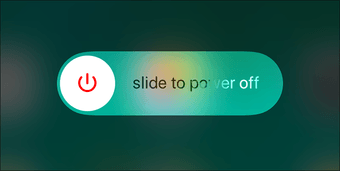
Если перезапуск устройства не позволил процессу резервного копирования завершиться нормально, продолжайте.
Как создать новую резервную копию Айфона
Сделать это можно 2 способами:
- Через iCloud, если там достаточно места. При стандартном объеме в 5 ГБ и одновременном использовании всех облачных сервисов обычно свободного пространства не остается. Емкость iCloud можно увеличить до 50 ГБ, 200 или 2 ТБ, заплатив за это.
- Через iTunes с последующим сохранением на компьютере.
Последний вариант проще, потому что не приходится доплачивать за место в «облаке», однако немного сложнее в реализации, особенно для владельцев компьютеров на базе Windows. При наличии мака все намного легче: iTunes уже предустановлен в системе. Правда в mac OS 10.15 (Catalina) его разделили на «Музыку», «Подкасты» и «Apple TV». Процесс синхронизации и создания бэкапов происходит через «Finder»: аналог «Проводника» на Windows.
Выглядит это так:
- Подключите iPhone по USB к компьютеру. Если это происходит впервые, войдите в Finder.
- Найдите слева свое устройство и в открывшемся окне нажмите «Доверять».
- То же самое нажмите на iPhone (потребуется подтвердить действие паролем).
- Зайдите в приложение «Музыка», слева найдите свое устройство. В открывшемся окне выберите кнопку «Синхронизировать настройки».
- После этого iPhone откроется через Finder, появится большое окно с множеством опций. Во вкладке «Основное» найдите пункт «Резервные копии».
-
Перейдите к строке «Создавать резервные копии всех данных на этом Mac», нажмите кнопку «Создать резервную копию сейчас». Процесс будет отображаться слева у значка гаджета.
На Windows принцип действий будет аналогичным, только программу iTunes нужно предварительно скачать. Взаимный доступ между ПК и айфоном будет запрошен всплывающим окном. Вместо «Основное» появится пункт «Обзор».
Чтобы сделать бэкап через iCloud, нужно убедиться, что в нем достаточно места, iPhone подключен к WiFi и заряжен больше, чем на 50%. После этого выполняется настройка автоматического копирования.
Алгоритм:
- Зайдите в «Настройки», откройте верхний блок с Apple ID.
- Найдите строку «iCloud» или из списка устройств, подключенных к этому Apple ID, выберите необходимое.
- В пункте «iCloud» или в разделе со своим айфоном пролистайте вниз до строки «Резервная копия».
- Перетащите ползунок в пункте «Резервная копия iCloud» вправо, чтобы он стал зеленым.
- После того, как действие будет подтверждено, а функция активируется, внизу появится строчка «Создать резервную копию». Нажмите на нее и на кнопку «Продолжить» во всплывшем окне.
Как долго будет длиться процесс, зависит от объема данных, для которых выполняется бэкап. Среднее время – 2–3 минуты.
Вячеслав
Несколько лет работал в салонах сотовой связи двух крупных операторов. Хорошо разбираюсь в тарифах и вижу все подводные камни. Люблю гаджеты, особенно на Android.
Задать вопрос
Вопрос эксперту
Что такое зашифрованная копия?
Это защищенный бэкап, в котором сохраняются пароли, настройки WiFi, история звонков и посещенных сайтов, а также информация из приложения «Здоровье» (медкарта). При выполнении бэкапа через iTunes опция дополнительная, при работе через iCloud – обязательная.
Где находятся копии, которые были сброшены в iTunes?
• ПК на Windows: «\Пользователи\(имя)\AppData\Roaming\Apple Computer\MobileSync\Backup\». • Маки: «~/Library/Application Support/MobileSync/Backup/» либо через iTunes: «Управление копиями», щелчок правой кнопкой тачпада, «Показать в Finder».
Можно ли изменить путь для бэкапов на ПК?
Никакие действия с этими файлами предпринимать не стоит: это сделает процесс поселяющего восстановления из копии невозможным. Допускается только скопировать содержимое папки.
Где лучше делать бэкап? В «облако» или в iTunes?
С iCloud можно делать копии автоматически, когда есть доступ к WiFi, но возможны ограничения по объему хранилища. Для iTunes требуется прямое подключение к компьютеру, что не всегда удобно. Надежность же облачного сервиса Apple выше, чем жесткого диска.
4.6 / 5 ( 29 голосов )
Как исправить ошибку в создании резервной копии
Если вы не знаете точную причину возникновения сбоя, то выполняйте все пункты поочерёдно, пока не решите проблему.
Перезагрузка системы
Попробуйте перезагрузить используемое устройство. Это действие перезапустит все процессы, работающие в фоновом режиме, и, вероятно, решит вопрос.
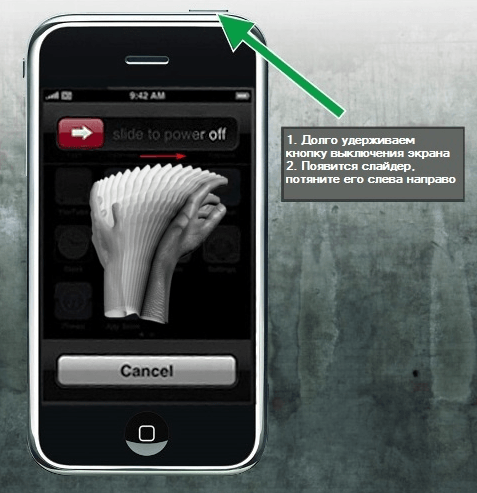 Перезагружаем устройство
Перезагружаем устройство
Проверка интернет-соединения
Может быть, проблема кроется в соединении с интернетом, так что попробуйте подключиться к другой точке Wi-Fi, перезагрузить роутер или проверить состояние мобильной сети.
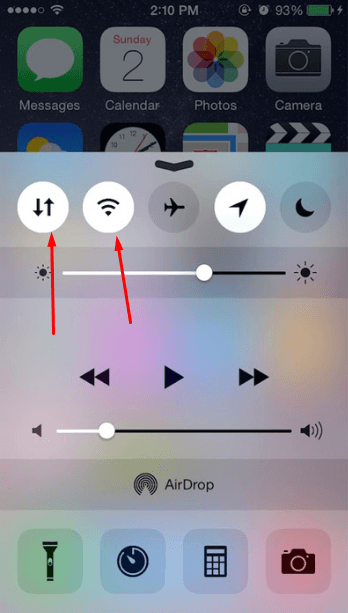 Проверяем подключение к интернету
Проверяем подключение к интернету
Обновление приложения
Если вы используете iTunes, то убедитесь в том, что установлена последняя версия программы:
-
Откройте iTunes.
Открываем iTunes
-
Разверните меню «Справка».
Разворачиваем меню «Справка»
-
Перейдите к разделу «Обновления».
Выбираем раздел «Обновления»
-
Программа автоматически проверит наличие обновлений и предложит их установить.
Соглашаемся на обновление программы
Обновление IOS и программ
Убедитесь, что приложения, установленные на телефоне или планшете, обновлены, а версия прошивки соответствует последней версии IOS:
-
Откройте приложение «Настройки».
Открываем настройки
-
Перейдите к разделу «Основные».
Переходим в раздел «Основные»
-
Выберите подраздел «Обновление ПО».
Переходим в раздел «Обновление ПО»
-
Проверьте наличие обновлений и, если они есть, загрузите и установите их.
Устанавливаем обновление
Освобождение места на диске
Вероятно, на диске компьютера нет места, поэтому не получается сохранить резервную копию. Тогда откройте проводник и очистите память.
 Не хватает места для копии
Не хватает места для копии
Вход в учётную запись Apple ID
Выйдите из учётной записи Apple ID и зайдите в неё заново. На iPhone, iPad, iPod touch это возможно через настройки:
-
Откройте приложение «Настройки».
Открываем настройки устройства
-
Перейдите в раздел iCloud.
Переходим к разделу iCloud
-
Нажмите на учётную запись.
Нажимаем на учётную запись
-
Выберите вариант «Выйти». Готово, осталось заново ввести пароль и логин, чтобы авторизоваться.
Нажимаем кнопку «Выйти»
На Mac OS и Windows с помощью iTunes достаточно нажать на имя учётной записи, затем на кнопку «Выйти», а после заново авторизоваться в программе.
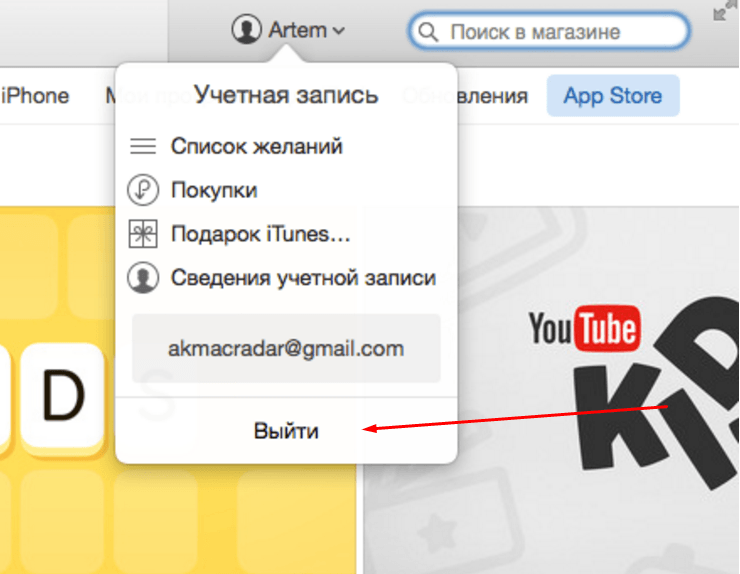 Нажимаем кнопку «Выход»
Нажимаем кнопку «Выход»
Удаление старых версий резервной копии
-
Откройте настройки и перейдите в раздел iCloud.
Выбираем раздел iCloud
-
Выберите подраздел «Хранилище и копии».
Переходим в раздел «Хранилище и копии»
-
Нажмите кнопку «Управлять» и удалите старые версии резервных копий.
Нажимаем кнопку «Управлять»
Если ни один из вышеперечисленных способов не помог исправить возникшую ошибку, обратитесь в официальную службу поддержки Apple. Подробно опишите проблему и ваши действия по её устранению. Возможно, неисправно само устройство, тогда его придётся отнести в сервис, чтобы получить соответствующую помощь.
Проблемы при создании резервной копии в iCloud – способы решения
Толчком к написанию данной статьи стали проблемы, которые появились у меня при создании резервной копии в iCloud. Но если с отсутствием свободного места в облаке я легко справился покупкой дополнительных гигабайт, то другая проблема заставила пораскинуть мозгами. С неё я, пожалуй и начну. Затем перечислю другие популярные проблемы c резервным копированием в iCloud и способы их решения.
Не удалось завершить создание последней резервной копии
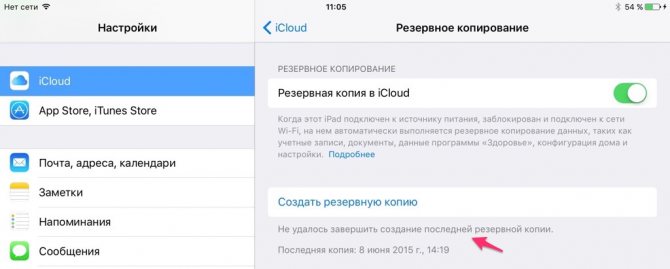
Именно эта ошибка у меня вылазила при копировании в iCloud. Причем на компьютере в iTunes резервная копия тоже отказывалась создаваться.
Решение. Удаляем старую резервную копию из iCloud. Настройки->iCloud->Хранилище->Управлять. Выбираем устройство и жмём красную кнопку Удалить копию.
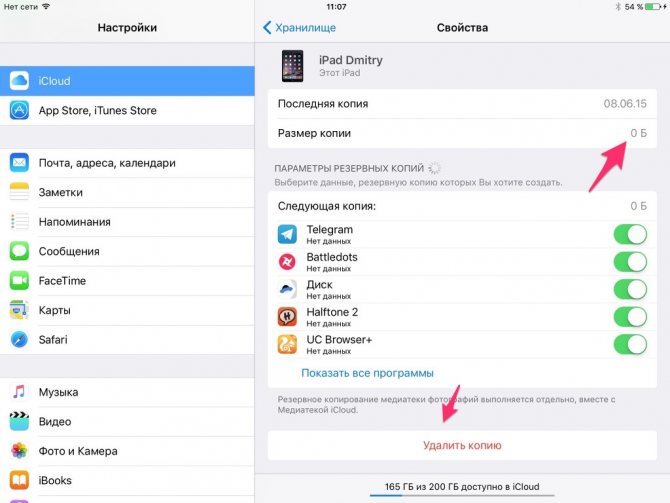
На скриншоте отображается, что резервная копия у меня 0 байт. На самом деле этот скриншот сделан после первого удаления за 2 минуты до этого. Нужно просто подождать какое-то время, чтобы iCloud очистился от остатков старой резервной копии. Я уж не знаю, что делалось в хранилище, но через пару часов я смог сделать резервную копию.
Не удается создать резервную копию для этого iPhone, так как в iCloud недостаточно свободного места.
Самый простой способ решения проблемы – докупить дополнительное свободное место в iCloud. Настройки->iCloud->Хранилище->Сменить план хранилища. На данный момент действуют следующие тарифы:
- 5 ГБ – бесплатно
- 20 ГБ – 39 рублей в месяц
- 200 ГБ – 149 рублей в месяц
- 500 ГБ – 379 рублей в месяц
- 1 ТБ – 749 рублей в месяц
Бесплатных 5 гигабайт по моему опыту хватает лишь в случае 1-2 устройств, но без резервного копирования в iCloud. Если же включать медиатеку и фоткать, то и 20 ГБ будет мало. В целом ничто вам не мешает увеличивать тариф постепенно. Мне, например, с целым зоопарком гаджетов с головой хватает тарифа на 200 ГБ, где гигабайт 40 занимают фотографии. 1 резервная копия занимает в среднем 2-4 гигабайта.
Но к чему я это веду? У всех ситуации разные и зачастую людям хочется уложиться в какие-то определённые рамки, например, тарифа на 20 ГБ. В этом случае можно заняться экономией места в iCloud. Что можно сделать?
- Настройки->iCloud->Хранилище->Управлять. Посмотреть какие приложения сохраняют свои документы и данные в iCloud. Удалить ненужные документы.
- В том же месте в настройках посмотреть и ужаснуться размеру Медиатеки iCloud. Может имеет смысл удалить лишние фотографии и видео с устройства?
Резервные копии этого iPad не создавались 10 нед. Резервные копии создаются, когда iPad подключен к компьютеру, заблокирован и подключен к сети Wi-Fi
Это сообщение намекает, что у вас давно не создавались резервные копии. Не игнорируйте его, если вам важна информация на вашем устройстве. Рекомендую в случае появления данного сообщения попробовать создать резервную копию вручную: возможно, у вас какая-то проблема с автоматическим созданием резервной копии. Следует выявить данную проблему и устранить.
Резервная копия iPhone больше не будет создаваться на компьютере автоматически при синхронизации с iTunes
Не стоит пугаться этого сообщения. Оно является лишь предупреждением, после включения автоматического резервного копирования в iCloud. На компьютере резервную копию можно создать вручную через iTunes.
Резервные копии этого iPad в последнее время не создавались, так как процесс его восстановления не завершен. Хотите завершить загрузку оставшихся покупок и медиафайлов перед резервным копированием или удалить их вместе со всеми данными программ?
или
Сейчас этот iPad восстанавливается. Потом автоматически будет создана резервная копия
Обе проблемы говорят о том, что у вас ещё не завершён процесс восстановления устройства. Дождитесь окончания процесса восстановления. Если проблема не проходит через долгое время и вы уверены, что восстановление уже закончено, то попробуйте перезагрузить iДевайс. И посмотрите внимательно, все ли иконки приложений активны (то есть не затемнены). Если приложения не восстанавливаются со временем, то может имеет смысл их удалить и поставить потом заново.
Удаление резервной копии из облака iCloud
Если Вы остались приверженцем хранения своих данных в облачном хранилище, то удалить резервную копию также не составит большого труда. Вам понадобится лишь телефон и доступ к интернету. В случае использования iOS 7 и iOS 8 план действий одинаков, лишь немного отличается название пункта, в который необходимо войти.
Итак, чтобы удалить резервную копию iPhone, открываете «Настройки» и переходите в пункт iCloud. Здесь выбираете пункт «Хранилище и копии» для iOS 7 или «Хранилище» для iOS 8 и переходите. В процессе может появиться запрос с требованием ввести пароль от Вашей учетной записи…
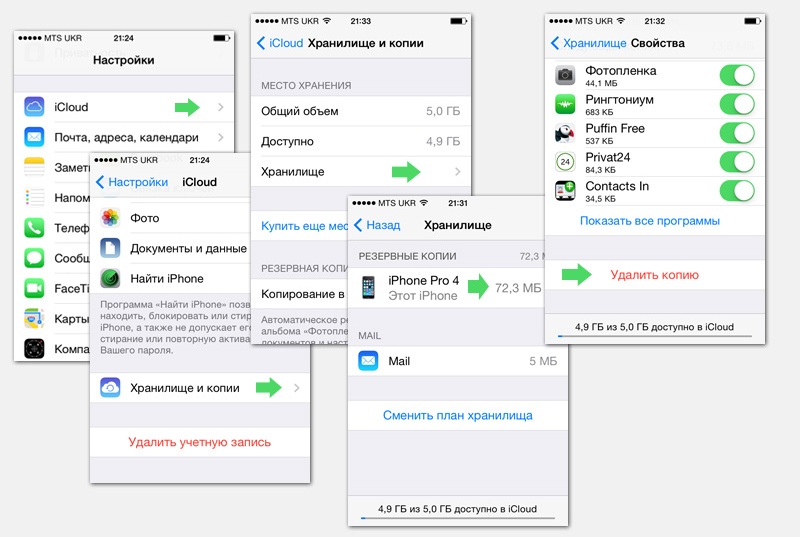
Backup — удаление из ICloud
Любителям «яблочных» смартфонов периодически приходится удалять резервную копию iPhone из iСloud. Связано это с тем, что по умолчанию места в облачном хранилище совсем немного – всего-то 5 Гб. Поэтому если активно пользоваться им и хранить там важную информацию или контент (да ещё и с разных iOS-девайсов), то однажды можно столкнуться с проблемой нехватки свободного пространства. Хотя в статье речь прежде всего идет об Айфон, но точно так же вы можете удалить архив любого приложения.
Конечно, всегда есть возможность за отдельную плату расширить доступный объём. Только вот этот вариант подходит не всем. Так что в этой статье мы расскажем, как удалить старые резервные копии из iСloud и что делать, если по какой-то причине они удаляться не захотят.
Не удалось восстановиться из резервной копии iPhone, iPad в iTunes
- Перезагрузите компьютер и iPhone или iPad, после чего вновь попробуйте выполнить резервное копирование данных вашего устройства.
- Обновите программное обеспечивание: загрузите последнюю версию iTunes , установите все необходимые обновления для своего Mac, обновите iOS.
- Проверьте наличие свободного места у вашего iPhone или iPad. Нехватка свободного места у мобильного устройства может стать причиной невозможности восстановления из резервной копии. В этом случае зайдите в «Настройки» на вашем iPhone или iPad и перейдите в «Основные» > «Сброс» > «Стереть контент и настройки». Затем попробуйте восстановить данные из резервной копии.
- Проверьте настройки безопасности. Вполне возможно будет необходимо обновить ваше программное обеспечение безопасности или отключить его на время. После этого вновь попробуйте выполнить восстановление из резервной копии iPhone или iPad в iTunes.
- Отключите ваш iPhone, iPad от компьютера и выполните сброс папки Lockdown. Подробная инструкция по сбросу находится. Затем вновь подключите мобильное устройство к компьютеру и повторите процедуру восстановления из резервной копии.
- Попробуйте выполнить восстановление из резервной копии на другом компьютере. Предварительно скопируйте резервную копию в папку резервного копирования на новом компьютере. Где хранятся резервные копии данных – указано выше. Также, возможно, будет необходимо создать папку Backup или MobileSync.
- Если ничего не помогло, обратитесь в службу поддержки Apple.
Если вы не нашли ответа на свой вопрос или у вас что-то не получилось, а в комментаряих ниже нет подходящего решения, задайте вопрос через нашу.
Это быстро, просто, удобно и не требует регистрации. Ответы на свой и другие вопросы вы найдете в разделе.
Пару дней назад я попытался сделать в iCloud, но, к сожалению, безуспешно: в окне, размещенном по адресу «Настройки» — iCloud — «Резервная копия», меня встретило сообщение о том, что создать бэкап устройства невозможно. Почему так произошло? Ответ на этот вопрос остался за кадром, но не его решение от idownloadblog.
Если вы тоже столкнулись с подобной ошибкой, в первую очередь удалите старую резервную копию гаджета из «облачного» хранилища. Сделать это можно на iPhone или iPad в разделе «Настройки» — — «Хранилище». Нажмите «Управлять», выберите резервную копию и удалите ее.
Бывает так, что по непонятным причинам удалить копию с устройства не получается. В этом случае на помощь приходит компьютер: на OS X открываем «Настройки» — iCloud (на это панель управления iCloud). Снова нажимаем «Управлять» и в открывшемся списке резервных копий удаляем ненужную.
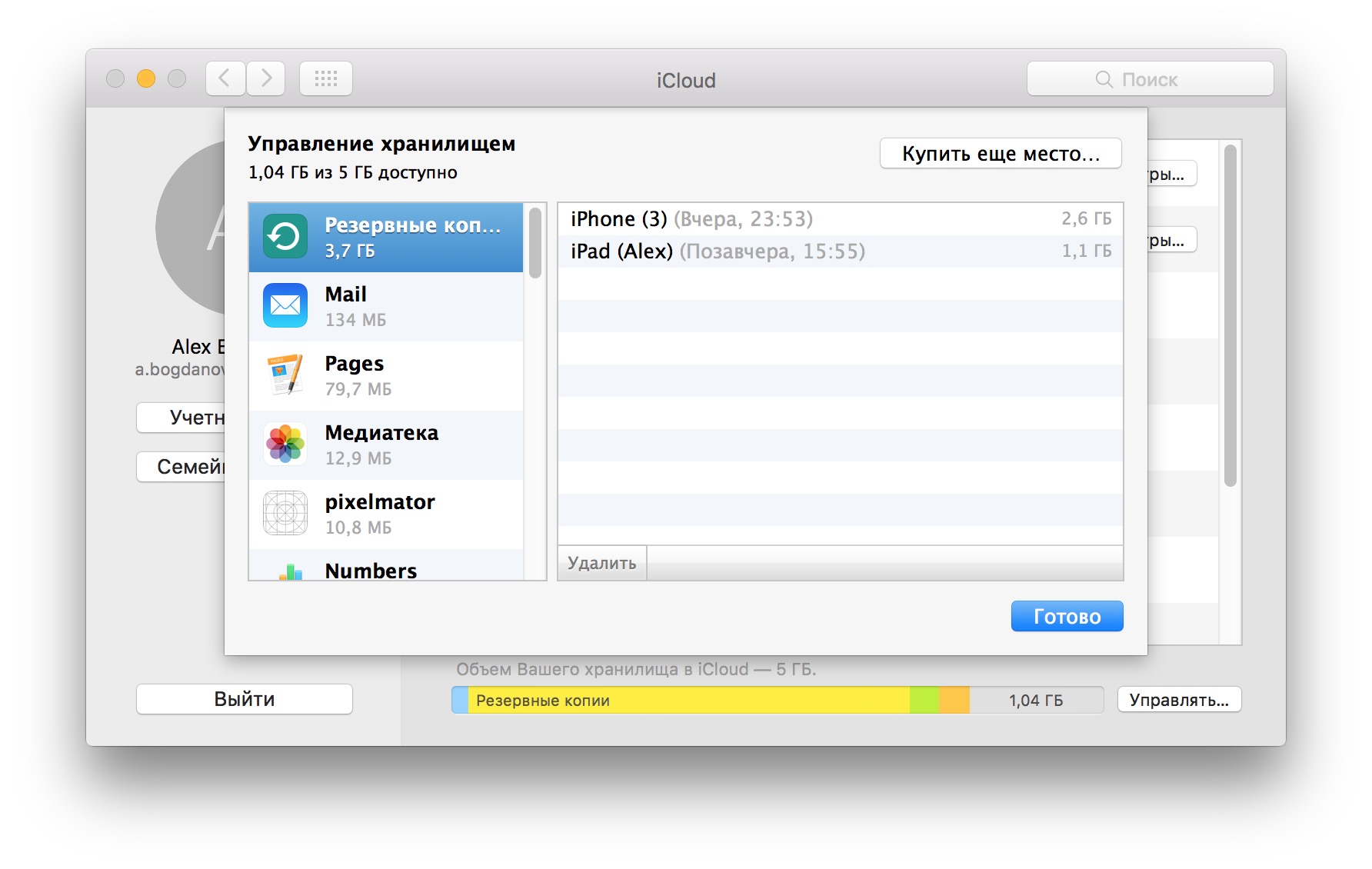
Не помогло? Тогда попробуйте выйти из на iPhone или iPad, а потом снова войти в него. Также может помочь сброс настроек сети в разделе «Основные» настроек телефона.
Кстати, вполне возможно, что копия не создается из-за низкого качества интернет-соединения. Подключитесь к другой сети Wi-Fi и запустите процесс копирования еще раз.

KiruHaHa Посмотреть профиль Отправить ЛС KiruHaHa Найти все сообщения KiruHaHa. Начинаю синхронизацию и сразу вылетает окно SyncServer — обнаружена ошибка. Приносим извинения за неудобства. MobileDeviceHelper — обнаружена ошибка. Потом пишет что тунцу не удалось загрузить информацию класса данных из служб синхронизации потом выскакивает окно: MobileBackup — обнаружена ошибка.
Giggles Посмотреть профиль Отправить ЛС Giggles Найти все сообщения Giggles. В айфоне и компьютере должны быть выставлены одинаковые часовые пояса и время. Была такая же проблема — все заработало.
Видимо с переходом на зимнее время связано. Спасибо, теперь все наконец-то работает. Никогда бы не подумал, что из-за такой мелочи могут быть такие проблемы! Сегодня из-за этой ошибки с синхронизацией слетели начисто все контакты и музыка. Опции темы Версия для печати. Опции просмотра Линейный вид Комбинированный вид Древовидный вид.
Как восстановить работоспособность Google Chrome . Что нового в iOS 11 Beta 3 — полный список изменений. Как сделать переносную зарядку из старых аккумуляторов от смартфонов. Билайн переведёт часть абонентов на более дорогие тарифы. Apple выпустила tvOS 11 Beta 3. Apple выпустила macOS High Sierra Beta 3. Вышла iOS 11 Beta 3. Как сделать светильник с логотипом Apple. Отремонтированный Galaxy Note 7 может начать продаваться за пределами Южной Кореи. Приложения iGuides для смартфонов.
Найти все сообщения laswe. Найти все сообщения iSwiss. Найти все сообщения gruzdev. Найти все сообщения iMoonnz. Найти все сообщения KiruHaHa. Найти все сообщения mazanigga. Найти все сообщения Giggles. Найти все сообщения elantra.
Как исправить ошибку в создании резервной копии
Если вы не знаете точную причину возникновения сбоя, то выполняйте все пункты поочерёдно, пока не решите проблему.
Перезагрузка системы
Попробуйте перезагрузить используемое устройство. Это действие перезапустит все процессы, работающие в фоновом режиме, и, вероятно, решит вопрос.
Проверка интернет-соединения
Может быть, проблема кроется в соединении с интернетом, так что попробуйте подключиться к другой точке Wi-Fi, перезагрузить роутер или проверить состояние мобильной сети.
Обновление IOS и программ
Убедитесь, что приложения, установленные на телефоне или планшете, обновлены, а версия прошивки соответствует последней версии IOS:
- Откройте приложение «Настройки».
Освобождение места на диске
Вероятно, на диске компьютера нет места, поэтому не получается сохранить резервную копию. Тогда откройте проводник и очистите память.
Вход в учётную запись Apple ID
Выйдите из учётной записи Apple ID и зайдите в неё заново. На iPhone, iPad, iPod touch это возможно через настройки:
- Откройте приложение «Настройки».
На Mac OS и Windows с помощью iTunes достаточно нажать на имя учётной записи, затем на кнопку «Выйти», а после заново авторизоваться в программе.
Удаление старых версий резервной копии
- Откройте настройки и перейдите в раздел iCloud.
Если ни один из вышеперечисленных способов не помог исправить возникшую ошибку, обратитесь в официальную службу поддержки Apple. Подробно опишите проблему и ваши действия по её устранению. Возможно, неисправно само устройство, тогда его придётся отнести в сервис, чтобы получить соответствующую помощь.
Не удалось восстановиться из резервной копии iPhone, iPad в iTunes
- Перезагрузите компьютер и iPhone или iPad, после чего вновь попробуйте выполнить резервное копирование данных вашего устройства.
- Обновите программное обеспечивание: загрузите последнюю версию iTunes , установите все необходимые обновления для своего Mac, обновите iOS.
- Проверьте наличие свободного места у вашего iPhone или iPad. Нехватка свободного места у мобильного устройства может стать причиной невозможности восстановления из резервной копии. В этом случае зайдите в «Настройки» на вашем iPhone или iPad и перейдите в «Основные» > «Сброс» > «Стереть контент и настройки». Затем попробуйте восстановить данные из резервной копии.
- Проверьте настройки безопасности. Вполне возможно будет необходимо обновить ваше программное обеспечение безопасности или отключить его на время. После этого вновь попробуйте выполнить восстановление из резервной копии iPhone или iPad в iTunes.
- Отключите ваш iPhone, iPad от компьютера и выполните сброс папки Lockdown. Подробная инструкция по сбросу находится. Затем вновь подключите мобильное устройство к компьютеру и повторите процедуру восстановления из резервной копии.
- Попробуйте выполнить восстановление из резервной копии на другом компьютере. Предварительно скопируйте резервную копию в папку резервного копирования на новом компьютере. Где хранятся резервные копии данных – указано выше. Также, возможно, будет необходимо создать папку Backup или MobileSync.
- Если ничего не помогло, обратитесь в службу поддержки Apple.
Если вы не нашли ответа на свой вопрос или у вас что-то не получилось, а в комментаряих ниже нет подходящего решения, задайте вопрос через нашу.
Это быстро, просто, удобно и не требует регистрации. Ответы на свой и другие вопросы вы найдете в разделе.
Пару дней назад я попытался сделать в iCloud, но, к сожалению, безуспешно: в окне, размещенном по адресу «Настройки» — iCloud — «Резервная копия», меня встретило сообщение о том, что создать бэкап устройства невозможно. Почему так произошло? Ответ на этот вопрос остался за кадром, но не его решение от idownloadblog.
Если вы тоже столкнулись с подобной ошибкой, в первую очередь удалите старую резервную копию гаджета из «облачного» хранилища. Сделать это можно на iPhone или iPad в разделе «Настройки» — — «Хранилище». Нажмите «Управлять», выберите резервную копию и удалите ее.
Бывает так, что по непонятным причинам удалить копию с устройства не получается. В этом случае на помощь приходит компьютер: на OS X открываем «Настройки» — iCloud (на это панель управления iCloud). Снова нажимаем «Управлять» и в открывшемся списке резервных копий удаляем ненужную.
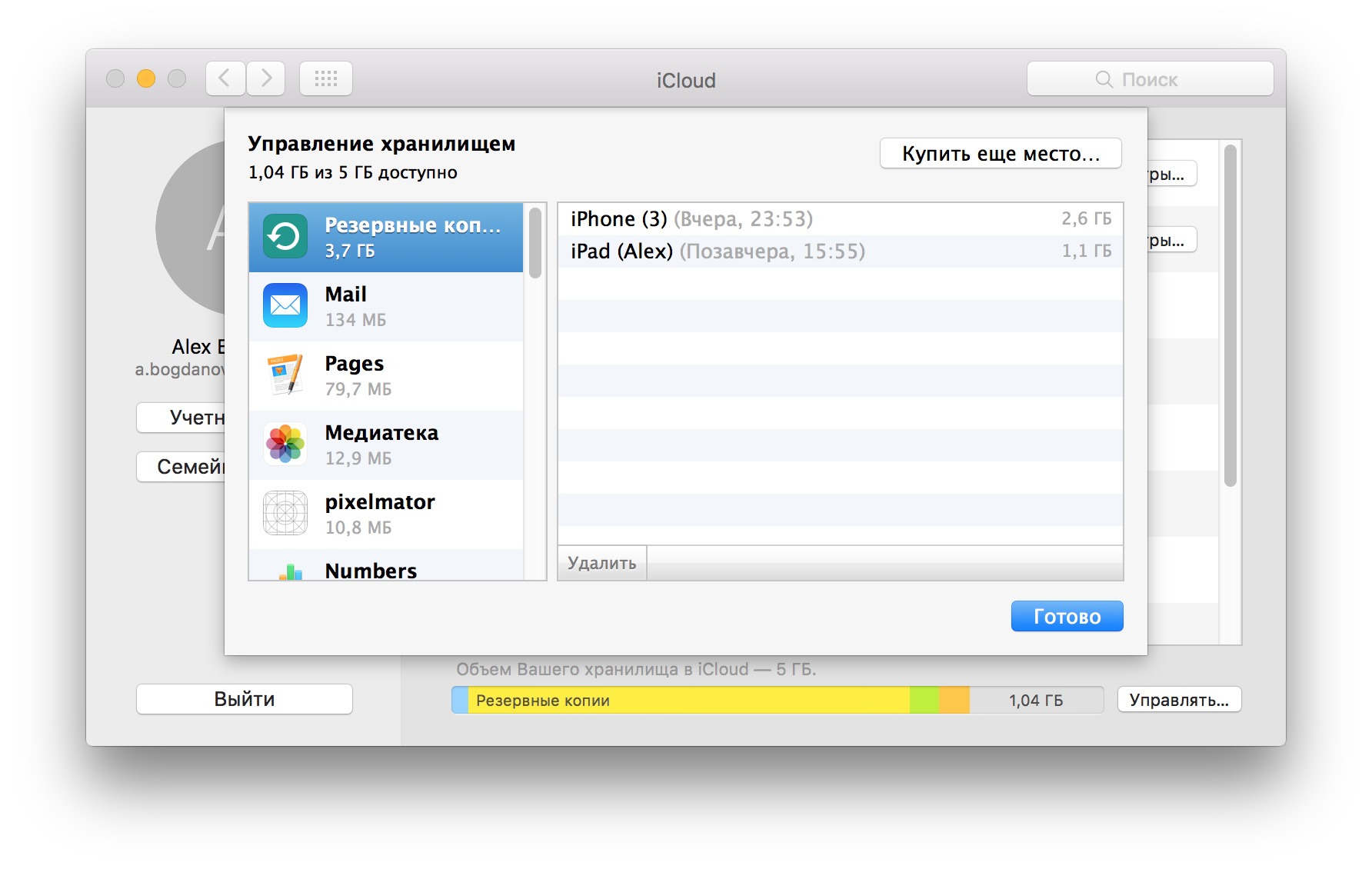
Не помогло? Тогда попробуйте выйти из на iPhone или iPad, а потом снова войти в него. Также может помочь сброс настроек сети в разделе «Основные» настроек телефона.
Кстати, вполне возможно, что копия не создается из-за низкого качества интернет-соединения. Подключитесь к другой сети Wi-Fi и запустите процесс копирования еще раз.

KiruHaHa Посмотреть профиль Отправить ЛС KiruHaHa Найти все сообщения KiruHaHa. Начинаю синхронизацию и сразу вылетает окно SyncServer — обнаружена ошибка. Приносим извинения за неудобства. MobileDeviceHelper — обнаружена ошибка. Потом пишет что тунцу не удалось загрузить информацию класса данных из служб синхронизации потом выскакивает окно: MobileBackup — обнаружена ошибка.
Giggles Посмотреть профиль Отправить ЛС Giggles Найти все сообщения Giggles. В айфоне и компьютере должны быть выставлены одинаковые часовые пояса и время. Была такая же проблема — все заработало.
Видимо с переходом на зимнее время связано. Спасибо, теперь все наконец-то работает. Никогда бы не подумал, что из-за такой мелочи могут быть такие проблемы! Сегодня из-за этой ошибки с синхронизацией слетели начисто все контакты и музыка. Опции темы Версия для печати. Опции просмотра Линейный вид Комбинированный вид Древовидный вид.
Как восстановить работоспособность Google Chrome . Что нового в iOS 11 Beta 3 — полный список изменений. Как сделать переносную зарядку из старых аккумуляторов от смартфонов. Билайн переведёт часть абонентов на более дорогие тарифы. Apple выпустила tvOS 11 Beta 3. Apple выпустила macOS High Sierra Beta 3. Вышла iOS 11 Beta 3. Как сделать светильник с логотипом Apple. Отремонтированный Galaxy Note 7 может начать продаваться за пределами Южной Кореи. Приложения iGuides для смартфонов.
Найти все сообщения laswe. Найти все сообщения iSwiss. Найти все сообщения gruzdev. Найти все сообщения iMoonnz. Найти все сообщения KiruHaHa. Найти все сообщения mazanigga. Найти все сообщения Giggles. Найти все сообщения elantra.
Как получить место в iCloud для хранения резервной копии
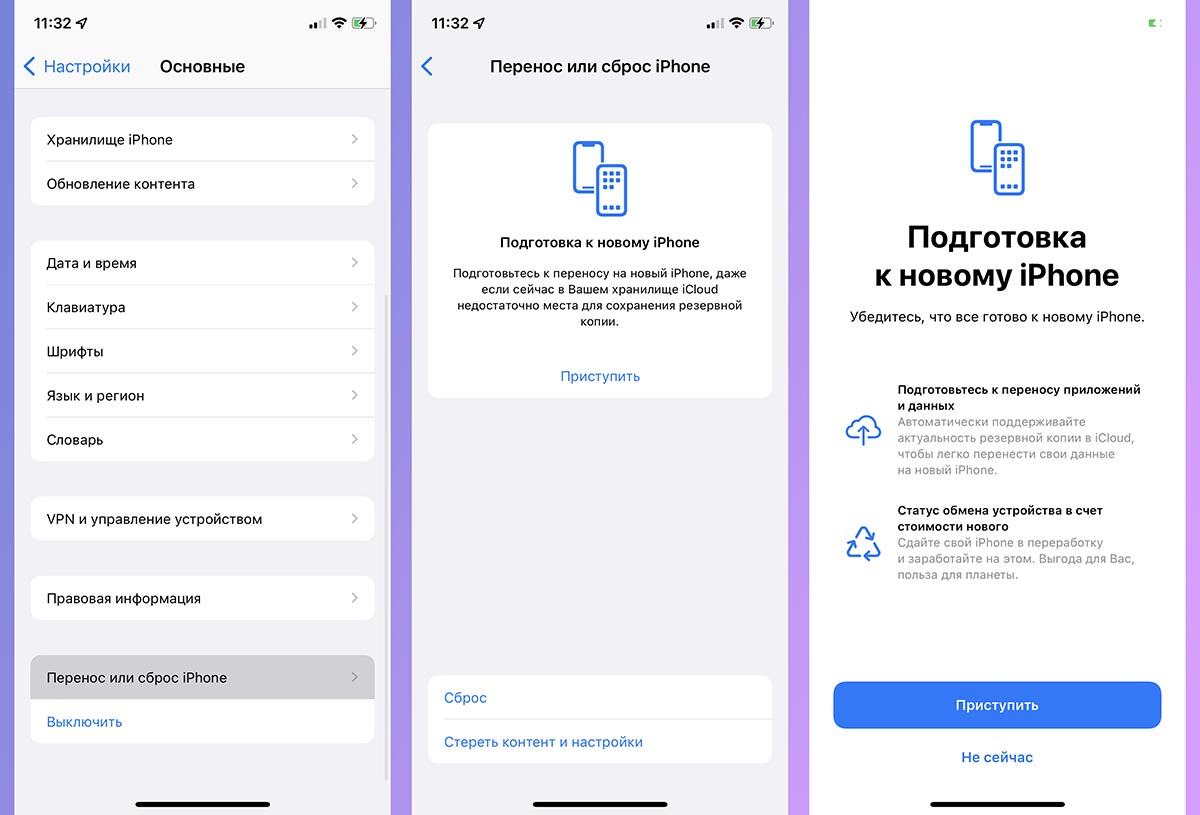
На iPhone с iOS 15 или iPad с iPadOS 15 следует сделать следующее:
1. Перейдите в раздел Настройки – Основные – Перенос или сброс iPhone/iPad.
2. Нажмите кнопку Приступить в верхнем блоке.
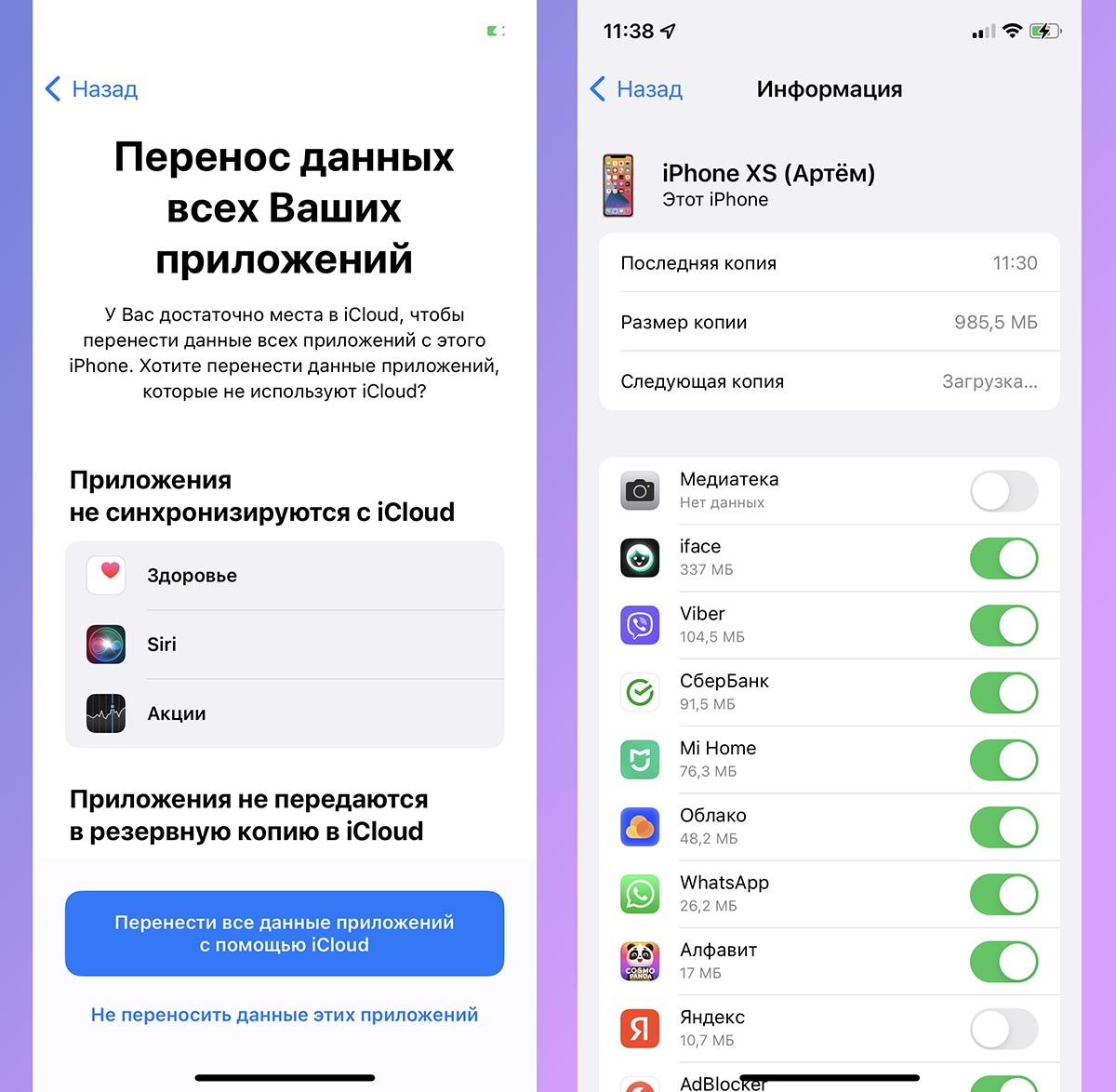
3. На следующем шаге система предложит на выбор поместить в бекап данные всех приложений или только включенных на данный момент программ.
Напомним, что включаются или исключаются из резервной копии приложения в разделе Настройки – Учетная запись Apple ID – iCloud – Управление хранилищем – Резервные копии. В этом меню следует выбрать текущее устройство и включить или исключить из бекапа данные нужных приложений.
Раз уж купертиновцы предлагают неограниченное место для бекапа, то логично будет перенести туда данные всех приложений на устройстве.
4. Подтверждаем перенос данных и ждем окончание процесса.
Поиск резервных копий на iPhone
Сначала нужно уточнить, что копирование данных –настраиваемый процесс, который не выполняется автоматически после активации устройства. Чтобы искать резервные копии, необходимо организовать процесс, в котором они будут создаваться. Для этого существует два способа – iCloud или копирование на стороннее устройство.
Поиск резервных копий
Где хранятся резервные копии iPhone
Простым и распространенным способом сохранить данные является их копирование через iCloud. Для этого не потребуются сторонние гаджеты. Облачное хранилище предоставляется каждому пользователю, его размер можно увеличивать, ежемесячно оплачивая подписку.
Важно! Минимальный объем 5 ГБ доступен бесплатно. Последовательность создания:. Последовательность создания:
Последовательность создания:
- Подключить устройство к сети Вай-Фай.
- В настройках выбрать личную учетную запись.
- В первой строке второго блока нужно выбрать пункт iCloud.
- Среди приложений, использующих сервис, в конце блока будет располагаться строка «Резервная копия». В папке хранятся все имеющиеся варианты, однако в случае автоматического сохранения доступна будет только последняя.
Если справа есть надпись «Выкл.», искать место, где успела сохраниться копия, бесполезно – ее нет. Созданием можно заняться в любой момент, переместив ползунок в противоположную сторону. Однако в течение всего времени копирования устройство должно быть подключено к сети.
Резервная копия айклауд
Где хранятся резервные копии iPhone на Windows 10
Создание резервной копии на Windows 10 не может проходить в автономном режиме, для него требуется подключение кабелем к телефону и принудительное сохранение по команде пользователя. Этот процесс осуществляется с помощью программы айтюнс, поэтому даже настроенная синхронизация не поможет сохраняться при совместном подключении к одной сети Вай-Фай.
Система компьютера после получения указаний о сохранении начинает копирование в папку, которая называется «Бэкап». Обычное она скрыта в файлах пользователя. Узнать точное расположение можно с помощью поиска – достаточно ввести в строке «Backup».
Стоит отметить, что перемещать для удобства поиска папку нельзя, так как это испортит все настройки. В результате это может помешать удачному восстановлению при необходимости. Если же перемещение уже совершалось, для предотвращения ошибки нужно вернуть папку в исходное положение.
Обратите внимание! Информация в папке зашифрована и находится в таком виде, прочитать который у компьютера не получится
Где хранится резервная копия iPhone на компьютере Windows 7
Как известно, с 14 января 2020 года компания Windows прекратила поддержку данной версии программного обеспечения. Несмотря на это многие пользователи, имевшие возможность бесплатной установки более новой 10-ки, не сделали этого. Даже опасность потери данных или нападения вредоносных программ не испугала их. Однако теперь возник вопрос относительно того, где хранится копия айфона на компьютере. Точное положение папки можно узнать, войдя в меню пользователя. Использую строку поиска файлов, достаточно ввести запрос «Backup».
Копия в Мак
Где хранятся резервные копии iPhone на Mac OS
Создание резервной копии на компьютере с операционной системой от Apple выгодно по причине более детального сохранения данных. Кроме настроек, мультимедиа данных, в ней также сохраняются покупки, сделанные в магазине iTunes. Также резервная копия, записанная на комп, поможет избежать повторной настройки платежной системы, паролей, сохранит личные сообщения. Это крайне удобно как при восстановлении на знакомом устройстве, так и при переходе на новый гаджет.
Так как система заметно отличается, придется искать, куда сохраняется резервная копия iPhone на компьютере, поскольку место отличается от более простой Виндовс. Для облегчения можно также ввести запрос «Backup» или использовать программу Finder, с помощью которой происходит сохранение.
Зайдя в нее, требуется найти строку с названием нужного устройства. В папке может находиться несколько сохранений, однако восстанавливать требуется только одно. Для выбора определенного нужно только щелкнуть правой кнопкой по тому файлу, который хочется восстановить, после чего в открывшемся меню выбрать «Открыть в Finder», «Удалить» или «В архив».


![Как создать резервную копию iphone в iсloud – 2 способа [2020]](http://maminmagazinchik.ru/wp-content/uploads/3/3/2/332fb4785bf90baeeee83d9afdda0ffc.png)




















![Как освободить место в icloud? [инструкция]](http://maminmagazinchik.ru/wp-content/uploads/6/3/4/634653658e63c399566e48108299a7f3.png)





![Как освободить место в icloud? [инструкция]](http://maminmagazinchik.ru/wp-content/uploads/7/2/4/72433fabbcb07c6d91edea6f101e1c56.png)



