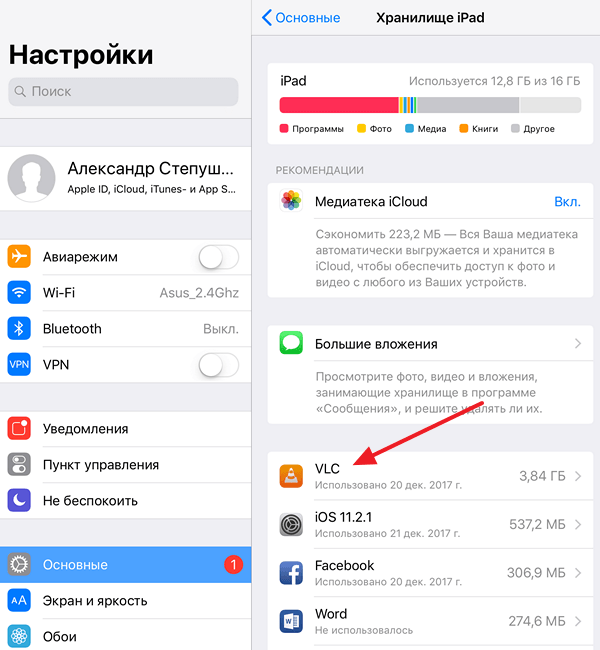Сгрузка и удаление приложений с iPad
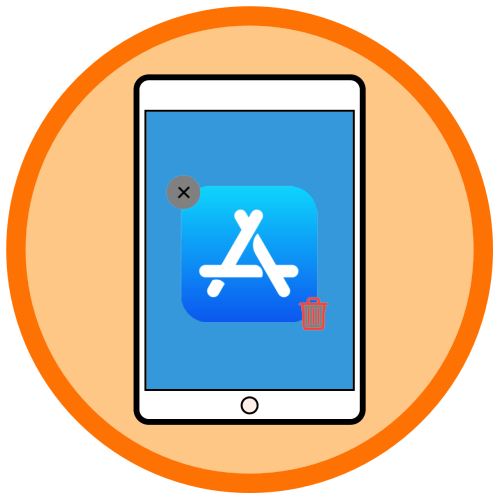
Если необходимость в использовании того или иного приложения на iPad отпала или требуется освободить место в его внутреннем хранилище, следует прибегнуть к процедуре удаления. Далее расскажем, как она выполняется.
Деинсталляция приложений на айПаде
Мобильная операционной система, под управлением которой работает планшет от компании Apple, предоставляет два варианта удаления приложений – их непосредственную деинсталляцию, которая может быть выполнена двумя способами, и сгрузку. И если с первым все понятно, то второй требует пояснения – на устройстве останется ярлык программы и некоторые ее данные, однако основной их массив будет стерт. Это хорошее решение, если задача заключается во временном освобождении места в памяти. Рассмотрим подробнее каждый из обозначенных методов.
Способ 1: Экран «Домой»
Ярлыки всех устанавливаемых на iPad приложений помещаются на главный экран, где их можно упорядочить и/или сгруппировать по папкам. Отсюда же проще всего инициировать процесс удаления.
- Найдите иконку того приложения, которое требуется деинсталлировать, коснитесь ее пальцем и удерживайте его до появления меню дополнительных действий.
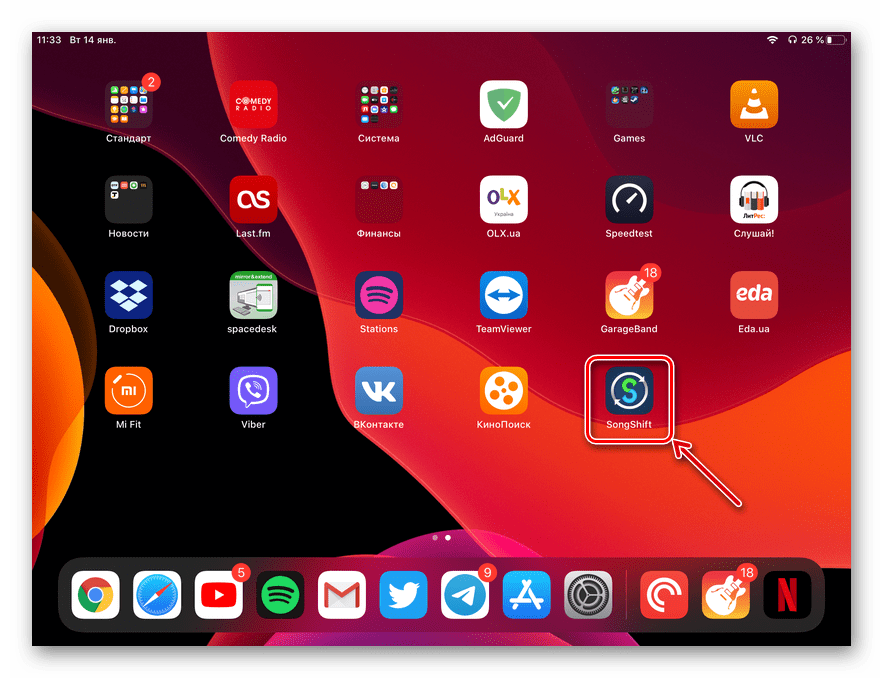
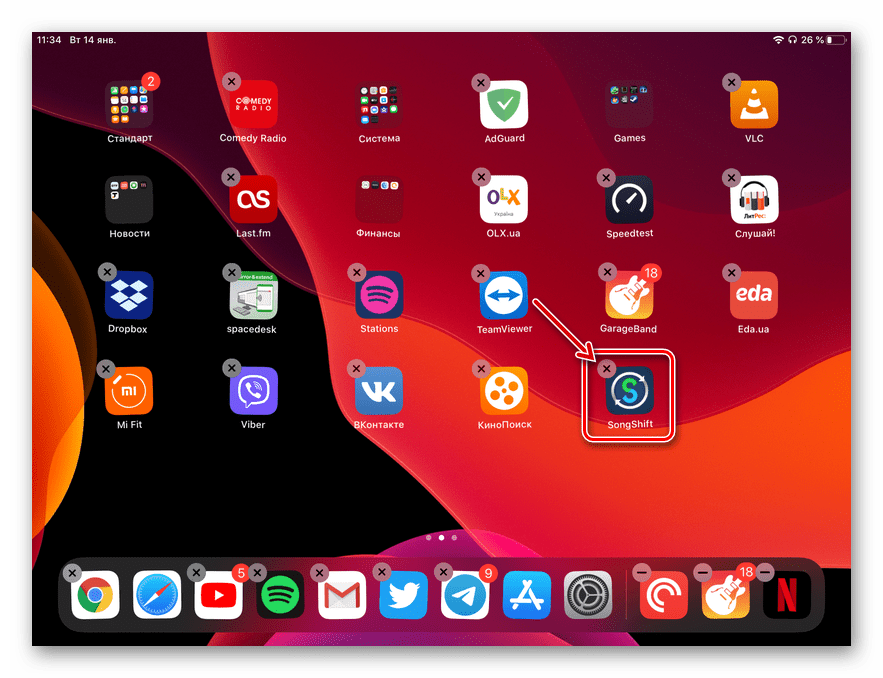
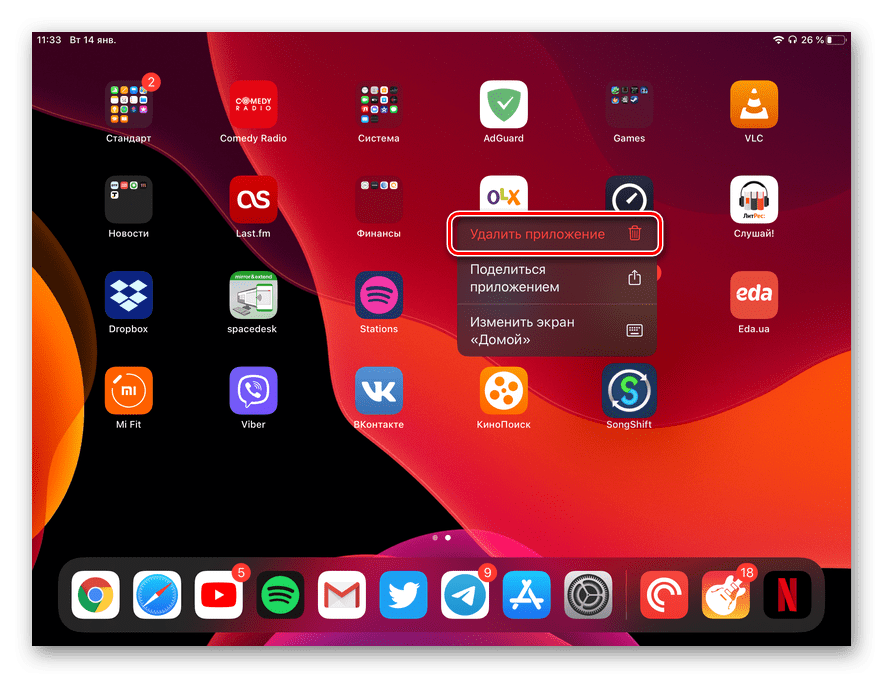
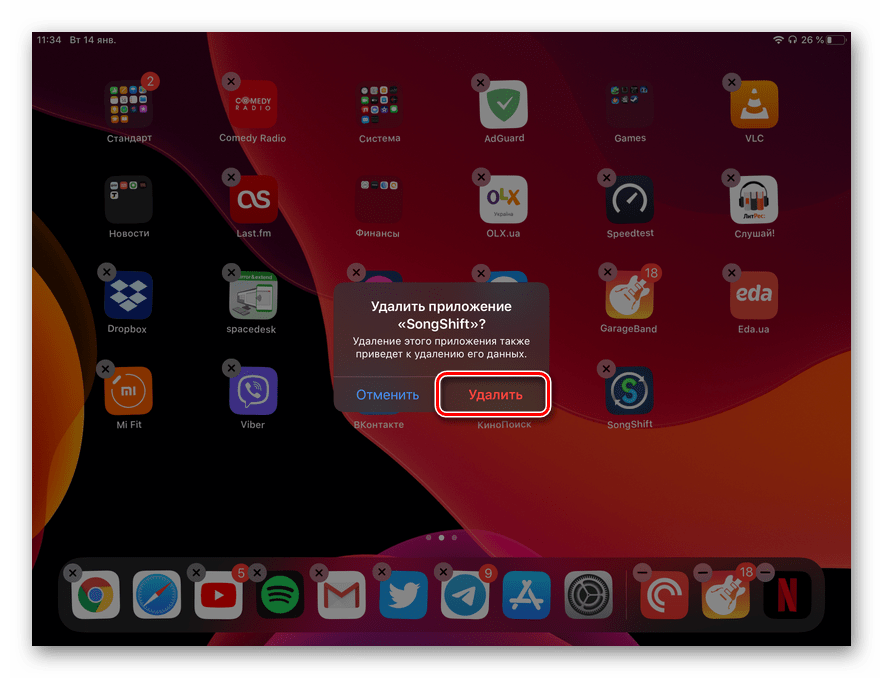
Способ 2: «Настройки»
Избавиться от ненужного приложения можно и в «Настройках» iPadOS (iOS), там же можно его сгрузить, если требуется временно освободить место в хранилище, сохранив при этом возможность быстрого доступа и основные данные программного компонента.
- Откройте «Настройки», тапните по пункту «Основные» слева, а затем в правой области выберите «Хранилище iPad».
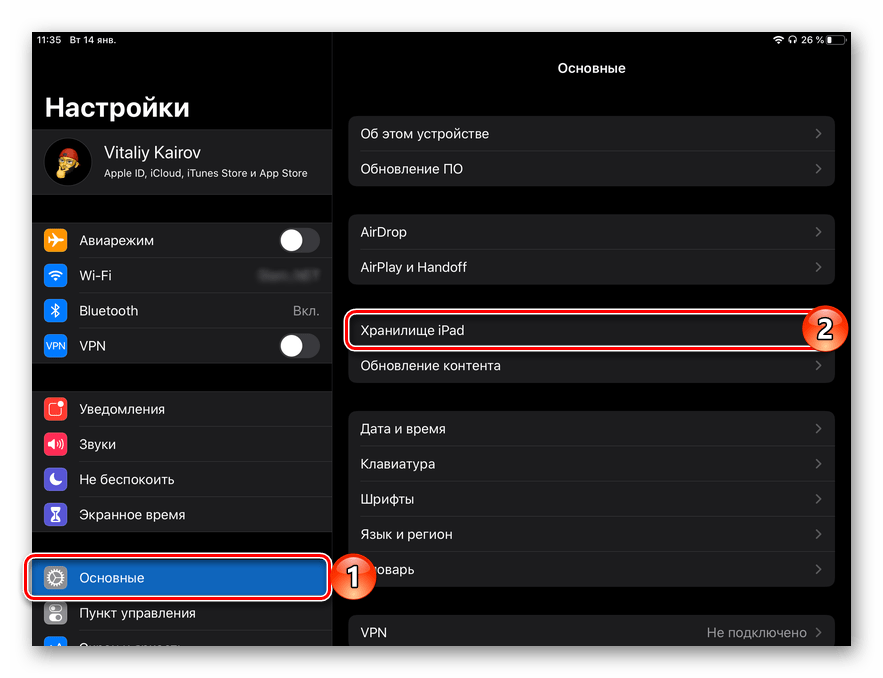
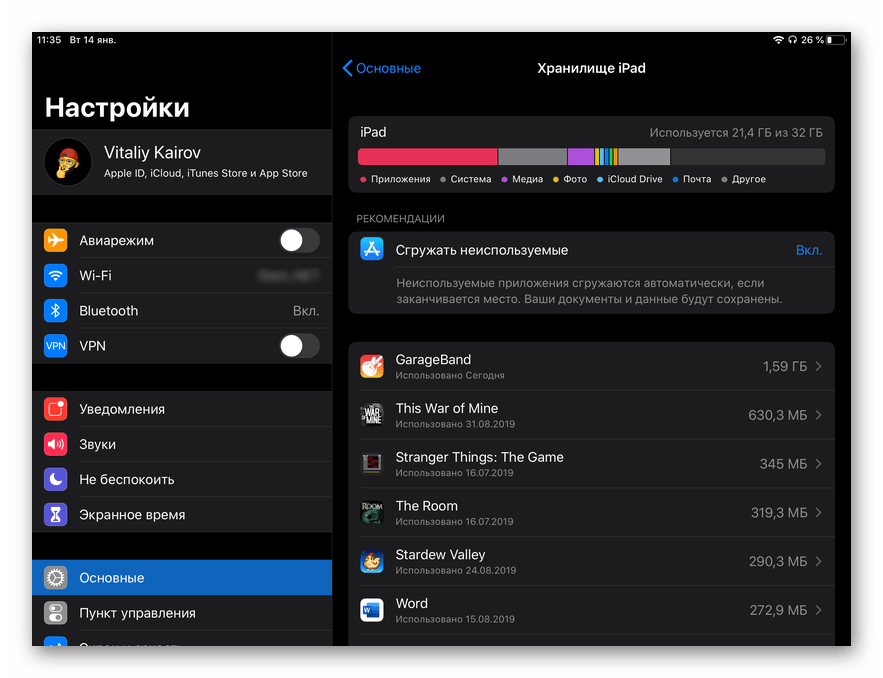
Вариант 1: Сгрузка приложений
- На открывшейся странице нажмите по надписи «Сгрузить приложение».
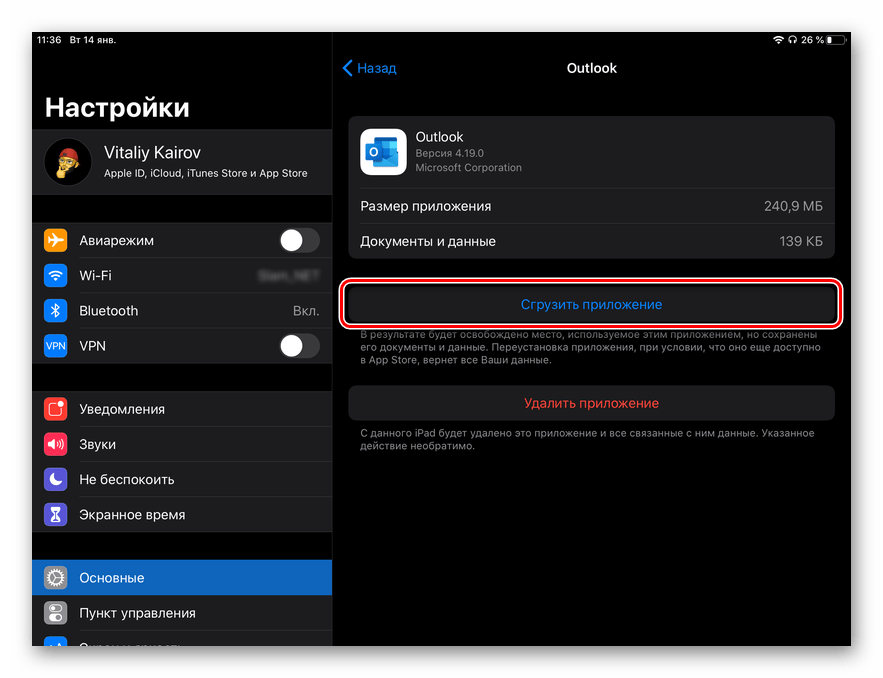
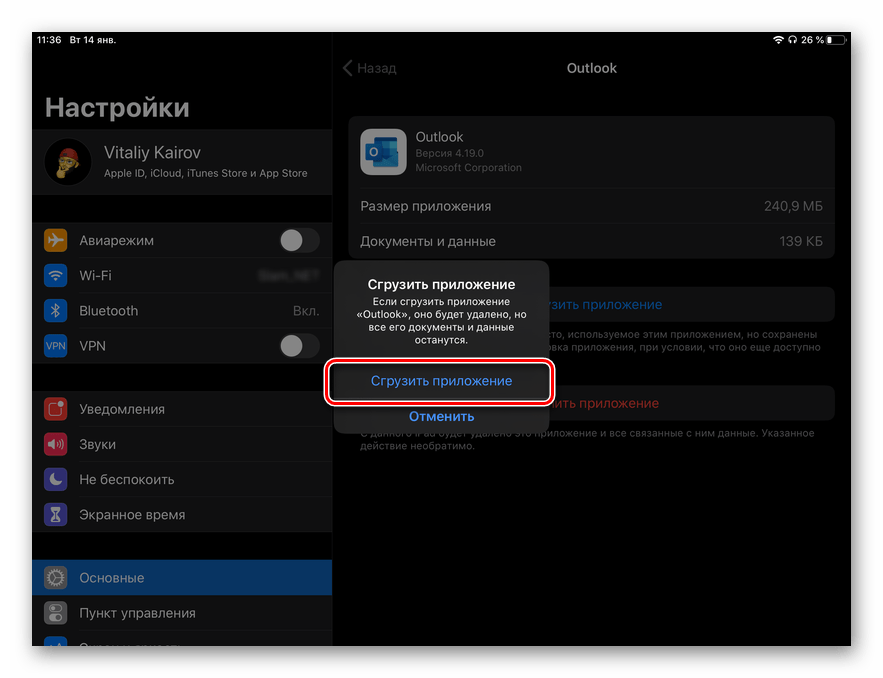
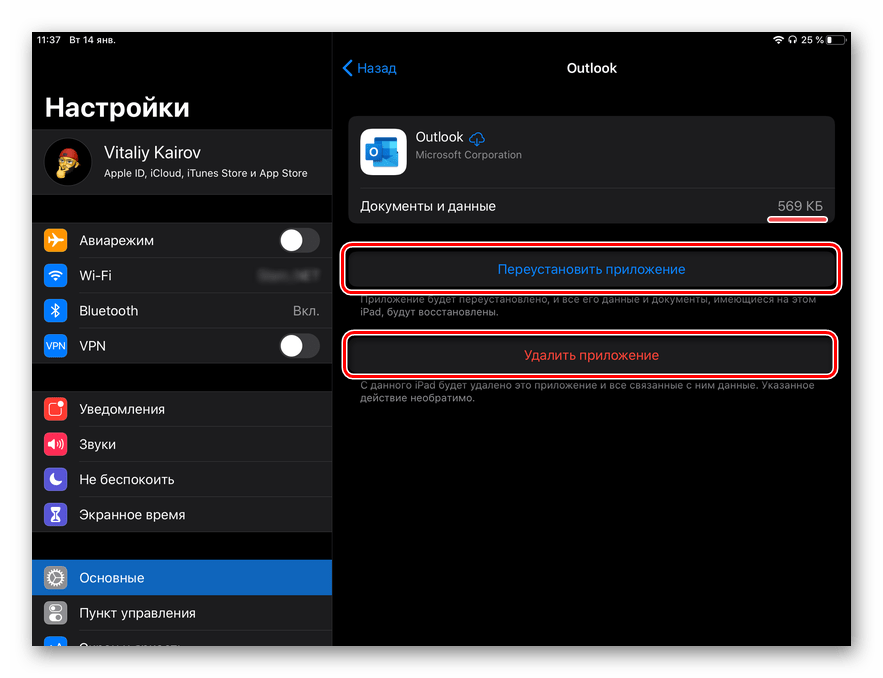
В результате размер занимаемого программой места значительно снизится (зачастую данных остается менее 1 Мб) и у вас появится возможность ее переустановить или, если такая необходимость возникнет, полностью деинсталлировать.
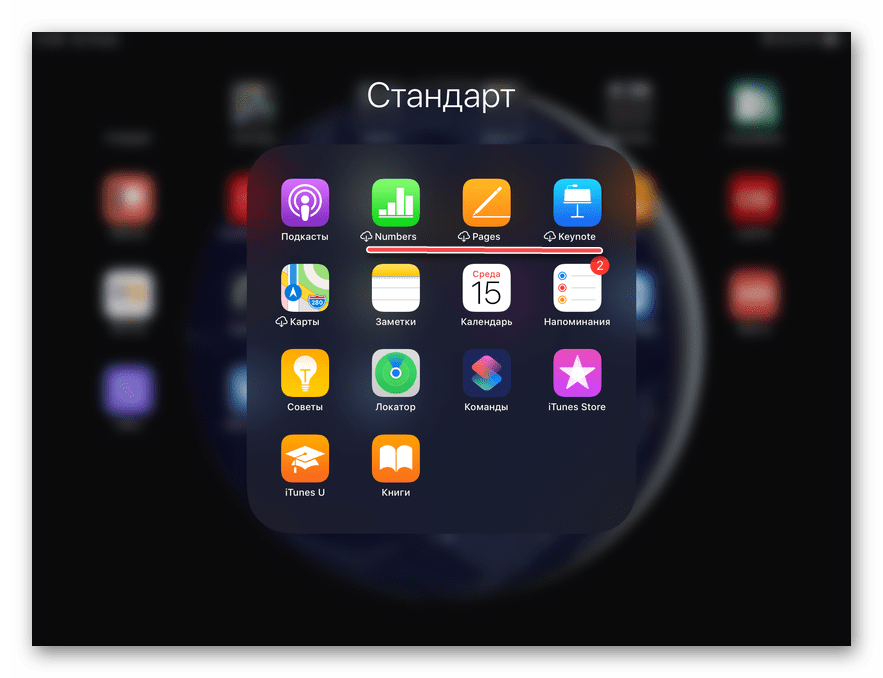
Вариант 2: Удаление приложений Если же ваша задача заключается именно в деинсталляции, отыскав в списке установленных более ненужную программу и перейдя на ее страницу, коснитесь надписи «Удалить приложение»,
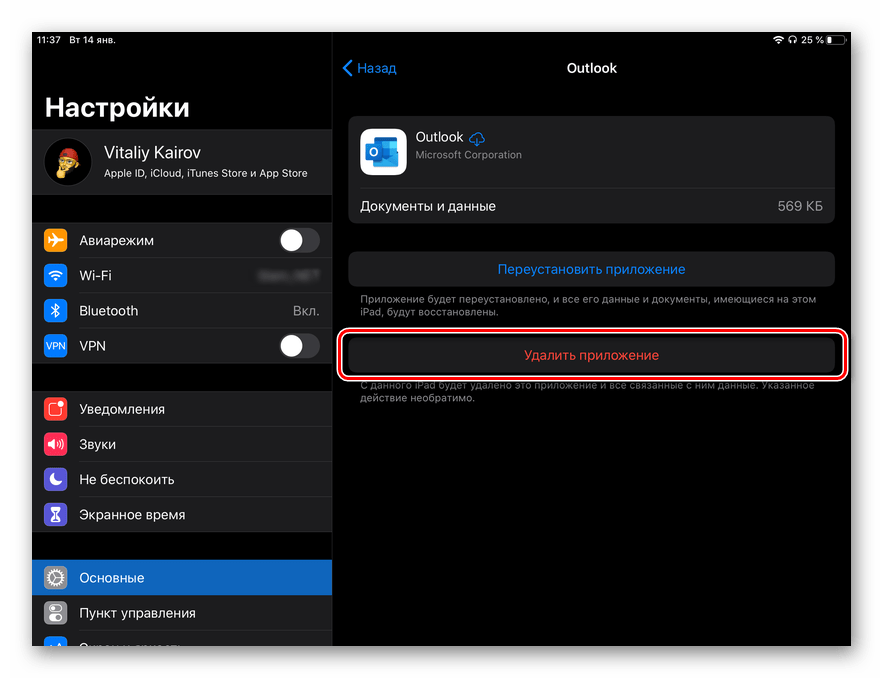
а затем выберите одноименный пункт в появившемся окошке с вопросом для подтверждения своих действий.
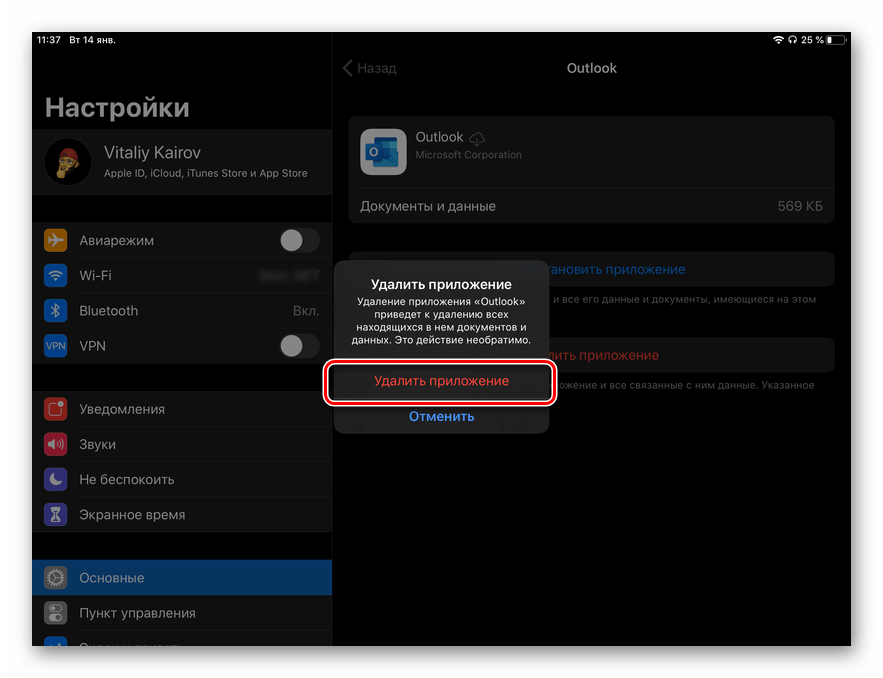
Спустя мгновение программа будет удалена, ее ярлык пропадет из «Настроек» и экрана «Домой», а на накопителе айПад высвободится ранее занятое пространство.
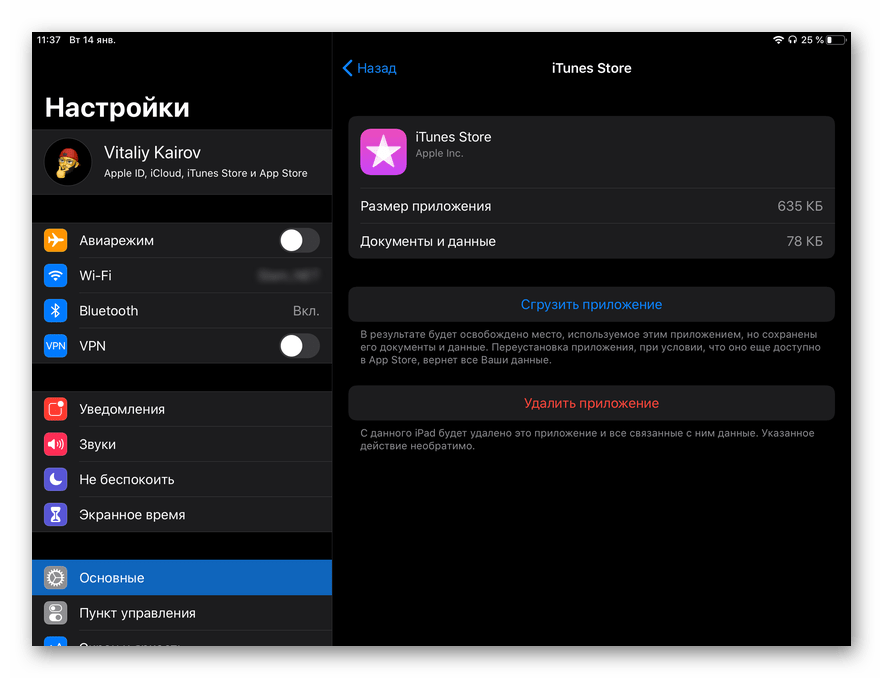
Заключение
Мы рассмотрели два способа удаления приложений на iPad, а также то, как выполнить их сгрузку. В обоих случаях процедура довольно простая и может быть выполнена даже новичком в среде iOS/iPadOS.
Мы рады, что смогли помочь Вам в решении проблемы.
Помимо этой статьи, на сайте еще 12372 инструкций. Добавьте сайт Lumpics.ru в закладки (CTRL+D) и мы точно еще пригодимся вам.
Опишите, что у вас не получилось. Наши специалисты постараются ответить максимально быстро.
Как удалить приложение на iPad
Если вы активно пользуетесь своим iPad, то на нем наверняка скопилось большое количество не нужных приложений и игр. Обычно это не создает проблем, но если место в памяти устройства закончилось, то для установки новых приложений придется удалять старые.
Сейчас мы рассмотрим сразу три способа, как можно удалить приложение на iPad и тем самым освободить место в памяти устройства. Также мы расскажем почему приложения могут не удаляться и как это исправить.
Удаление приложений с рабочего стола iPad
Операционная система iOS позволяет удалять установленные приложения прямо с рабочего стола. Этот способ удаления наиболее удобный и быстрый, поэтому в большинстве случаев используют именно его.
Для того чтобы удалить приложения найдите его иконку на рабочем столе, нажмите на нее и удерживайте палец на экране до тех пор, пока рядом с иконками приложений не появится кнопка в виде крестика.
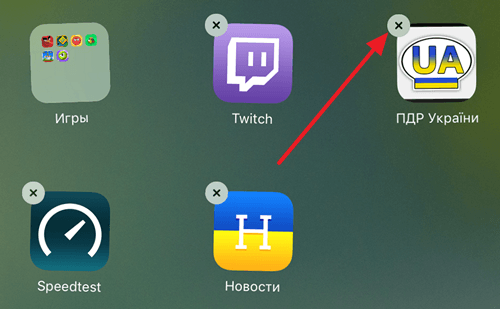
После этого нажмите на этот крестик и подтвердите удаление приложения.
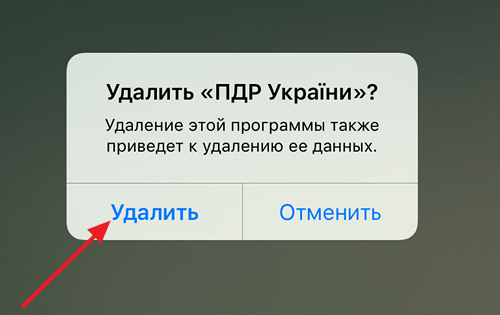
В результате выбранное вами приложение будет удалено с Айпада. Для того чтобы убрать крестики рядом с иконками приложений просто нажмите на кнопку «Домой».
Нужно отметить, что в некоторых случаях данный способ удаления приложений с Айпада может не срабатывать. Иногда при нажатии на иконку приложения кнопка удаления не появляется. Если вы столкнулись с такой проблемой, то попробуйте один из способов, который описан ниже.
Удаление приложений с помощью настроек
Также в iOS предусмотрена возможность удаления приложений через Настройки Айпада. Для этого нужно открыть приложение «Настройки» и перейти в раздел «Хранилище iPad».
Отметим, что в некоторых случаях данный раздел настроек может называться «Использование хранилища и iCloud»), а в старых версиях iOS (до iOS 9) нужно заходить в раздел «Статистика».
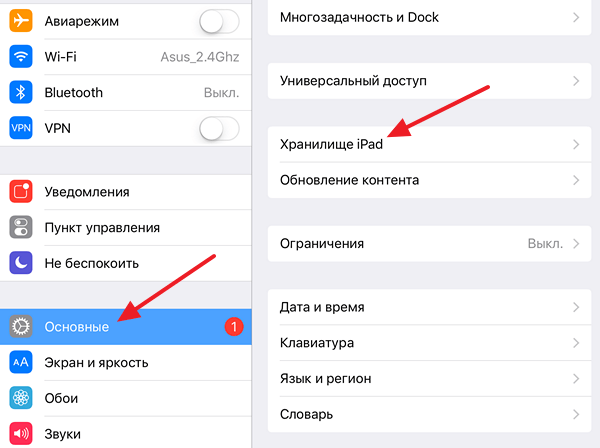
В разделе «Хранилище iPad» нужно немного подождать, пока загрузится список установленных приложений. После того как приложения появились найдите то которое вы хотите удалить и кликните по нему.
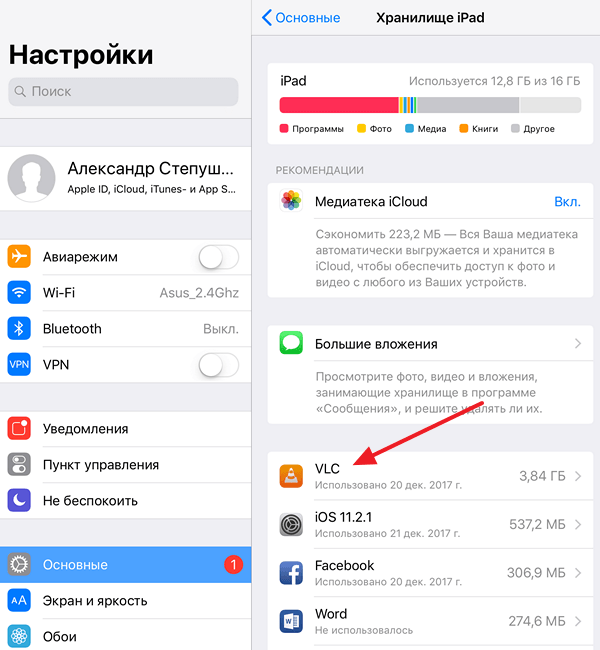
В результате перед вами откроется окно с информацией о выбранном приложении. Здесь будет указан размер приложения, а также объем документов и данных, которые относятся к этому приложению. Для того чтобы удалить данное приложение нажмите на кнопку «Удалить программу».
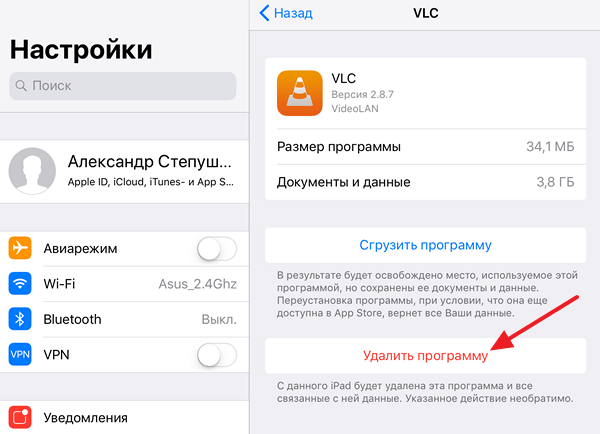
Также здесь будет доступна функция «Сгрузить программу». По факту «Сгрузить программу» это тоже самое, что и удаление приложения, но с сохранением данных, которые относятся к этому приложению. С помощью функции «Сгрузить программу» можно выполнить переустановку приложения без потери пользовательских данных.
Удаление приложений через iTunes
В крайнем случае приложения на Айпаде можно удалить через программу iTunes. Для этого нужно подключить Айпад к компьютеру, запустить iTunes и кликнуть по иконке устройства, которая должна появиться в верхнем левом углу окна.
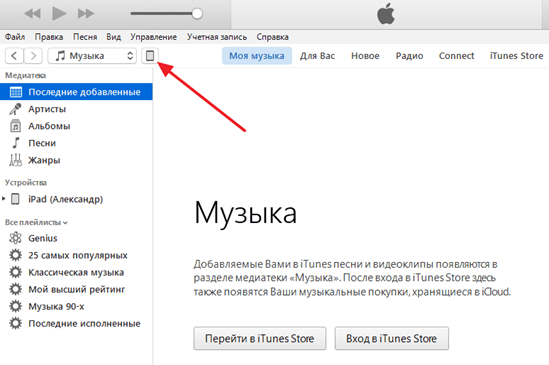
Таким образом вы попадете в настройки Айпада в программе iTunes. Для удаления приложений здесь нужно перейти в раздел «Программы», ссылка на который находится в левой части окна.
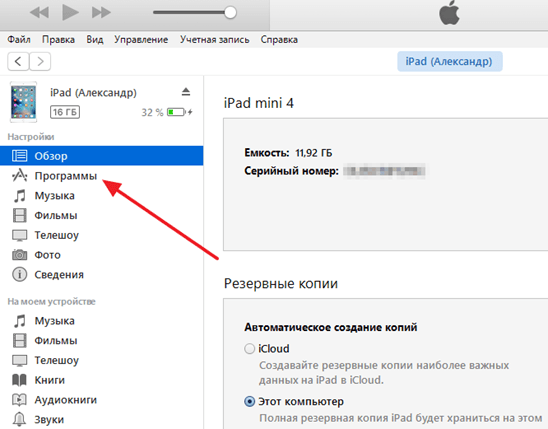
В результате должно появиться окно с рабочими столами вашего Айпада. Здесь с помощью двойного клика вам нужно открыть один из рабочих столов.
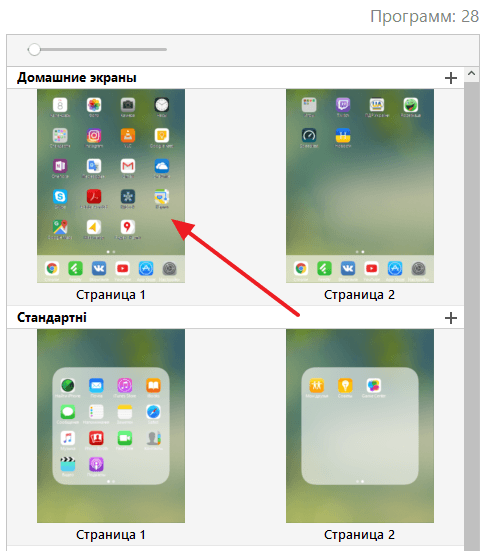
После чего навести курсор на приложение и нажать на кнопку удаления.
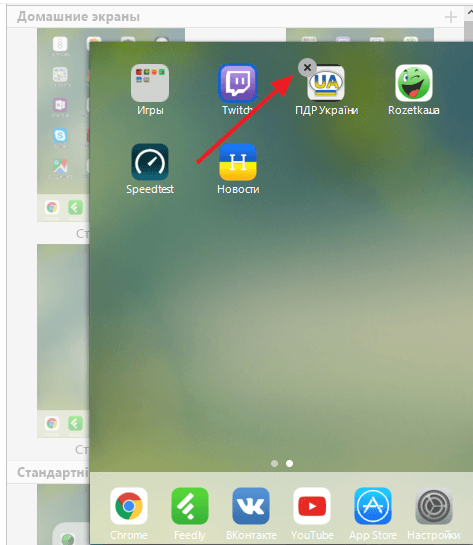
После этого иконка выбранного приложения пропадет с рабочего стола. Теперь осталось только подтвердить действие с помощью кнопки «Готово» внизу окна iTunes и приложение будет удалено с вашего Айпада.
Приложения не удаляются
Если ни один из описанных способов не сработал, то возможно у вас включено ограничение на удаление приложений. Для того чтобы отключить данное ограничение откройте настройки Айпада и перейдите в раздел «Основные – Ограничения».
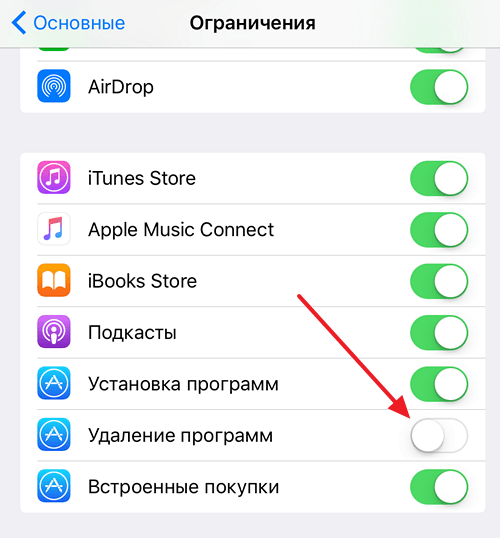
Здесь будет большой список разных ограничений. Найдите ограничение на удаление программ и отключите его. После этого можно повторно попробовать удалить приложение.
Как удалить приложение с Айпада с рабочего стола
Как правило, удалить приложения с экрана устройства легче всего. Для этого не нужно дополнительных открытий программ. Пользователю достаточно перейти на рабочий стол.
Также, чтобы непосредственно удалить утилиты с рабочего стола, пользователю необходимо зажать нужную иконку до того момента, пока не появится возле значка крестик. После нажатия этого крестика пользователь сможет удалить то приложение, которое он скачивал ранее. Как правило, устройство просит подтвердить действие. Делаем это при помощи кнопки «Ок».
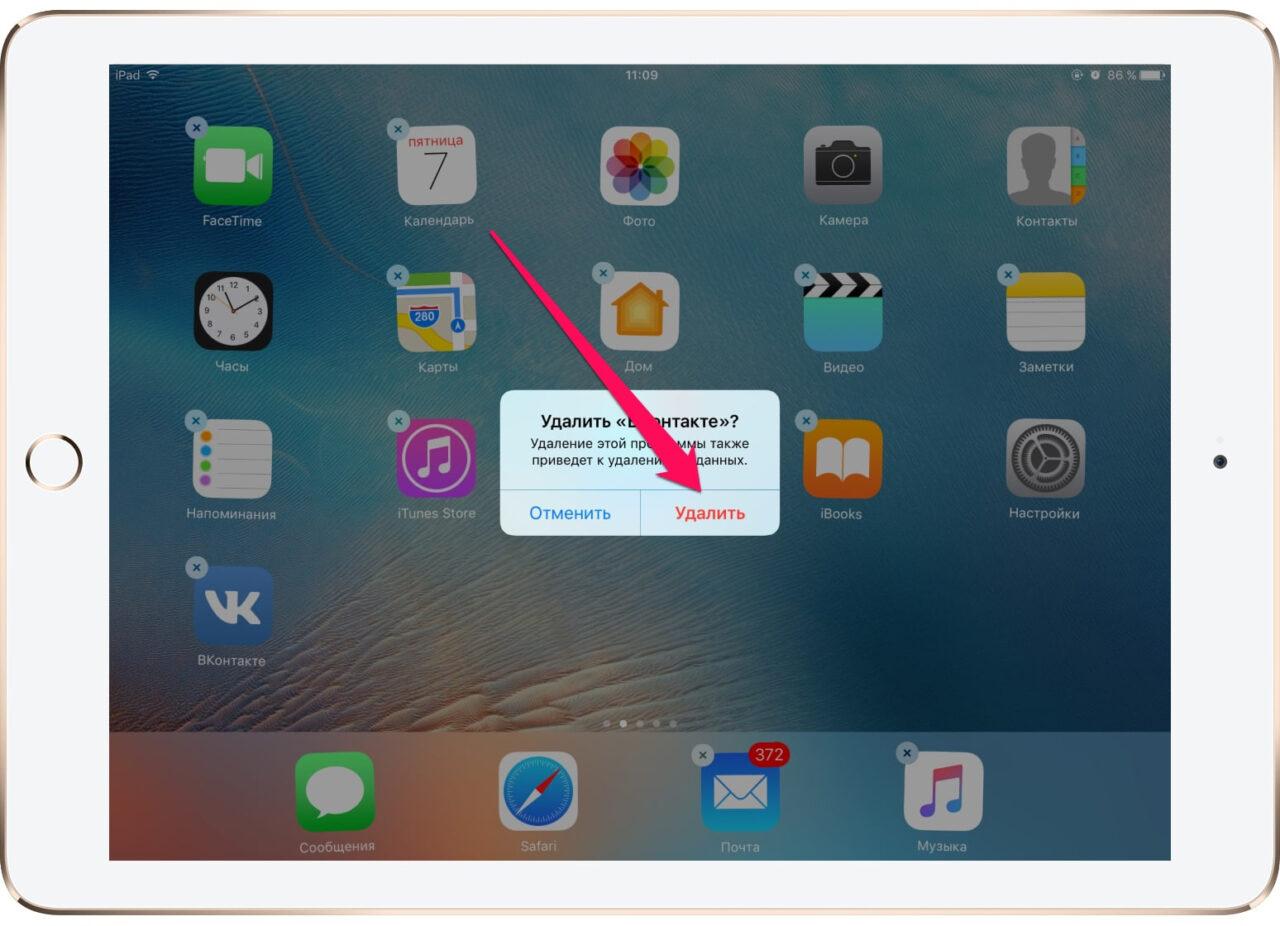
Рабочий стол – это те первоначальные страницы, которые пользователь видит, включая планшет. У него может быть как и одна вкладка, так и несколько. Подобный способ подходит и для удаления программ с Айфона. Приложения, скачанные недавно, автоматически появляются на рабочем столе.
Как удалить приложение/игру, используя ПК
Первое, с чего вам нужно начать, это установить медиаплеер iTunes на свой компьютер. Скачать его можно бесплатно на официальном сайте Apple. Есть версии как для macOS, так и для Windows. С его помощью вы можете управлять всеми файлами на вашем устройстве.
Начиная с версии 10, iTunes больше не может удалять приложения и игры. С его помощью пользователь может управлять только музыкой и фильмами. В предыдущих версиях это было возможно следующим образом:
- Подключить смартфон к ПК
- Компьютер предложит вам автоматически открыть iTunes. Если нет, просто нажмите кнопку «Пуск» в левом нижнем углу рабочего стола и выберите его из списка данных.
- Щелкните стрелкой мыши на значке устройства в левом верхнем углу экрана, чтобы получить доступ к папке «Управление устройством»
- После этого проверьте папку «Документы».
- Все ваши приложения будут открываться справа. Просто наведите курсор на одну из иконок и появится крестик, прямо как на экране смартфона. Нажмите на крест стрелкой мыши. Подтвердите операцию.
- Удаленное приложение
Можно ли полностью удалить программу с iPhone и как это сделать?
Как только Вы воспользуетесь любым из способов указанных выше, Вы полностью удаляете программу. Однако, оно все еще будет отображаться в разделе «покупки» в виде облака со стрелкой. Что означает, что она доступна для загрузки в любое время из под вашей учетной записи.
К сожалению, Вы не можете удалить полностью приложения из этого списка. Так как это противоречит самой сути данного списка — позволить загружать приложения пользователю, не заставляя его платить за них заново. Однако их можно скрыть и не показывать в списке загруженных ранее.
Как скрыть игру или приложение из покупок на iPhone или iPad
Для этого понадобится подключение к компьютеру и установленный iTunes.
Обновлено! Совсем недавно Apple «чёт психанула» и теперь в iTunes на компьютере нет App Store. Вот так вот — просто взяли и убрали. Но нам-то он нужен! Что же делать? Не стоит отчаиваться — у меня есть инструкция о том, как вернуть магазин игр и приложений в iTunes.
Скачали и установили «правильную» версию? Теперь переходим к делу:
- Запускаем iTunes и заходим под своей учетной записью (Apple ID).
- Нажимаете на свое имя. Кстати, в новых версиях iTunes этого пункта нет, а есть «Учетная запись» — жмем на нее.
- В всплывающем окне выбираете — покупки.
- Из всего многообразия того, что вы приобретали в свое время выбираете то, что нужно скрыть.
- Нажимаете на крестик.
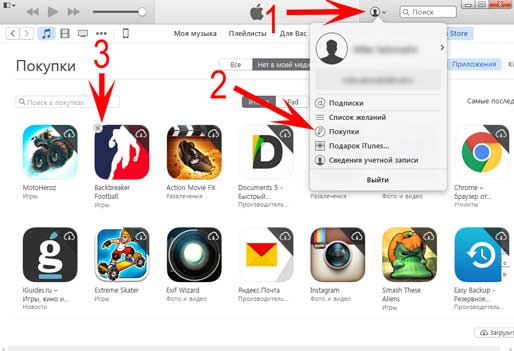
Все, таким образом приложение полностью «удаляется» с устройства и его не видно в списке покупок. Получается, что Вы как будто и никогда не загружали данную программу или игру — на устройстве ее нет, и в облаке iCloud она тоже не отображается. Однако, все можно вернуть обратно.
Как отобразить все программы в списке покупок
Для отображения всех тех приложений, которые мы вместе с Вами спрятали в предыдущем пункте, нам также понадобиться iTunes.
- Открываем iTunes и входим под своим Apple ID.
- Опять же жмем на имя и в списке выбираем пункт — «Сведения об учетной записи».
- Могут потребовать ввести пароль повторно — сделайте это.
- В открывшемся окне находим пункт — «iTunes в облаке». Под ним будет надпись — «Скрытые покупки», а справа — «Управлять».
- Вы увидите весь скрытый контент. Достаточно выбрать необходимый и щелкнуть «Показать».
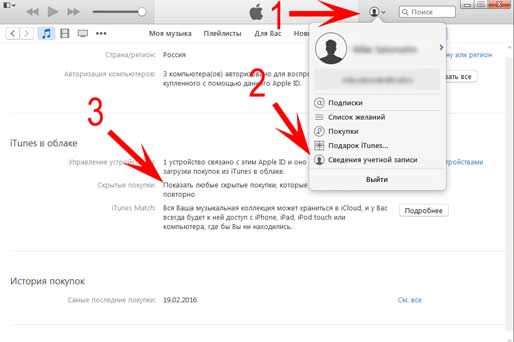
Но порой и этих манипуляций бывает недостаточно для полного удаления, ведь есть еще информация которая накапливается в процессе взаимодействия с программой или игрой. Узнаем, как избавиться от нее…
Рекомендовать: Резервное копирование и восстановление данных iOS
После удаления игр на iPad все данные исчезнут, поэтому вам лучше сделать резервную копию игр на компьютере с помощью Apeaksoft iOS Data Backup & Restore. Его преимущества включают:
1. Создайте резервную копию всего iPad на компьютере в один клик. 2. Выберите игровые приложения и сохраните их на компьютере в исходных условиях. 3. Помимо игр, поддерживаются различные типы данных, включая контакты, историю звонков, сообщения и другие данные. 4. Удалить пароль для защиты резервных копий iPad. 5. Восстановление данных игры из резервной копии на iPad или компьютер легко. 6. Работа для iPad Pro / mini / Air и более ранних поколений. 7. Доступно для Windows 10 / 8 / 8.1 / 7 / XP и Mac OS.
Как сделать резервную копию iOS перед удалением игр на iPad
Шаг 1, Загрузить и установить Резервное копирование и восстановление данных iOS на ваш компьютер. Он имеет одну версию для Windows и Mac соответственно. Используйте кабель Lightning для подключения вашего iPad и компьютера.
Free Download Free Download
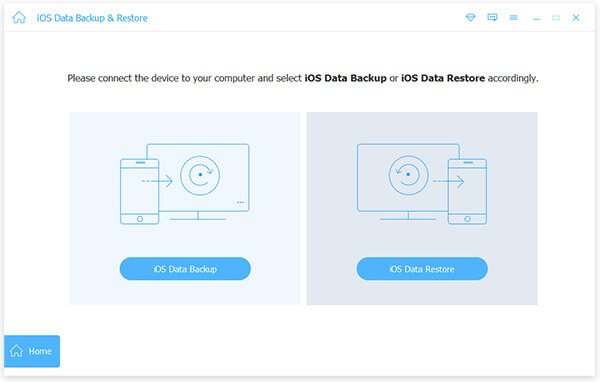
Шаг 2. Запустите программу и нажмите «Резервное копирование данных iOS» в домашнем интерфейсе, чтобы перейти к следующему окну. Затем выберите «Стандартное резервное копирование» или «Зашифрованное резервное копирование». Если вы выберете последнее, оставьте свой пароль. Нажмите кнопку «Пуск», чтобы открыть окно типа данных.
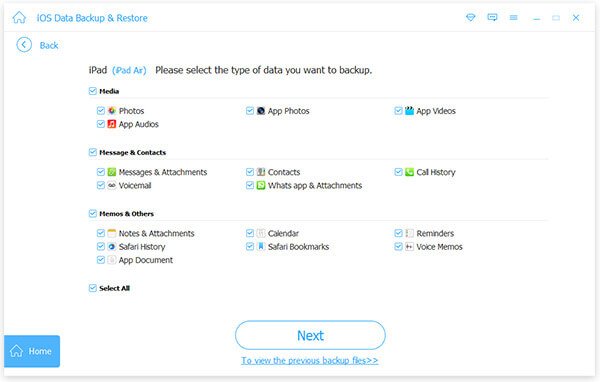
Шаг 3, Установите флажок Выбрать все и нажмите кнопку Далее, чтобы сделать резервную копию для всего iPad, включая игры для удаления на iPad и данные. Когда это будет сделано, отключите iPad и компьютер.
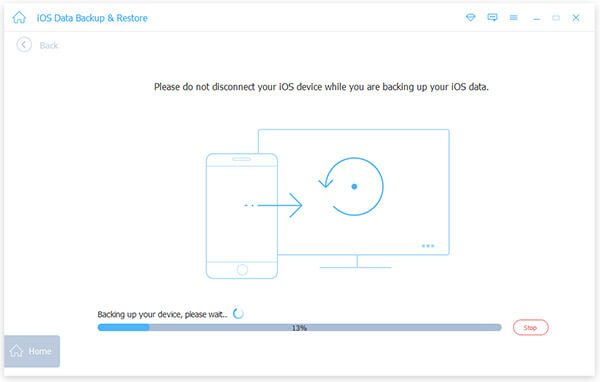
Что делать, если оба способа не помогли удалить приложение на iPhone/iPad?
Если эти два варианта вам не помогли удалить приложение в iPhone или iPad, тогда проблема может заключаться в ограничении на удаление той или иной программы. Убрать ограничение можно перейдя в:
- «Настройки»;
- «Основные»;
- «Ограничения»;
- «Удаление программ».
Если ползунок передвинут на включении, тогда удалять можно, когда на выключении – соответственно нельзя. Что бы изменить настройки в данной вкладке, вам потребуется ваш ранее установленный пароль.
Если же вы выполнили все действия и все равно не можете удалить приложения с iPhone или iPad, произведите перезагрузку системы и повторите операцию.
Роман Владимиров, эксперт по товарам Apple, менеджер компании pedant.ru. Консультант сайта appleiwatch.name, соавтор статей. Работает с продукцией Apple более 10 лет.
Удаление программ навсегда
Возможно ли вообще нечто подобное? Даже если программа очищена, она все равно будет отображаться в покупках.
Она будет в облаке со стрелочкой. Это говорит о том, что программы никогда не устраняются полностью.
Если владелец пожелает, то может осуществить их обратную загрузку.
Обычный пользователь, как бы он не старался, убрать их полностью не сможет. Но для того, чтобы их не видеть, они просто скрываются.
Следует иметь в виду, что если ранее приложения были уже куплены, то даже после их удаления повторная загрузка не будет стоить пользователю денег.
Как скрыть удаленное приложение?
Сделать это не сложно. Для этого требуется присоединение айфона к компьютеру. Открывается айтюнс и проводится выполнение следующих шагов:
1Вход в айтюнс с использованием своей учетной записи в Apple.
2Выбирается свое имя, а затем раздел «Покупки».
3Выбираются те приложения, которые требуется скрыть.
4Нажатием на крестики происходит удаление программ.
После этого такая программа перестанет существовать в устройстве. Ее нельзя будет увидеть даже в хранилище. Но все обратимо и может вернуться опять, если только пользователь изъявит такое желание.
Повторное отображение программ
Если через какое-то время возникнет необходимость вновь использовать приложение, которое было удалено, то необходимо прибегнуть к помощи айтюнс. Потребуется повторная загрузка.
Для этого необходимо выполнить следующие действия:
1Открывается айтюнс и осуществляется вход под своим учетным именем.
2После того, как будет выбрано свое имя, необходимо посещение раздела «Сведения об учетной записи».
3Может потребоваться повторно ввести пароль.
4Далее необходимо перейти в айтюнс в облаке. Потом переходят в «Скрытые покупки» и «Управлять».
Полное удаление
Может возникнуть такая ситуация, при которой геймер желает начать игру, что называется, с «чистого листа».
Все данные, которые хранились о нем ранее, теперь ему абсолютно ни к чему.
Такую задачу можно решить двумя путями. Это зависит от того, в каком месте осуществляется хранение информации:
1Сервер производителя игры с привязкой к учетной записи в Apple.
Решение здесь единственное и альтернативы ему нет. Требуется создавать новую учетную запись.
2Случай с сохранением сведений об игровом процессе. Тогда пользователь может удалить их сам Вся информация находится в облачном хранилище. Необходимо зайти в него с помощью настроек и провести стирание.
Убрав эти следы, можно с уверенностью сказать о полном удалении.
Как удалить программу на Айпаде через облачное хранилище
Через облачное хранилище пользователь не сможет удалить программу, так как оно установлено на само устройство, а не на облако. Несмотря на это, пользователь может удалить данные приложения, тем самым сэкономить место. Для этого необходимо следующее:
- Переходим в настройки Айпада при помощи тапа на иконку на рабочем столе;
- После этого переходим в пункт iCloud, который располагается в левом меню;
- После этого тапаем на пункт «Хранилище»;
- Находим действие под названием «Управлять», тапаем на него;
- После этого появятся разделы, находим необходимый «Документы и данные». В нем пользователь увидит все те приложения и игры, которые хранятся в облачном хранилище;
- Выбираем то приложение, от файлов которого пользователь хотел бы избавиться;
- Тапаем на пункт «Изменить», который располагается в правом верхнем углу. Кликаем на пункт «Удалить все», чтобы удалить файлы. После подтверждаем это все при помощи пункт «Подтвердить удаление».
После этого пользователь может освободить место на своем устройстве при помощи облачного хранилища.
Обратите внимание! Удаляются файлы, а не само приложение
iPad — Индивидуальная настройка главного экрана
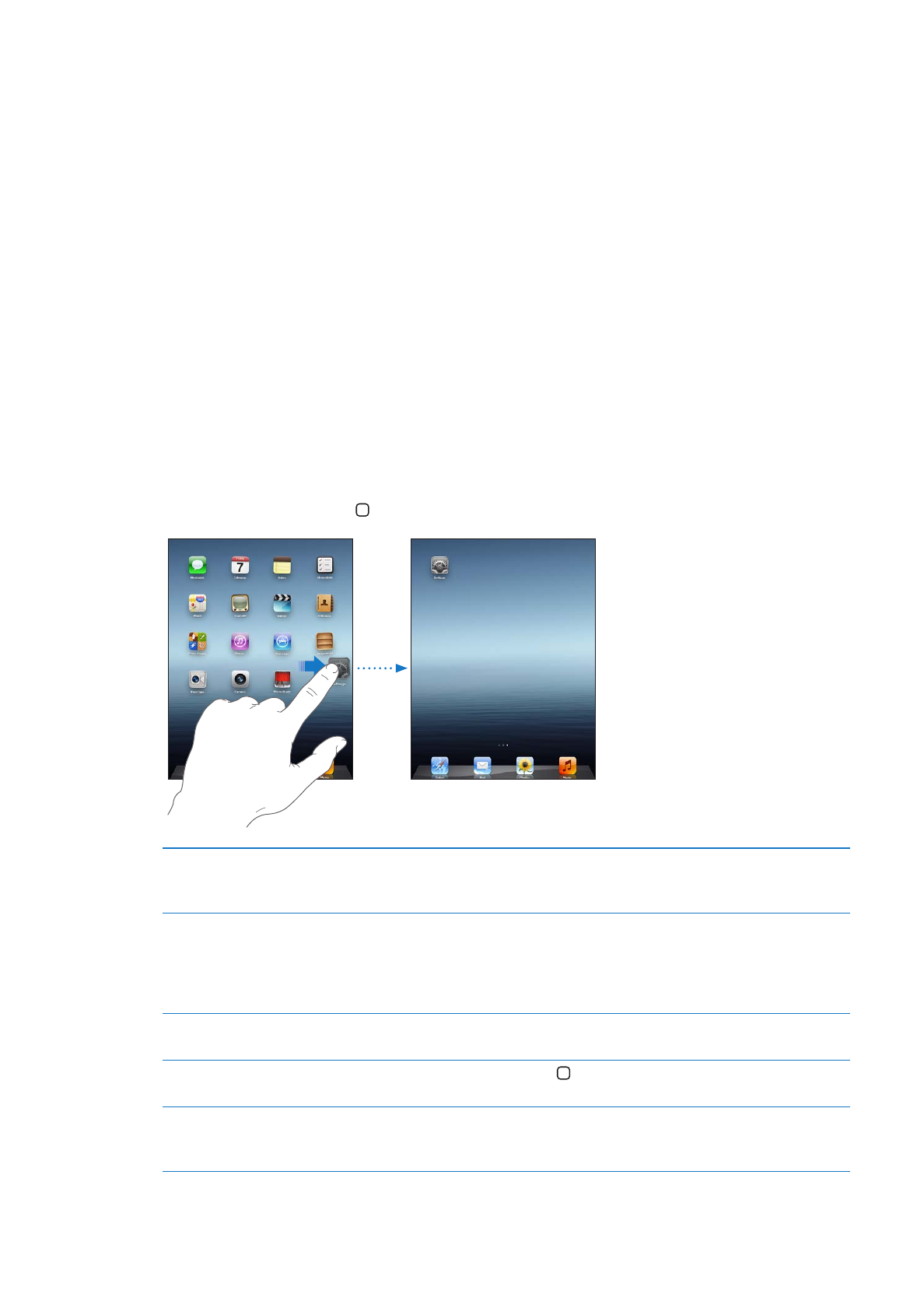
Индивидуальная настройка главного экрана
Расположение значков на экране «Домой», в том числе значков Dock внизу экрана, можно изменить.
Изменение расположения значков
Вы можете создавать дополнительные главные экраны и раскладывать значки программ по разным главным экранам.
Изменение расположения значков.
1
Нажмите и удерживайте любой значок программы на главном экране, пока он не начнет
покачиваться.
2
Измените расположение значков программ, перетягивая их пальцем.
3
Нажмите кнопку «Домой» для сохранения расположения.
Перемещение значка на другой экран
При упорядочении значков перетяните значок к правому краю экрана, пока не появится новый экран. Можно вернуться к предыдущему экрану и перетянуть на новый экран другие значки.
Создание дополнительных экранов «Домой»
Расставляя значки программ, быстро переместите палец к правому краю главного экрана, а затем перетащите значок программы на правый край. Можно создать до одиннадцати главных экранов. Число точек над Dock показывает количество экранов и просматриваемый в настоящий момент экран.
Переход на другой главный экран
Быстро переместите палец по экрану влево или вправо или нажмите ряд точек слева или справа.
Переход на первый главный экран
Нажмите кнопку «Домой» .
Восстановление стандартного вида главного экрана
Выберите «Настройки» > «Основные» > «Сброс» и нажмите «Сбросить настройки». Сброс главного экрана удаляет все созданные Вами папки и устанавливает на экране обои, используемые по умолчанию.
28
Глава 3
Основные сведения
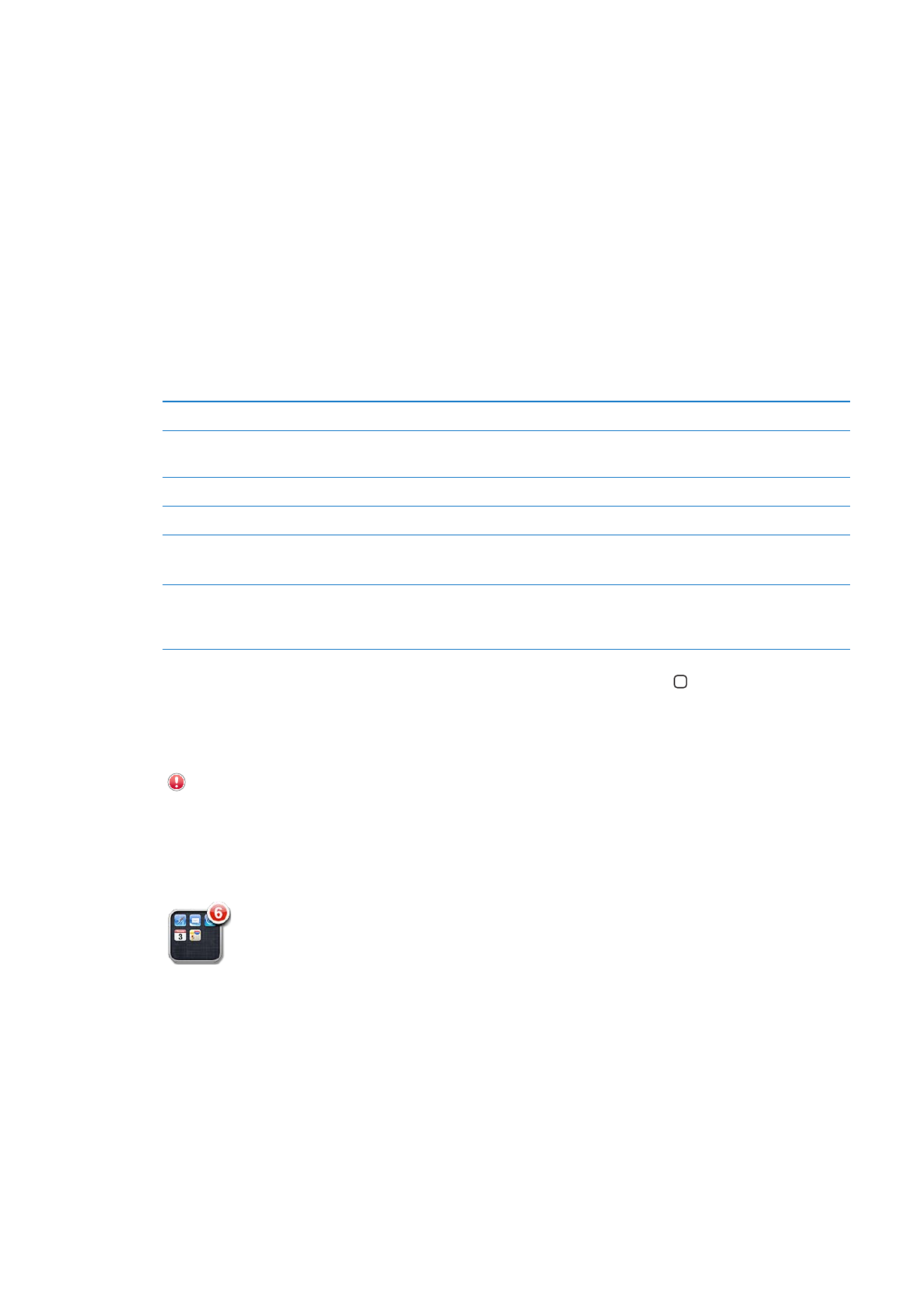
Если подключить iPad к компьютеру при помощи кабеля Dock–USB, Вы сможете упорядочить значки на главных экранах и изменить порядок следования самих экранов в программе iTunes. Выберите iPad в боковом меню iTunes и нажмите вкладку «Программы».
Упорядочивание при помощи папок
Для систематизации значков на главных экранах можно использовать папки. В одну папку можно поместить до 20 значков. При создании папки iPad автоматически присваивает ей имя на основе значков, использованных при создании папки, но это имя можно изменить. Можно изменить расположение папок, перетаскивая их на главном экране, перемещая на новый экран «Домой» или в Dock.Создание папки. Нажмите значок на экране «Домой» и удерживайте его, пока он не начнет покачиваться, затем перетяните его на другой значок.
iPad создаст новую папку, включающую эти два значка, и отобразит имя папки. Можно нажать поле имени и ввести другое имя.
Помещение значка в папку
Пока значки покачиваются, перетащите значок в папку.
Удаление значка из папки
Расставляя значки, нажмите папку, чтобы открыть ее, и перетяните значок из папки.
Открытие папки
Нажмите папку. Для запуска программы нажмите ее значок.
Закрытие папки
Коснитесь экрана вне папки или нажмите кнопку «Домой».
Удаление папки
Удалите из папки все значки.Пустая папка будет удалена автоматически.
Переименование папки
Расставляя значки, коснитесь папки, чтобы открыть ее, затем коснитесь ее имени в верхней части окна и введите новое имя с помощью клавиатуры.
Закончив упорядочивание главного экрана, нажмите кнопку «Домой» для сохранения изменений.
У многих программ, например Mail или App Store, на значке может появиться наклейка с числом (обозначающим количество новых объектов) или восклицательным знаком
(указывающим на неполадку). Если эти программы расположены в папке, наклейка
отображается также на значке папки. Наклейка с числом указывает на количество не просмотренных Вами новых элементов, таких как входящие сообщения электронной почты и программы, для которых имеются обновления. Предупреждающая наклейка указывает на неполадку в работе программы.
Изменение обоев
В качестве обоев для экрана блокировки и для главного экрана можно выбрать изображение или фотографию. Вы можете взять одно из стандартных изображений, которые были в iPad изначально, а можете использовать фотографию с кинопленки или из любого другого альбома, хранящегося на iPad.
Установка обоев
1
В меню «Настройки» выберите «Яркость и обои», коснитесь значка главного экрана и экрана
блокировки и выберите «Обои» или «Сохраненные фотографии».
29
Глава 3
Основные сведения
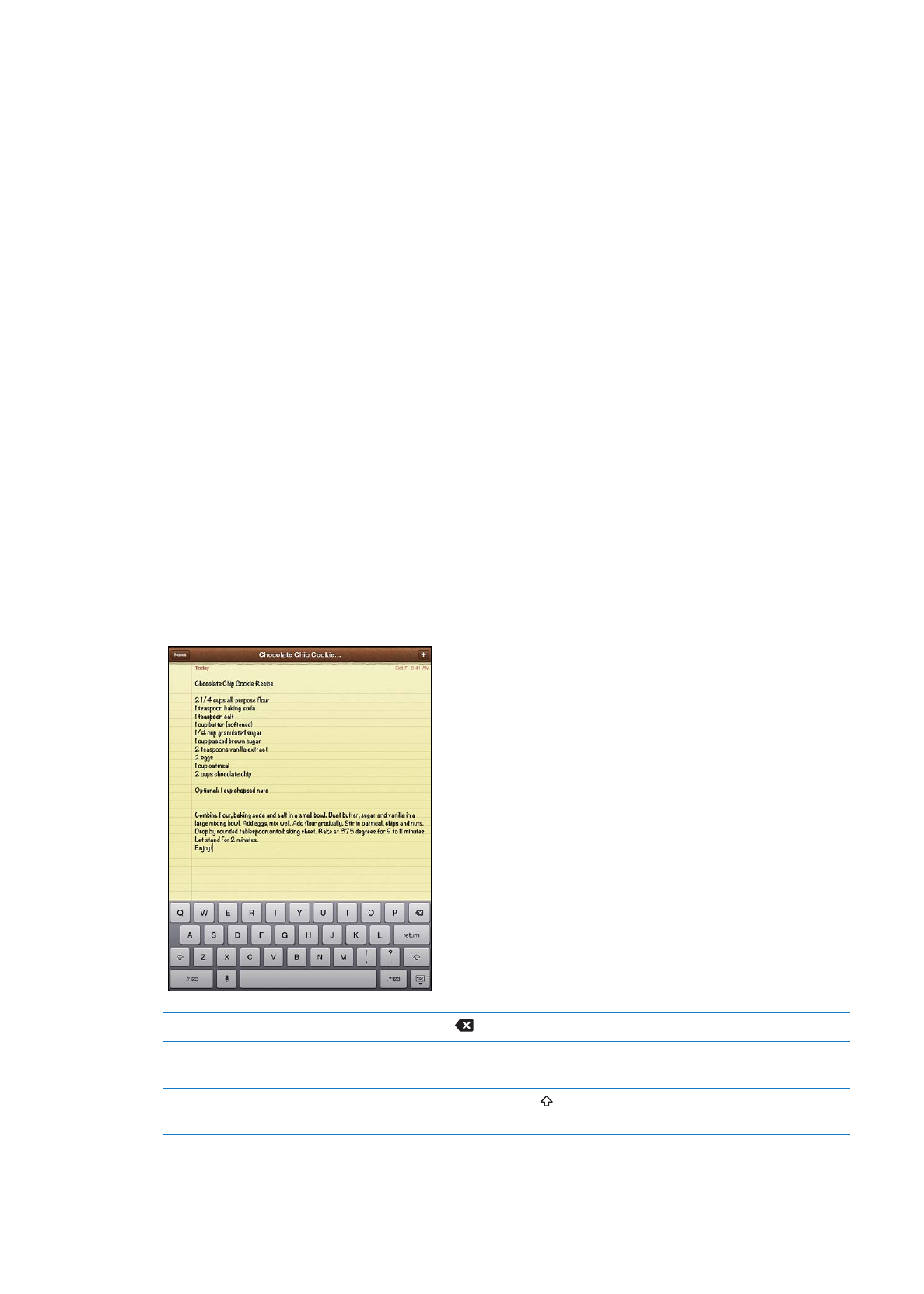
2
Коснитесь для выбора изображения или фотографии. Если Вы выбираете фотографию,
перетащите ее в нужное место и выполните масштабирование жестом сведения и разведения пальцев, пока изображение не примет желаемый вид.
3
Укажите, для какого экрана нужно использовать эту фотографию: для экрана блокировки, для
главного экрана или для обоих экранов.
Как удалить приложение на айфоне. 5 способов на разные случаи жизни
Как удалить приложение на iOS? Многие думают, что этот вопрос могут задать только те, кто никогда в жизни не держал айфона в руках. А поскольку таких осталось совсем мало, то и инструкции, описывающие способы удаления софта, не должны пользоваться спросом. Однако это глубочайшее заблуждение. Дело в том, что год от года Apple вносит изменения в методику удаления приложений из своей операционной системы, и каждый следующий способ отличается от предыдущего как минимум интерфейсно, но, как правило, технически. Разберёмся, что к чему.
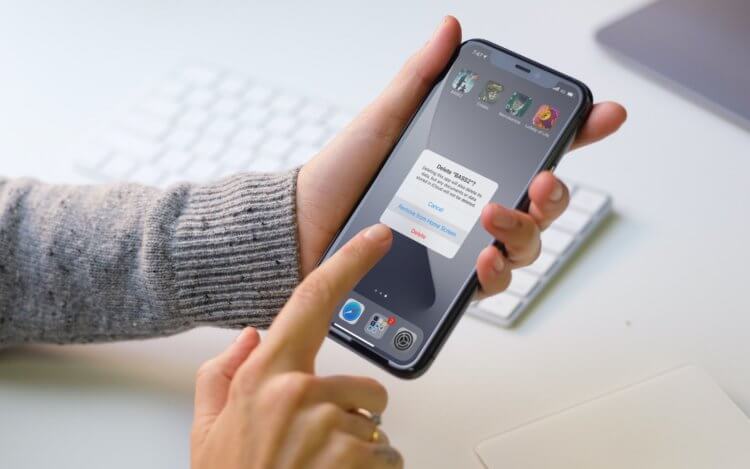
В iOS 14 есть как минимум 5 способов удалить приложения
Как на iOS сделать «папку», где все приложения расположены списком
Несмотря на то что для удаления приложений не нужно большого ума, практика показывает, что у новичков (да и не у новичков, честно говоря, тоже) могут возникать некоторые проблемы. Они пугаются наличия сразу нескольких способов удалить ненужную программу из памяти смартфона, особенно, если натыкаются на них случайно. Но, если вы будете знать, для чего предназначается каждый из этих 5 – да-да, именно 5 – способов, вы не испугаетесь, если наткнётесь на них в процессе эксплуатации.
Самый простой способ удалить приложение
Если вам нужно удалить только одно приложение, для вас существует самый простой способ:
- Найдите приложение и приложите к нему палец;
- Удерживайте палец на иконке 1,5-2 секунды;

Это самый простой способ, который годится для удаления одного приложения
- В выпадающем меню нажмите «Удалить приложение»;
- Подтвердите удаление ещё раз окончательно.
Как удалить несколько приложений
Для удаления нескольких приложений существует другой, не менее простой, но комплексный способ:
- На рабочем столе нажмите на иконку любого приложения;
- Удерживайте палец на иконке этого приложения 1,5-2 секунды;

Этот способ хорош для удаления сразу нескольких приложений, потому что вам не придется удерживать палец на каждом из них
- В выпадающем меню выберите параметр «Изменить экран домой»;
- Когда иконки затрясутся, нажимайте на кнопку «-» на каждой из них.
Как удалить приложение, если не можешь найти
Третий способ удаления пригодится тем, кто хочет удалить приложение, но не может найти его в бардаке рабочего стола:
- Перейдите в «Настройки» — «Основные»;
- Откройте вкладку «Хранилище iPhone»;
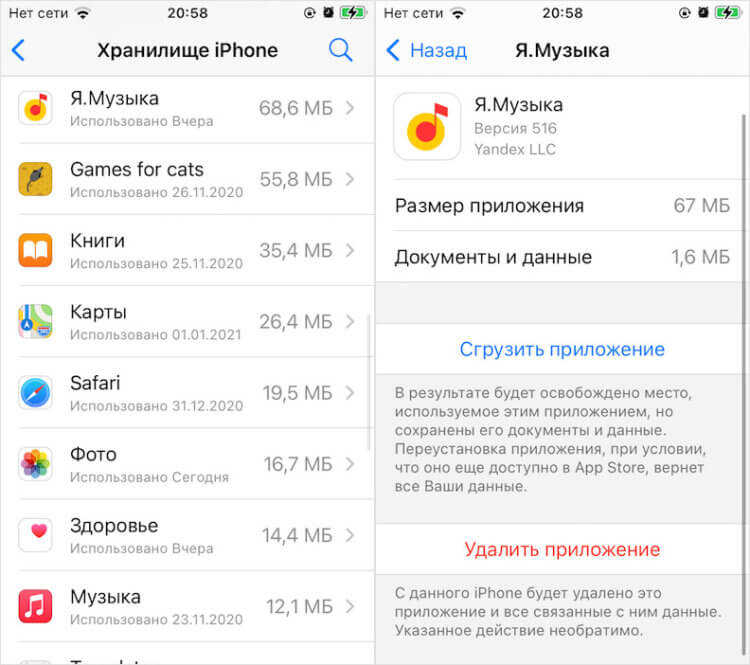
Список всех установленных приложений хранится в «Настройках»
- В списке выберите ненужное приложение;
- Откройте его и нажмите «Удалить приложение».
Как на iOS убрать приложение с рабочего стола
Четвёртый способ удаления появился только с выходом iOS 14 и, чисто технически, не может считаться удалением, поскольку само приложение из памяти не пропадает, исчезая только с рабочего стола.
- Найдите приложение, которое хотите скрыть;
- Нажмите на него палец и удерживайте 1,5-2 секунды;
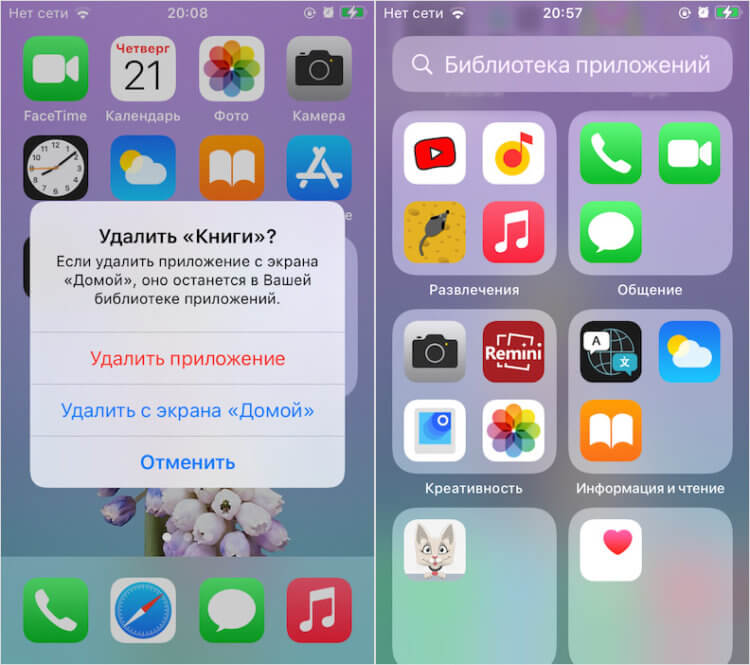
Скрытое с рабочего стола приложение всё равно остаётся в Библиотеке приложений
- В выпадающем меню нажмите «Удалить» — «Удалить с рабочего стола»;
- Пролистайте рабочие столы вправо до конца – удалённое с рабочего стола приложение будет там.
Как на iOS сгружать приложения
Ну, и пятый способ, как и четвёртый тоже не является удалением в привычном нам понимании. Его принято называть сгрузкой. Данный механизм позволяет удалить само приложение из памяти, но при этом сохраняет все накопленные им данные. Сгрузка происходит с приложениями, которые не используются дольше месяца. Правда, чтобы механизм заработал, его нужно включить принудительно.
- Перейдите в «Настройки» — «Основные»;
- Откройте раздел «Хранилище iPhone»;
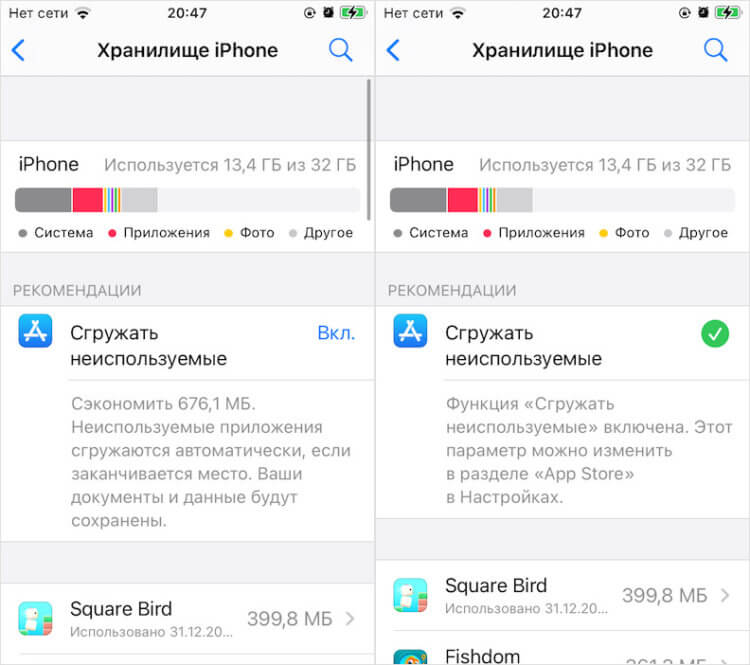
Сгрузить приложение можно как вручную, так и в автоматическом режиме, если оно не используется
- Включите параметр «Сгружать неиспользуемые»;
- Если нужно сгрузить приложение сразу, найдите его в настройках и вместо удаления нажмите «Сгрузить».
Когда неиспользуемое приложение сгрузится, вы увидите, как под его иконкой, рядом с названием, появится значок облачной загрузки. Он означает, что в данный момент приложение сгрузилось и физически не присутствует на устройстве. То есть, чтобы его запустить, нужно нажать на него, дождаться загрузки и только потом начать пользоваться. Правда, учитывайте, что, во-первых, для повторной загрузки сгруженного приложения нужен интернет, а, во-вторых, удалить иконку сгруженного приложения без повторной загрузки невозможно.
Приложения не удаляются: в чем причина?
Если при длительном нажатии иконки «дрожат», но крестик в верхнем углу не появляется, это значит, что в настройках стоит запрет на удаление программ. Снять этот запрет можно так:
Шаг 1. Пройдите по пути «Настройки» – «Основные» – «Ограничения».
Шаг 2. Введите пароль безопасности (тот самый, что вы всегда вводите при разблокировке гаджета). Будьте внимательны: есть всего две попытки!
Шаг 3. Переключите тумблер напротив «Удаление программ» в активное положение.
Затем можно удалять приложения в обычном порядке.
Владельцы iPhone с джейлбрейком тоже могут столкнуться с проблемами при удалении программ из Cydia – часто на иконках просто нет «крестика». В этом случае стирать приложения лучше непосредственно через альтернативный магазин (путь «Cydia» – «Manage» – «Packages»).
Как удалить программу c iphone и ipad
Чтобы удалить приложение с Айфона можно воспользоваться несколькими способами.
Первая процедура подразумевает прямое истирание файлов. Для этого потребуется:
- найти иконку требуемого приложения на рабочем столе;
- длительно удерживать щелчок на изображении программы;
- экран перейдет в режим удаления и перемещения;
- здесь потребуется клацнуть на символ в верхней части иконки;
- следом подтвердить свои действия.
Следующая методика более информативна. Процедура позволяет узнать больше информации о приложении и рассмотреть его нюансы.
- Выйти на рабочий стол, откуда перейти в меню настроек путем нажатия на соответствующую иконку.
- Далее перед пользователем откроется список возможных действий, где потребуется выбрать «основные» и зайти в использование сервиса Айклауд.
- Здесь откроется меню и проскролив его вниз нужно тапнуть на управление.
- В открывшемся окне пользователю будет представлен список имеющейся информации о приложении.
- Для «сноса» проги с Айфона будет достаточно клацнуть по иконке Удалить.
Третий метод подразумевает подключение Айфона к ноутбуку или компьютеру с установленным Айтюнс.
- Подключить гаджет к ПК и запустить соответствующую программу.
- Дождаться синхронизации, что будет подтверждено появлением соответствующей иконки.
- В левой верхней части рабочего окна нужно найти иконку телефона и клацнуть на нее.
- Далее нужно нейти и клацнуть по иконке программы.
- После этого откроется меню, где следует выбрать удаляемую часть системы.
- Наводится курсор мышки на иконку, нажать на крестик.
- В конце подтвердить свои действия через строку готово.
После этого нужное приложение будет удалено из Айфона.
Что следует помнить пользователям из России
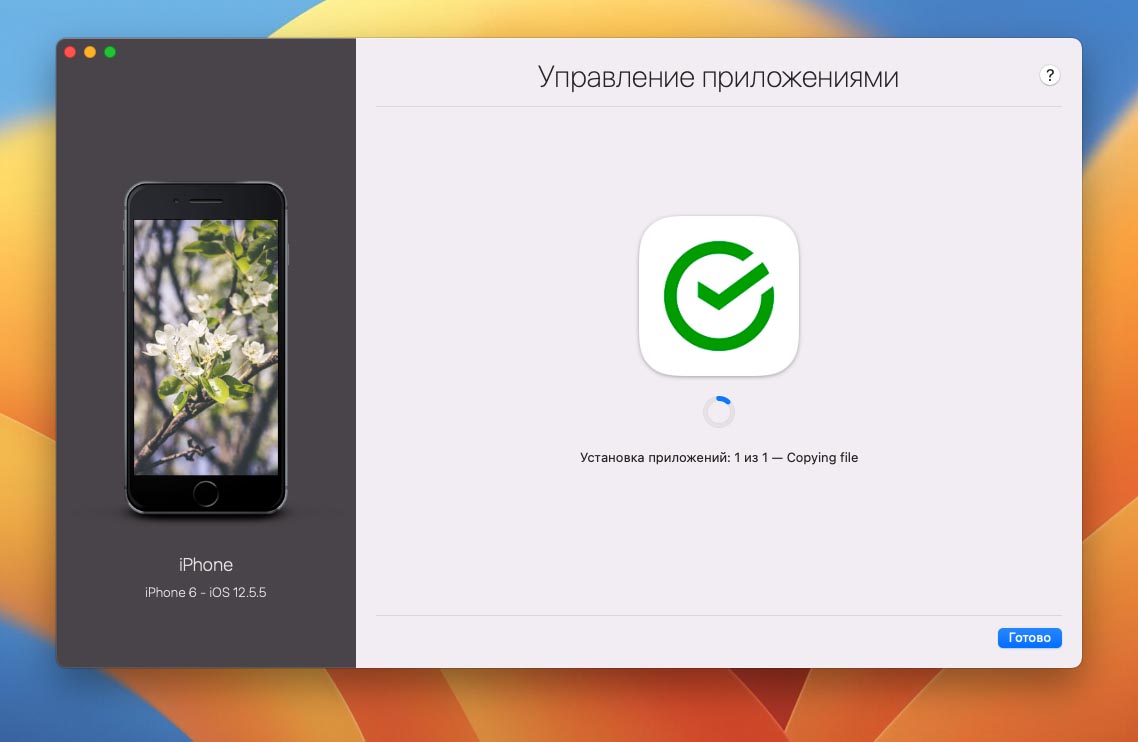
С недавнего времени некоторые приложения были удалены из отечественного App Store. Это касается как программ, чьи авторы самостоятельно покинули наш рынок, так и утилит, которые были удалены модераторами в рамках санкционных ограничений.
Если пережить удаление игр или функциональных программ еще можно, то вот оказаться без нужного банковского приложения на смартфоне не хочется.
Пока программа установлена на вашем смартфоне или планшете, переживать не стоит. Она будет исправно работать, хоть и без получения актуальных апдейтов.
Если же на устройстве придется восстанавливать прошивку, делать даунгрейд или сбрасывать до заводских настроек, повторно установить удаленное из App Store приложение будет невозможно. Почти. Есть способ, который помогает вернуть случайно удаленную программу, но работает он не у всех пользователей. Подробная инструкция здесь.
Усугубляет проблему встроенная в iOS система для временной выгрузки приложений. Она позволяет автоматически убирать с устройства неиспользуемые приложения, оставляя данные и настройки программы на вашем гаджете.
Эта опция может быть включена при обновлении прошивки на устройстве автоматически. Система увидит, что свободного места на накопителе не хватит для апдейта и сгрузит часть программ в облако. После обновления вернутся на смартфон только присутствующие в App Store программы, а удаленные полностью пропадут с iPhone.
Поэтому при каждом обновлении системы внимательно читайте всплывающие сообщения и диалоговые окна в одном из них может быть предупреждение о таком способе очистки памяти. Нужно обязательно отказаться от этого и почистить место другим способом.
Удаление приложений с айфона через компьютер
Удалить Аваст полностью с Виндовс 10 и 7
Как можно удалить приложение на айфоне через ноутбук или ПК? Для осуществления задуманного необходимо воспользоваться специальной утилитой iTunes. Если приложение отсутствует на персональном компьютере, то его нужно закачать из магазина и установить.
Метод освобождения памяти сотового несложный, процедура проводится по обычной схеме:
- Устройство соединяется с ПК стандартным кабелем USB.
- На ноутбуке запускается приложение iTunes.
- На экране отыскивают кнопку, отвечающую за управление смартфоном. Она находится сверху, по виду напоминает телефон. После ее нажатия на дисплей выводятся все загруженные в гаджет приложения.
- Производится отбор тех, от которых хотят избавиться.
- Курсор наводят на изображение файла, там же появится крестик для его удаления.
- Последний шаг — подтверждение манипуляции клавишей «Готово», расположенной в низу дисплея.
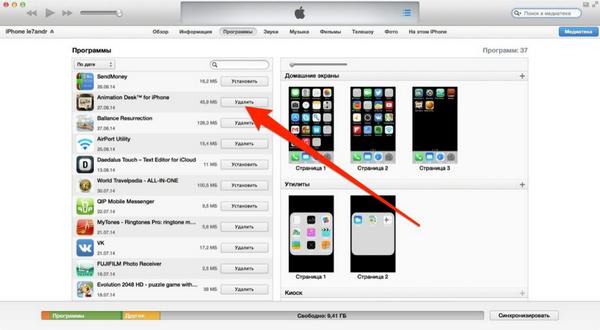
Удаление через айтюнс
Важно! Процесс требует предельного внимания и осторожности. Для стирания приложений таким методом дополнительного подтверждения процедуры не требуется. В спешке может произойти случайное удаление нужной утилиты, которое производится безвозвратно
В спешке может произойти случайное удаление нужной утилиты, которое производится безвозвратно.