Почему не заряжается батарея ноутбука?
Проблема может быть не в батарее
Несмотря на то, что все батареи имеют свой срок службы, ситуация, когда батарея не заряжается – не означает что ей пришёл «конец». Если ноутбук вовсе не включается, то для начала проверьте, правильно ли вставлен разъём зарядного устройства в гнездо для зарядки ноутбука. Затем проверьте разъём питания, подключаемый от розетки к блоку питания. Если же всё нормально, то проверьте работоспособность самой розетки, возможно, она не работает. В том случае, когда всё подключено правильно и розетка работает – ситуация хуже.
В данной ситуации проблема может быть не в батарее, а в зарядном устройстве (прямоугольной коробочке), то есть в блоке питания. Блок питания мог сгореть и причиной тому мог стать технический износ или перепад напряжения в электросети. Если у вас есть блок питания от другого ноутбука, и выходная мощность его равна выходной мощности «родного», то можно воспользоваться им, дабы проверить работоспособность ноутбука и батареи. Если же такового блока питания у вас нет, то установить причину неисправности помогут в сервисном центре.
Кроме того, если есть такая возможность – проверьте сам блок питания ноутбука на работоспособность, если у вас есть ещё один ноутбук, который питается от блока питания такой же исходящей мощности. Если на втором ноутбуке блок питания работает – то значит он рабочий, и проблема кроется в первом ноутбуке или в его батарее.
На практике специалистов Masterservis24.ru были случаи, когда причиной не зарядки батареи и не работы ноутбука была поломка в питании самого ноутбука, поэтому он и не принимал питание от сети и не заряжал батарею.
В любом случае, если все описанные выше рекомендации не дали результата, то обратитесь в сервисный центр, к тем специалистам, которым вы доверяете.
Батарея ноутбука подключена, но не заряжается
Первым делом воспользуйтесь специальными утилитами, которые осуществляют контроль и анализ состояния батареи. Они помогут вам разобраться в сложившейся ситуации.
Когда ноутбук работает от сети, а в автономном режиме – нет (то есть батарея не заряжается), возможно, что дело в контактах или неправильно вставленной батарее. Попробуйте вытащить и заново вставить батарею в свой лэптоп
Обратите внимание и на контакты, чтобы они не были окисленными и при необходимости зачистите их
Причина того, что перестала заряжаться батарея на ноутбуке, может быть и из-за поломки платы питания, то есть когда питание на ноутбук поступает, а на батарею – нет.
Батарея на ноутбуке не заряжается полностью
Если батарея на ноутбуке не заряжается до конца, с самого момента его покупки, то, скорее всего, данная опция установлена самим производителем ноутбука (в целях продления срока её службы). При постоянном недозаряде батареи она сохраняет свою ёмкость намного дольше тех, которые заряжаются полностью.
Ситуация, когда батарея заряжалась раньше до 100%, а теперь нет, также имеет место быть. В данном случае батарею можно попытаться прокачать. Для этого разрядите аккумулятор полностью, чтобы ноутбук отключился. Затем подключите зарядное устройство и поставьте батарею на зарядку на 9 часов. Если же данная процедура не помогла, то возможно, что сбился контроль уровня заряда батареи, его можно отрегулировать с помощью специальных утилит.
Ремонт деталей питания
Если ваш ноутбук находится на гарантии, то отправляйтесь в сервисный центр, где вам по гарантии должны отремонтировать устройство. Когда срок гарантии исчерпан, выберете авторизированный сервисный центр вашего производителя ноутбука. Это – что касается поломки питания внутри ноутбука.
Если из строя вышла батарея или зарядное устройство, то их, для вашего ноутбука, можно заказать в Интернете. Но если приобрести новое зарядное устройство себе позволить могут многие, то не каждому из нас по карману приобрести новую батарею. Некоторые сервисы производят ремонт батареи путём замены старых аккумуляторов новыми. Это намного дешевле, чем покупка новой батареи. При этом не пытайтесь вскрыть батарею и заменить в ней аккумуляторы самостоятельно. Даже если вы и сделаете всё правильно, то необходимо произвести сброс настроек и калибровку, так называемой прошивки аккумулятора, иначе аккумуляторы просто не будут функционировать. Именно поэтому рекомендуем всё-таки для замены аккумуляторов батареи ноутбука обратиться к специалистам.
Решение проблемы
Чтобы наладить работу АКБ самостоятельно, рекомендуется испробовать несколько способов:
- сбрросить настройки аппаратной части, обнуляя BIOS;
- зарядить аккумулятор без подключения компьютера;
- восстановить или переустановить систему;
- запуститьпрограмму по устранению неполадок;
- переустанавить драйвер аккумулятора.
Обнуление BIOS
BIOS — это программное обеспечение, встроенное в материнскую плату компьютера. С помощью его обнуления до начальной версии, запрограммированной производителем, иногда удается восстановить полноценное взаимодействие устройства и аккумулятора. Подобная ситуация складывается, когда меняли заводские настройки или установили новую АКБ.
Сделать это можно непосредственно через BIOS при условии, что компьютер работает за счет адаптера питания.
Придерживаются следующего алгоритма:
- Отключают устройство и извлекают батарею.
- Вынимают подзарядку из сети.
- Нажимают на кнопку Power и удерживают не менее 30 секунд.
- Подключают ноутбук к розетке без установки АКБ и запускают.
- Заходят в БИОС.
Выбирают пункт Load Defaults или Standart CMOS Features и соглашаются сохранить настройки, когда появится запрос.
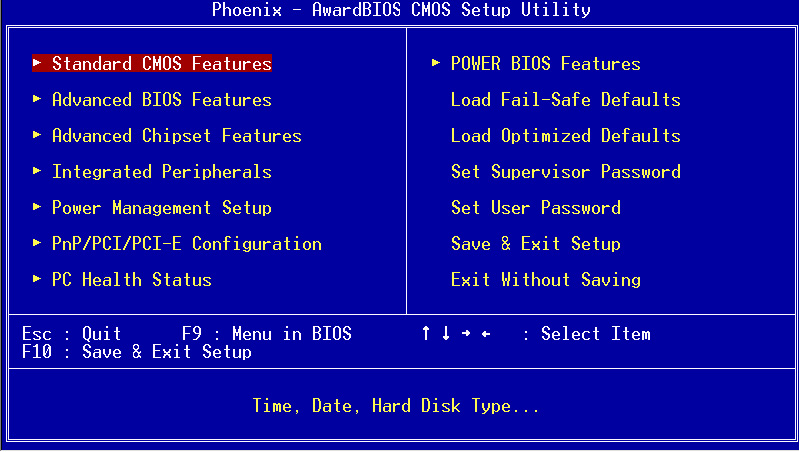
Финальным этапом станет выключение ПК, отсоединение от розетки, вставка батареи и повторное включение. Часто такие несложные манипуляции приводят к положительному результату.
Зарядка аккумулятора с выключенным ПК
На производительность АКБ могут негативно влиять некоторые факторы: некорректный функционал драйверов, сбои в управлении питания. Подзарядка аккумулятора обособленно, отдельно от ОС, позволяет исключить оборудование из числа проблем. Для этого выключают ПК и в таком состоянии подзаряжают батарею.

После возобновления работы смотрят, увеличился уровень заряда или нет. Если ничего не изменилось, переходят к следующему шагу.
Восстановление и/или переустановка ОС
Еще одной причиной неприятности могут выступать системные сбои Windows. Если исключена вероятность поломки батареи, то выходом станет два направления: восстановление или переустановка ОС.
Первый вариант подразумевает возврат во временной промежуток, когда она обнаруживалась компьютером. Достаточно пройти в меню, где во всплывающем окошке отобразится перечень доступных точек восстановления. Выбирают подходящую, ориентируясь на дату, и активизируют процесс. Дальше программа все сделает сама без вмешательства извне.
Более радикальным, но действенным, считается второй вариант. Прежде чем приступать к переустановке ОС, рекомендуется сохранить важные файлы на флеш-носителе или вынести в облако. После чего полностью перезагружают систему, воспользовавшись отдельным загрузочным диском.
Запуск программы Microsoft Fix-It, как средство устранения неполадок
Решить проблему с батареей поможет специальное встроенное в ОС Windows средство по устранению неполадок подобного рода. Доступно только для версий 7, 8/8. 1 и 10.
Пошаговая инструкция:
- Нажимают на клавиатуре сочетание клавиш Windows + R.
- В возникшем диалоговом окошке набирают команду Control и запускают с помощью Enter.
- В строке поиска, расположенной в панели управления, вводят Trouble shooter и кликают по «Устранению неполадок».
- Во вкладке «Система и безопасность» активируют иконку «Питание».
Затем понадобится учетная запись администратора для входа в Windows. Если в ходе запуска возникает запрос «Управление учетными записями пользователей», его необходимо принять.
Удаление и установка драйвера аккумулятора Microsoft ACPI
Переустановка драйвер-устройства — еще один шаг, способный дать желаемый результат и исправить сложную ситуацию. Последовательность действий:
- Одновременно жмут на две клавиши: Windows и R.
- В диалоговом пространстве, под названием «Выполнить», печатают — devmgmt.msc и нажимают на ввод.
- В разделе «Диспетчер устройств» рядом с графой «Аккумуляторы» ставят плюс или галочку.
- Правой кнопкой мышки обозначают «Батарея с ACPI-совместимым управлением (Microsoft)», а левой — «Удалить».
- Подтверждают проделанные манипуляции через Ok.
Остается перезапустить компьютер и проверить исправность функционирования аккумуляторной батареи.
Решение проблем с BIOS
BIOS отвечает за правильную работу всех подключенных к ноутбуку устройств, включая батареи и док-станции. Проблемы с батареей обычно возникают у пользователей со старой прошивкой BIOS. С появлением у пользователей некоторых моделей ASUS характерных проблем производитель выпускает обновления для встроенного ПО. В обновленных прошивках BIOS устранены программные ошибки и проблемы с электропитанием.
Перед тем, как перепрошивать BIOS, попробуйте сделать сброс к настройкам по умолчанию. Для этого зайдите в меню BIOS. На большинстве ноутбуков ASUS, для входа в это меню, необходимо продолжать удерживать клавишу «F2» после нажатия на кнопку включения.
Версии BIOS на ноутбуках ASUS могут различаться — это зависит от различий в моделях материнской платы. Чаще всего, сброс осуществляется на вкладке «Exit» с помощью пунктов «Load Optimized Defaults», «Load Fail-Safe Defaults» или подобных. После нажатия на соответствующую надпись подтвердите действие и перезагрузите компьютер.
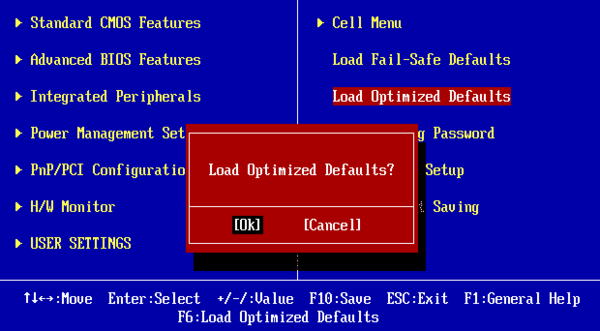
Если проблема не исчезла, обновите BIOS до последней актуальной версии. Для этого:
Удаляем стороннее программное обеспечение
Немногие знают, что сторонний софт может стать причиной этой неурядицы. В принципе, это же замечание справедливо и для официального программного обеспечения – всюду может закрасться ошибка, которая не позволит зарядить батарею при подключённой зарядке. Итак, давайте разберёмся, как можно удалить ПО:
- Оригинальная утилита слежения за уровнем заряда в Windows выглядит следующим образом:
и располагается в трее. Тогда как сторонний софт может выглядеть совсем иначе —
, хоть и находится там же;
В нашем случае стороннее ПО называется «Battery Mode» и оно вполне может стать причиной Ваших бед с батареей;
Открываем меню «Пуск» -> «Все приложения» -> «Панель Управления»;
Далее кликаем по значку с подписью «Программы и компоненты»;
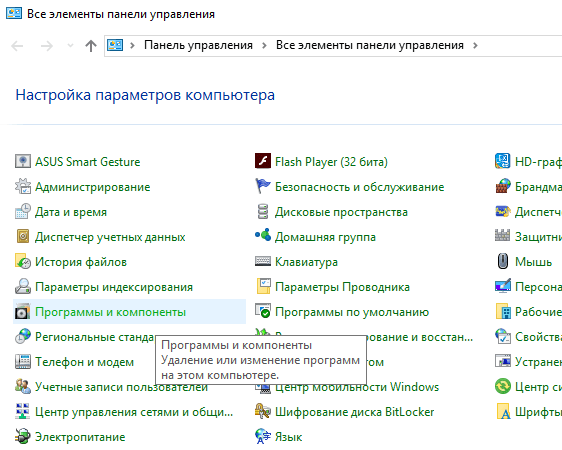
Находим в списке злосчастное приложение, кликаем по нему левой кнопкой мыши, чтобы выделить;
Затем нажимаем на кнопку «Удалить» и следуем инструкции на экране;
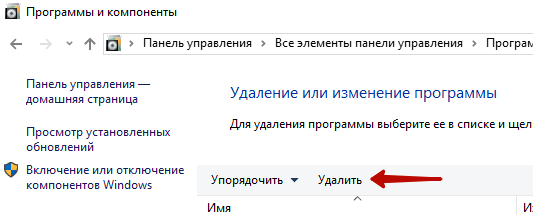
Как только удаление завершится, Вы должны будете перезагрузить ноутбук;
Сразу после того, как он запустится, должно заработать официальное приложение от Windows, встроенное в систему, чтобы следить за индикацией заряда. Кликните по значку в трее, указанному на скриншоте, чтобы узнать уровень заряда – в случае, если там будем написано «Вычисление…» или показано количество процентов заряда, аккумулятор заработал корректно.
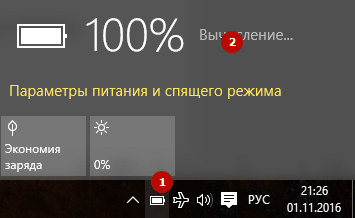
Как видите, ничего в этом сложного нет – несколько простейших действий и Вы получаете вновь заработавшую батарею.
Если и этот способ не сработал, и Вы уверены, что батарея ноутбука правильно подключена, но не заряжается, мы вынуждены Вас огорчить – проблема вряд ли связана с операционной системой и программным обеспечением. Скорее всего, без покупки нового аккумулятора обойтись не получится.
Нет заряда при исправном блоке питания
Вы, вернувшись из магазина с новеньким ноутом обнаружили, что он не заряжается и при этом на него была предустановленна лицензионная система?
В таком случае может быть заводской брак, что маловероятно, либо неверная инициализация батареи (проблема с контроллером).
Выполняем такие действия:
- Выключаем сам ноутбук
- Отключаем шнур от ноута
- Вытягиваем съемную батарею
- Нажимаем клавишу старта, удерживая ее 15-20 секунд
- Возвращаем на место батарею
- Подключаем аккумулятор
- Включаем ноутбук
Эти действия не всегда помогают, но по крайней мере они безопасны, легко делаются и вы сэкономите ваше время если проблема будет решена.
Существует еще две разновидности данного способа:
1. Только для случая со съемной батареей — зарядку отключить, вытянуть батарею, затем нажать клавишу питания и удерживать минуту.
После подключаем в такой последовательности: батарея — зарядное.
Ноутбук необходимо оставить выключенным минимум 15 минут, затем включить.
2. При включенном ноутбуке выключаем зарядку не снимая батарею.
Нажимаем кнопку старта удерживая до полного выключения (в большинстве компьютеров до щелчка) еще минутку.
После проделанного подключаем зарядку и через 15 мин, включаем ноутбук.
Сбой в работе ноутбука
Может произойти сбой, после чего ноутбук перестает определять батарею или будет это делать неправильно. Такое происходит, когда пользователь ноутбук оставляет работать от батареи, а выключить его забывает. Еще такое наблюдается во время смены одного аккумулятора на другой, особенно, если новая батарея другого производителя.
В этой ситуации необходимо сбросить БИОС:
- Сбрасываем настройки БИОС в оптимальные.
- Сохраняем настройки БИОС и выключаем девайс.
- Отключаем ноутбук от зарядного устройства (от сети).
- Вставляем в ноутбук батарею, подключаем зарядное устройство и включаем ноутбук.
Довольно часто после данных действий Виндовс сообщит, что батарея подключена и заряжается. Если этого не произошло, то разбираемся дальше.
Проблема: Батарея ноутбука подключена, но не заряжается полностью
Шаг 1. Проверим состояние аккумулятора
Проверить состояние батереи можно бесплатной программой Battery Health для iOS или штатной утилитой Battery Care в устройствах под управлением Windows 7 и 8.
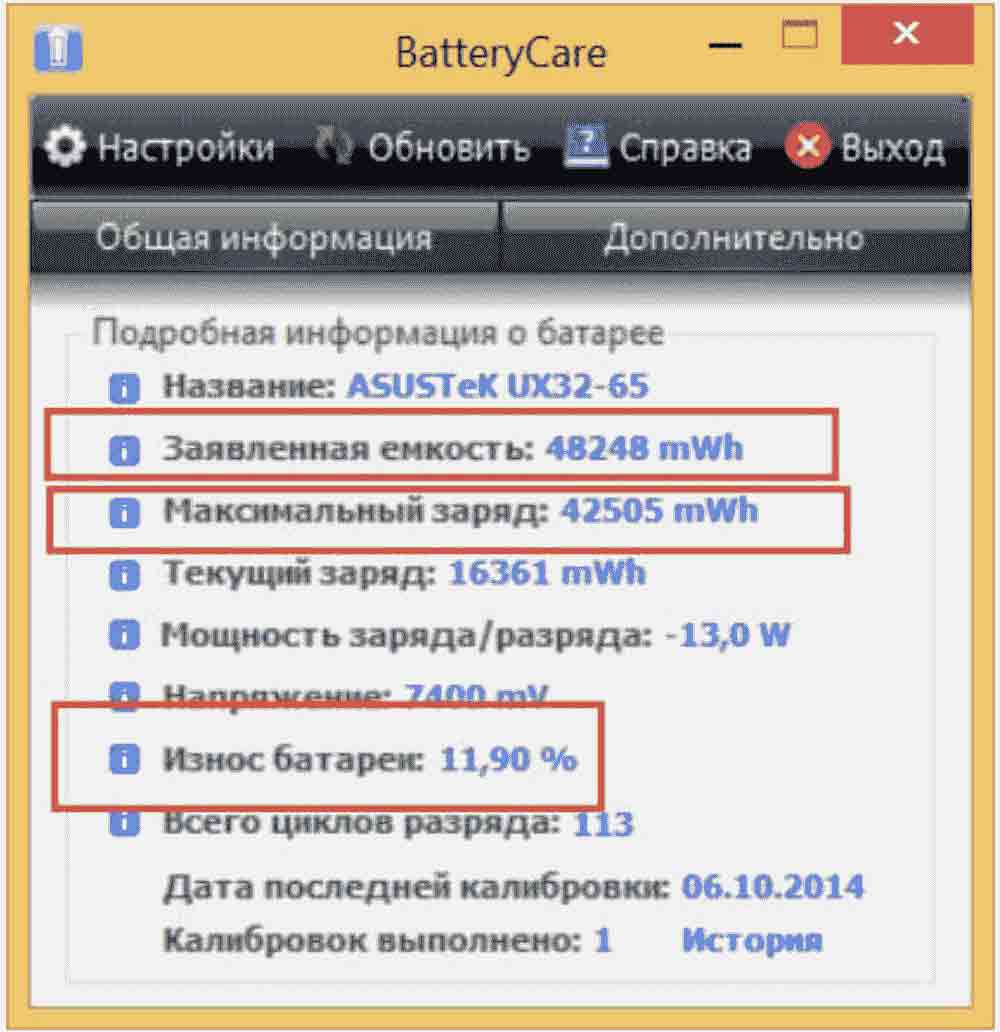 Пример анализа состояния батареи в BatteryCare.
Пример анализа состояния батареи в BatteryCare.
Нам важны три основных параметра здоровья аккумулятора.
- Заявленная, номинальная, мощность. Это ёмкость нового аккумулятора, когда он только что вышел с завода.
- Максимальная мощность. Это значение ёмкости на текущий момент.
- Износ аккумулятора в процентах. Чем больше это значение, тем выше необходимость замены.
Проблема с недостижением заряда необходимого уровня также решается с помощью калибровки.
Шаг 2. Замена аккумулятора (при необходимости)
Если износ высок, то, вероятно, он и является причиной снижения времени автономной работы. Для решения проблемы вам потребуется новый аккумулятор, в большинстве моделей он съёмный. В этом случае вы сможете поменять его сами. В ряде современных компактных моделей батарея не съёмная и её самостоятельная замена будет сложнее. Безопаснее это сделать в сервисном центре.
Шаг 3. Диагностика программ на ноутбуке
Если на шаге 1 в отношении аккумулятора утилита диагностики показала отсутствие серьёзного износа, то батарея, вероятно, не является прямой причиной падения времени автономной работы. Виновницей быстрой разрядки может быть какая-то недавно установленная вами программа, которая работает в фоне и не даёт процессору и чипу Wi-Fi переходить в экономичный режим.
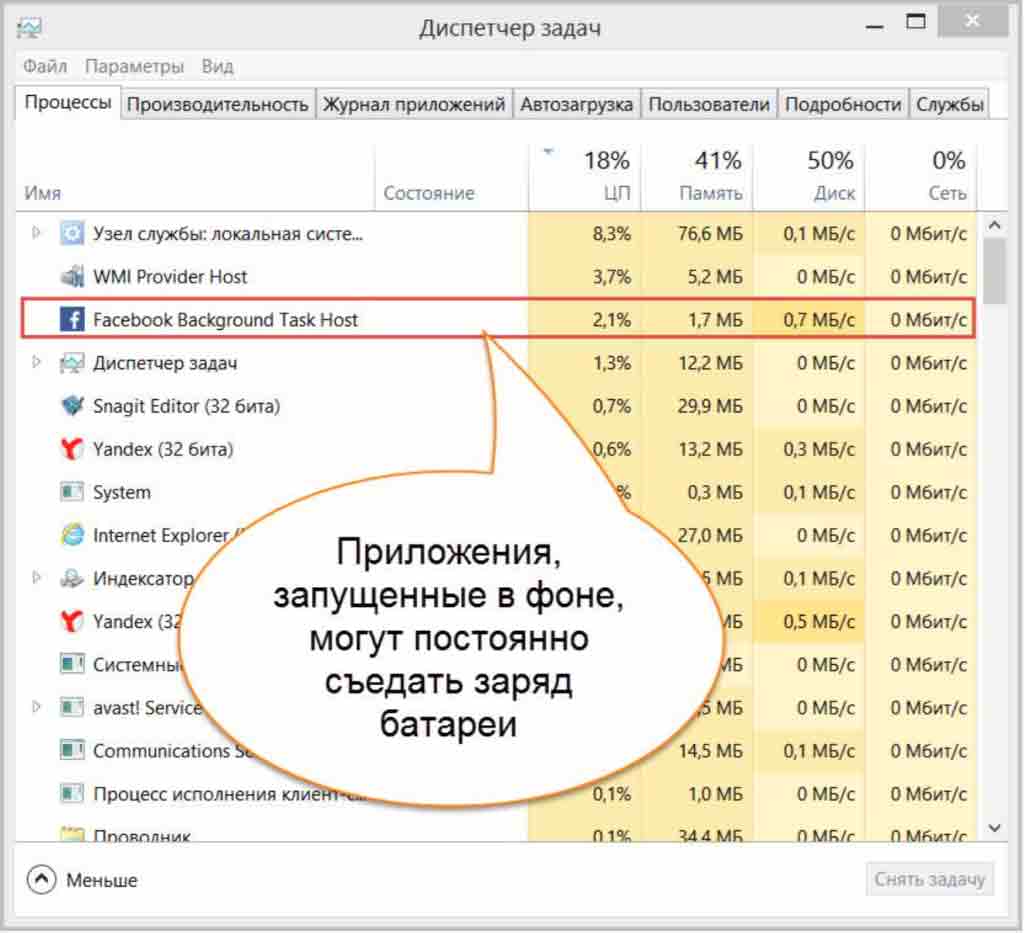
Откройте Диспетчер задач, нажав Ctrl+Shift+Esc, и проанализируйте использование процессора фоновыми программами. Отсортируйте приложения в списке по использованию процессора и понаблюдайте некоторое время. Удаление ненужных программ, работающих в фоне, увеличит время работы от аккумулятора.
Как устранить основные неисправности
Проблемы с программами
Переустановите драйвера ACPI
ACPI — это интерфейс, который отвечает за обнаружение аппаратного обеспечения, управление питанием, конфигурацию материнской платы и устройств. Обновить драйвер можно специальными утилитами — Driver Boost, Driver Genius и другими. Их легко найти в интернете под определенные модели.
Удалите лишние приложения
Возможно, вы когда-то устанавливали сторонние приложения, управляющие питанием компьютера. Может быть, в них возник какой-то сбой — попробуйте их удалить: «Пуск» → «Параметры» / «Панель управления» → «Удаление программ».
Сбросьте настройки BIOS
Сбросить БИОС можно двумя способами:
- через параметры при загрузке,
- через перемычку.
Через параметры БИОС. Узнайте, как открываются настройки BIOS в вашем ноутбуке — как правило, при включении нужно нажать клавишу Esc, Del, F2, F8, F12 или аналогичную. Когда появится текстовое окно, перейдите во вкладку Settings. В открывшемся окне нужно найти один из следующих пунктов и нажать на него:
Через перемычку. Вернуться к заводским установкам BIOS можно при помощи перемычки, которая присутствует на всех материнских платах. Рядом с ней должна быть одна из надписей:
- CLEAR CMOS;
- CLEAR;
- CLR CMOS;
- CLR PWD.
Если перемычка состоит из двух контактов, то выньте ее и вставьте через несколько минут. Если три контакта — переместите перемычку в другое положение.
Откатите «глючные» обновления
- Windows 7: «Панель управления» → «Система» → «Дополнительные параметры системы» → «Защита системы».
- Windows 10: «Настройки» → «Система» → «О системе» → «Сведения о системе» → в открывшемся окне «Дополнительные параметры системы» → «Защита системы».
- откройте окно «Защита системы»,
- выберите нужное устройство в общем списке,
- нажмите «Настроить»,
- выберите переключатель «Включить защиту»,
- с помощью ползунка укажите процент диска, который выделяете на бэкапы, и нажмите OK.
Проблемы с аккумулятором
Повторная инициализация аккумулятора
Попробуйте отсоединить блок питания и достать Li-ion аккумулятор, затем удерживайте кнопку питания в течение 15-20 секунд. Затем вставьте батарею и блок питания назад и подождите 20 минут. Затем попробуйте зарядить компьютер.
Погнутый разъем
Возможно, у аккумулятора погнуло разъем, и поэтому ток не проходит. Осмотрите разъем под аккумулятор. При повреждении контактов аккуратно с помощью пинцета поправьте металлический «усик».
Аккумулятор умер
Такое часто случается, если ноутбуку более 4-10 лет. Аккумулятор мог резко вспучиться или его срок эксплуатации закончился из-за превышения количества циклов заряда, обычно это 300-600. Чтобы понять, в каком состоянии литиевая батарея, попробуйте поработать с ноутбуков, отключив его от сети.
Окисление контактов
Контакты могут окислиться на плате, если на ноутбук пролили жидкость или долго продержали в месте с повышенной влажностью. Окислившиеся контакты обладают низкой электропроводностью, из-за этого энергии поступает в разы меньше, чем необходимо.
Самостоятельно разбираться с платами не стоит, лучше доверить это дело профессионалам. Обычно техники убирают окись при помощи спирта или специальных средств.
Сгорел контроллер питания
Контроллер заряда есть как на АКБ, так и на материнской плате. Узнать, сгорел контроллер или нет, можно при помощи специальных дорогостоящих приборов, полностью разобрав машину и вытащив материнскую плату. Починить контроллер смогут только в специализированном сервисе.
Подробный разбор данной проблемы и ремонт контроллера питания в этом видео:
Слабое напряжение
При слабом напряжении входного тока от БП (менее 18 вольт и 1,5 ампера, при стандарте в 19 В и 3 А), аккумулятор недополучает энергию, поэтому ноутбук может не включаться или быстро разряжаться.
- Блок питания износился из-за сильной нагрузки.
- Из-за скачка напряжения в нём выгорела часть радиодеталей
- Блок некачественный и изначально обладал малым ресурсом.
В таких случаях БП рекомендуем заменить.
Перегрев батареи
Перегрев — очень редкое явление: производители продумывают конструкцию компьютера так, чтобы не допускать сильного нагрева. Но иногда происходит превышение температурного режима и начинаются проблемы.
- внутри лэптопа было большое скопление пыли;
- корпус плотно прилегал к поверхности и «внутренность» не вентилировались;
- произошёл сильный нагрев процессора — в таком случае хватает всего +35 градусов.
Попробуйте остудить аккумулятор и попробовать зарядить устройство заново. Если не поможет, то аккумуляторная батарея потребует замены.
Напряжение в сети
Банально, но в первую очередь, стоит проверить наличие достаточного напряжения в сети, а также исправность розетки. Сделать это очень просто – воткнув в розетку другое устройство.
Внимание! Порой для восстановления процесса зарядки достаточно повторно подключить ноут к розетке. Виной всему могут быть временные помехи при заряжании аккумулятора от розетки
К слову, если одновременно в помещении работают мощные электроприборы, они могут стать причиной нехватки напряжения для зарядки ноутбука
Виной всему могут быть временные помехи при заряжании аккумулятора от розетки. К слову, если одновременно в помещении работают мощные электроприборы, они могут стать причиной нехватки напряжения для зарядки ноутбука.
Решением этой проблемы может стать использование бесперебойника или отключать от сети ту же стиралку во время подзарядки ноутбука.
А ещё виновницей может стать сама электросеть, раздающая мало напряжения на розетки. В таком случае ноут будет заряжаться, однако, крайне медленно. Как правило, это временные трудности, которые легко устранить отключив ноутбук от розетки и включив снова.
Ещё одной причиной отсутствия зарядки при подключении ноута к розетке может быть ее несовместимость с вилкой шнура ноутбука. В итоге вилка не плотно садится в розетку и контакт пропадает. Естественно, толку от такой зарядки не будет.
Не заряжает новая батарея
Существуют случаи, когда старая батарея не заряжается, либо заряжается не полностью.
Это происходит при очень частом использовании циклов заряда/разряда. Таким образом уменьшается емкость самой батареи, в народе говорят «быстро садится».
И получается так, что она очень быстро разряжается и не полностью заряжается.
Возникает вопрос, как же узнать реальную емкость аккумулятора и степень ее изношенности?
Можно отнести ноутбук в сервисный центр, а можно попробовать решить данную проблему самостоятельно.
вернуться к меню
Первый способ
Проверить эти параметры через командную строку.
Заходим в меню пуск и в командной строке вводим
и нажимаем Enter.
Либо в командной строке вводим
плюс клавиша Enter.
Если система запрашивает доступ администратора, то вам необходимо зайти с учетной записи администратора
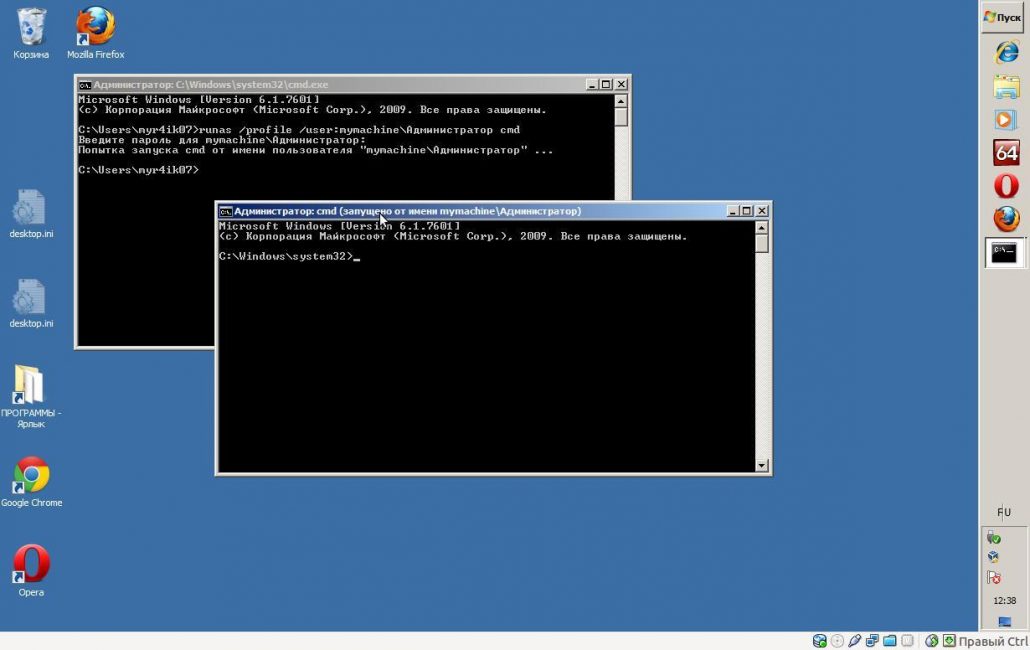
Командная строка
После этого должно появится извещение о работе системы, а отчет сформируется через 30 секунд.
В нашем варианте система разместила его по адресу «C:WindowsSystem32energy-report.htm«.
После этого переходим в папу с отчетом затем копируем его на рабочий стол и открываем.

Информация о батарее в командной строке
После этого в открывшемся файле ищем строку в которой находятся сведения об аккумуляторе.
Нас интересуют две последние строчки, которые выделены желтой стрелкой.
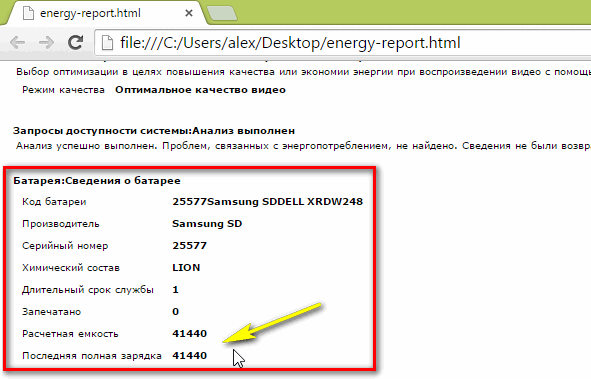
Информация о батарее
С помощью этих данных мы можем легко рассчитывать изношенность применив такую формулу: (расчетная емкость минус последняя полная зарядка) и делим на расчетную емкость.
Таким образом мы получаем процентное значение изношенности.
вернуться к меню
Второй способ
Требует установки специальной программы: AIDA 64.
С помощью этого утилита практически все о компьютере.
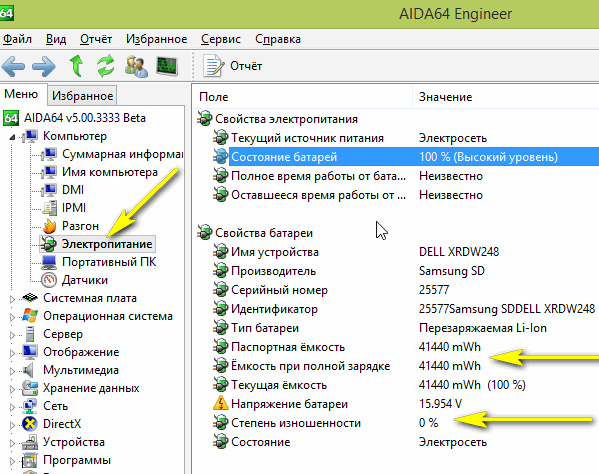
Aida 64
Первоочередно обращаем внимание на такие параметры как:
- Состояние батареи;
- Емкость при полной зарядке (в идеале должна быть равна паспортной емкости);
- Степень изношенности (в идеале 0%).
Есть в этой программе одна полезная вкладка — электропитание.
Вот здесь то и можно посмотреть текущее состояние батареи.
Скачать

Новый ноутбук с батареей
Это более существенная проблема, но перед тем как бежать в магазин, где покупали, советую сделать сброс настроек БИОС (как это делать описано выше)
Обязательно сверьте маркировку на новом и старом аккумуляторе.
Обратите особое внимание на то что покупать новый адаптер необходимо либо с ноутбуком, либо взять с собой старый. вернуться к меню
вернуться к меню
Батарея подключена, но не заряжается
У любой батареи свой срок службы – определенное количество зарядок. Одной из наиболее популярных причин поломки аккумулятора является его износ. В подобной ситуации необходимо просто батарею заменить на новую.
Если используется новый лэптоп, то на «старость» аккумулятора ссылаться нельзя. В подобном состоянии функционировать он должен нормально. Есть вероятность, что внутри АКБ соединение неплотное, из-за чего следует попробовать батарею вынуть и вставить назад.
Еще одной причиной может быть сбой в работе цепи зарядки батареи
Когда батарея подключена, но не заряжается, необходимо обратить внимание на системную плату. На ней имеется микросхема с распределением питания
При ее поломке ноутбук заряжаться не будет.
Сбой в энергетике может стать причиной неисправности
Важно убедиться в правильности подключения кабеля ноутбука и сетевого адаптера
Нужна помощь?
Не знаешь как решить проблему в работе своего гаджета и нужен совет специалиста? На вопросы отвечает Алексей, мастер по ремонту смартфонов и планшетов в сервисном центре.
Когда аккумулятор подключен, но не заряжается, контакты АКБ могли быть окислены или загрязнены. Это приводит к нестабильному соединению с системной платой. Подобная неисправность приводит к сбою в работе системной платы, поэтому ее придется отремонтировать или заменить. Намного проще будет зачистить контакты, а аккумулятор подсоединить заново.
Также мог поломаться разъем питания. Для проверки исправности разъема, можно обратиться в сервисный центр. Любое неправильное действие может за собой повлечь более серьезные проблемы.
Программные причины неполного заряда
Неисправность железа не всегда служит причиной неполной зарядки АКБ. Бывает так, что аккумулятор и зарядник полностью исправны, а АКБ полностью не заряжается. Проблема может быть в программном обеспечении ноутбука.
Неправильные настройки в BIOS
Базовая система BIOS (UEFI) напрямую процессом зарядки батарей не управляет, но в ней содержатся данные об установленном аккумуляторе. Если они перестали соответствовать действительности (в результате сбоя, после замены батареи и т.п.), контролер получает неверные сведения и не может зарядить АКБ до стопроцентного уровня.
Неверная калибровка аккумулятора
В процессе эксплуатации емкость батареи уменьшается. Это приводит к изменению калибровки – контроллер ноутбука перестает «видеть» реальные границы изменения емкости батареи. В большинстве случаев на индикацию заряда это не повлияет – компьютер будет заряжать аккумулятор до уровня 100% (хотя по факту до меньшего значения) и индицироваться будет также 100%. Но возможна ситуация, когда калибровка уйдет «вверх». При этом батарея будет полностью заряжена, а контроллер будет считать, что процесс еще не закончен, что уровень энергии, находится на отметке, например, 60 процентов.
Статья по теме
Такое возможно, например, после замены АКБ на другую. В любом случае, при всех проблемах с зарядом есть смысл произвести калибровку аккумулятора одним из известных способов. Вреда от этого точно не будет, а эффект может иметь место.
Проблема в настройках Windows или в дополнительных утилитах от производителя ноутбука
Существует версия, что срок службы батареи продлевается, если ее заряжать не до 100%, а до меньшего уровня. Не вдаваясь в правильность этой теории, можно отметить, что некоторые производители включают в состав фирменного ПО утилиты. позволяющие осуществлять этот режим. Например, у известного южнокорейского бренда подобная программа называется Samsung Battery Manager. Также такая возможность есть в некоторых версиях операционных систем. Если ноутбук не заряжается полностью, вероятно, эта функция активирована.
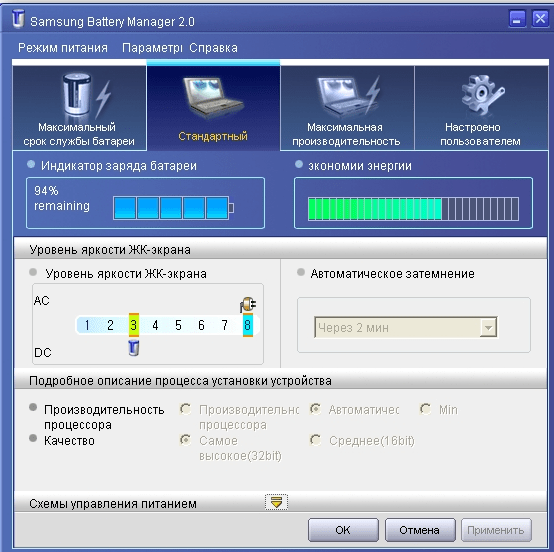
Интерфейс программы Samsung Battery Manager.
Батарея подключена — заряда нет
Здесь возраст устройства и его производитель не играют никакой роли. Ноуты Самсунг, Сяоми, Престижио или других фирм в равной степени подвержены этой проблеме.
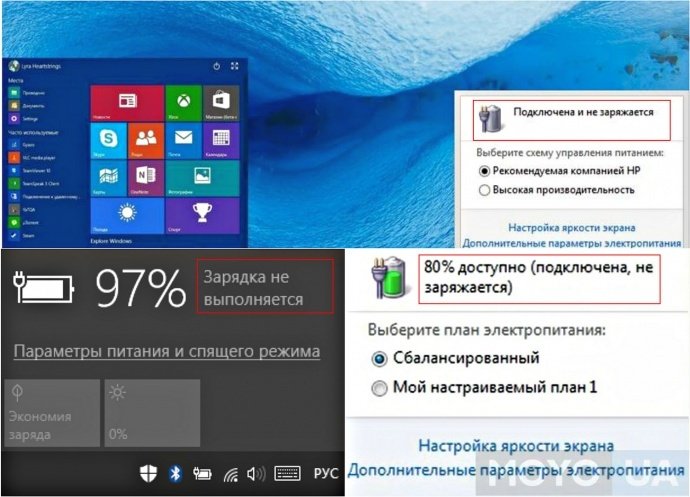
Дефект выясняется так — в области уведомлений рядом с иконкой, обозначающей заряд, отображается послание с текстом: «Подключена, не заряжается». Пользователи «Виндовс» (версия 10) прочитают немного другое сообщение: «Зарядка не выполняется». Первая причина неполадки — программные аномалии, в которых сможет разобраться только специалист. Что можно предпринять самостоятельно? Универсальный метод — «сбросить» БИОС.
Это делается в 10 шагов:
- Полностью выключить девайс.
- Извлечь наружу аккумулятор.
- Отключить гаджет от сети.
- Удерживать включенной клавишу питания (1 мин).
- Подключить аппарат в сеть (без батареи).
- Нажать на клавишу включения и перейти в БИОС.
- Скинуть настройки до заводских (меню EXIT — Load Defaults).
- Сохранить изменения и выключить гаджет.
- Отключить от ноута шнур блока питания.
- Вернуть АКБ на место, подключить зарядку.
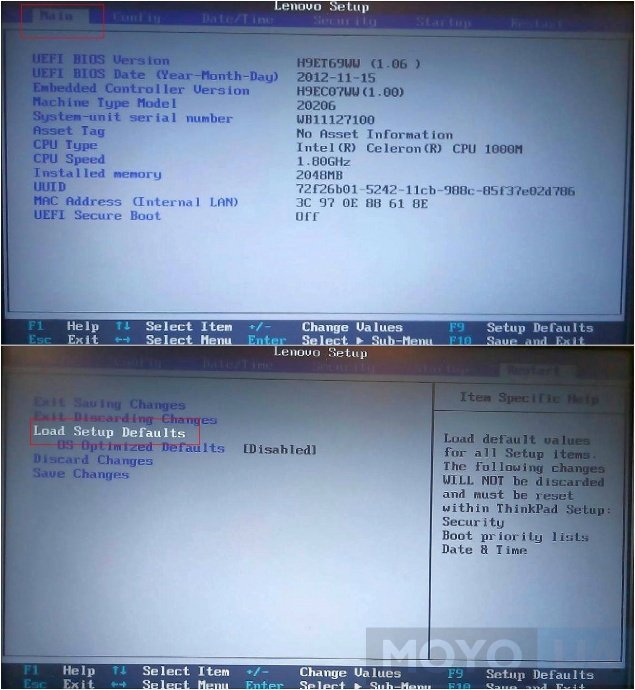
В конце остается включить аппарат (пользовательские настройки сохранятся) и наблюдать за его работой. Если все сделано верно, то «Виндовс» обрадует пользователя посланием: «подключена, заряжается». В случае неудачи стоит изучить следующие разделы данного материала и применить другие методы ликвидации поломок.
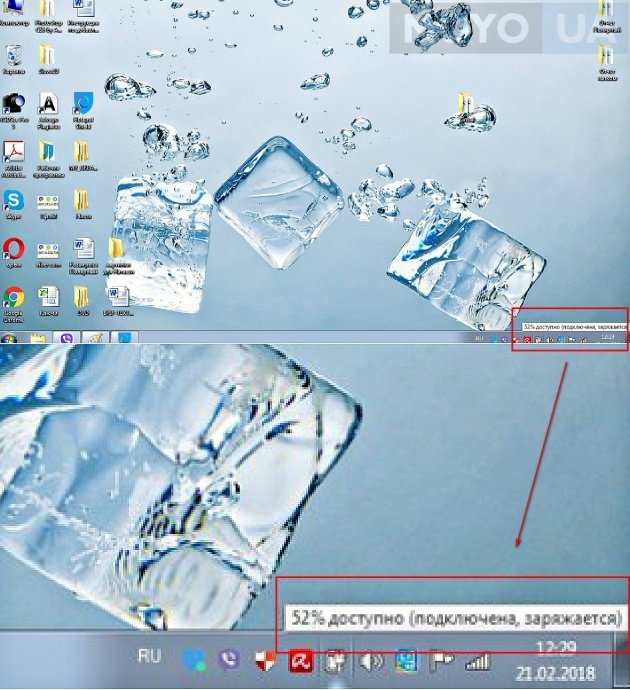
Полезно узнать: Что делать, если ноутбук не включается: 6 основных ситуаций и выходы из них
Это интересно: Что делать, если windows 10 не загружается
Сбрасываем настройки в программе BIOS
Если ноутбук не видит подключенную батарею и не заряжается, многим пользователям помогла перенастройка BIOS. Действия необходимо выполнять в такой последовательности:
- Отключите зарядное устройство.
- Извлеките аккумулятор.
- Далее необходимо нажать кнопку включения и удерживать последнюю в таком состоянии приблизительно минуту.
- Через несколько минут нужно подключить блок питания к ноутбуку с одновременным его подсоединением к электросети. Вставку аккумулятора на данном этапе производить не нужно.
- При включении открываем BIOS. Для этого можно использовать кнопки F12, Del, F2.
- Далее необходим сброс настроек, и сохранение.
- Выключаем, отключаем батарею, аккумулятор на прежнее место.
- Далее необходимо провести обычные манипуляции для каждого пользователя: подключить ноутбук к зарядке, включить его.
Данный способ оказывается действенным во многих случаях. Если в Вашем случае произошло именно так, подключенный к сети ноутбук начинает заряжаться.
Способ второй. Батарея нуждается в повторной калибровки
Сообщение об уровни заряда батареи — это двухсторонняя работа между вашей батареей и Windows. Если одно из них не соответствуют требованиям, Windows может сообщить, что батарея частично заряжена, хотя она, на самом деле, заряжена полностью и ее нельзя больше зарядить. Чтобы синхронизировать Windows и батарею, попробуйте выполнить повторную калибровку аккумулятора на вашем ноутбуке.
Способ третий. Проблемы с сетевым адаптером
Появление такого сообщения может быть связано с тем, что сам ноутбук распознает, что подключен сетевой адаптер, но зарядка не происходит. Если это возможно, попробуйте подключить в вашему адаптеру что-то другое и посмотрите произойдут ли изменения. Это поможет понять проблема заключается в самом адаптере или непосредственно при подключении его к ноутбуку. Если проблема связана с адаптером, то вы может легко приобрести новый.
Износ батареи
Как уже говорилось, батарея — сменный компонент в ноутбуке. У нее есть такая характеристика, как ёмкость. С течением времени актуальная ёмкость уменьшается. Проверить степень износа можно с помощью команд в командной строке. Тогда компьютер проанализирует состояние устройства и в том числе батареи, и создаст отчет с конкретными цифрами.
Что делать:
- открываем командную строку (в строке поиска вводим «cmd»). Вам понадобятся права администратора для работы с командной строчкой
- в открывшемся окне вводим команду «powercfg energy» и нажимаем «Enter»
Через 30 сек откроется окно с отчетом
В строке «Дополнительные данные см. в …» на месте истек будет указан адрес html страницы, содержащий отчёт.
Введите этот адрес в адресную строку браузера.
В разделе «сведения о батарее» будут указаны два значения батареи — номинальное (заявленное производителем) и действительное (достигнутое при последней зарядке). Чем выше разница между ними, тем сильнее износ батареи.
ИЛИ
устанавливаем программу AIDA 64. Она сканирует весь компьютер и выводит данные о нем.
В разделе «электропитание» посмотрите:
- состояние батареи
- уровень ёмкости заряда при 100%
- степень изношенности.
Чем сильнее износ, тем ближе дата окончания эксплуатации батареи.
Проблема со шнуром
Так же ноутбук не будет заряжаться или зарядится не полностью, если старый зарядный шнур неисправен. Или новый несовместим с устройством.
Как проверить, работает ли кабель:
- выключите устройство.
- отсоедините его от сети (вытащите штекер из порта зарядки).
- вытащите аккумулятор (он находится обычно снизу под клавиатурой, его держат скобы, которые нужно разжать).
- подключите ноутбук обратно к сети.
- включите его.
Если ноутбук не включится, значит, к нему не поступает электричество. А так как мы вытащили блок питания, то энергию взять негде.
Так мы удостоверяется, что дело именно в зарядном устройстве.
Эту проблему легко решить покупкой нового.
Совместимость зарядки с ноутбуком можно проверить на сайте производителя или уточнить в магазине. Также можно самому сверить знаки номера устройств нового и старого, чтобы они совпадали. Чтобы избежать проблем с новой зарядкой, лучше купить той же фирмы, что ваше устройство.
Батарея у ноутбука не заряжается
Если по результатам проверки цепи выяснилось, что трудности заключаются в самом автономном источнике тока, то вариантов решения этой проблемы может быть несколько.
Основные из них:
- замена одного или нескольких химических элементов в блоке;
калибровка контроллера;
проверка и зачистка контактов.
Сбой контроллера может быть вызван его поломкой или некорректной работой. В первом случае потребуется его замена или ремонт всей батареи.
Диагностировать неполадки помогут сторонние утилиты, самыми популярными из которых являются:
-
Aida64;
BatteryMark;
Battery Optimizer;
Smart Battery.
В последнем случае необходимо, как говорилось выше, провести осмотр контактов и при необходимости очистить их от мусора или окиси.
Ошибки драйвера
Причина, по которой не происходит процесс зарядки, может быть обусловлена драйвером электропитания операционной системы. Устранить эту неполадку возможно путем переустановки драйвера или его отключения.
Если используемая операционная система Windows, то все необходимые настройки находятся в соответствующем разделе «Панели управления».
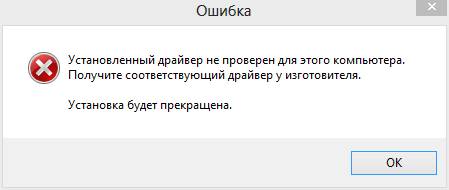
Для этого необходимо:
- перейти в меню «Система»;
выбрать «Диспетчер устройств»; затем выбрать вкладку «Батареи»; в списке будет представлена одна или несколько «Батарей с ACPI-совместимым управлением Microsoft» – выбрать необходимую; во вкладке со свойствами этого компонента следует найти информацию о драйвере и провести его переустановку.
После этих действий можно попробовать сменить режим электроснабжения штатными средствами операционной системы и произвести перезагрузку компьютера.
Выводы
Итак, мы описали наиболее вероятные причины сбоев, по которым батарея вашего ПК может работать некорректно. В заключение надо сказать, что начинать самодиагностику неисправности стоит с элементарного. Внимательно проверьте корректность подсоединения кабеля зарядки, состояние розеток и разъемов. После ревизии состояния кабелей и контактов ЗУ переходите к программным установкам, в том числе к настройкам БИОС.
Самое главное: если наши инструкции не помогли, не пытайтесь отремонтировать ноутбук своими силами. Для ремонта компьютеров даже опытные мастера используют специализированное и дорогое оборудование, которое обычному пользователю недоступно. Дата: 04.02.2020












![[решено] ноутбук lenovo подключен, но не заряжается](http://maminmagazinchik.ru/wp-content/uploads/2/1/6/2160738155e5e42b16b52bfb2ae65f6d.jpeg)




















