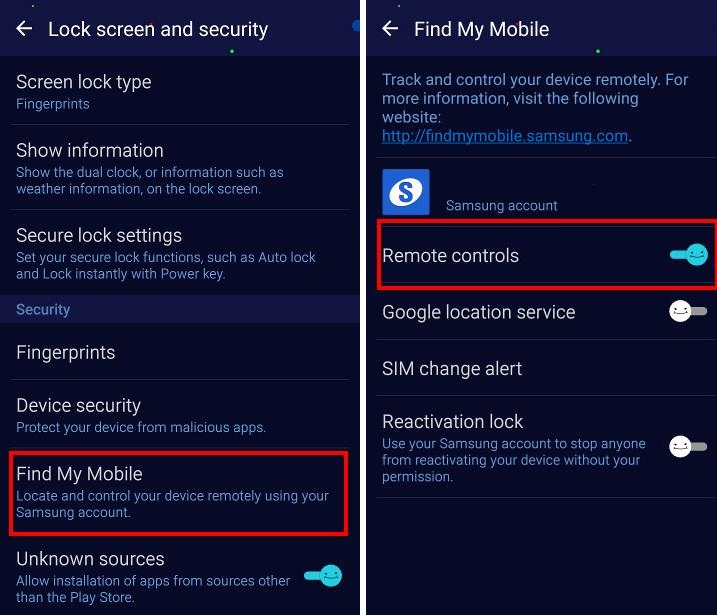Как отключается блокировка на разных версиях Android?
Прежде чем разблокировать телефон, мы рекомендуем вам пересмотреть обоснование этого шага, так как, делая это, вы делаете информацию на телефоне более уязвимой для мошенников.
Как разблокировать устройство на базе Android 2.x?
- Перейдите в меню приложения, нажав на значок, показанный на скриншоте ниже;
- Перейдите в меню настроек и выберите «Местоположение и защита»;
- Нажмите на «Изменить метод блокировки»;
- Поскольку пароль уже был активен, система попросит вас ввести его. Если вы забыли свой пароль, воспользуйтесь приведенными ниже инструкциями;
- После успешного ввода пароля нажмите «Снять защиту».
Как отключить блокировку экрана на Android 4.x?
Android 4 x — одна из самых популярных операционных систем, установленных на сегодняшний день на миллионах гаджетов по всему миру. Чтобы отключить блокировку на этой системе, выполните следующие действия:
- На главном экране откройте меню, а затем откройте Настройки;
- В разделе «Безопасность» откройте вкладку «Безопасность» и выберите «Блокировка экрана»;
- Основным паролем в System 4.x является графический ключ, который необходимо ввести, после чего можно разблокировать блокировку экрана.
Как отключается блокировка экрана на Android 5.x?
При 5x замок деактивируется следующим образом:
-
«Главное меню» -> «Настройки»;
-
«Безопасность» -> «Блокировка экрана»;
- Как и в других версиях android, перед переключением блокировки необходимо будет ввести существующий пароль, возможно, графический ключ, после чего система позволит деактивировать блокировку.
Отключаем блокировку на Android 6.x
На этой ОС смартфона процесс похож на описанный выше, только в конце вы увидите окно, подтверждающее, что защита устройства была отключена:
Без паники: заблокированный смартфон Samsung можно разблокироватьПосле этого блокировка будет отключена.
Отключение блокировки на Android 7.x
- Первое, что необходимо сделать, это перейти в настройки, это можно сделать из главного меню или через панель уведомлений, как показано на скриншоте:
-
Выберите «Безопасность», а затем «Блокировка экрана»;
- Как и в других случаях, вам потребуется ввести существующий пароль или шаблонный ключ, после чего система позволит вам отключить блокировку. Чтобы отключить его, нужно нажать «Нет» в разделе блокировки экрана.
Итак, мы рассмотрели наиболее распространенные версии операционной системы Android, установленные, например, на Samsung или Asus.
Почему на Samsung не снимается ключ с входного экрана?
В нормальном режиме функционирования Самсунга отключение цифрового или графического кода производится следующим образом:
- В настройках мобильника найдите раздел «Мое устройство» и войдите в него.
- Откройте вкладку «Экран блокировки».
- В появившемся меню появятся все доступные способы защиты (фейс-контроль, PIN, рисунок и др.). Для удаления блокировки экрана выберите «Нет».
Существует несколько факторов, которые могут помешать отменить блокировку экрана на Андроиде:
- использование на гаджете защищенной виртуальной сети VPN;
- шифрование внутренней памяти или встраиваемой MicroSD;
- установка сторонних сертификатов;
- открытие на мобильнике административных прав;
- сбой в работе программного обеспечения.
Давайте разберемся, как на телефоне Самсунг убрать блокировку экрана в каждом из приведенных случаев.
Удаленное управление через гугл-аккаунт
Так как Самсунг базируется на Андроид, а Андроид обычно напрямую зависит от компании Гугл, то этот метод также подойдет для того чтобы разблокировать телефон. Сервисы, интегрированные в смартфон, отлично подойдут для того чтобы помочь пользователю. О них не стоит забывать, так как они могут выручать в сложную минуту.
Пользователь может при помощи компьютера удаленно управлять гугл – аккаунтом, если смартфон синхронизирован с ним. Человек, который сидит за компьютером, может выполнять действия и на телефоне. Для того чтобы провести эту процедуру, пользователю нужно:
Пользователь должен перезагрузить устройство, чтобы введенная функция смогла устаканиться. Как видно, это не так сложно, если знать, как работают сервисы.
Как разблокировать телефон через Интернет
После 5 не очень успешных попыток ввода пароля или графического ключа, Android выводит уведомление и предоставляет возможность разблокировки через Интернет. Для этого, нужно подключить к любой доступной wifi сети, ввести данные входа в аккаунт Google, после чего вы успешно войдете в систему и сможете изменить пароль или ключ для разблокировки Андроида.
Стоит отметить, что данный метод разблокировки телефона работает только с устройствами, на которых установлена ОС Android 5.0 или версия ниже. Поэтому, имея на руках более новую модель телефона, обратитесь к другим способам разблокировки (см. ниже по списку).
Hard Reset на смартфоне
Если телефон заблокирован без подключения к Интернету, описанный выше метод не будет сброшен. В этом случае нужно выполнить сброс на устройстве. Для этого вам нужно:
- Выключите телефон.
- Одновременно нажмите и удерживайте кнопку питания, уменьшите громкость и вернитесь на главный экран. Когда появится логотип компании, ключи можно отпустить.
- В открывшемся инженерном меню выберите строку «Wipe data/factory reset». Перемещение по списку осуществляется кареткой изменения громкости, подтверждение действия — клавишей блокировки.

Дождитесь завершения процесса, затем выберите команду «Перезагрузить систему сейчас».
Встроенные функции для сброса
С каждым обновлением ПО появляется больше и больше встроенных функций, которые помогают снять код с девайса. Они упрощают процесс разблокировки, ведь для этого не нужна помощь сторонних приложений. Для пользователей «Самсунга» есть отдельные фишки, которые отсутствуют в других марках.
Стандартный пароль на телефоне Samsung
Сперва, если забыли свой ключ, вы попробуйте ввести стандартный код компании «Самсунг». Есть несколько вариантов заводского пароля телефона Samsung, ибо на каждом девайсе стандартный код свой: 00000000 (8 нулей), 1234, 12345, 0000 (4 нуля), 00000 (5 нулей). Если никакой вариант не подошёл, можно снять стандартный пароль Samsung на телефоне:
- Извлеките SIM-карту из устройства.
- Перезагрузите смартфон. Зажмите кнопку питания, нажмите «Перезагрузка».
- Введите код *2767*8451# или на некоторых гаджетах *2767*3855#.
Разблокировка устройства при помощи аккаунта Google
Использование аккаунта Google – второй способ сброса пароля на вашем устройстве. Смартфон обязательно должен быть подключён к аккаунту Google, в противном случае вариант не поможет снять установленную защиту
Важно, чтобы девайс был подключён к Интернету при помощи Wi-Fi или передачи данных. Вот порядок действий, которые вы должны выполнять для снятия ключа на гаджете при помощи аккаунта Google:
- Вызовите всплывающее предупреждение и прочтите. Вызвать всплывающее предупреждение можно, введя неправильный код пять раз.
- Нажмите «Забыли пароль» или «Разблокировать в Google».
- Войдите в Google-аккаунт. Для входа введите информацию для идентификации: электронную почту и пароль.
- Сбросьте ключ. После ввода правильной электронной почты вам предложат удалить пароль на Samsung. Придумайте новый код, введите повторно и нажмите «ОК».
Если гаджет удовлетворяет всем критериям, выполнив такие несложные действия, вы сможете вновь начать пользоваться «Самсунгом».
Сброс телефона Samsung до заводских настроек
Жёсткий сброс настроек – второй вариант разблокировки. Данный способ используется в безвыходных ситуациях, ведь он удаляет всю информацию, которая хранилась на гаджете. Подходит для всех устройств. Для полного сброса настроек телефона выполните несколько простых действий:
- Отключите «Самсунг». Для этого зажмите кнопку питания на боковой части девайса и выберете вариант «Выключить».
- Включите режим Recovery. На этом этапе есть несколько вариантов действий:
- на гаджете есть кнопка «Домой» – зажмите комбинацию кнопок «Домой» + «Питание» + «Громкость вверх»;
- на телефоне есть кнопка «Bixby» слева под кнопками громкости – зажмите кнопки «Bixby» + «Питание» + «Громкость вверх»;
- нет ни одной из вышеперечисленных кнопок – зажмите комбинацию «Питание» + «Громкость вверх».
После появления логотипа Samsung Galaxy на экране вашего устройства отпустите клавишу питания, а остальные держите до включения режима Recovery в течение 10-15 секунд.
- Используя кнопку громкости, выберите строку «Wipe data / Factory reset». Подтвердите выбор нажатием кнопки питания.
- При помощи клавиши громкости, выберите вариант «Yes» или «Yes – Delete all user data». Для подтверждения нажмите кнопку питания.
- После удаления данных нажмите «Reboot system now», перезагрузите гаджет.
Выполнив эти действия, вы удалите информацию с гаджета, приведя его в состояние как после покупки. Перед сбросом для сохранения информации выньте SD-карту и SIM-карту. Также при использовании аккаунта Google личные данные сохранятся в личном кабинете и облачном хранилище.
Разблокировка смартфона во время входящего вызова
Данный способ подходит для смартфонов «Самсунг» на базе Android 5.0 и ниже. Более старые версии операционной системы имеют меньшую степень защиты, поэтому для них свои, более простые способы разблокировки девайса. Для разблокировки во время входящего вызова нужно:
- Совершить звонок с другого телефона на гаджет, которое пытаетесь разблокировать.
- Принять входящий вызов.
- Удерживать звонок в режиме «Hold».
- Открыть панель быстрого доступа.
- Нажать на иконку, которая выглядит как шестерёнка, и открыть настройки.
- Войти в раздел «Безопасность и конфиденциальность» и отключить ключ.
Удаление VPN
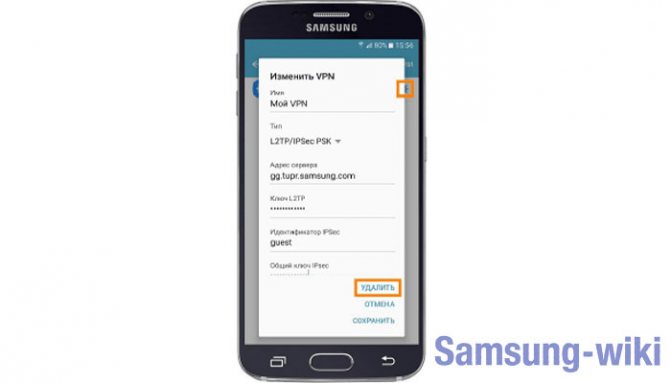
Включенный VPN – основной “виновник” невозможности разблокировки. Виртуальная сеть обеспечивает защищенный доступ в сеть, а при ее активировании передаваемые данные эффективно прячутся от посторонних и мошенников. Но у использования VPN есть и обратная сторона: функция требует всесторонней защищенности устройства, поэтому перед запуском виртуальной сети система потребует от пользователя установки ключа для снятия защиты.
Что такое уровень SAR в телефоне: таблица уровня излучений смартфонов
Установленный защитный ключ при работе VPN стандартными методами не отключается. Чтобы убрать пин, нужно удалить виртуальную сеть по следующему алгоритму:
- Заходим в меню смартфона.
- Выбираем раздел “Подключения”.
- Тапаем по вкладке “Другие настройки”.
- Выбираем строчку “VPN”.
Открываем свойства используемой на смартфоне виртуальной сети, тапнув по значку “шестеренки” и выбираем “Удалить”. После манипуляции перезагружаем телефон и удаляем блок вышеприведенным стандартным способом.
Как разблокировать телефон Samsung
Способ 1 — через официальный сервис Самсунг
Сделав сброс пароля этим способом телефон останется в прежнем состоянии и ничего с него не удалится. Главное, чтобы устройство было привязано к учетной записи Самсунг.
1. Перейдите по адресу — https://findmymobile.samsung.com/ и вбейте свои данные для авторизации.
2. Выберите свой смартфон из перечня, нажмите на «Еще» и далее нажните на «Разблокировать мое устройство». Коды будут сброшены и смартфон разблокируется.
Способ 2 — через безопасный режим
Срабатывает не всегда, особенно на новых аппаратах со свежим Андроид, но попробовать стоит, тем более все данные останутся на устройстве и ничего не сотрется.
1. Зажмите кнопку питания пока не появится меню. В нем нажмите и держите кнопку отключения питания, пока не появится окно с безопасным режимом.
2. Устройство загрузится без установленных приложений. Зайдите в настройки и отключите ввод пароля. После перезагрузки смартфона, он будет работать в нормальном режиме.
Интересно! Также можно попробовать войти через дополнительный пин код, если вы его вводили до этого и вообще помните. Этот вариант появляется при неправильном вводе пароля.
Способ 3 — через «найти телефон»
Данные аппарата будут стерты и все вернется до заводских установок. Необходимо знать свой логин и пароль от Google аккаунта.
1. Перейдите по адресу — https://www.google.com/android/find и авторизуйтесь с помощью своего гугл аккаунта.
2. В левой колонке щелкните по «Очистить устройство» и подтвердите свои намерения. Если появится просьба еще раз ввести данные — сделайте это. Как только телефон соединится с интернетом, к примеру, по wifi, сразу очистится.
Способ 4 — Hard Reset
Все будет сброшено до заводских настроек и все ваши данные будут удалены. Главное помнить свой Google аккаунт, если забыли пароль и от него, то читайте материал про, восстановление гугл аккаунта.
1. Отключите аппарат, зажав кнопку питания.
2. Зажмите кнопки: питания и увеличения громкости. Как только почувствуете вибрацию отпустите только кнопку питания. Когда появится Recovery Menu то отпустите и кнопку громкости.
3. Для перемещения по пунктам меню используйте сенсорный экран или кнопки громкости. Перейдите по пункту «wipe data/factory reset», нажмите на кнопку питания и подтвердите свои намерения.
После того, как процесс сброса закончится, перезагрузите аппарат, выбрав пункт «Reboot» если этого не произошло автоматически.
Способ 5 — Smart Lock
Будет работать только если вы настраивали эту функции ранее в настройках. Работает она так: при совершении определенного действия вводить пароль, чтобы разблокировать экран телефона не нужно, например, при подключении по Bluetooth.
Удаление сертификатов
Еще один “виновник” невозможности разблокировать стандартным способом через меню настроек – установленные некогда приложения, которые и потребовали во имя безопасности поставить цифровой или графический пароль на используемый смартфон. Одно из приложений, которое вы в свое время загружали с плеймаркета, содержит особые сертификаты безопасности, и пока они действуют на смартфоне, убрать ключ не выйдет.
Выход один – удалить пресловутые сертификаты безопасности, действуя согласно пошаговой инструкции:
- Открываем “Безопасность”.
- Ищем “Другие параметры”.
- Жмем “Удалить учетные данные”.
Система попросит подтвердить удаление, после чего останется дождаться завершения очистки, перезагрузить и попробовать убрать пин стандартным образом через меню.
Не всегда виноватыми оказываются сторонние сертификаты безопасности: если строчка “Удалить учетные данные” будет при открытии раздела не активной, значит, на Андроиде нет программ, делающих невозможной разблокировку.
Расшифровка устройства
Стремление обезопасить свой гаджет служит еще одной причиной того, почему Самсунг не получается выключить, если забыл пароль. Для защиты личных данных или установленных настроек приходится прибегать к алгоритмам шифрования. Поэтому прежде чем менять PIN-код, нужно устранить все манипуляции с шифрованием.
Для этого сначала кликают на меню и ищут вкладку «Опции», там кликают на пункт «Безопасность». В этой вкладке находят раздел «Шифрование» и жмут на строку «Расшифровать». Здесь находят «Зашифровать внешнюю память» и отключают эту кнопку. Чтобы изменения вступили в силу, нужно перейти во вкладку «Экран блокировки» и нажать кнопку «Нет». После всех процедур можно будет поменять пароль на Самсунге.
Справка. Виды блокировки и разблокировки экрана Android
Блокировка телефона предназначена для защиты пользовательских данных от несанкционированного доступа и нежелательной утечки информации. Разблокировать телефон впоследствии можно с помощью графического ключа и пароля.
Достоинство android-блокировки заключается в том, что вы можете установить произвольную сложность для графического ключа, тем самым усилив безопасность. Второй момент – помимо блокировки экрана, пользователь может установить защиту для доступа к определенным папкам и определенным пользовательским данным на телефоне.
Однако встроенная защита нужна далеко не всем пользователям Android. Поэтому не секрет, что имеются альтернативные надстройки для Android, позволяющие установить альтернативные блокировщики и способы блокировки. В частности, возможна разблокировка экрана двойным тапом. Для ее активации достаточно установить приложение Knock Lock и далее самостоятельно переключить метод экранной разблокировки – вместо графического ключа указать “двойной тап”. Приложение работает на всех устройствах, включая смартфоны и планшеты Самсунг.
Резюме. Что ж, выбирайте наиболее удобный, быстрый и безопасный способ с точки зрения потери пользовательских данных. Если ни один из методов разблокировки экрана Android не сработал – задайте нам вопрос через форму Вопрос-Ответ в правой колонке сайта, максимально полно описав проблему.
Удачи, друзья!
Через безопасный режим
Самый первый способ – войти через безопасный режим. Это такое особое меню, которое очень помогает техническим мастерам. Благодаря ему те выполняют различные работы для решения возникающих с устройством проблем. Если говорить совсем просто, то благодаря безопасному режиму или же меню пользователь может решить в несколько счетов свою проблему.
Использовать безопасный режим можно как и решения поставленной проблемы, так и для более серьезных задач. Войти в безопасный режим просто, если знать механизм. На телефоне самсунг вход в данный режим также возможен.
Обратите внимание! Если у пользователя телефон другой фирмы, то вход в безопасный режим может отличаться. Данный метод подходит только для телефонов от фирмы Самсунг
Для перехода в безопасное меню, а также дальнейшей разблокировки устройства нужно выполнить следующие действия:
- Для начала необходимо задержать на несколько секунд кнопку выключения. Это нужно проводить на активированном устройстве;
- После этого пользователь увидит диалоговое окно. При помощи долгого тапа необходимо нажать на кнопку отключения или же на согласие с данным действием;
- Теперь появится предупреждение о переходе в режим безопасности. Его также необходимо подтвердить;
- Далее пользователю нужно через этот режим зайти прямо в настройки, в раздел, где располагаются все пароли устройства;
- В нем отключается вход по паролю или же графическому ключу;
- Теперь остается только перезагрузить устройство.
Если пользователь выполнил все вышеописанные действия правильно, то телефон вернется в свое первоначальное состояние, при этом не потребует вход по паролю. Этот метод подойдет больше для тех, кто забыл пароль. При решении системных проблем стоит использовать другие способы.
Удаляем файл графического ключа через компьютер
Если вы не хотите терять данные из памяти своего телефона, то есть еще один рабочий способ, как разблокировать телефон если забыл цифровой пароль или графический ключ. Дело в том, что на телефоне создается файл, который нужен для работы графического ключа. Если удалить его, то система больше не будет спрашивать пароль для разблокировки
Но все нужно делать осторожно, иначе вы можете удалить нужный для нормальной работы системы файл
Инструкция:
- Подключаем телефон по USB к компьютеру. На нем должен быть активен режим отладки по USB. Если вы этого не делали прежде, то его можно запустить сейчас в настройках соединения;
- На компьютер следует установить утилиту adb run, которая доступна бесплатно на официальном сайте. После ее включения вводим запрос adbBLOCK GEST;
- Далее приложение попросит вас дать свое согласие на удаление файла, после чего файл с графическим ключем будет удален.
Теперь вы знаете, что делать если забыт пароль от экрана блокировки телефона и знаете как его разблокировать.
Не забывай поставить лайк, если понравился материал. Это лучший способ сказать автору спасибо)))
Как отключить пароль на Самсунге
Алгоритм отмены функции, обеспечивающей безопасность и конфиденциальность, достаточно прост:
- Заходим в настройки смартфона на Android и ищем в меню пункт “Мое устройство”.
- Входим в раздел и ищем “Экран блокировки”.
- Тапаем на вкладку и оцениваем, какие методы защиты используются смартфоном. Чтобы телефон больше не просил вводить графический/цифровой ключ, выбираем “Нет”.
Не всегда стандартный способ работает: в ряде случаев блок экрана не отменяется, и тогда приходится искать причину: включенную защищенную сеть, запущенное шифрование памяти, использование прав администратора и прочие технические нюансы мешают отключению сервиса.
Как разблокировать Samsung Galaxy, если забыл графический ключ, пин-код или пароль
Эта статья поможет разблокировать смартфон или планшет, если вы забыли пин-код, пароль или рисунок.
Если помните пин-код, пароль или рисунок, но не можете убрать блокировку, читайте статью
Если устройство заблокировалось после сброса данных и запрашивает аккаунт Google, читайте статью
Есть три способа:
Сервис Find My Mobile — удалит графический ключ, пин-код, пароль, отпечаток пальца. Работает через интернет.
Дополнительный пин-код или аккаунт Google — удалит только графический ключ. Подойдет только для Андроид 5.0 и ниже.
Сброс данных — удалит графический ключ, пин-код, пароль, отпечаток пальца и очистит память устройства.
Find My Mobile
Этот способ подойдет, если:
вы добавили аккаунт Samsung на устройство перед блокировкой и помните адрес электронной почты и пароль;
на смартфоне или планшете подключен интернет.
Чтобы разблокировать смартфон или планшет:
В браузере на компьютере откройте страницу сервиса — https://findmymobile.samsung.com/?p=ru .
Введите адрес электронной почты и пароль аккаунта Samsung, который добавлен на заблокированном смартфоне или планшете, и нажмите кнопку «Войти».
Если не помните адрес электронной почты или пароль, нажмите «Узнайте свой идентификатор или пароль» и следуйте подсказкам на экране.
Если не удалось восстановить адрес или пароль, используйте другие способы.
Если слева отображается не тот смартфон или планшет, который заблокирован, нажмите стрелку вниз и выберите нужную модель из списка.
Нажмите «Еще», далее «Разблокировать мое устройство».
Введите пароль аккаунта Samsung и нажмите кнопку «Разблокировать».
Экран смартфона или планшета разблокируется.
После 5-ти неправильных попыток появится пункт «Дополнительный PIN-код». Нажмите на него и введите код из 4-х цифр, который вы указали, когда придумывали графический ключ.
Если не помните пин-код, нажмите на «Разблокировать в Google» («Забыли графический ключ?») и введите адрес электронной почты и пароль Google. Эта же почта должна быть добавлена на устройстве, которое вы разблокируете.
Если кнопки «Разблокировать в Google» («Забыли графический ключ?») нет, значит на устройстве не добавлен аккаунт Google, используйте другие способы.
Если не помните пароль, восстановите его через специальную форму и введите на устройстве. Если пароль восстановить не удалось, используйте другие способы.
Сброс данных
Если предыдущие способы не помогли, сделайте сброс данных — вы удалите все файлы и настройки с устройства, а вместе с ними графический ключ, пин-код, пароль или отпечаток пальца.
Сброс графического пароля
Иногда происходит так, что пользователь забывает ключ по собственной невнимательности или за давностью лет. К счастью, существуют методы сброса этого типа блокировки.
Способ 1: Опция «Забыл пароль»
В версиях Android до 4.4 включительно при вводе неверного паттерна 5 раз подряд устройство временно блокировалось, однако появлялась дополнительная опция сброса, известная также как «Забыл пароль». Если целевой девайс работает именно на такой старой версии «зелёного робота», использование этой функции является оптимальным решением.
- Разблокируйте экран смартфона или планшета и около 5 раз введите неверный рисунок.
Устройство сообщит, что возможность разблокировки временно недоступна, а в нижнем правом углу появится надпись «Забыли пароль» (иначе может называться «Забыли рисунок» или «Забыли узор»). Если таковая отсутствует, подождите и попробуйте ещё несколько раз ввести неправильный паттерн.
Тапните по надписи, затем укажите данные аккаунта Google, к которому привязано устройство — на него будет отправлен код разблокировки.
После получения кода на свой почтовый ящик зайдите в него с компьютера, запишите или запомните комбинацию, а затем введите её на целевом девайсе.
Данный метод – самый простой, однако компания Google посчитала его небезопасным и удалила из последующих за KitKat релизов своей ОС. Впрочем, некоторые вендоры по-прежнему устанавливают её в свои продукты, поэтому актуальности этот вариант ещё не потерял.
Способ 2: ADB
- После загрузки распакуйте архив с программой в корневой каталог диска C, затем запустите «Командную строку» от имени администратора – последнее в Windows 10 можно сделать с помощью «Поиска».
Подробнее: Как открыть «Командную строку» от администратора в Windows 7 и Windows 10
- Далее последовательно введите команды: cd C:/ADB
adb shell
Теперь пропишите следующие операторы по одному, нажимая после каждого Enter: cd /data/data/com.android.providers.settings/databases
sqlite3 settings.db
update system set value=0 where name=’lock_pattern_autolock’
update system set value=0 where name=’lockscreen.lockedoutpermanently’
exit
Перезагрузите устройство, а после загрузки системы попробуйте ввести любой графический ключ – в большинстве случаев девайс должен быть разблокирован. Если не сработало, повторите шаги 2-3, после чего дополнительно введите следующее: adb shell rm /data/system/gesture.key
adb shell rm /data/data/com.android.providers.settings/databases/settings.db
Перезапустите смартфон или планшет и проверьте результат.
Этот метод довольно трудоёмкий и подходит далеко не для всех смартфонов или планшетов: производители в своих вариантах прошивки могут вырезать соответствующую возможность либо изменить местоположение конечных файлов.
Способ 3: Сброс к заводским настройкам
Радикальный метод, который гарантированно уберёт графический пароль – полный сброс устройства
Разумеется, при этом будут удалены все пользовательские данные, кроме сохранённых на карте памяти, поэтому задействовать такой вариант мы рекомендуем только в крайнем случае, когда важно лишь возвращение работоспособности девайса
Подробнее: Сброс Android к заводским настройкам
Опишите, что у вас не получилось. Наши специалисты постараются ответить максимально быстро.




















![Как разблокировать телефон samsung если забыл пароль? – инструкция [2020]](http://maminmagazinchik.ru/wp-content/uploads/c/b/2/cb22f2a72d0269797e011325bc5dd4c9.jpeg)