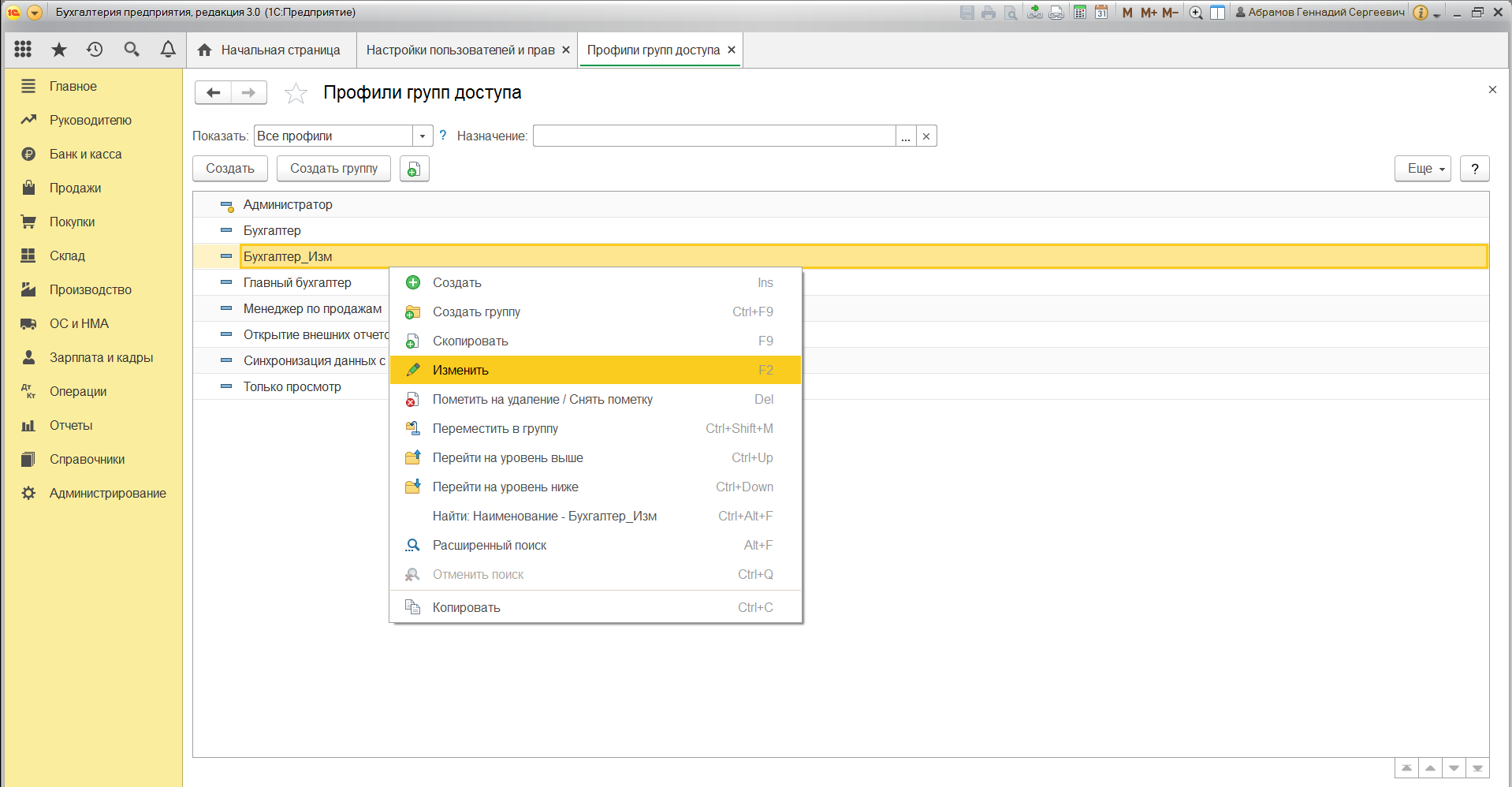Как войти в инженерное меню на Андроиде
Секретное приложение нельзя запустить через обычный интерфейс. Войти в инженерное меню можно так:
- Откройте окно вызова, чтобы ввести номер телефона с клавиатуры.
- Пишем особую комбинацию символов.
- Если это меню не открывается сразу после ввода кода, нажмите кнопку вызова.
У каждого производителя есть своя комбинация символов, которая содержит специальные символы (*, #) и цифры. Например, для телефонов Samsung инженерное меню запускается в следующей последовательности: * # * # 4636 # * # *. На скриншоте ниже показаны коды различных производителей гаджетов.
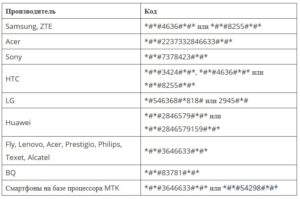
Если после ввода кода ничего не произошло, воспользуйтесь приложениями Google Play, работающими с инженерным меню. Например, приложение MTK Engineering Mode, которое является полной копией стандартного инженерного меню. Для большинства из них потребуются root-права на устройстве, без которых программа будет работать с ошибками, а некоторые параметры будут недоступны.
Mobileuncle Tools
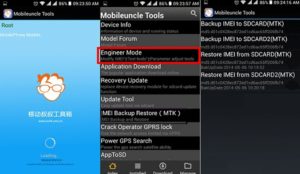
Программа имеет расширенные возможности. Вы можете просматривать и изменять основные настройки, обновлять прошивку, восстанавливать IMEI и улучшать сигнал GPS. Утилита отображает полные характеристики памяти, экрана, сенсора.
Инженерное меню МТК
Программа для гаджетов с процессорами MediaTek. Он правильно загружает функции дизайна, но при сохранении параметров возникают ошибки. Их можно сбросить после перезапуска.
Режим восстановления
Этот режим пригодится разработчикам при серьезных проблемах с гаджетом. Если планшет или смартфон не включается и вы не можете получить доступ к обычному меню, вы сможете загрузиться в режиме восстановления.
Для начала используйте следующую комбинацию: клавиша включения и кнопка для уменьшения или увеличения звука. В некоторых случаях вам нужно также нажать Home. Держим указанные кнопки нажатыми до тех пор, пока не начнется загрузка.

В этом режиме наиболее полезным разделом является очистка данных. С его помощью инициируется полная перезагрузка и устройство возвращается к заводским настройкам. Вы получите чистый телефон, и все данные и приложения будут потеряны. Сброс помогает в ситуации, когда вы слишком умны с изменениями в меню дизайна, устанавливая непригодные для использования значения.
Утилита Shortcut Master
Программа позволяет работать с ярлыками и системными программами (создавать, искать, удалять). Нет функции прямого доступа к инженерному меню, но вы можете увидеть список с секретными командами, которые работают на вашем гаджете.
При нажатии на имя команды пользователю открывается раскрывающееся меню с пунктом «Выполнить». Утилита удобная, никаких дополнительных действий не требуется.
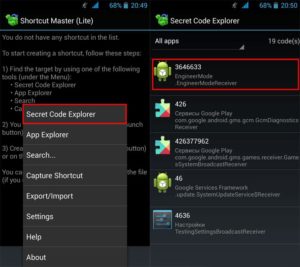
Для просмотра списка кодов необходимо открыть дополнительное меню в утилите. Затем выбираем строку «Secret Code Explorer».
Root права для входа в инженерное меню
Для доступа к инженерному меню в некоторых версиях Android у пользователя должны быть root-права. Их можно получить с помощью специализированного программного обеспечения: Romaster SU, UniversalAndRoot, Farmaroot и др.
Инструкция по получению root прав с помощью Farmaroot:
- Установите и запустите программное обеспечение.
- Если утилита поддерживает установку рут-прав на ваш гаджет, на экране появится опция «Получить рут». Выбираем эту статью.
- Из предустановленных способов получения рута выбираем один.
- Программное обеспечение начнет установку.
- После завершения процедуры появится сообщение о том, что root-доступ был успешно установлен.
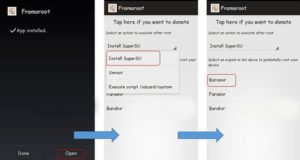
Возможные ошибки и решения:
- Не установились рут-права — попробуйте другой метод (в приложении выберите новый эксплойт).
- Приложение было закрыто во время установки. Пользователь должен перезагрузить устройство и повторить попытку.
Что делать, если не получилось войти в меню
Бывает, что ни одна из команд, предназначенных для конкретной марки устройств, не подходит — таким образом производитель защищает неопытных пользователей от не до конца продуманных действий. Некоторые производители после отладки ПО смартфона полностью удаляют инженерное меню, и все вышеперечисленные команды просто не работают. Например, это то, что делает Samsung. Некоторые введенные команды могут повредить как программное обеспечение Android, так и само устройство.
Часто вместо общих служебных команд активируются более конкретные. Если, несмотря на все ваши попытки «дотянуться» до инженерного меню, ни один из сервисных кодов не работает, нужны специальные приложения.
Что могут секретные коды андроид делать на смартфоне
Большая часть из указанных кодов считаются общими для многих версий андроид и мобильных приспособлений.
Каждый код вводят посредством клавиатуры, где будет набираться телефонный номер. Скрытые опции также в большинстве случаев будут зависеть от разработчика. Кроме того, отсутствует какая-либо гарантия, что они станут функционировать на каждой модели мобильного устройства.
Возможно испробовать их воздействие на приспособлениях Samsung, Lenovo, HTC, Motorola, Sony и др.
Данные коды будут сгенерированы производителями Андроида, которые стремятся исправить различные сложности, с которыми может столкнуться пользователь. Исходя из этого, такие коды помогут потребителю осуществлять контроль за приспособлением посредством сочетания символов и цифр.
Скрытые коды дадут возможность лучше узнать собственный смартфон либо планшет, внести некоторые изменения.
Возможно получить данные о приспособлении и совершить различные операции. Вот некоторые коды андроид:
- Откатить настройки к первоначальному виду.
- Убрать всю информацию.
- Переустановить прошивку смартфона.
- Тестировать монитор.
- Проверить код.
- Проверить состояние аккумулятора и другие вещи.
Изменяем параметры Windows в программе O&O ShutUp10
Многие неопытные пользователи не хотят связываться с командной строкой. Они могут воспользоваться другим вариантом для решения проблемы с отображением сообщения «Некоторыми параметрами управляет ваша организация» и ограничением возможности воспользоваться некоторыми настройками параметров Windows 10.
На помощь придет сторонняя программа — O&O ShutUp10 от известного производителя ПО из Германии. Бесплатная программа O&O ShutUp10 предназначена для и изменения настроек безопасности и конфиденциальности Windows 10, отключения «шпионских» параметров Windows.
Программа O&O ShutUp10 работает на русском языке и не требует установки на компьютер. Я рекомендую использовать это приложение, если на ПК изменялись настройки с помощью сторонних программ. Перед использованием программы создайте точку восстановления Windows.
В программе O&O ShutUp10 можно изменить параметры Windows двумя способами.
1 способ:
- Запустите программу O&O ShutUp10 от имени администратора.
- В меню «Опции» выберите пункт «Отменить все изменения (вернуть “настройки по умолчанию”)».

- Закройте программу, перезагрузите компьютер.
Все параметры Windows 10 станут доступными для применения изменений.
2 способ:
В окне программы O&O ShutUp10, запущенной от имени администратора, самостоятельно отключите настройки, препятствующие обновлениям, сбору информации, касающиеся безопасности компьютера. В этом случае, пользователь изменяет только некоторые настройки с помощью программы, оставляя другие параметры включенными.
В соответствующих разделах приложения передвиньте переключатель для отключения опций, в данный момент времени включенных в Windows 10. Цветовая индикации в программе O&O ShutUp10 работает следующим образом:
- красный цвет обозначает, что данная опция отключена (соответствует настройке по умолчанию);
- зеленый цвет сигнализирует о том, что в Windows ограничена работа определенной функции ОС.
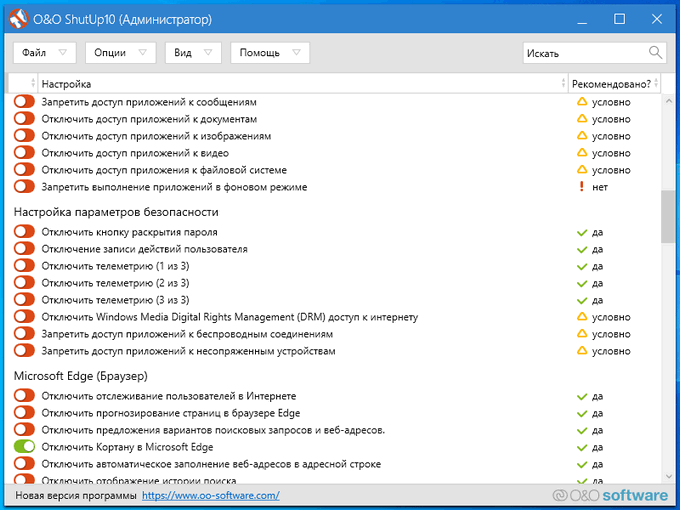
Завершите работу программы, выполните перезагрузку ПК для применения изменений.
Engineering Mode на Samsung Galaxy
Далее будет рассмотрено инженерное меню в Самсунг Галакси, как в одной из самых обширных линеек данного производителя на сегодняшний день. По стандарту к скрытым сервисным компонентам, коим и является данное меню, можно получить доступ посредством введения специального USSD-кода, состоящего из цифр и знаков «*», «#».
Обратите внимание
Ввод осуществляется через стандартный номеронабиратель, также иногда требуется нажать кнопку вызова, если автоматический переход к нужному меню после набора комбинации не перешел.
Единого кода, к сожалению, на сегодняшний день не существует, т.к. каждое Galaxy устройство программируется производителем индивидуально:
- J7/J1 – *#*#0011#
- A5/S5/S6 – *#*#8255#*#* или *#*#197328640#*#*
- A3 – *#*#9646633#*#*
- S3 – *#*#0#*#*
- S7 Edge – *#*#8255#*#* или *#*#4636#*#*
Все остальные устройства, относящиеся к линейке Галакси, можно перевести в режим настройки комбинациями, приведенными выше в списке для S7 Edge, а также: *#*#3646633#*#*.
Инженерное меню Android – как отключить неиспользуемые частоты GSM для экономии заряда батареи
В тех случаях, когда инженерное меню настойчиво не желает открываться после ввода любой из приведенных комбинаций, следует воспользоваться специальным софтом: EngineerMode, Mobileuncle Tools, Shortcut Master и т.д. Всё просто: установить, запустить, работать!
Важно знать
Данные приложения актуальны исключительно для устройств, работающих на базе процессоров MTK, а также тех, что находятся под управлением чипов Exyon. В случае с аппаратной начинкой от Qualcomm, как на Galaxy A5, данные утилиты будут неработоспособны.
Основные возможности инженерного меню на Самсунг Галакси
Разобравшись, как войти в инженерное меню на Samsung, рассмотрим его основные возможности. Полноценное Engineering Mode для чипов MTK оснащено большим количеством инструментов, с помощью которых можно произвести полную диагностику и точную настройку Самсунга по многим параметрам.
Однако многие смартфоны имеют урезанную версию технического режима, что несколько снижает его функционал. А в мобильных устройствах на базе процессора Qualcomm через инженерное меню можно только посмотреть информацию о некоторых модулях и выполнить небольшие тесты основных элементов телефона (дисплея, модема, SIM-карт и батареи).
Во вкладке Telephony пользователь имеет возможность:
Раздел Connectivity предназначен для диагностики и настройки беспроводных модулей Wi-Fi, Bluetooth и FM. Менять здесь что-либо не рекомендуется, так как это может привести к выходу смартфона из строя.
Самой популярной вкладкой инженерного меню является Hardware Testing. Именно здесь вы можете протестировать работоспособность процессора, аккумулятора, динамиков, фотокамеры, дисплея и модуля GPS. Данная область позволяет произвести полную диагностику Самсунга во время его покупки и выявить возможные неисправность изделия.
Производители смартфонов на Андроид для тестирования устройств внедряют и используют инженерное меню. В нём содержатся всевозможные тесты и настройки аппарата, недоступные рядовым пользователям. Однако сегодня, зная USSD-команду или скачав приложение с PlayMarket, зайти в инженерное меню может любой желающий.
Датчик света
Как следует из названия, этот датчик отвечает за обнаружение окружающего света. Нажмите на «Датчик освещенности», чтобы начать тестирование, а затем выставьте ваш телефон на свет различной яркости. Три уровня должны регистрироваться по очереди, начиная с «Уровня 1» для слабого освещения вплоть до «Уровня 3» для чрезвычайно яркого освещения.
Гироскоп
Гироскоп измеряет вращение вашего устройства и работает вместе с акселерометром, чтобы нарисовать полную картину общего движения. Есть несколько способов проверить гироскоп вашего телефона — вы можете выполнить тест вручную, нажав «Display» или «Graph», или вы можете повернуть телефон и прочитать соответствующие результаты в виде чисел или линейного графика.
Кроме того, вы можете выбрать автоматическое тестирование функциональности гироскопа вашего устройства, выбрав «Gyro Selftest» для осей x и y .
Магнитный датчик
Это проверяет функциональность магнитного датчика вашего устройства. Нажатие на «Selftest» запустит автоматическую проверку, чтобы увидеть, прошло ли ваше устройство или отказывает. Если вы хотите провести тестирование вручную, нажмите «Power Noise Test», а затем обведите магнит вокруг телефона. Например, на S8 магнитный датчик расположен вдоль левого верхнего угла телефона, о чем свидетельствуют магнитные пики на графике, когда магнит находится вблизи этой области.
HRM
Это проверяет монитор сердечного ритма вашего смартфона и может быть выполнен двумя способами. Нажав на кнопку «Start» на вкладке «HRM», вы попадете на страницу «HRM Test», и оттуда вы можете проверить пульсометр своего телефона, положив палец на датчик. Если вы хотите запустить тест «HRM EOL», вам нужно будет поставить телефон в автономный режим и держать его полностью неподвижным, в противном случае он зарегистрирует несколько сбоев.
Датчик отпечатков пальцев
Это проверяет ваш сканер отпечатков пальцев. Нажмите на «Нормальное сканирование», чтобы начать тестирование, которое будет выполнено автоматически, чтобы проверить, все ли компоненты работают нормально. Нажатие на «Информация о датчике» покажет детали, например, версию прошивки, которую вы можете просмотреть.
Комбинации клавиш во время серфинга в интернете через «Internet Explorer»
Как и в других существующих веб-браузерах, в «Internet Explorer» можно применять разнообразные «горячие клавиши», что позволяют моментально сохранять, добавлять и копировать целые сайты. Основными «горячими клавишами» для этого приложения являются:
-
«Ctrl»+«D», которые позволяют моментально добавить сайт в список «избранных».
Чтобы добавить сайт в список, избранных нажимаем клавиши «Ctrl»+«D»
-
Чтобы обеспечить быстрое закрытие одной вкладки, нажмите «Ctrl»+«W».
-
«Сtrl»+«T» дают возможность открыть еще одну дополнительную вкладку.
-
Нажатие на «F5» обновит веб-страницу.
-
При помощи «Ctrl»+«Tab» можно быстро переключаться между всеми имеющимися вкладками.
-
А комбинированное нажатие «Ctrl»+«J» отобразит список имеющихся загрузок.
Проверка смартфона Samsung с помощью секретного кода
Этот датчик в первую очередь отвечает за отслеживание высоты и помогает давать более точные показания GPS. Проверка этой функции проста — просто нажмите «Самопроверка Барометра», чтобы запустить автоматический тест, который мгновенно сообщит вам, работает ли он или нет. Ниже приведены тесты, которые вы можете выполнить на своем телефоне Samsung после ввода кода
Обратите внимание, что на некоторых скриншотах могут отсутствовать данные из-за соображений безопасности или характера тестов
О включении режима свидетельствует изображение вскрытого робота и надпись на экране телефона Fastboot Mode.
Пошаговая настройка прав доступа в 1С
Расскажем, как настроить права доступа в 1С на примере программы «1С:Бухгалтерия 8 редакция 3.0»
Однако обратите внимание, что аналогичным образом настраиваются права доступа для пользователей и в других программных продуктах 1С. Например, инструкция также подойдет к «1С:Управление торговлей», «1С:Зарплата и управление персоналом», «1С:ERP» и другим ПП.
Шаг №1. Настройка пользователей и прав
В самом начале необходимо зайти в раздел настроек программы и выбрать раздел «Настройка пользователей и прав».
Это действие можно также выполнить на вкладке «Администрирование», если у вас есть необходимые права для действий.
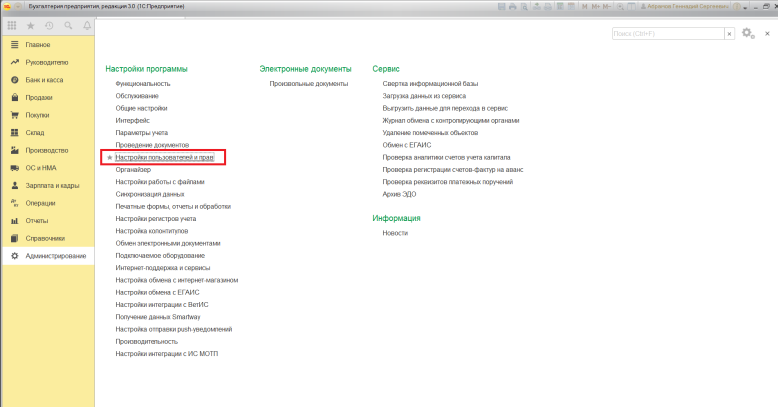
Если вы делаете настройку прав доступа в 1С, рекомендуем получить консультацию специалиста 1С в вашем городе. Контакты здесь.
Шаг № 2. Пользователи
Для того, чтобы увидеть, к какую группу доступа входит отдельный пользователь, нужно перейти в раздел «Пользователи». Здесь можно создать нового пользователя 1С или выполнить редактирование для уже существующего или целой группы.
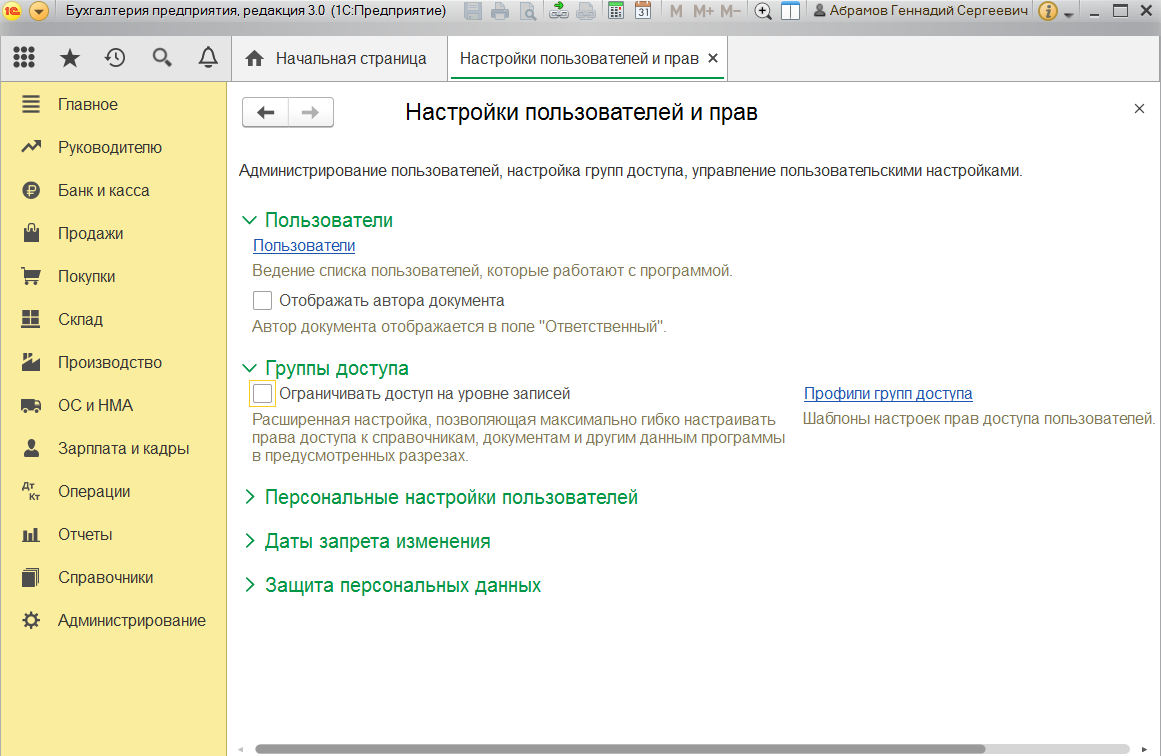
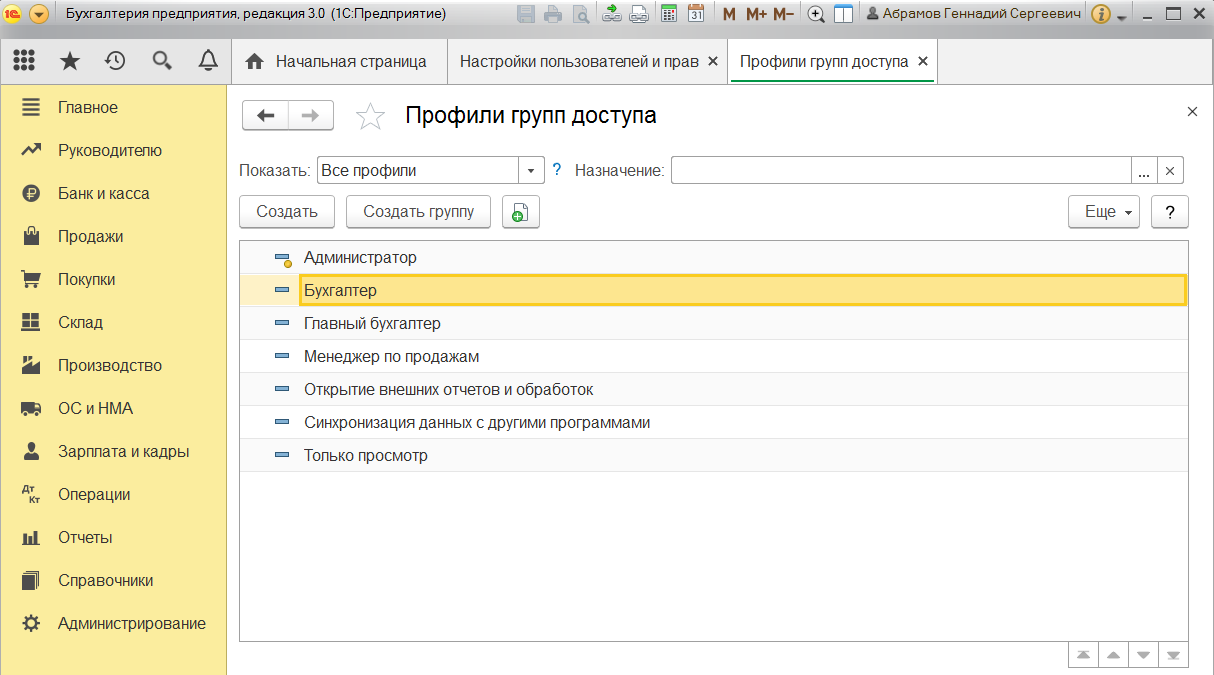
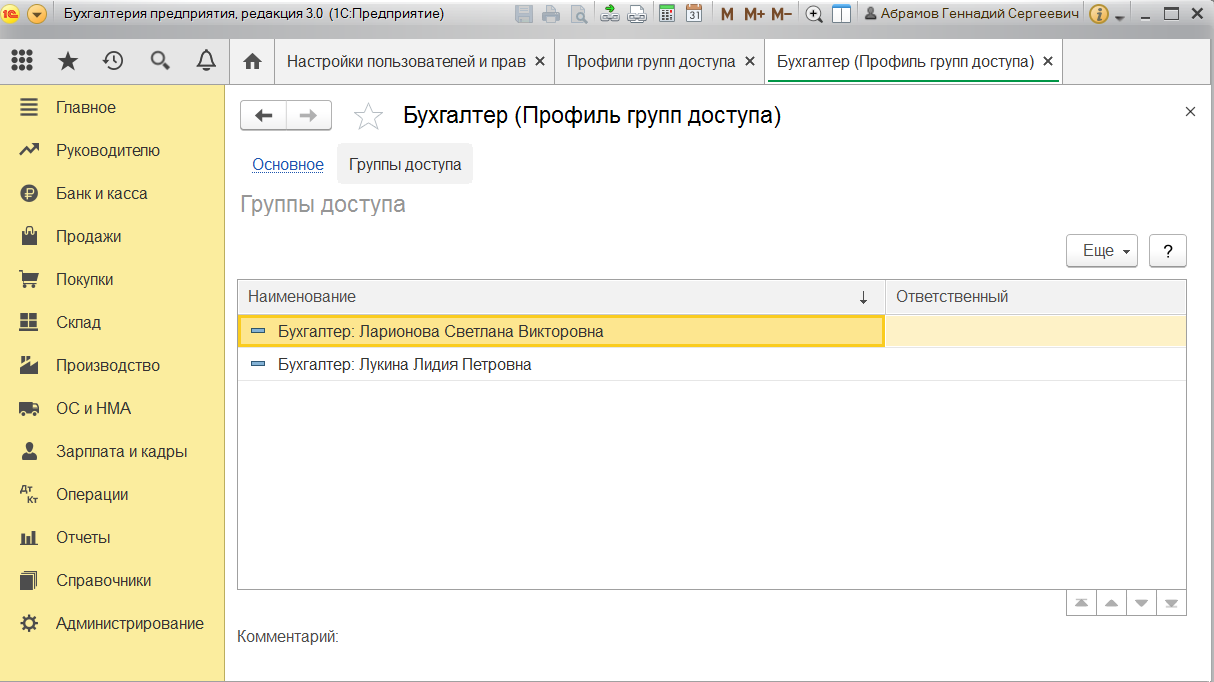
Важно! Вы сможете управлять данными списками и вносить изменения только в том случае, если сами имеете права администратора.
Чтобы создать необходимую группу пользователей, их можно выбрать из базы. Здесь нужно проверить, что установлены флажки «Вход в программу разрешен» и «Показывать в списке выбора». Если их не будет, то при авторизации пользователь себя не увидит.
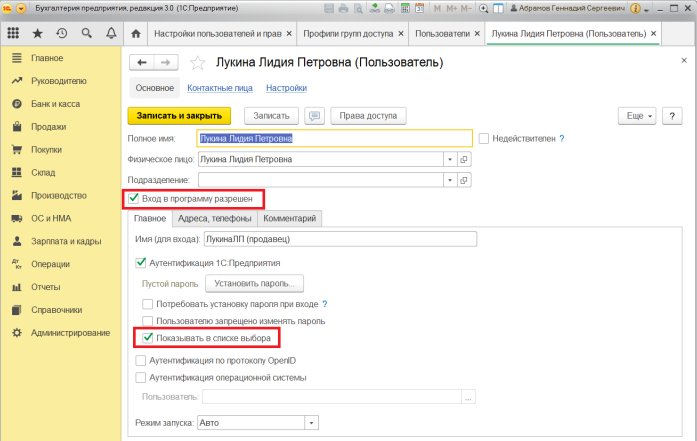
Шаг № 3. Роли для группы
Итак, в нашей программе пользователи входят в группы с разрешенным доступом. Например, можно создать группу бухгалтеров, администраторов, кассиров, логистов и т.д. Отметим, что один и то же пользователь может относиться к нескольким разным группам. У каждой из групп прописываются роли.
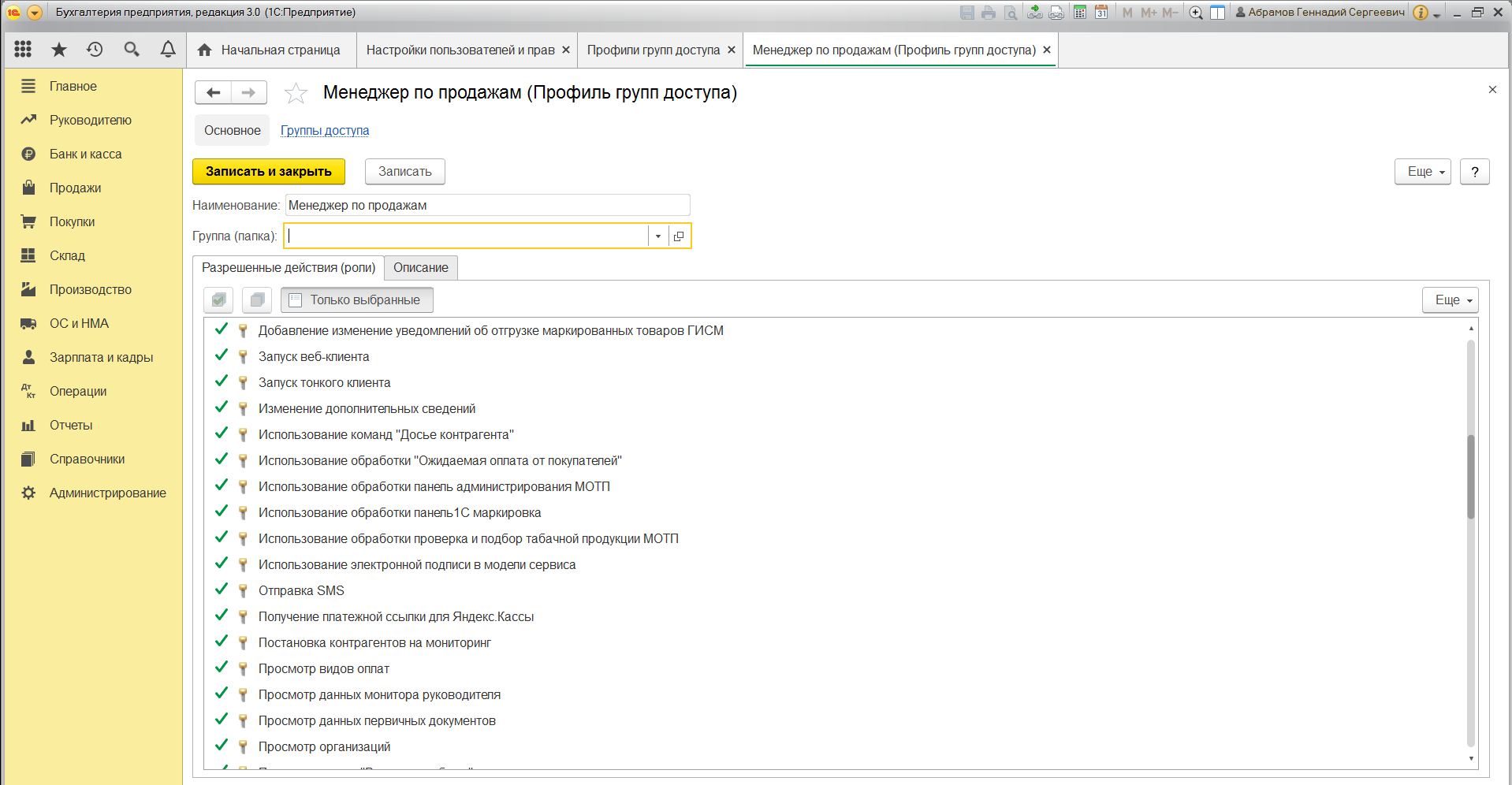
Что такое роль? Это метаданные. От конфигурации вашей 1С будет зависеть, сколько их и какие они
Обычно их довольно много, поэтому важно не запутаться. Ведь вы можете назначить только одну лишнюю роль, а пользователю уже откроется доступ ко многим действиям.
Чтобы узнать, какие права откроются пользователю, нужно перейти во вкладку «Описание».
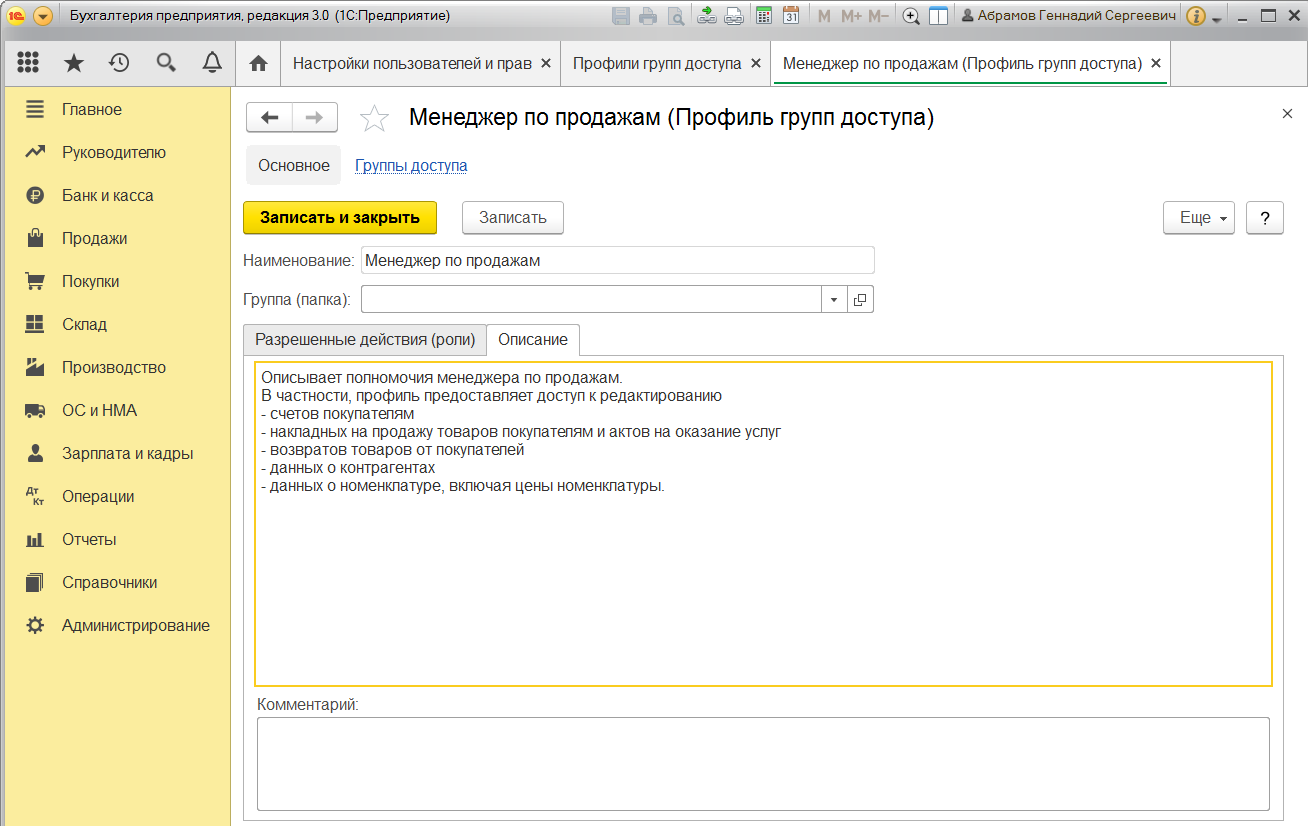
Роли могут быть базовыми, которые позволяют только просматривать документ. Могут быть специальными, когда открывается доступ для редактирования.
Шаг № 4. Профиль групп доступа
Допустим, что вам необходимо разрешить группе бухгалтеров редактировать реквизиты объектов. Для этого зайдите в раздел «Профиль групп доступа». Установите флажок «редактировать реквизиты объектов».
Примечание: для редактирования ролей целесообразно предварительно скопировать нужную роль, и уже скопированную роль менять. При этом кнопка «Только выбранные» должна быть «отжатой» (см скриншот ниже), поскольку в типовых профилях показываются только используемые роли.
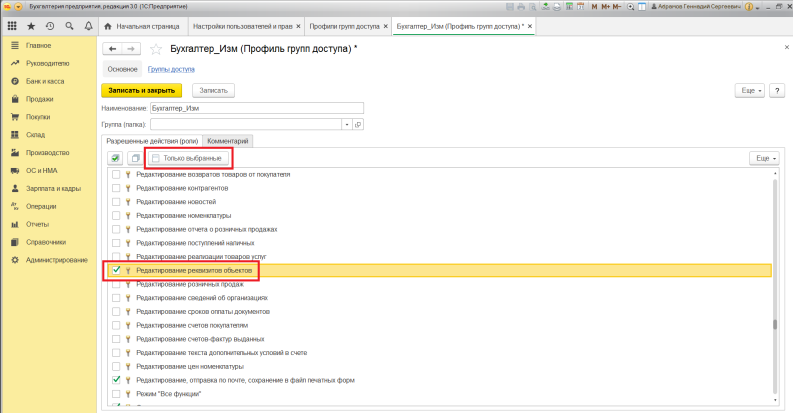
Шаг № 5. Ограничение на уровне записей
Речь идет о RLS (Record Level Security). Вы найдете необходимую колонку в «Отчете по правам пользователя», в разделе «Права доступа». Чтобы работать с ограничение на уровне записей, нужно установить соответствующий флажок во вкладке.
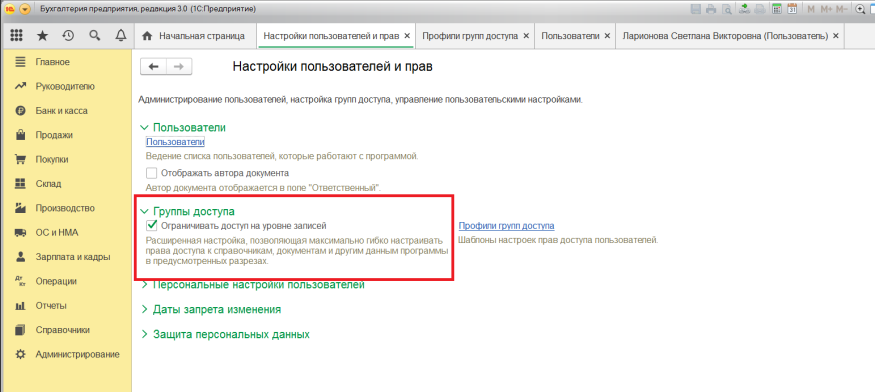
Для чего необходима эта функция? Это дополнительные условия, которые могут поставить ограничения на конкретный объект в базе данных. Очень удобно, если нужно закрыть доступ к файлу отдельного пользователя или группы. При этом программа предупредит, что данные настройки могут замедлить работу системы.
Почему? В этом случае система 1С каждый раз будет запрашивать информацию о том, разрешено ли пользователю просматривать какой-то файл.
Вы также можете перемещать пользователя по группам в 1С, чтобы изменить права доступа.
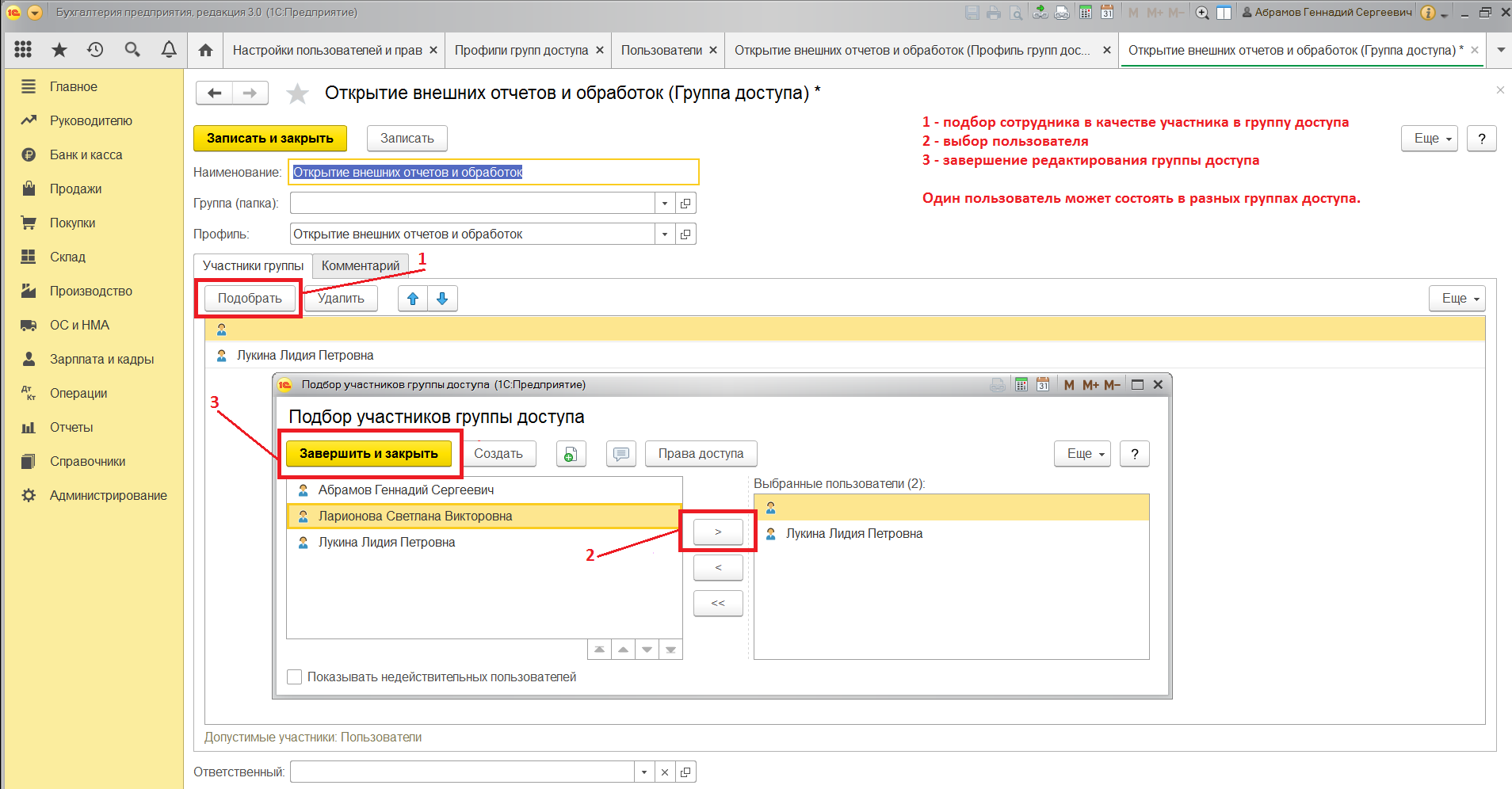
Шаг № 6. Новые роли
Чтобы не путаться в бесконечном разнообразии ролей, рекомендуем создать собственные роли. Для этого зайдите в дерево метаданных.
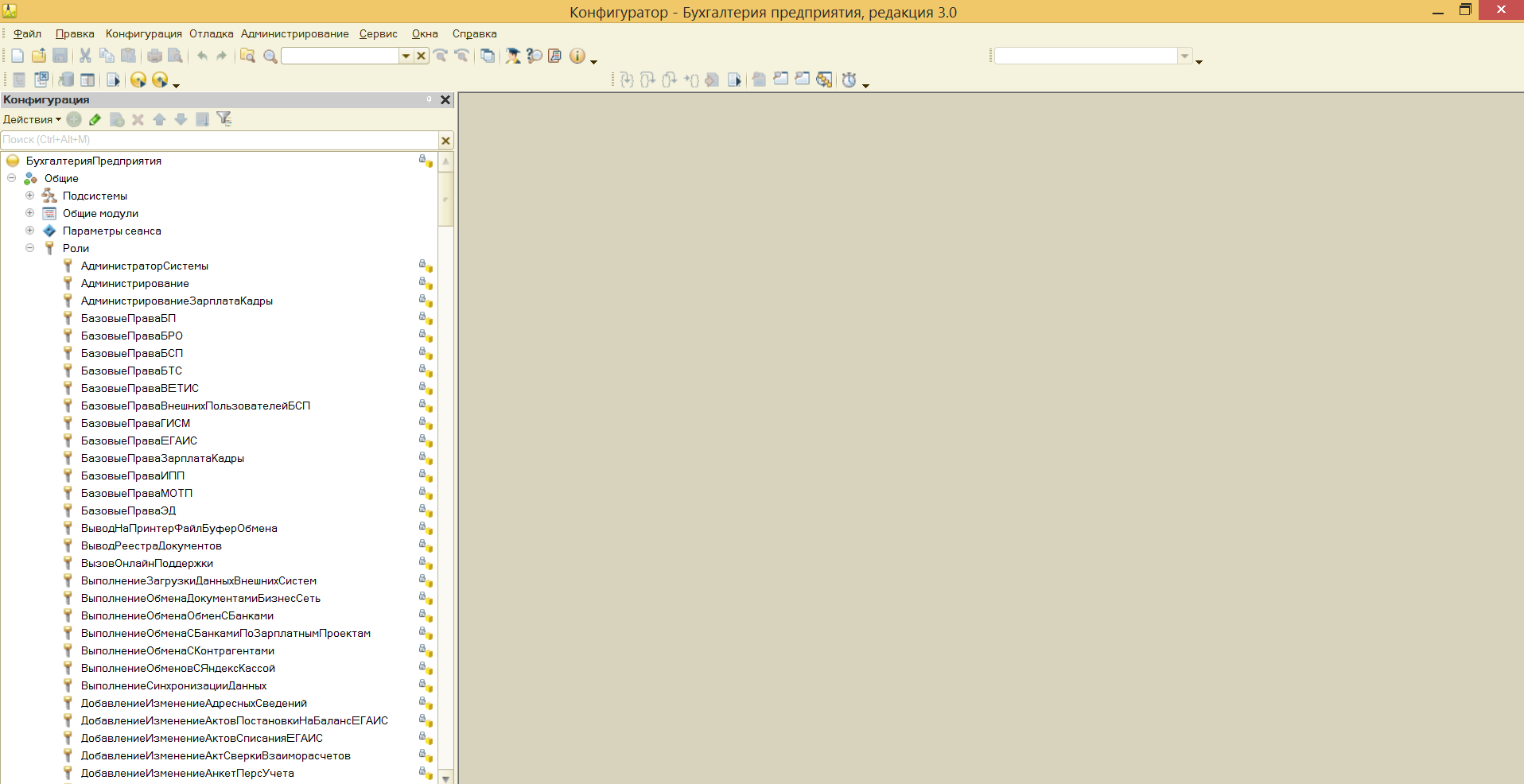
Разграничить права в новой роли можно путем выставления необходимых флажков напротив нужного вам права.
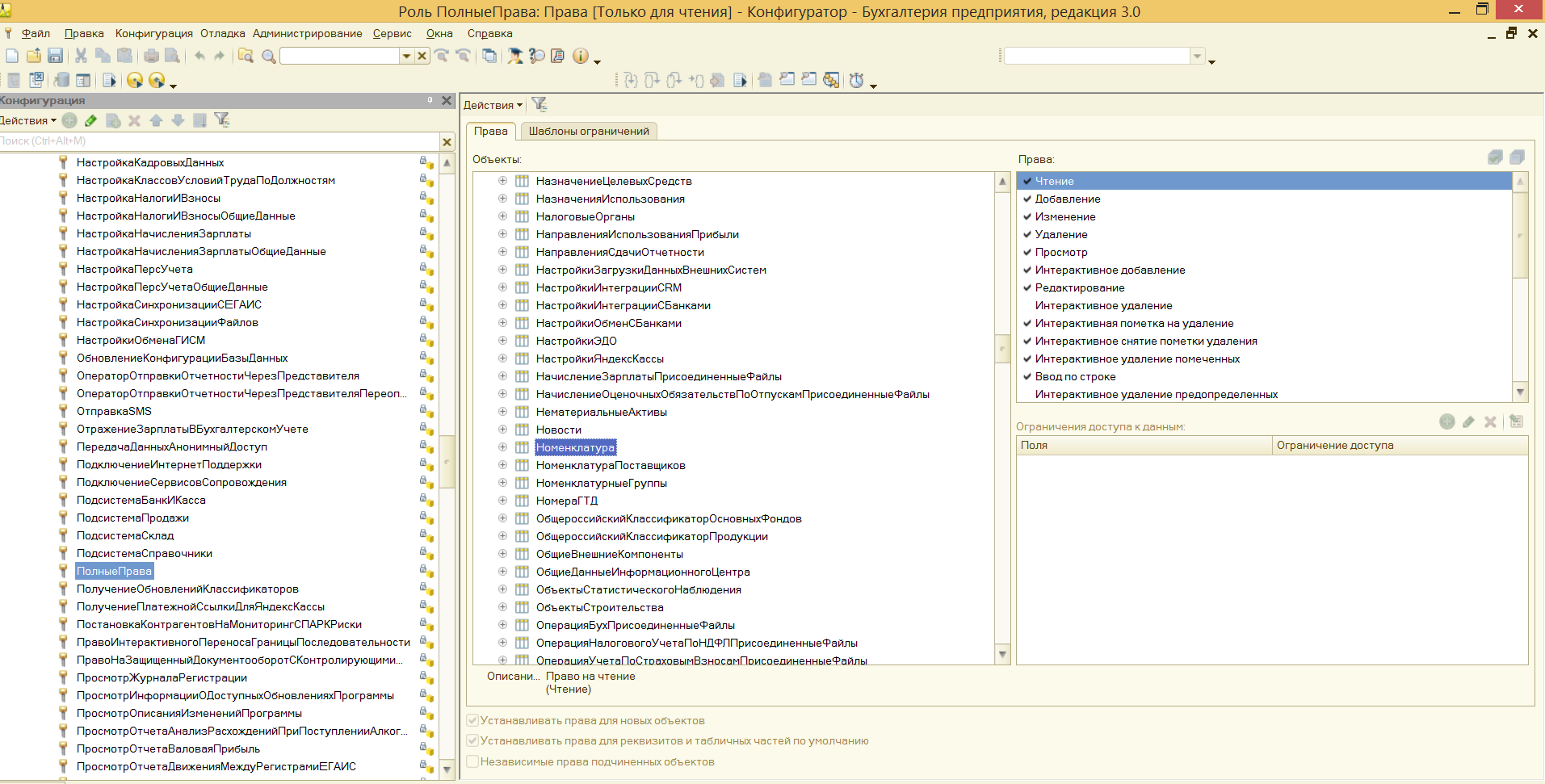
Задать ограничение можно в правом нижнем углу. Здесь работает механизм настройки прав доступа по отношению к конкретным данным.
К примеру, вы можете ограничить изменение документа только по одной организации.
Используйте конструктор ограничений доступа. Он поможет выбрать необходимые условия для доступа. Кроме того, программа предложит вас шаблоны ограничений, которые останется только выбрать и добавить.
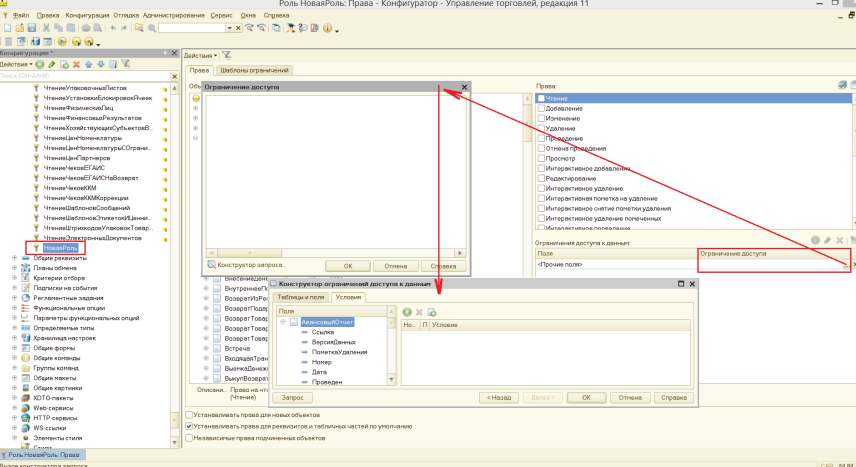
Примечание: для создания новых ролей в режиме Конфигуратора необходимо включить возможность изменения конфигурации.
Создание новых ролей возможно так же в пользовательском режиме (с ограничениями) — см. примечание в «Шаг №4».
Проверка сенсорного экрана
Сенсорный экран вашего телефона — это, пожалуй, самый важный компонент, который вы можете протестировать, поскольку обычно требуется получить доступ и взаимодействовать с телефоном. Поэтому, чтобы проверить эту функциональность и проверить наличие мертвых зон, нажмите кнопку «Touch», чтобы начать работу. Теперь обведите квадраты на экране, чтобы заполнить поле, помеченное X, которое должно стать зеленым. После этого вы автоматически вернетесь на главную тестовую страницу. Кроме того, вы также можете выйти на главную тестовую страницу, нажав кнопку увеличения громкости.
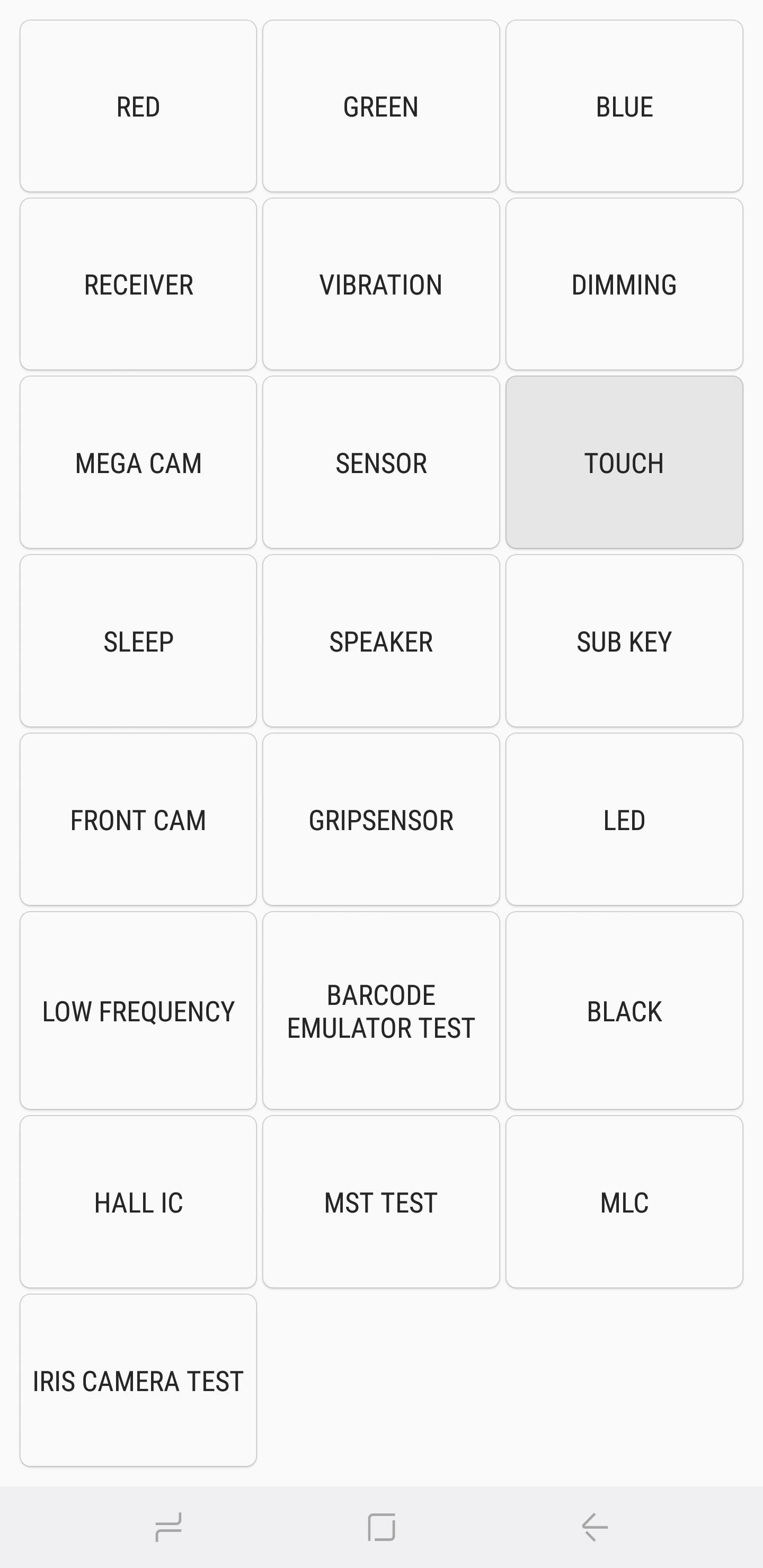
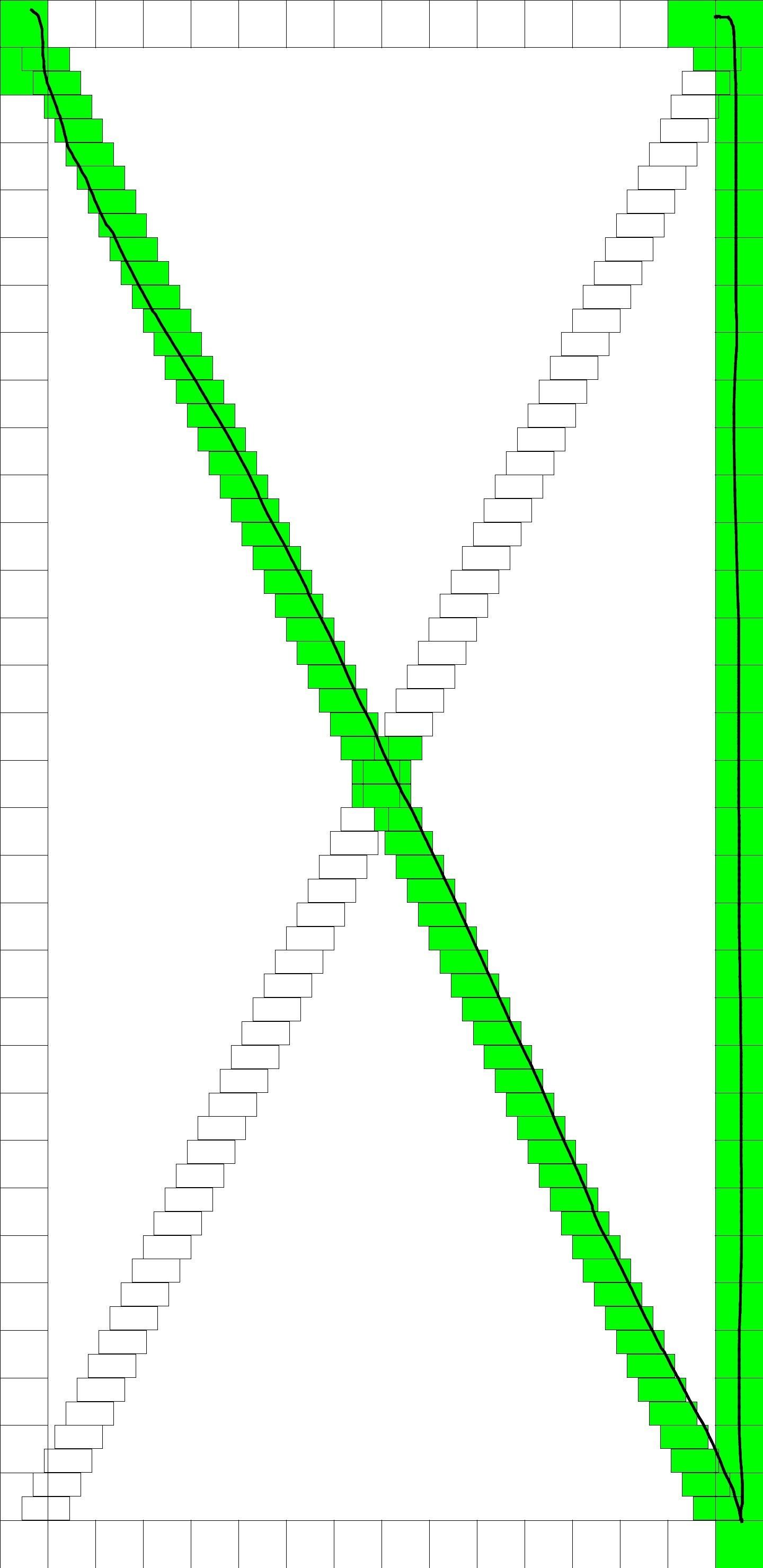
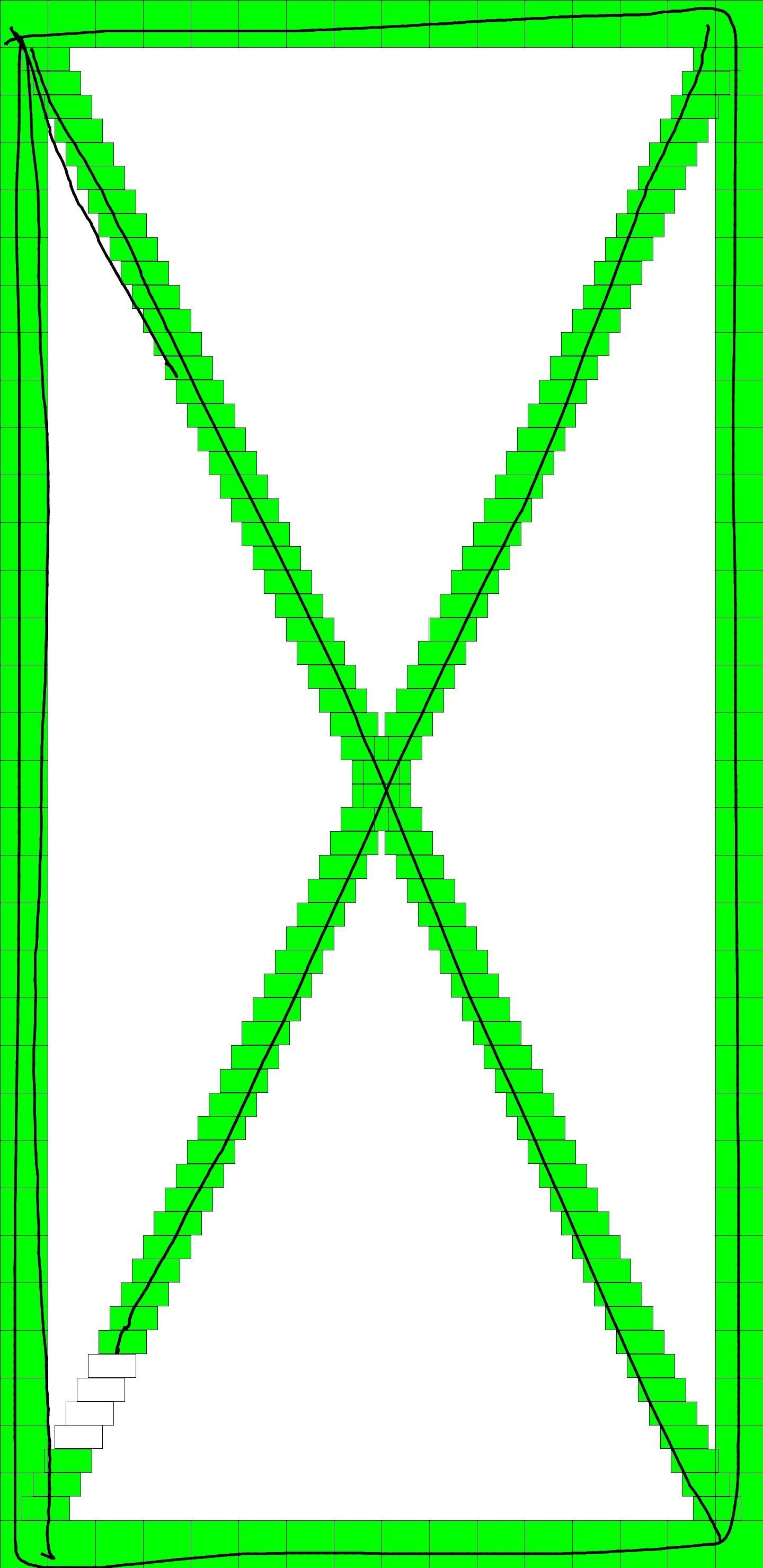
Увеличение громкости телефона через инженерное меню
А теперь продемонстрируем, как работать с настройками оборудования на примере одной из самых популярных операций, и узнаем, как увеличить громкость на Android через инженерное меню. Затем перейдите в меню с помощью Mobileuncle MTK Tools или введите «волшебный» код, затем найдите и откройте подраздел «Аудио». Если вы вошли в меню через программу Mobileuncle Tools, этот подраздел будет в разделе «Технический режим» старшего заказа, в других случаях он обычно находится на вкладке «Проверка оборудования.
В подразделе Аудио будут доступны следующие параметры:
- Нормальный режим — это нормальный режим, который работает, когда к устройству не подключена гарнитура.
- Режим гарнитуры — это режим гарнитуры, который активируется, когда к смартфону подключены наушники или динамики.
- Режим громкоговорителя — режим громкоговорителя. Активируется при включении громкой связи, пока к устройству не подключена гарнитура.
- Headset_LoudSpeaker Mode — режим динамика при подключенной гарнитуре. То же, что и выше, но с подключенными наушниками или динамиками.
- Улучшение голоса: этот режим активируется при разговоре по телефону без использования громкоговорителя.
В разделе могут быть другие настройки, такие как «Отладочная информация» и «Регистратор речи», но лучше не трогать их. Выберите режим, для которого вы хотите изменить уровень громкости (пусть это будет Нормальный режим), в открывшемся списке выберите Тип и укажите, для какой функции мы будем изменять громкость. Могут быть доступны следующие функции:
- Мелодия звонка — настройка громкости входящих звонков;
- Медиа: регулирует громкость динамика при воспроизведении мультимедийного контента;
- Sip — настройки звука для Интернет-звонков;
- Sph — настройки звука для разговорного динамика;
- Sph2 — настройки звука второго разговорного динамика (опция может быть недоступна);
- Микрофон — изменяет чувствительность микрофона;
- FMR — настройки громкости FM-радио;
- Сид — этот параметр лучше не трогать, иначе могут возникнуть проблемы с голосом собеседника.
После выбора функции прокрутите текущий список, установите желаемое значение (от 0 до 255) и нажмите Set, чтобы применить новые настройки.
Для изменения уровня громкости вы также можете использовать предустановленные шаблоны: параметр «Уровень». Большинство телефонов имеют семь уровней от 0 до 6. Рекомендуется не трогать настройку Max Vol, а также устанавливать слишком высокие значения для Value, иначе звук в динамиках начнет шипеть. Остальные режимы настраиваются аналогично в подразделе «Аудио.
Чтобы новые настройки вступили в силу на некоторых моделях смартфонов и планшетов, требуется перезагрузка.
Самые полезные и распространенные комбинации
Сложно говорит о том, какие сочетания являются более популярными, востребованными и полезными, так как каждая из них сама по себе содержит огромный потенциал. Но все же из всего перечня возможных комбинаций можно выделить ту «основу», с которой должен быть ознакомлен даже начинающий пользователь.
«Copy», «Cut» «Paste» — основа для начинающих
Копирование в буфер обмена текстовой информации, файла или же целой папки с дальнейшим перемещением — это те функции, без которых сложно обойтись. Проводя такие действия при помощи координатного устройства (мыши), пользователю придется потратить на это внушительное количество времени. Однако, воспользовавшись комбинациями «горячих» клавиш, можно сэкономить много времени. Чтобы научиться пользоваться подобным комбинированием на клавиатуре, необходимо:
Для того, чтобы воспользоваться этими функциями:
Комбинации для работы с файлами, что открыты в приложениях
Для тех, кто много времени проводит за работой в «Word», полезно будет узнать о тех комбинациях, которые позволят сократить время, проводимое за этой программой:
Кнопки для быстрой работы с диалоговыми окнами
Чтобы быстро «перемещаться» между открытыми программами и приложениями, моментально их закрывать и перелистывать за одну секунду, необходимо знать специальные комбинации .
-
Чтобы «перепрыгивать» между запущенными программами, пользователю необходимо одновременно нажать «Alt»+«Tab».
-
Для обеспечения перелистывания «задом наперед» нажмите «Alt»+«Shift»+«Tab».
-
Комбинация «Ctrl»+«Tab» позволит мгновенно переходить от одного документа к другому в одном приложении. Также это полезно при смене вкладок в некоторых программах.
-
Чтобы быстро закрыть запущенное приложение, воспользуйтесь одновременным нажатием на «Alt»+ «F4».
-
«Ctrl»+«F4», нажатые вместе, закроют не все приложение, а лишь один документ или же вкладку.
-
Чтобы быстро «спрятать» отображенные окна, можно скомбинировать «Win»+«D».
Спецкоды для продукции отдельных производителей
Существует несколько комбинаций, подходящих только для определённых моделей или марок гаджетов. Их можно свести в небольшую таблицу.
Кроме этих, существуют и другие команды. Найти их поможет специальное приложение Secret Codes из PlayMarket. С его помощью можно обнаружить даже те, которых нет в списке.
Следует знать: Далеко не все из последовательностей, даже универсальные, будут работать на каждом смартфоне. Ограничением использования секретной комбинации могут стать root-права или самостоятельно переустановленная операционная система, взятая не с официального сайта, а из сторонних источников.
Спецкоды для продукции отдельных производителей
Большинство разработчиков, кроме того, что применяют основные комбинации от «чистого» Android, могут внедрять в собственные программно-графические оболочки «секретные» спецкомбинации. В некоторых ситуациях подобное делают, чтобы упростить работу с разнообразными сервисными меню, в определенных случаях, чтобы расширить функциональность:
- Преимущественно для данного производителя мобильных устройств и планшетов актуальной будет любая указанная выше комбинация. Следует помнить только о том, что в индивидуальное EPST-меню возможно зайти с помощью кода ##778 (затем нажать клавишу «Вызов»).
- Следует применять каждую универсальную комбинацию, код *#05***# в целях разблокирования PUK.
- Относительно подобного южнокорейского производителя, то тут компания ограничилась созданием 1 полноценного севисного меню с интуитивно понятным интерфейсом. Необходимо ввести спецкомбинацию, однако для различных веток выпускаемых девайсов она будет различаться. Для России актуальной станет комбинация международной версии – 3845#*855#. Данные коды комфортны, когда опытный пользователь Андроид хочет отыскать определенный сервис либо меню. Но не во всех ситуациях возможно отыскать сведения о полном перечне «секретных» управляющих комбинаций для определенного приспособления. Отыскать подобную информацию из телефона/планшета возможно с помощью Secret Codes.
Современные смартфоны на аппаратном уровне обладают сложной структурой, однако в то же время ими можно управлять другим более замысловатым программным обеспечением. Производители изначально создают все в управляющей оболочке таким образом, чтобы любой потребитель смог индивидуально настроить изделие под себя. В ситуации с приспособлениями под контролем Андроид, кроме видимых функций, в программной оболочке скрыты разные инженерные опции. Изучение и применение их возможно благодаря символьно-числовым спецкомбинациям.
Беспокоясь о своих клиентах, предлагает широкий спектр услуг, полезных опций, выгодных тарифов, и, что не маловажно, управление собственным номером посредством инструментов личного кабинета. Для достижения этой цели применяются номера сервисных телефонов, а также USSD команды Мегафон
Будучи вооруженным такими технологиями, управление личным номером можно осуществлять непосредственно с телефона, даже без доступа к интернету. Где же взять перечень с полезными номерами МегаФона, а также получить краткую информацию об их назначении? Обо всем этом вам сможет поведать наша небольшая статья.
И так, давайте рассмотрим нужные и полезные номера от МегаФона: Всевозможные номера справочно-информационного характера; Номера для управления текущим счетом и решения финансовых вопросов; Номера, управляющие тарифной моделью и рядом попутных услуг. В данном обзоре будут предоставлены и номера неотложных служб.
Каверзная ситуация, или Опять что-то с памятью
С этого места следует читать внимательней. Ведь заголовок вас насторожил? Впрочем, пока ваш телефон сбрасывается стандартным способом, угрожающие последствия хитроумных методов вам не страшны. Но наверное, такое известное вам явление, как “глюки”, которые вы неоднократно, быть может, замечали в работе своего устройства, как-то вас все же должны были насторожить. Следовательно, информация о существующих вариантах возврата “заблудившегося” телефона для вас не будет лишней. Итак, как произвести сброс настроек Samsung, чтобы телефон не пострадал, и “здравый ум” в аппарате прояснился? Вы не поверите, но это элементарно просто, причем времени будет затрачено совсем немного.
Что значит некоторыми параметрами управляет ваша организация
Надпись в Windows 10 «Некоторыми параметрами управляет ваша организация» не является ошибкой или сообщением о каком-нибудь системном сбое. Это предупреждение от операционной системы о том, что некоторыми функциями Windows невозможно воспользоваться из-за изменения параметров ОС, сделанных ранее на данном ПК.
В Windows 10 нельзя будет изменить некоторые настройки из-за того, что параметрах системы заблокировала возможность выполнения тех или иных действий. В последних версиях Windows 10 надпись может немного отличаться, в зависимости от характера отключенных функций: «Некоторые из этих параметров скрыты или контролируются вашей организацией», «Параметрами защиты от вирусов и угроз управляет ваша организация» или другие сообщения, но это означает тоже самое.
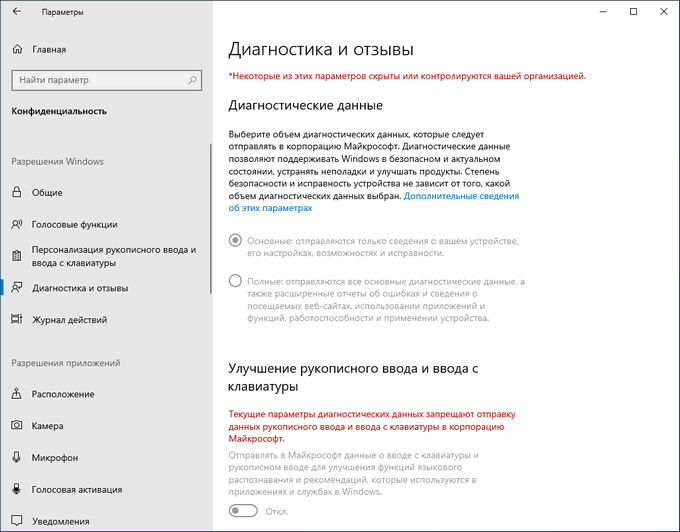
Под «организацией» Майкрософт подразумевает администраторов компьютеров в локальной сети, устанавливающих настройки для всех ПК, входящих в данную сеть, или обычных пользователей на локальном компьютере, который находится дома. В первом случае понятно, что администратор ограничивает функциональность рабочих ПК, чтобы работники не делали на компьютерах того, чего от них не требуется. В случае с домашними пользователями необходимо разъяснение.
Операционная система предупреждает, что из приложения «Параметры» Windows 10 нельзя изменить некоторые настройки ОС, они заблокированы и недоступны для изменения. Это продиктовано целями безопасности. В основном, подобные надписи «Некоторыми параметрами управляет ваша организация» Windows 10, встречаются в настойках параметров обновления, конфиденциальности или безопасности Windows.
Ограничения функциональности и появление предупреждения в Виндовс «Некоторыми параметрами управляет ваша организация», встречается в следующих случаях:
- применение настроек для отключения слежки в Windows, в том числе с помощью сторонних приложений;
- изменение настроек в реестре Windows;
- изменение настроек локальных групповых политик;
- отключения функции автоматических обновлений;
- после отключения Брандмауэра или Защитника Windows;
- отключение некоторых системных служб Windows.
В большинстве случаев, наличие надписи «Некоторыми параметрами управляет ваша организация» в Windows, никак не затронет возможности пользователя при использовании операционной системы.
Например, если на ПК отключены «шпионские» функции Windows 10, пользователь не испытывает от этого неудобства: на удаленные сервера Майкрософт не отправляется информация с компьютера, экономится трафик, повышается уровень конфиденциальности и приватности. С другой стороны, некоторое ограничение функциональности (отправка диагностических данных в Microsoft) системы, станет препятствием для подключения к программе предварительной оценки Windows Insider Preview.
Часть пользователей самостоятельно изменяла настройки Windows 10 при помощи сторонних приложений, по типу популярной программы Destroy Windows 10 Spying, которые изменяют настройки Центра обновлений системы, отключают функции отправки данных в Microsoft и т. д.
В других случаях, пользователю может понадобится изменить некоторые настройки Windows, но он не сможет это сделать из параметров ОС, потому что изменение настроек было заблокировано, к ним нет доступа. Поэтому при появлении надписи «Некоторыми параметрами управляет ваша организация», пользователи ищут ответ на вопрос, как отключить это сообщение на компьютере и получить доступ к необходимым параметрам.









![Как зайти в инженерное меню в самсунг – инструкция для всех моделей [2020]](http://maminmagazinchik.ru/wp-content/uploads/c/b/6/cb6e59f63e4aae5729e8f0a5b267ab19.jpeg)