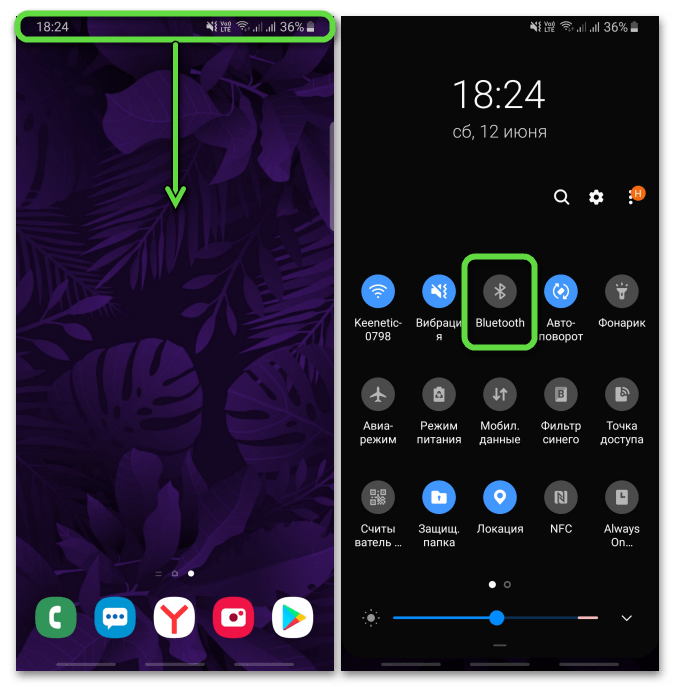Вступление
Операционная система Android, являясь самой популярной на мировом рынке портативных устройств, имеет очень большой недостаток — малое время автономной работы от батареи. И хотя Google пытается исправить ситуацию, регулярно выпуская обновления и новые версии ОС, проблема остаётся нерешённой. Прожорливость Android стала притчей во языцех. Одной из причин быстрого разряда батареи является включённый Wi-Fi-модуль. Дело в том, что в последних версиях ОС, начиная с 4.3, разработчики настроили его так, что Wi-Fi включается автоматически, даже если его выключить.
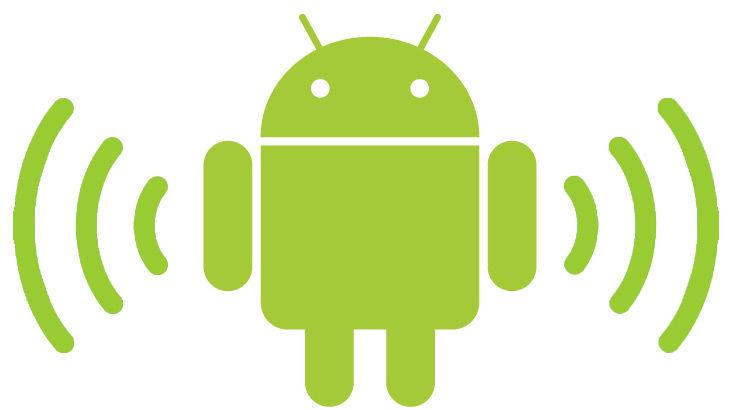
Одной из целей такого решения стало желание улучшить работу системы глобального место определения, обеспечивая более точное определение места пребывания пользователя по сигналам беспроводных точек доступа. Можно ли отключить эту возможность, если вы не готовы жертвовать производительностью батареи?
Если компьютер не может подключиться к исправной сети Wi-Fi
Часто ноутбуки оснащены дополнительными функциональными клавишами для управления устройствами: звуком, тачпадом, беспроводным адаптером. Попробуйте отыскать в верхнем ряду клавиатуры (F1 — F12) кнопку со значком Вай-Фай и нажать её одновременно вместе с клавишей Fn (нижний ряд). Если не работает адаптер (был выключен случайно, или для снижения энергопотребления), то после нажатия этой комбинации он заработает вновь. Проверить, включён ли адаптер, можно при помощи беспроводной иконки около часов Windows: крестик на значке, или отсутствие иконки говорят о выключенном адаптере.
Когда беспроводная сеть работает на других устройствах, но в трее Windows значок беспроводной сети перечёркнут крестиком (или вовсе отсутствует) – проблема с Вай-Фай заключается в конкретном компьютере, а не в самой сети. Значит, лишь этому устройству не удается подключиться, а сам вайфай работоспособен. Если же иконка отмечена жёлто-оранжевой точкой, то попробуйте щёлкнуть по ней и поискать название вашей сети. Она нашлась, но при вводе пароля выскакивает ошибка аутентификации? Дело в неверной раскладке, в нажатой клавише Caps Lock, или просто в неправильном пароле.
В случае настольного ПК следует физически вытащить и снова подключить Wi-Fi-адаптер (обычно это устройство размером с флешку, подключено в порт USB в задней части корпуса). Если адаптер встроенного типа (или речь идёт о ноутбуке), попробуйте проверить его работоспособность: правый щелчок по «Мой компьютер»/»Компьютер» — «Свойства» – «Диспетчер устройств».
Взгляните на раздел «Сетевые адаптеры»: если один из них, особенно имеющий в названии слово Wireless (беспроводной) помечен вопросительным, восклицательным знаком или крестиком, то проблема заключается в конфликте этого устройства с Windows или с другим узлом ПК. Достаточно загрузить свежие драйвера для беспроводного адаптера и установить их заново – после этой операции компьютер, как правило, снова видит сеть.
При этом попытка щелчка по данному элементу управления вызывает сообщение: не удалось подключиться к сети.
Адаптер точно включён, драйвера установлены и конфликт оборудования в Диспетчере устройств отсутствует, но интернет на компьютере так и не появился? Вероятно, проблема с сетями – программного типа. Проверим в «Центре сетевых подключений Windows», считает ли ОС этот адаптер включённым.
Рис: Центр управления сетями Windows
В левой части Центра нужно выбрать раздел «Изменение параметров адаптера». В следующем окне появятся все сетевые адаптеры Windows. Взгляните на скриншот ниже: беспроводной адаптер в данном случае был выключен программным способом (выделен серым цветом). В данном случае не работает интернет исключительно из-за выключенного адаптера. Для включения достаточно щёлкнуть правой кнопкой и выбрать «Задействовать» («Включить»/»Enable»).
Рис: Программное включение беспроводного адаптера
Наконец, иногда в Wi-Fi возникают проблемы сетевой несовместимости устройств. Роутер отказывается соединяться с теми параметрами протокола IPv4, которые предлагает ему Windows. Следует «подчиниться» маршрутизатору и предоставить ему право самостоятельно назначить сетевую конфигурацию. Звучит сложно, однако на практике это лишь одна небольшая настройка.
Рис: Сброс конфигурации сетевого адаптера в Windows
В Центре управления сетями нужно выбрать текущее беспроводное соединение, отыскать в нём пункт «Свойства» (скриншот слева). В появившемся диалоговом окне следует найти «Протокол Интернета версии 4» – и вновь выбрать «Свойства». Откроется окно с параметрами IP-адреса. Рекомендуется выбрать автоматические конфигурации сети – так, чтобы маршрутизатор мог самостоятельно назначить IP и DNS-адреса (скриншот справа). Этот способ помогает особенно хорошо, если в окне как на правом скриншоте были видны введённые вручную сетевые адреса. Такая конфигурация не верна, а компьютер не видит сети.
Причина почему не включается WiFi — программные ошибки
Причиной того, что Wi-Fi не включается, может быть системный сбой. Чтобы устранить его, перезагрузите устройство.
Увеличить
Если после перезагрузки проблема сохраняется, вспомните, когда появилась ошибка. Если модуль перестал включаться после прошивки, то оптимальным решением будет повторная прошивка устройства с установкой официальной сборки Android для вашей модели.
Wi-Fi нельзя включить или отключить через инженерное меню – в нем есть только инструмент тестирования радиомодулей. Поэтому при возникновении любых программных сбоев в работе беспроводной сети следует выполнять сброс настроек или перепрошивку. Но прежде чем приступать к этим операциям, не забудьте сделать резервную копию данных.
Нужна помощь?
Не знаешь как решить проблему в работе своего гаджета и нужен совет специалиста? На вопросы отвечает Алексей, мастер по ремонту смартфонов и планшетов в сервисном центре.
Увеличить
Если значок Wi-Fi в настройках становится зеленым (или подсвеченным в зависимости от модели), то есть фактически модуль функционирует, но интернет не работает, проверьте следующие факторы:
- правильность установки даты и времени;
- корректность вводимого пароля точки доступа.
Если у точки доступа изменился пароль, а в настройках WiFi модуля на Андроид хранятся старые данные, то подключение установить не удастся. Чтобы изменить пароль, зайдите в настройки Wi-Fi. Вы можете вписать в настройки точки доступа другой пароль или просто удалить её, а потом подключиться заново.
Другие возможные проблемы с Wi-Fi на Android
Возможно, произошло вирусное заражение. Явный признак этого — помимо проблем с Wi-Fi, наблюдаются симптомы: реклама в неожиданных местах, девайс сам включается и выключается, пропадают или наоборот появляются неизвестные приложения.
Справиться с этим просто — достаточно загрузить на мобильник антивирус и просканировать систему. Даже бесплатные программы справятся с заражением и удалят вирусы.
Еще один возможный вариант возникновения проблемы — неправильное пользование рут-правами. Вероятно, пользователь зашел в системный раздел и испортил несколько файлов. Или же это сделал упомянутый ранее вирус.
В таком случае придется провести сброс к заводским настройкам. Операция исправит большинство проблем, но пользователь потеряет данные, хранящиеся памяти накопителя.
В большинстве случаев восстановить работоспособность Wi-Fi на смартфоне поможет обычная перезагрузка устройства. Если у пользователя телефон на ОС Android, то перезапуск можно осуществить в несколько простых шагов:
- На включенном и полностью разблокированном устройстве зажать на несколько секунд кнопку разблокировки или включения телефона (там, где расположены клавиши изменения уровня громкости).
- На экране появится новое окно, где требуется выбрать действие — «Перезагрузить» (или Restart). Нужно только согласиться с перезапуском телефона и дождаться, когда аппарат сам включится.
Более сложная операция предстоит владельцам телефонов на платформе iOS:
- Инструкция для Айфона серии X, 8 и 8 Plus — быстро нажать и отпустить кнопку увеличения громкости, после кнопку понижения, далее — нажать и удерживать боковую кнопку, пока на экране не включится значок Apple.
- Айфон 7 и 7 Plus — для перезагрузки одновременно нажать «Power» и «Громкость вниз», нужно держать клавиши примерно 10-20 секунд до момента появления логотипа Apple.
- Если у пользователя Айфон 6 или более ранняя версия — нужно нажать «Power» или «Home» 10-20 секунд — пока не появится знак Apple на дисплее.
Если перезагрузить устройство не получается, желательно почитать инструкцию для конкретной модели.
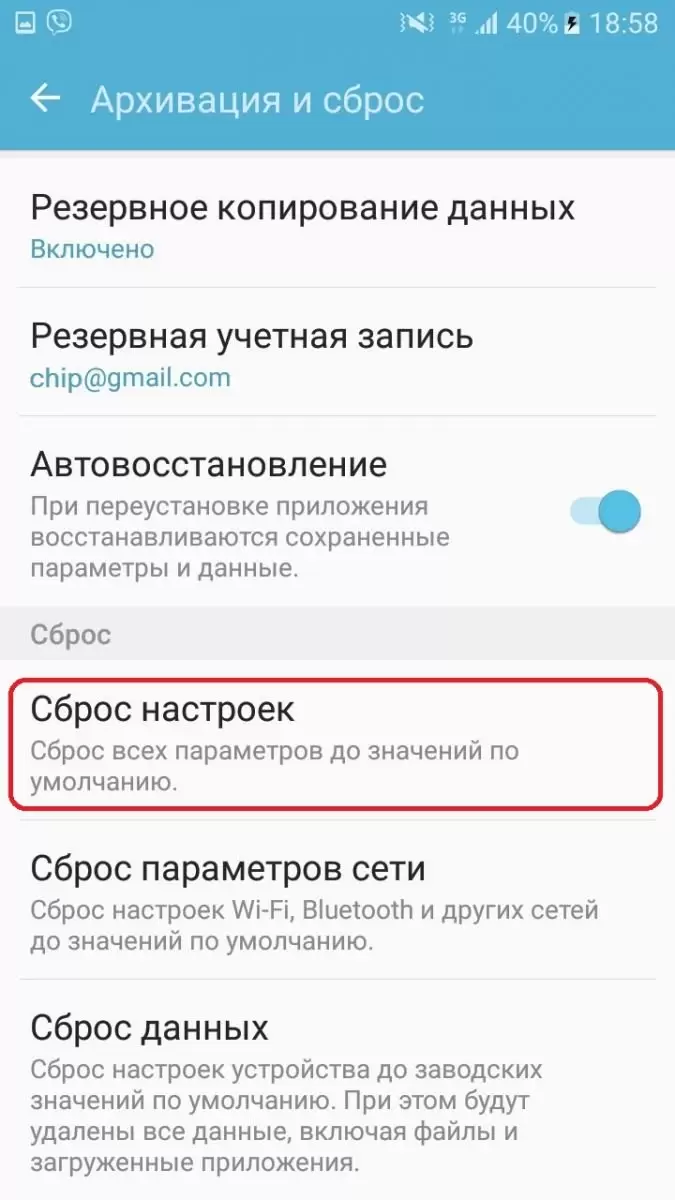
Крайняя мера — сброс настроек, после возвращения к заводским параметрам все изменения, сохранения и файлы удаляются из памяти.
Для проведения операции, нужно выполнить 3 шага:
- Перейти в меню «Настройки» телефона.
- Затем найти подраздел «Резервное копирование» или «Архивация» (название отличается и зависит от модели устройства).
- Опуститься в самый низ страницы, там будет пункт под названием «Сброс» или их может быть два: «Сброс настроек» и «Сброс данных». Выбрать опцию, подтвердив совершаемое действие. Останется подождать окончания процесса, что занимает минут 10.
По окончании устройство перезагрузится, нужно будет снова ввести данные от вай-фай и попробовать выйти в сеть.
Самая неприятная, но к счастью редкая причина, почему не работает вай-фай на телефоне — дефекты в модуле связи.
Проверять модуль нужно, если ни один из способов выше не помог выйти в интернет. Возможно, на телефоне стоит бракованный образец или девайс повредился в результате падения или любого сильного удара. Также модуль может переставать работать при контакте с водой.
Так или иначе, это сигнал, что без помощи специалиста не обойтись. Предоставленной информации достаточно, чтобы понять, как поступить, если не включается вай-фай на телефоне.
Сбои в программном обеспечении
Следующая причина, по которой может не работать вай-фай на телефоне, – программное обеспечение функционирует некорректно. Подобное случается, когда владелец техники решается на вмешательство в прошивку или ПО, из-за чего заводские параметры изменяются. Поскольку большинство софта нацелено на узкий спектр улучшений, одна и та же программа может и приносить пользу, и вредить.
Если помимо неполадок с подключением к беспроводным сетям ваш смартфон периодически зависает, тормозит и перезапускается, следует «откатить» программное обеспечение устройства до параметров, установленных заводом.
Причина почему не включается WiFi — программные ошибки
Причиной того, что Wi-Fi не включается, может быть системный сбой. Чтобы устранить его, перезагрузите устройство.
Увеличить
Если после перезагрузки проблема сохраняется, вспомните, когда появилась ошибка. Если модуль перестал включаться после прошивки, то оптимальным решением будет повторная прошивка устройства с установкой официальной сборки Android для вашей модели.
Wi-Fi нельзя включить или отключить через — в нем есть только инструмент тестирования радиомодулей. Поэтому при возникновении любых программных сбоев в работе беспроводной сети следует выполнять сброс настроек или перепрошивку. Но прежде чем приступать к этим операциям, не забудьте сделать резервную копию данных.
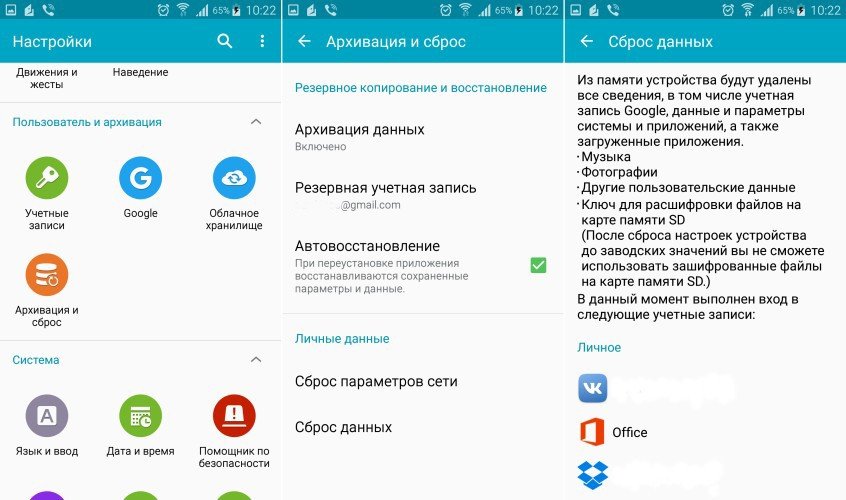
Если значок Wi-Fi в настройках становится зеленым (или подсвеченным в зависимости от модели), то есть фактически модуль функционирует, но интернет не работает, проверьте следующие факторы:
- правильность установки даты и времени;
- корректность вводимого пароля точки доступа.
Если у точки доступа изменился пароль, а в настройках WiFi модуля на Андроид хранятся старые данные, то подключение установить не удастся. Чтобы изменить пароль, зайдите в настройки Wi-Fi. Вы можете вписать в настройки точки доступа другой пароль или просто удалить её, а потом подключиться заново.
Переполнение Wi-Fi сети
Самые большие помехи для Wi-Fi сигнала создают соседние беспроводные сети. Проблема в том, что большинство Wi-Fi устройств работают в уже занятом диапазоне 2,4 ГГц, и высокая плотность сигналов может мешать друг другу уменьшая скорость и производительность сетей.
Решение: Используйте двухдиапазонный маршрутизатор, который может работать как на частоте 2,4 ГГц, так и 5 ГГц одновременно. Полоса частот 2,4 ГГц будет поддерживаться большинством устройств, но она имеет только три неперекрывающихся канала. С другой стороны, 5 ГГц имеет 23 неперекрывающихся канала, увеличивая вероятность отсутствия помех в этом диапазоне. Если ваш маршрутизатор может работать в диапазоне 5 ГГц, используйте его для решения проблемы переполнения Wi-Fi сети.
Настройка Wi-Fi канала
2.4 ГГц Wi-Fi полоса имеет 11 каналов и каждый из них отделен друг от друга полосой в 5 МГц и имеет ширину от 20 до 22 МГц. Это означает, что каждый канал будет перекрывать соседние каналы на 10 МГц и это называют как перекрыващимися каналами.
Решение: В случае использования каналов 1, 6 и 11, перекрытия, создающего помехи, не будет, так как это не перекрывающиеся каналы. Для работы на этих каналах, пользователи должны будут войти в настройки маршрутизатора и найти настройку под названием «Канал» или «Беспроводной канал». Из выпадающего меню, нужно выбрать нужный номер канала.
Настройки маршрутизатора
Если проблем с гаджетом не имеется, то стоит обратить внимание на маршрутизатор. Если при включении на панели управления отображается ошибка, то в роутере произошел сбой
Помочь в решении проблемы может инструкция по эксплуатации маршрутизатора.
Алгоритм действий, как правило, следующий:
- Настройки беспроводной сети;
- Строка «Канал»;
- Изменить на «Авто»;
- Строка «Режим»;
- Изменить на «11dgn смешанный».
В обязательном порядке требуется отключить фильтрацию mac адресов, чтобы быть уверенным, что модуль не отфильтрует мас адрес пользователя. В завершении устройство нужно перезагрузить.
В чём проявляется медленная работа интернета
Если Wi-Fi лагает, для пользователя это оборачивается весьма неприятными моментами: долгая загрузка веб-сайтов, ошибки при открытии популярных сетей, зависание изображений, невозможность смотреть онлайн фильмы или скачивать файлы и др.
Проверка фактической скорости Internet
Прежде чем звонить провайдеру и жаловаться на плохую скорость интернета через Wi-Fi, необходимо сделать быструю проверку.
На ноутбуке это можно сделать через:
- Панель управления главного меню Виндовс: найти Сетевые подключения и открыть Состояние Wi-Fi.
- Командную строку на рабочем столе. Скорость выводится в окошке после введенных инструкций: cmd, затем — ping_адрес сайта. Ок.
- Интернет. Здесь будут полезны серверы Speedtest.net или Яндекс.Интернетометр.
- Дополнительные утилиты — Networx, BWMeter, SpeedTest Desktop, JDast и др.
Во время оценки пропускной способности желательно свернуть работающие программы и отключить доступ в интернет другим устройствам.Зачастую простая перезагрузка устройства помогает восстановить хорошую связь
Как ускорить Wi-Fi
Увеличение скорости на ноутбуке можно осуществить несколькими способами:
- Поставить роутер в оптимальное место, непосредственно, в комнате, где находятся пользователи.
- Настроить другой канал — менее загруженный. Об этом подробнее ниже.
- Изменить протокол соединения с точкой доступа: высокоскоростная маршрутизация WAN-LAN работает только при выборе параметра DHCP или Static IP.
- Купить модем, функционирующий на частоте 5 Ghz, или сетевую карту с поддержкой стандарта IEEE 802.11n.
Словить качественную связь на смартфоне можно с помощью ряда других манипуляций, например:
- Выключить 4g, активировать связь младшего поколения — она не будет перегруженной и даст возможность выйти в интернет.
- Использовать резервную сеть, то есть попробовать использовать сим-карту от другого провайдера.
- Включить режим сжатия страниц в браузере.
- Удалить кеш программ.
- Выйти из дополнительных приложений, имеющих доступ к глобальной паутине, и т.д.
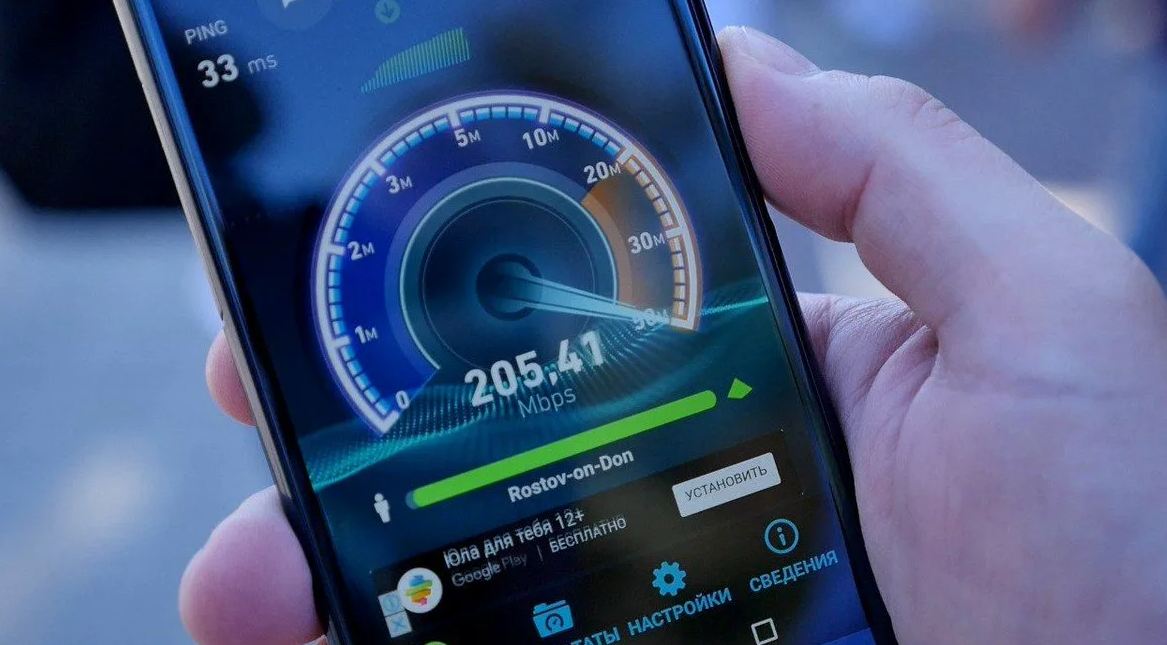 Скорость интернета в смартфоне можно поднять разными методами
Скорость интернета в смартфоне можно поднять разными методами
Почему не включается WiFi на Android TV
Если Wi-Fi не работает или плохо работает на приставке Android ТВ Бокс, то можно решить проблему проводным подключением или использованием внешнего адаптера.
В стремлении снизить стоимость приставки производители часто жертвуют модулем Wi-Fi, устанавливая недорогие контроллеры. В большинстве моделей беспроводное подключение идет в качестве номинальной опции, которую можно использовать для веб-серфинга и решения других задач, не требующих высокой скорости передачи. Поэтому пользователям приходится искать другие варианты подключения: тянуть провод или организовывать соединение через кабель и роутер.
Настройки инженерного меню Android
Если ваше устройство работает на базе процессора MediaTek (на большинстве устройств с процессором Qualcomm такой возможности нет), вы можете выйти в инженерное меню и выставить настройки Wi-Fi прямо через него. Открыть его можно по команде «*#*#3646633#*#*», введённой в панели набора номера. Для некоторых планшетов, у которых нет этой панели, можно установить специальные утилиты для выхода в инженерный режим. Настройки проверяются и устанавливаются во вкладке «соединение».
Настраивать что-то через инженерный режим стоит только в том случае, если вы — продвинутый пользователь платформы Android. Это режим для разработчиков, любые изменения методом тыка могут привести к неприятным последствиям.
Если ничего не помогает
Остается добавить, что если ни один из вышеперечисленных способов положительного результата не дал и по-прежнему не включается вай-фай, по всей видимости, проблема состоит в самом модуле Wi-Fi. Девайс придется отнести в какой-нибудь сервисный центр, чтобы провести полный тест «железа». Если проблема именно здесь, модуль придется заменить.
Если на Android не включается WiFi, то это может быть связано с ошибками в работе прошивки и аппаратными неисправностями. Иногда решить проблему помогает сброс настроек или перепрошивка. Но в «тяжелых» случаях может потребоваться замена поврежденных компонентов.
Данная статья подходит для всех брендов, выпускающих телефоны на Android 9/8/7/6: Samsung, HTC, Lenovo, LG, Sony, ZTE, Huawei, Meizu, Fly, Alcatel, Xiaomi, Nokia и прочие. Мы не несем ответственности за ваши действия.
Настраиваем роутер
Почтенное седьмое место занимает, выскакивающая ошибка при подключении к вай фай — сбой или неправильная настройка роутера. Устранение этой ошибки, проводят в настройках маршрутизатора. О том, как это сделать можно узнать из инструкции устройства. Особенно это актуально, если используется домашняя сеть. В меню управления выбираем «Настройки беспроводной сети». Меняем параметр на «Авто», в строке «Канал», а строку «Режим» на параметр «11 bgn смешанный». Отключаем фильтрацию МАС адресов, что бы убедиться, что роутер не фильтрует адреса, подключаемых устройств. Пробуем подключиться.
Неправильная установка роутера, как причина неисправности
Перед тем, как задаваться вопросом: может ли из-за роутера тормозить интернет, следует проверить физическую исправность техники. Затем необходимо оценить правильность подключения всех проводов: адаптера питания, интернет-кабеля и основного устройства для выхода в интернет.
Кнопка включения должна быть нажата, а соответствующие индикаторы постоянно гореть зеленым светом. Только после этого подключение происходит на гаджетах.
Большое значение для хорошей связи имеет общая производительность модема, что подразумевает:
- Размеры оперативной памяти.
- Частота работы процессора.
- Версия встроенного коммутатора.
- Стандарт радиомодуля.
- Конкретное микропрограммное обеспечение.
 Постоянные сбои и задержки при подключении могут свидетельствовать о повреждении интернет-кабеля
Постоянные сбои и задержки при подключении могут свидетельствовать о повреждении интернет-кабеля
После фактической проверки полезно изучить состояние сетевых драйверов. Возможно, они устарели, из-за чего интернет может зависать или вовсе отсутствовать.
Этапы работы:
- Открыть Параметры Windows, перейти в Сети и Настройка адаптера.
- Кликнуть на актуальное Беспроводное соединение, вызвать Свойства. Посмотреть на вкладку Драйвер: восклицательный знак рядом с ним сигнализирует о неисправности.
- С официального сайта данной модели карты сети необходимо скачать другую утилиту.
- Установить софт. Перезагрузить комп и снова подключиться к Wi-Fi.
Если произведенные действия не привели к результату, стоит перейти к глубоким настройкам роутера — смена адресов, переключение каналов, изменение установленного протокола и т. д.
Считается, что прошивка в оборудовании после покупки нуждается в обновлении. Новое ПО позволит оптимизировать, стабилизировать деятельность, увеличить скорость маршрутизации WAN-LAN.
Настройка IP и DNS адресов
Порядок действия для проверки интернет-протокола:
- Зайти через Панель управления в Сетевые соединения. Посмотреть статус своей беспроводной линии.
- Правой кнопкой мыши щелкнуть Сведения. В разделе Шлюз прописаны исходные IP-адреса роутера и dns-сервера. Вписать для dns № 2 — 8.8.8.8.
- Открыть раздел Адрес IPv4, перейти к Свойствам. Написать для Основного шлюза и Предпочитаемого dns текущий адрес маршрутизатора.
- Если не указан IP-адрес подсети роутера, также ввести нужные символы. Ок.
Параметры подключения TCP/IP
Чтобы устранить проблемы с Wi-Fi, нужно отыскать протокол TCP IP (4):
- Одновременно нажать Win + R.
- В появившееся окно ввести команду: ncpa.cpl. Ок.
- Открыть Свойства беспроводного соединения.
- Рядом с пунктом IP версии 4 поставить галочку. Ок.
- Переподключиться к интернету.
При возникновении сообщений типа Сбой, Отказано, следует:
- Открыть редактор, написать: regedit.
- Найти раздел HKEY_LOCAL_MACHINE SYSTEM CurrentControlSet Control Nsi {eb004a00-9b1a-11d4-9123-0050047759bc} 26. Кликнуть правой кнопкой мыши или сенсорной панели ноутбука.
- Выбрать Разрешения.
- Повторить команду. Перезагрузить аппарат.
 Проблемы могут появиться после разбора или ремонта роутера
Проблемы могут появиться после разбора или ремонта роутера
Как найти источник проблемы
Когда не работает Wi-Fi на телефоне, стоит определиться, в чем именно кроется причина неприятности.
- Мобильное устройство не подключается к вай-фай. На экране появляется надпись «Сохранено», а процесс получения IP-адреса не завершается. Возможно возникновение ошибки аутентификации либо проверки подлинности.
- Несмотря на то, что устройство подключено к вай-фай роутеру, интернет не работает. На экране может появиться надпись, сигнализирующая об отсутствии интернет соединения либо о необходимости проверки подключения к сети. Возле значка сети Wi-Fi может располагаться восклицательный знак.
- Мобильное устройство не распознает сеть.
Независимо от того, почему на телефоне не включается Wi-Fi или пропадает сеть, пользователь должен попробовать совершить следующие действия:
- Перезагрузить устройство.
- Отключить и повторно включить вай-фай.
- Перезагрузить маршрутизатор путем отключения питания на пару минут.
- Проверить работает ли интернет на ноутбуке либо другом мобильном телефоне.
Важно вспомнить в какой момент возникли проблемы с подключением к сети. Может неприятность возникла после установки какой-то программы либо после внесения изменений в настройки телефона
Это даст возможность быстро найти причину неполадки и предпринять меры по ее устранению.

Вай-фай может не работать из-за недостатка оперативной памяти
Если не работает Вай Фай на телефоне нужно проверить настройки сети
В некоторых случаях совсем неопытные пользователи случайно или намеренно отключают Wi-Fi на их смартфонах, а потом удивляются, почему на их гаджетах отсутствует Интернет.
Для проверки:
- Возьмите ваш телефон, и выполните свайп сверху вниз для открытия строки уведомлений.
- Проверьте, включён ли Wi-Fi, и подсвечен ли соответствующий значок.
- В качестве альтернативы вы можете открыть настройки телефона, тапнуть на раздел настроек Вай Фай, и включить его в случае, если он был отключён ранее.
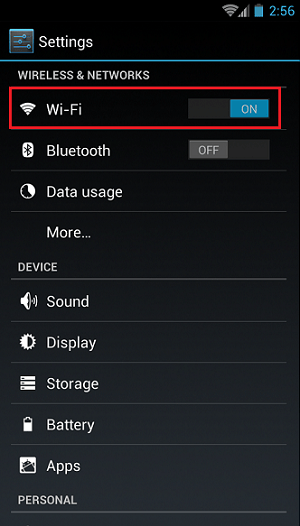
Включите Wi-Fi
Также проверьте, не активирован ли случайно режим «В самолёте» (Airplane Mode), блокирующий все сетевые подключения. При необходимости деактивируйте указанный режим.
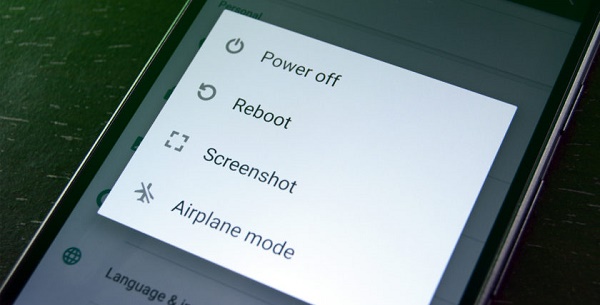
Отключите режим «В самолёте»
Если не активна кнопка включения Wi-Fi
Пройдясь по всем проблемам, при которых не включается вай-фай на андроиде, стоит обратить внимание на программу беспроводного подключения. Серый цвет кнопки и есть показатель того, что она неисправна
Есть несколько причин, по которым будет отсутствовать связь:
Серый цвет кнопки и есть показатель того, что она неисправна. Есть несколько причин, по которым будет отсутствовать связь:
- Неправильно введенные дата и время;
- Некорректная работа сенсора (не все кнопки срабатывают);
- Проверить правильность пароля (так как после автоматического сохранения он мог измениться)
В некоторых случаях достаточно простой перезагрузки устройства, это поможет, если произошел незначительный сбой в программном обеспечении.
Настройки инженерного меню Андроид
Если гаджет работает на процессоре MediaTek (такой возможности нет для большинства устройств с Qualcomm процессором), можно зайти в инженерное меню и установить прямо через него настройки Wi-Fi. Открывается меню путем ввода комбинации «*#*#3646633#*#*» в панели набора номера.
Если в планшете подобной панели нет, можно воспользоваться специальными утилитами, чтобы войти в инженерный режим. Таким образом проверяются настройки и устанавливаются в разделе «соединение».
Через инженерный режим что-то настраивать нужно только в ситуации, когда вы являетесь продвинутым пользователем Андроид платформы. Данный режим предназначен для разработчиков, а любые изменения наугад могут вывести гаджет из строя.
Неправильные параметры настроек телефона
Возможно, проблему с включением WiFi вносит некорректная настройка смартфона. В первую очередь рекомендуется проверить настройки энергосбережения: большинство современных устройств переходит в режим экономии энергии при достижении определенного процента заряда аккумулятора. В таком режиме резко снижается производительность, в том числе может быть ограничена работа модуля беспроводной связи, например, он может отключаться через время при неиспользовании.
На смартфонах «Андроид» (от 4.0 версии) отключить эту опцию можно так: открыть меню «Настройки», перейти в «WiFi» выбрать пункт «Дополнительно» > «WiFi в спящем режиме». В меню отобразятся три варианта выбора: «Не выключать», «Только при питании от сети», «Всегда выключать (мобильный трафик больше)». Чтобы соединение по WiFi прерывалось реже, надо выбрать
А теперь точно пора к мастеру
Если ни один из вышеуказанных способов не помог, тогда проблема в самом радиомодуле, wifi не будет работать, пока не перепаять микросхему. В этой ситуации, лучшим решением, станет обращение по гарантии в сервисный центр(например, Samsumg) или к грамотному и проверенному компьютерному мастеру.
Необходимо помнить, любое вмешательство не компетентных лиц в работу системы, даже при решение проблемы когда вай фай не подключается, создаёт огромный риск, превратить ваш любимый гаджет в бесполезный кусок пластмассы, для реанимации которого уйдут значительные финансовые затраты и ваши нервы.
По негласной традиции, оставлю видео-инструкцию, возможно именно она поможет вам восстановить работоспособность wifi на самсунг планшете или телефоне.
Программный сбой
Третья причина – возник сбой в Программном обеспечении и WiFi на Android перестал подключаться. В этом случае без помощи извне, решить проблему не получится. Выход довольно простой: нужно скачать утилиту Wi-Fi-Fixer (данная программа специально создана для устранения проблем с подключением ВайФай). Как только приложение установится на смартфон, планшет, телевизор или другой гаджет, на экране будет показана информация о статусе подключения данного устройства. На вкладке “Known” можно будет увидеть список всех устройств, подключенных когда-либо. После этого нужно выполнить перезагрузку и подключиться к WiFi заново.
Не включается WiFi на Android: основные проблемы и их решение
Внимание! Мы не несем ответственности за ваши действия. Существует 7 основных причин возникновения данной проблемы на телефонах
Существует 7 основных причин возникновения данной проблемы на телефонах.
- Неправильный пароль. Часто пользователи изменяют пароль подключения к сети, но забывают указать новый в настройках Android. Решение: зайти в настройки Вай-Фай (подключение сети) и удалить старый профиль сети, который использовался для установки соединения, после чего подключиться заново. Протестировать доступные типы беспроводного соединения (Wi-Fi, Bluetooth, FM, WLAN CTIA) можно через инженерное меню.
- Сбой программного обеспечения. В этом случае определить точную причину удается далеко не всегда. Решение: скачать и установить специальную утилиту Wi-Fi Fixer (никакие настройки изменять не нужно) — во вкладке «Known» должна отобразиться информация по устройствам, к которым совершалось подключение. Просто перезагрузите телефон с установленной программой и еще раз выберите подключение — вы увидите значок Wi-Fi, говорящий о том, что подключение выполнено успешно.
- Неподходящая прошивка. Многие пользователи устанавливают новые прошивки своими руками вместо уже установленных стандартных вариантов, что может привести к некорректной работе радиомодулей. Решение: переустановить базовую прошивку в режиме Recovery — выбирается в меню Android. Может потребоваться установка данного режима, а также его активация при помощи зажатия кнопок «Включить» и «Громкость-» либо «Громкость+» (у разных производителей способ активации может различаться), при этом восстановление возможно без root прав. Войдите в режим и выберите «wipe data/factory reset» — так вы сделаете полный сброс всех настроек. Далее нажмите «wipe cache partition» для очистки «cache» и установите ОС через «install zip from sdcard».
Заказать разработку сайта можно и у https://cosmoweb.kz/astana, если вы житель Астаны.
- Сбой в настройках. При неправильных настройках гаджет обычно работает некорректно, а при подключении Wi-Fi наблюдается так называемая вечная загрузка. Решение: выполнить сброс до заводских настроек. Для этого зайдите в «Настройки» и выберите «Сброс и восстановление». Нажмите «Сброс настроек» и следуйте указаниям на экране.
- Неправильная дата и время. В ходе подключения к Google play и другим сервисам, проверяются дата и время, — при неверных данных подключение не происходит и сеть Wi-Fi находится в режиме ожидания. Данная причина того, что при включении Wi-Fi пишется ошибка, встречается не так часто. Решение: откройте «Настройки» и далее раздел «Дата и время», где укажите правильное значение.
- Вирусы. Различные вредоносные программы могут препятствовать правильной работе смартфона (устройство жрет батарею, выходят из строя радиомодули и т.д.). Android производится на ядре Linux, поэтому вирусов для него создано немало («трояны», «спам-программы» и т.д.). Решение: просканировать гаджет с помощью встроенного антивируса. Проверить телефон на вирусы можно и через компьютер: подключите смартфон, выберите «Отладка по USB» и запустите антивирус на компьютере, нажав на «Сканирование съемных носителей». Проверить телефон на вредоносные программы также удобно в реальном времени с помощью специальных онлайн сервисов. Для этого загрузите с компьютера на соответствующий сайт apk файл и нажмите «Start analisys» — система покажет отчет о файле.
Неправильная настройка роутера. Если Android выдает ошибку во время включения Wi-Fi, при этом mac адрес недоступен, то потребуется выполнить настройку маршрутизатора. Решение: перейдите в настройки маршрутизатора и далее следуйте инструкции, поставляемой вместе с устройством: в меню управления выберите «Настройки беспроводного режима», при этом строка «Канал» должна содержать параметр «Авто», а строка «Режим» — «11 bgn смешанный»; «фильтрация MAC-адресов» должна иметь статус «отключена».
Если вышеописанные способы не решили проблему, то, скорее всего, дело в самом модуле (например, причиной является то, что смартфон упал в воду). При попытке исправить такую поломку не обладая необходимыми знаниями, результатом может стать полный выход телефона из строя, а в ремонт придется вложить значительные средства. Поэтому лучший выход здесь — отнести гаджет по гарантии в сервисный центр или мастерскую.
Android не видит флешку (карту памяти) microSD
Важная информация
Убедитесь, что функция «Wi-Fi» на смартфоне включена. Если она уже активирована, выключите ее и снова включите.
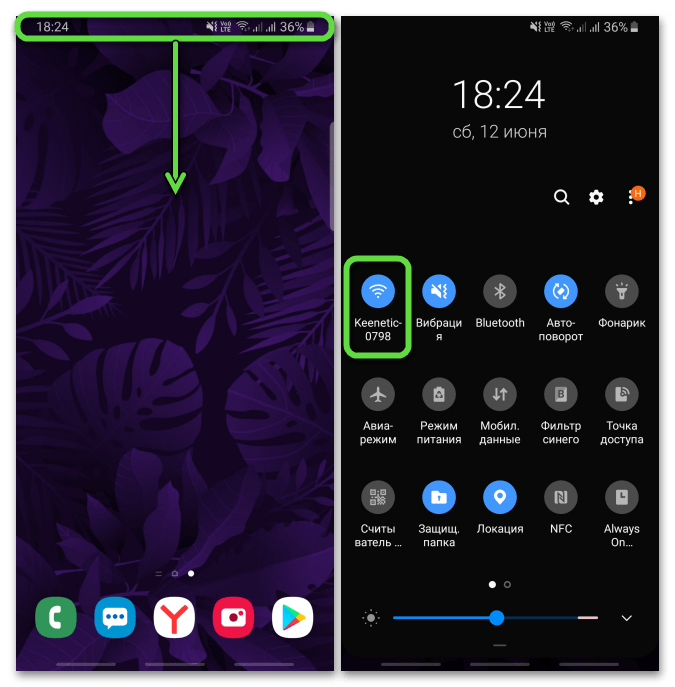
Перезагрузите мобильное устройство и повторите попытку. Это способно помочь, если речь идет об однократном программном сбое.
Перезагрузите маршрутизатор. Выньте из него кабель питания, подождете 3–5 минут и снова подключите роутер к электросети.
Мобильная точка доступа не работает параллельно с Вай-Фаем. Даже если она отключена, включите ее и сразу выключите. Возможно, в результате сбоя система неправильно поняла статус функции.
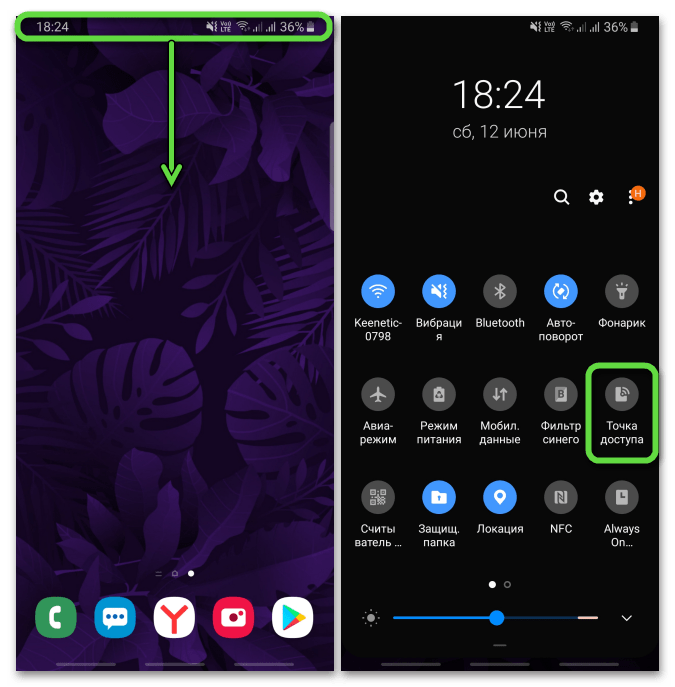
Удалите или отключите на время антивирус либо просто функцию защиты Wi-Fi, если в приложении такая есть.
Bluetooth и Wi-Fi работают на одной частоте, а значит, могут создавать помехи друг другу. Попробуйте на время отключить беспроводную технологию или устройства, сопряженные по Блютуз с телефоном.