Настройка уведомлений об обновлении
Бывает так, что сообщения об обновлении приходят совсем некстати и возникает желание их отключить. Можно отключить звук, возникающий при появлении таких обновлений, либо ввести запрет на их получение.
Чтобы отключить уведомления, надо открыть настройки Play Market. Для этого надо проделать шаги, описанные выше на рисунках 1-3. Когда на смартфоне Андроид будет открыта опция «Мои приложения и игры», надо прокрутить (проскроллить) окно вниз так, чтобы появились «Настройки» (рис. 9):
Рис. 9. Настройки Play Market
Открываем «Настройки» Google Play Market, и щелкаем «Оповещения» (1 на рис. 10):
Рис. 10. Настройки уведомлений об обновлениях. Настройки автообновлений приложений.
Открыв «Оповещения», проверяем галочки. Если НЕ хотите получать уведомления о наличии обновлений для приложений, надо убрать галочку напротив «Обновления» (1 на рис. 11). Также в этом случае стоит снять галочку напротив «Автоматическое обновление» (2 на рис. 11):
Рис. 11. Ставим/убираем галочки для оповещений об обновлениях и для автообновлений приложений
Если галочки убрать, то оповещения насчет наличия обновлений и про автоматическое обновление не должны приходить.
Настраиваем автообновление приложений так, чтобы экономить интернет-трафик
Настройки автообновлений приложений каждый выбирает для себя самостоятельно. На рис. 12 выбран вариант «Только через Wi-Fi». Это удобно, чтобы не тратить мобильный трафик на обновление приложений. У меня уже есть печальный опыт, когда лимит мобильного трафика быстро и совершенно неожиданно заканчивается. Однако Wi-Fi не является повсеместно и широко распространенным, поэтому приходится задумываться о расходе интернет-трафика и выбирать соответствующие настройки.
Рис. 12. Настройки автообновлений приложений
Полезные сведения про обновления приложений в сжатом виде можно почерпнуть также из справки Гугл:
Также про Андроид:
1. Проблемы рутинга на телефонах Android
2. 4 приложения для перевода речи в текст на Андроиде
3. Копирование файлов из компьютера в телефон: разные варианты
Распечатать статью
Получайте актуальные статьи по компьютерной грамотности прямо на ваш почтовый ящик. Уже более 3.000 подписчиков
.
Важно: необходимо подтвердить свою подписку! В своей почте откройте письмо для активации и кликните по указанной там ссылке. Если письма нет, проверьте папку Спам
Что будет, если не обновлять ПО никогда — для новых и старых моделей
Обновление ПО является важным компонентом правильного функционирования всей системы ОС Android, включая установленные программы. Если пользователь намеренно отключил функцию автообновления и самостоятельно его не проводит, то смартфон начнет зависать.
Также система станет уязвима перед новыми видами вирусных программ, которые периодически проникают в нее через загруженные программы или при просмотре страниц в интернете. Угроза для смартфона может стать критической, что приведет не только к зависанию системы, но также полному ее отказу.
Однако в корне противоположная ситуация с устаревшими Самсунгами 2017 года выпуска и старше. Здесь обновление ПО, наборот, приводит к тому самому конфликту и смартфон часто начинает тормозить. В этом случае отключение даже рекомендовано.

Работа с обновлениями приложений
П риложения обновляются намного чаще, чем операционная система, поэтому нужно их контролировать. Минимум, что вы должны сделать — запретить программам обновляться при включенной передаче мобильных данных. Только бесплатный Wi-Fi, только высокая скорость загрузки.
Все действия с приложениями выполняются в Play Market.
Это интересно: Как раздать мобильный интернет со смартфона по Wi-Fi? Настраиваем точку доступа (Wi-Fi роутер) на телефоне с Android OS
Если вы не хотите, чтобы апдейты скачивались и устанавливались без вашего разрешения, установите режим «Никогда». Минус этой опции в том, что вы будете забывать о необходимости установить обновление, так что вскоре останетесь без новых функций в приложениях.
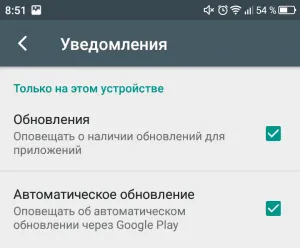
Если вас раздражают только уведомления, то не надо отключать автообновление приложений. Вернитесь в настройки Play Market и перейдите в раздел «Уведомления». Запретите вывод оповещений, и проблема будет решена.
Вы можете отключить автообновление только для отдельных приложений. Это тоже хороший метод, потому что иногда после обновления программа или игра становится хуже — особенно если верить отзывам в Google Play. Чтобы самостоятельно решать, устанавливать ли апдейт на конкретное приложение, выполните следующие действия:
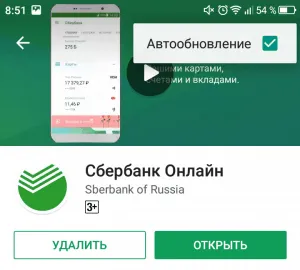
- Зайдите в настройкиPlay Market и включите автообновление только черезWi-Fi.
- Вернитесь в главное меню и перейдите в раздел «Мои приложения и игры».
- Найдите приложение, автообновление которого необходимо запретить. Нажмите на него, чтобы открыть страничку в Play Market.
- Вызовите меню дополнительных настроек (кнопка с тремя точками в правом верхнем углу).
- Уберите галочку «Автообновление».
Теперь остальные приложения будут обновляться автоматически, а за этим вы сможете следить самостоятельно, решая, стоит ли ставить на него апдейт.
Отключение автоматического обновления программного обеспечения Android
Нажмите «Настройки» > «Основные» > «Обновление ПО» и установите обновление. Не отображается доступное обновление? Удалите бета-версию для разработчиков путем восстановления устройства.
Удалить загруженное обновление можно перейдя в “Настройки > Основные > Хранилище iPhone” (Settings > General > iPhone Storage или Storage and iCloud Usage). Промотайте чуть вниз, найдите загруженное обновление в списке, тапните и войдите в информацию о содержимом. Нажмите “Удалить программу”.
Отключение автозагрузки обновлений
Зайдите в настройки Android и откройте раздел «Обновление системы». На некоторых прошивках он может прятаться внутри подменю «О телефоне». Нажмите на кнопку с тремя точками в правом верхнем углу, выберите «Настройки» и отключите автоматическую загрузку пакетов обновлений. После этого вам придётся проверять наличие апдейтов вручную.
Если в разделе «Обновление системы» нет дополнительных опций, значит, создатели прошивки полагают, что в коротком обращении к серверу за апдейтами нет ничего страшного. Можно исправить это перепрошивкой Android на другую сборку, но стоит подумать, есть ли такая необходимость.
Чтобы обновление не мешало обычной работе телефона или планшета, включите запланированную установку: например, ночью, с двух до пяти часов. Не забудьте подключить зарядное устройство, чтобы обновление прошло без сбоев.
Процедура отключения
Для отключения автообновления системы Андроид нам нужно проделать некоторые операции в настройках смартфона, а именно через меню «Для разработчика» отключить обновление.
Следуйте инструкции ниже:
- Зайдите в настройки. Сделать это можно, нажав на соответствующую шестеренку в шторке уведомлений смартфона либо запустив настройки через ярлык в лаунчере.
Откройте раздел «Система», либо же если у вас более старая версия ОС, то «О телефоне», находящийся в самом низу списка настроек.
Если вы открыли раздел «Система», то в нём нужно открыть следующий пункт «О телефоне».
Затем найдите строчку с номером сборки смартфона и нажимайте на неё пять раз вплоть до того, как появится уведомление «Вы стали разработчиком!».
Теперь выйдите назад и в пункте «Система» (для более старых версий Андроид на главном экране настроек), найдите пункт «Для разработчика».
Переведите ползунок на статус «Вкл» верху справа.
Теперь среди перечня настроек для разработчика найдите «Автоматические обновления системы» и переведите ползунок в нужное вам положение, а именно серый цвет: выкл., бирюзовый цвет: вкл.
После этого смартфон не будет обновляться в автоматическом режиме. Не выключайте ползунок в пункте «Для разработчика» вверху справа, иначе автоматические обновления начнут вновь приходить.
Для всех приложений
Эта функция подразумевает собой полное отключение такого параметра в системе, как автоматическая установка новых версий приложений. То есть этот способ убирает все автоматические обновления. Пользователю придется самостоятельно регулировать процесс.
Системные приложения не подходят под эту категорию.
Алгоритм действий для отключения данной функции следующий:
- Для начала нужно зайти в сам Плей Маркет, а также проверить авторизацию. Без авторизации пользователь не сможет приступать к следующим шагам;
- Кликаем на три полоски, которые располагаются в блоке поиска с левой стороны. Эти полоски помогут вызвать главное меню;
Далее открывается полные возможности человека. Кликаем на пункт «Настройки»;
После этого нужно найти раздел «Автообновление приложений» и выбрать в нем пункт «Никогда».
После таких манипуляций ни одна программа не сможет обновиться без должного разрешения обладателя телефона. Эта функция удобно тогда, когда недостаточно места в памяти телефона или же человеку не нужны новомодные версии стандартных программ.
Для конкретного приложения
Если человек не хочет убирать обновление сразу на все программы, то он может убрать его с определенной. Эта функция удобна тем, что человек сам может регулировать список свои программ, которые не должны поддаваться обновке.
Для того, чтобы совершить это действие, нужно:
- Зайти в сам сервис Play Market. Если пользователь не авторизирован в нем, то могут возникнуть проблемы.
- После этого нужно найти то приложение, с которого хотелось бы убрать автообновление. Например, это какой-то браузер, который мешает пользователю или просто забирает много памяти;
- Переходим в раздел в ним и находим в правом верхнем углу три точки. Кликаем на эти точки;
Открывается всплывающее окно, в котором стоит галочка напротив слова «автообновление». Убираем эту галочку.
После таких манипуляций утилита не будет обновляться самостоятельно, а только по желанию пользователя.
Как работает обновление программ в Android
Выпуская программное обеспечение, разработчики не могут сделать его идеально адаптированным для всех устройств. Именно поэтому, часто на отдельных моделях смартфонов программа может работать неправильно. Замечая подобные неточности, программисты исправляют огрехи, тестируют получившийся продукт и выпускают новые компоненты. Установив их, пользователь получит более совершенную версию любимой игры или другого вида ПО.
Каждое обновление имеет свое цифровое обозначение – номер версии. Он записывается в формате 1.0, 2.0, 2.1 и так далее. Когда вы впервые устанавливаете что-либо на свой гаджет из Play Store, получаете самую последнюю версию апдейта. Со временем будут появляться всё больше усовершенствований программы.
Чтобы пользователь не удалял и устанавливал её снова, в магазине предусмотрена функция обновления — вы просто нажимаете соответствующую клавишу и получаете новейшую версию за несколько секунд. Все данные и файлы пользователя будут сохранены. В окне Google Store можно посмотреть, что нового появилось и какие функции были добавлены в любимое приложение.
Рис. 2 – просмотр информации о новых компонентах в Google Play
Часто, в магазине для Android уже активирована функция автоматического апдейта установленного на телефон ПО. Такая функция позволит вам не следить за постоянными выпусками компонентов, ведь разработчики создают их практически каждую неделю. Если фоновая установка мешает вашей работе с устройством, либо расходует много интернета, следует отключить функцию.
Почему нужно отключать обновления
Отключение обновлений может понадобиться в таких случаях:
- на смартфоне не хватает места – носитель памяти больше не способен вмещать данные или же он отсутствует, а внутренняя память телефона слишком маленькая;
- старая версия приложения потребляет меньше ресурсов, чем новая, что сказывается на производительности слабых устройств;
- владелец смартфона не использует конкретные приложения слишком часто и не желает заполнять память устройства зря.
Автоматическое обновление многих инструментов мешает нормальной работе смартфона, поскольку нередко случается так, что процесс запускается в фоновом режиме и забирает много оперативных ресурсов устройства. Например, если пользователь смотрит видео в приложении YouTube и на фоне какое-то ПО начинает процесс, видео прогружается с задержками.
Дополнительные советы по обновлениям
Любой производитель не рекомендует отключать автоматическое обновление системы, поскольку это может вызвать сбои в её работе. Так как с каждым пакетом на телефон поступают и корректировки для устранения возможных сбоев и проблем, отказ приведёт к тому, что большая часть приложений будет работать неправильно.
При изменении параметров системы рекомендуется не отключать опцию полностью, а установить параметр «Уведомлять о наличии обновления» (название может отличаться в зависимости от модели и марки телефона).
Это же касается и приложений, которые использует смартфон – как системные, так и сторонние. Все они могут работать нормально только при условии постоянных обновлений, исправляющих ошибки в их работе. Однако это не значит, что необходимо устанавливать автоматический параметр. Такой параметр рекомендован только для системы и её компонентов.
Если пользователь не желает отключать обновление, необходимо убедиться в том, что оно производится только через Wi-Fi, то есть задействует безлимитное подключение, а не мобильную сеть.
Отключение автоматической загрузки обновлений может понадобиться на абсолютно любом устройстве, не только смартфоне. Но в данном случае деактивация процесса может значительно улучшить производительность телефона, так как подобные фоновые операции часто забирают слишком много ресурсов. Тем не менее владельцем Андроидов не рекомендуется отключать автообновление для системы и её компонентов, поскольку это может негативно сказаться на корректности работы.
Как отключить или включить обновления конкретного приложения
Иногда может потребоваться, чтобы обновления не скачивались только для какого-то одного приложения или же, наоборот, чтобы несмотря на отключенные обновления, некоторые из приложений продолжали их получать в автоматическом режиме.
Сделать это можно с помощью следующих шагов:
- Зайдите в Play Маркет, нажмите по кнопке меню и перейдите в пункт «Мои приложения и игры».
- Откройте список «Установленные».
- Выберите нужное приложение и нажмите по его названию (не по кнопке «Открыть»).
- Нажмите по кнопке дополнительных параметров справа вверху (три точки) и отметьте или снимите отметку «Автообновление».
После этого, вне зависимости от настроек обновлений приложений на Android устройстве, для выбранного приложения будут использоваться заданные вами параметры.
Как откатить обновление Android?
Проще всего откатить обновление операционной системы или прошивки через сброс смартфона до первоначальных настроек. Способ, конечно, хороший и простой, вот только работает он не всегда. Например, некоторые современные телефоны даже после сброса продолжают работать так же, как и до выполнения процедуры, то есть с новой версией Android.
Мы рекомендуем просто установить старую прошивку через программу на компьютере. Это универсальный метод, не требующий наличия root-прав и каких-то специальных разрешений. Но общую инструкцию для всех моделей устройств составить просто невозможно, так как везде используются разные приложения. Предлагаем просто ознакомиться с примерным алгоритмом действий, а после посмотреть видео или прочитать инструкцию для вашего телефона:
Загрузите на компьютер нужную прошивку для смартфона. Скачать подходящую оболочку можно с известного форума 4PDA. Там есть множество версий для разных моделей телефонов.
- Установите на ПК программу, через которую и будете выполнять перепрошивку. Например, для устройств Xiaomi можно использовать утилиту Mi Flash, а для Huawei – Firmware. Подробные инструкции по работе с софтом можно найти в интернете, все они находятся в свободном доступе. Но мы предлагаем воспользоваться пакетом программ ADB Tools. Эта утилита работает практически с каждым смартфоном.
- Включите отладку по USB. Для этого перейдите в настройки, откройте вкладку «Для разработчиков» и возле пункта «Отладка по USB» переведите бегунок вправо. Если нужный раздел не отображается, то зайдите в меню «О телефоне» и несколько раз нажмите по номеру сборки или версии прошивки.
- Перейдите в меню «Recovery» или режим «Fastboot». Для этого одновременно нажимаем на кнопку питания и клавишу уменьшения/увеличения громкости.
- Подключите смартфон к ПК через кабель USB.
- В программе для прошивки выберите нужный архив с оболочкой, а затем запустите процедуру отката. Ещё раз напоминаем, что в рамках одной инструкции мы не можем рассказать всю информацию для каждого устройства. Понятное дело, что в зависимости от модели алгоритм действий будет отличаться.
- Подождите, пока смартфон запустится после отката. На это может уйти немного больше времени, чем обычно.
Существуют и другие варианты отката, связанные с использованием TWRP Recovery, меню обновления и программ наподобие Titanium Backup. Вы можете использовать и эти способы, если уверены в своих силах. Но помните, что при неправильном выполнении действий можно превратить смартфон в «кирпич», то есть просто вывести его из строя.
Отключить автоматические обновления для приложений в Android
Как и в случае с ОС, автоматические приложения также могут создавать проблемы для вас, например, если разработчик удалил часто используемую вами функцию. Чтобы избежать непредвиденных проблем, вы можете отключить автоматическое обновление приложений и выполнять обновление вручную, когда это необходимо.
Отключить автоматические обновления для приложений
Существует другая процедура отключения функции автоматического обновления для приложений в Android. «Google Play» управляет приложениями на телефоне Android. Следовательно, вы можете использовать функцию «Автообновление приложений» в настройках «Google Play». Следующая процедура отключит функцию «Автоматическое обновление приложений».
Откройте «Google Play» и коснитесь значка своего профиля.
Откроется список меню и нажмите «Настройки».
Нажмите «Настройки сети», чтобы развернуть список.
Нажмите «Автообновление приложений», чтобы открыть диалоговое окно с тремя вариантами.
Выберите опцию «Не обновлять приложения автоматически» и нажмите «Готово».
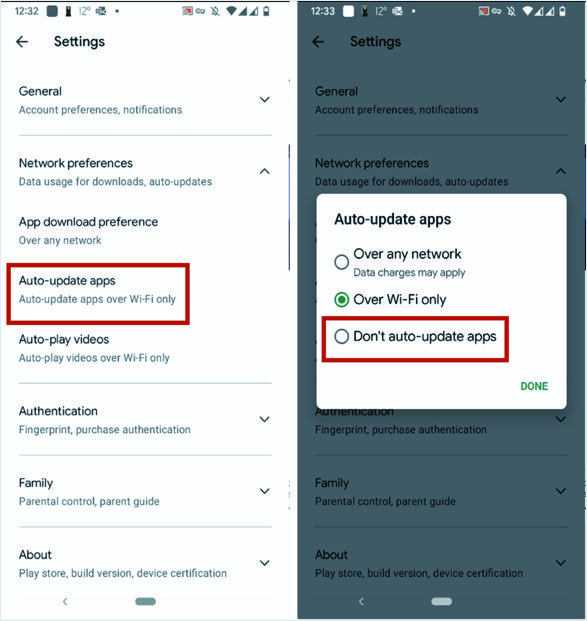
Иногда вы хотите остановить автоматическое обновление приложений только через сотовые данные, чтобы сэкономить деньги. В этом случае вы можете выбрать опцию «Только через Wi-Fi», чтобы обновление происходило только через беспроводную сеть, а не через сотовую связь.
Как обновить приложения вручную на Android?
Отключив «Автоматическое обновление приложений» на своем телефоне, вы можете вручную обновлять приложения, чтобы использовать новейшие функции.
Откройте «Google Play» и коснитесь кнопки своего профиля.
Нажмите «Управление приложениями и устройством» в списке.
На следующем экране будет показано, доступны ли обновления для приложений в разделе «Доступные обновления».
Вы можете нажать «Обновить все», чтобы обновить все приложения, не проверяя детали.
Либо коснитесь «Подробнее», чтобы отобразить список всех приложений, для которых доступны обновления.
Вы можете еще раз обновить отдельные приложения по вашему выбору или нажать кнопку «Обновить все», чтобы обновить все приложения.
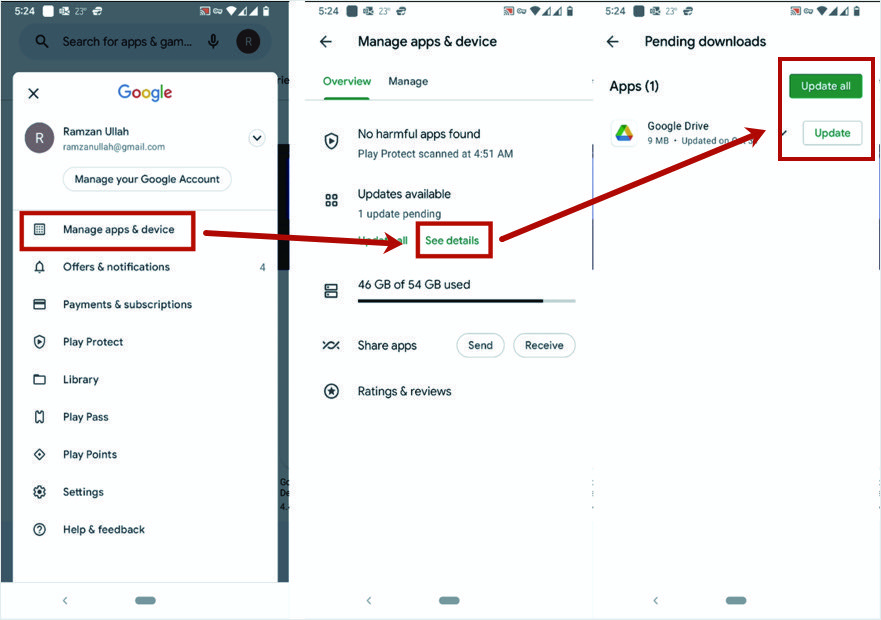
Как удалить обновление приложения на Андроиде
После выяснения того, что удалить новую версию любой утилиты можно, стоит разобраться со способами, которые позволяют это сделать. Два самых популярных метода это:
- Используя стандартные средства, которые имеются на любом телефоне;
- Используя самостоятельную установку старой программы при помощи различных интернет – ресурсов.
Какой же способ выбрать? Прежде всего нужно исходить из цели, которую ставит перед собой человек. Если он хочет сделать так, чтобы была установлена самая давняя версия, то ему нужно применить стандартные средства. То есть первый метод не подходит для тех, кто хочет установить определенную версию на свой телефон, так как при работе с настройками такого просто не получится.
Если же пользователь хочет установить определенную версию утилиты, то ему стоит применить второй метод. Конечно, он достаточно опасен, так как никто не застрахован попасться на сайт, который кишит вирусами. Прежде всего человек делает это все на свой страх и риск.
Стандартными средствами
Преимущество первого способа состоит в том, что не нужно скачивать дополнительных утилит, лазить по ресурсам и даже необязательно иметь подключённый интернет. Все, что нужно от человека, это телефон, настройки.
Чтобы удалить обновление, которое ранее было установлено из Play Market, нужно применить следующий алгоритм действий:
- Находим на главном экране телефона «Настройки». Как правило, на всех версиях подписаны они одинаково, а выглядят, как шестеренка;
- Перейдя в них, находим раздел «Диспетчер устройства». В нем же находим пункт «Приложения» или «Диспетчер приложений». Все также зависит от того, какая на телефоне стоит оболочка;
- Перед пользователем появится список тех программ, которые установлены на его телефоне. В этом списке необходимо найти то приложение, обновление которого хотелось бы удалить;
- После этого кликаем на него и нажимаем на кнопку «Удалить обновление». Располагается она сразу под название самой утилиты;
- После этого телефон попросит подтвердить действие. Кликаем на «Да», чтобы подтвердить свое намерение;
- Теперь на пользовательском телефоне стоит самая первая версия приложения. Возможно, она будет не самая первая, а та, которую разрешили разработчики использовать в нынешнее время.
Рядом с названием, как правило, ставится номер версии. Так человек может посмотреть, до какого момента произошел откат.
Установить старую версию приложения
Это достаточно долгий процесс, но он подходит для тех случаев, когда необходима определенная версия, так как способ выше устанавливает крайнюю. Если же человеку нужно определенная, то ему придется полностью удалить старую программу, а потом при помощи загрузки АРК – файла из интернета устанавливать новую.
Первый шаг для того, чтобы установить старую версию через интернет – это подготовка устройства. Для начала нужно проверить, чтобы можно было скачивать неизвестные источники. Для этого в настройках находим пункт «Личные данные», а от него переходим в раздел «Безопасность». В этом разделе устанавливаем галочку напротив «Неизвестные источники». Этот шаг позволит скачать любой файл с интернета.
После нужно сделать «откат» нужной программы, то есть вернуть самую первую версию. Об этом говорилось выше. Также можно посмотреть это видео
После всех шагов можно приступать к непосредственной установке и поиску АРК – файла.
На любом достоверном ресурсе находим нужное приложение. На примере сайта «4PDA» можно показать процесс.
Далее переходим на страницу с полученными версиями и выбираем нужный вариант.
Теперь на сайте находим блок «Прошлые версии» и выбираем нужный. Подтверждаем загрузку и скачиваем программу.
Далее же нужно открыть эту программу. Кликаем в «Загрузках» на установленный АРК-файл, подтверждаем процесс загрузки. После установки стоит перезагрузить устройство и проверить наличие версии.
Как работает обновление программ в Android
Выпуская программное обеспечение, разработчики не могут сделать его идеально адаптированным для всех устройств. Именно поэтому, часто на отдельных моделях смартфонов программа может работать неправильно. Замечая подобные неточности, программисты исправляют огрехи, тестируют получившийся продукт и выпускают новые компоненты. Установив их, пользователь получит более совершенную версию любимой игры или другого вида ПО.
Каждое обновление имеет свое цифровое обозначение – номер версии. Он записывается в формате 1.0, 2.0, 2.1 и так далее. Когда вы впервые устанавливаете что-либо на свой гаджет из Play Store, получаете самую последнюю версию апдейта. Со временем будут появляться всё больше усовершенствований программы.
Чтобы пользователь не удалял и устанавливал её снова, в магазине предусмотрена функция обновления — вы просто нажимаете соответствующую клавишу и получаете новейшую версию за несколько секунд. Все данные и файлы пользователя будут сохранены. В окне Google Store можно посмотреть, что нового появилось и какие функции были добавлены в любимое приложение.
Рис. 2 – просмотр информации о новых компонентах в Google Play
Часто, в магазине для Android уже активирована функция автоматического апдейта установленного на телефон ПО. Такая функция позволит вам не следить за постоянными выпусками компонентов, ведь разработчики создают их практически каждую неделю. Если фоновая установка мешает вашей работе с устройством, либо расходует много интернета, следует отключить функцию.
Обновление программ вручную
Загружая последние новинки и версии ваших любимых программ вручную, вы сможете уменьшить потребление трафика и просто ускорите работу смартфона, ведь в фоновых процессах не будет постоянно вестись процесс скачивания данных. Ручная работа с обновлениями подойдет для тех пользователей, но телефонах которых установлено слишком большое количество приложений, а ресурсы телефона не позволяют выполнять много фоновых операций.
Также, постоянно включённые апдейты быстро уменьшают заряд аккумулятора и заставляют гаджет работать медленно. После отключения установки новых данных следует периодически проводить апдейты самому. Сделать это можно следующим образом:
- Зайдите в Google Play;
- Кликните на значок меню в левом верхнем углу приложения;
- В открывшемся списке выберите пункт «Мои приложения и игры»;
- Перейдите на вкладку «Установленные»;
Рис.8 – просмотр и обновление установленных приложений вручную
Возле ПО, для которого доступен апдейт, появиться кнопка «Обновить». Вы можете запустить процесс загрузки новой версии утилиты как для одного приложения, так и для всех сразу. Просто нажмите «Обновить всё» в правой верхней части открытой вкладки магазина.
После клика на одну только кнопку «Обновить всё» начнётся процесс выкачки и инсталляции последних данных программ из сервера магазина. Это может занять продолжительное время, в зависимости от того, какое количество ПО есть на вашем гаджете.
Для каждой программы будет запущен процесс установки новых компонентов через Google Play Market:
Рис.9 – инсталляция новых компонентов
Плюс этого метода работы с приложениями заключается в том, что вы сами выбираете время установки компонентов и они не начнут скачиваться в неподходящее время, когда на телефоне мало трафика или низкая скорость соединения с сетью.
Еще один метод апдейта – отслеживание системных сообщений в окне запущенного приложения. Когда разработчик выпускает важные обновления безопасности или функционала, а пользователь игнорирует их, сразу после запуска ПО будет появляться окошко с уведомлением о необходимости установить новую версию игры/утилиты. В таком случае, просто согласитесь с установкой, проверьте соединение с интернетом и загрузите пакет данных разработчика, чтобы программа работала стабильно.
Даже если вы отключили автоматические обновления, Play Market будет периодически уведомлять вас о наличии новых версий игр и утилит. В центре уведомлений появиться одно или несколько сообщений с информацией о новых возможностях программы и клавишей для установки.
Рис.10 – центр уведомления в Андроид
Обратите внимание, если в окне Google Play отсутствует клавиша для апдейта конкретных программ или всех установленных данных, следует установить новые компоненты для самого магазина:
- Зайдите в настройки девайса;
- Откройте окно «Приложения»—«Все»—«Play Store»;
- Запустите процесс обновления, а также удалите кэш, чтобы предотвратить появления ошибок.
Рис.11 – обновление Play Market
Обновление вручную
При самостоятельной загрузке новейших обновлений для любимых программ и игр у пользователя появляется возможность сократить потребление интернет-трафика и ускорить работу телефона, поскольку в фоновом режиме не будет постоянно проходить скачивание ПО. В особенности ручное управление рекомендовано тем владельцам устройств, у которых закачано очень много приложений, в то время как возможности мобильного устройства ограничены. К тому же, при ручной установке, пользователь знает, что он делал, и в случае необходимости сможет решить проблему, как отменить обновление приложений на «Андроиде» «Самсунга» или других смартфонов.
Помимо прочего, постоянные загрузки способствуют быстрому снижению заряда аккумулятора. После их отключения время от времени обновления необходимо проводить самостоятельно.
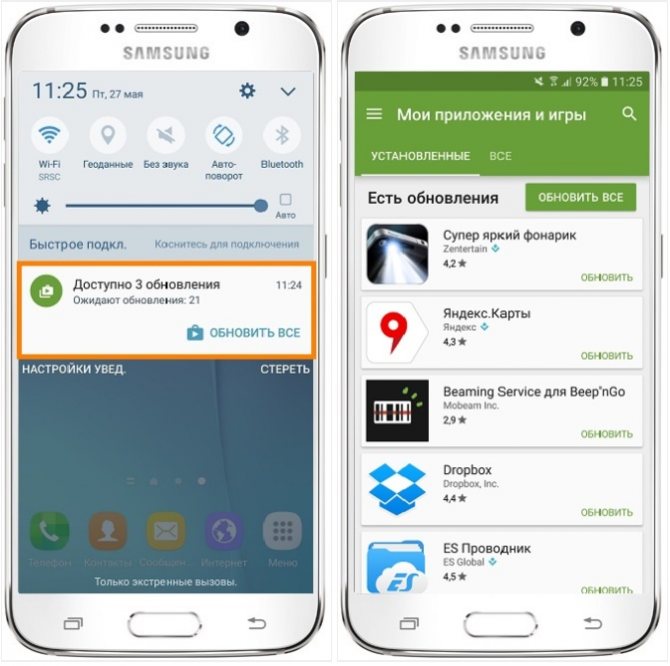
Для этого нужно:
- осуществляют вход в Google Play;
- нажимают на значок меню, расположенный в левом верхнем углу страницы;
- в открывшемся окне выбирают строку «Мои приложения и игры»;
- затем переходят во вкладку «Установленные»;
- возле ПО, для которого имеется обновление, появится кнопка «Обновить».
Таким образом обновится конкретное приложение. Чтобы загрузить все новинки приложений, необходимо нажать клавишу «Обновить все». После этого начнется инсталляция всех имеющихся обновлений для утилит, имеющихся в телефоне. В зависимости от их количества определяется время загрузки. Преимущества данного метода работы с программами в том, что пользователь сам выбирает время для установки апгрейдов, и они не будут скачиваться в неподходящий момент, например, когда низкий уровень заряда батареи или ограничен трафик.
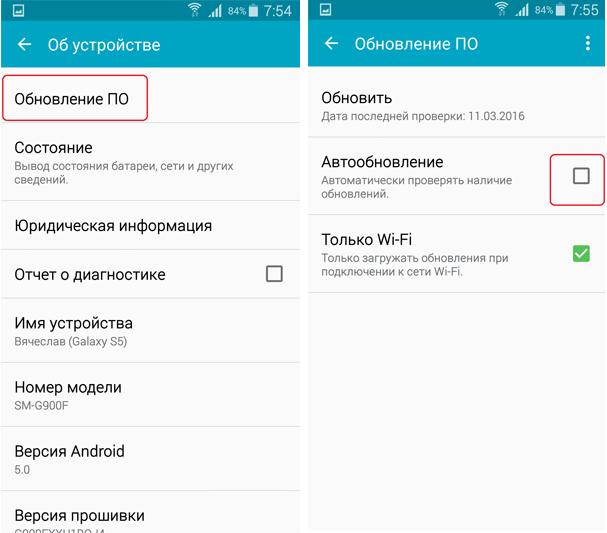
Самые «популярные» вопросы
- Я могу заблокировать автоматическое обновление для клавиатуры? Это возможно. Все названные вами утилиты – обычные программы, потому определять права доступа в интернет нужно точно так же, как это делается для любого приложения. Единственная проблема может быть связана с тем, что некоторое системные утилиты слишком глубоко интегрируются в систему, из-за чего иногда приходиться полностью блокировать возможность выход в сеть.
- Каким образом можно запретить автоматическое обновление прошивки? Практически все модели современных смартфонов начинают обновление Firmware (то есть прошивки) только после того, как пользователь нажмёт соответствующую кнопку. Более того, даже после этого система попросит подтвердить серьёзность намерений, выдав угрожающее предупреждение. Следовательно, в данном случае никаких поводов для беспокойства нет.
- Есть ли в отключении обновлений какие-нибудь тонкости, связанные с моделью телефона или производителем? Нам про это ничего не известно. Некоторые известные бренды (например, Samsung) в свои смартфоны встраивают возможность автоматического обновления прошивки, но по умолчанию эти средства деактивированы. В моделях, рассчитанных на массового потребителя, многие системные настройки запрятаны достаточно глубоко, чтобы у неподготовленного пользователя не было лишних соблазнов. Дешёвые аппараты бюджетного класса (Fly, Explay, Alcatel), в которых ради снижения цены производитель пошёл по пути тотальной экономии, изредка наблюдаются критические сбои в работе Wi-Fi модуля, что влечёт за собой проблемы с обновлениями прикладного ПО. Но, повторимся, в общем и целом современные смартфоны в вопросах автоматического обновления ничем между собой не отличаются.
- Обновление может как-то зависеть от версии ОС? С точки зрения конечного пользователя этот процесс совершенно прозрачен и никак не связан с версией Android. А вот блокировка доступа в сеть может иметь определённые нюансы. К примеру, файерволы, которые не требуют обязательного Root-доступа, работают под управлением Ice Cream Sandwich (v. 4.0). Также нужно понимать, что популярные в народе 3-4 года назад версии Froyo (2.2) и Gingerbread (2.3) могут не поддерживаться специализированными утилитами, делегирующими права доступа в сеть.
Избавиться от излишней самостоятельности приложений, разработанных для Android, можно. Чаще всего это делается буквально в несколько этапов, после чего обновления вас беспокоить уже не будут. Но в редких случаях для достижения желаемого эффекта придётся либо установить специализированное ПО, либо изучить низкоуровневые настройки, запрятанные глубоко в недрах меню. И если вы проявите должную настойчивость, то обязательно добьётесь желаемого!
Рассказать друзьям
Как исправить ошибки Play Market: подробная пошаговая инструкция
Решение распространённых ошибок Google Play Маркет: 498, 902, 903, 904, 905, 906, 907, 911,…
Ошибки Google Play Market: как исправить 504, 505, 506, 501
Комментарии — 1: Анастасия Дек 16, 2021 в 08:33
Ваша статья мне очень помогла. Спасибо!
Ответить
Как отменить последнее обновление на Андроид
Этот процесс можно прервать, если программа устанавливается без ведома самого человека. Для этого нужно:
- Открыть вкладку, где находятся все уведомление. В нем должна происходить установка того или иного файла;
- После этого зажимаем долго его и выбираем строку «О приложении»;
- В окне нажимаем на «Стереть данные».
После таких манипуляций установка последней версии автоматически прервется
Стоит обращать внимание на такие моменты, если действия происходят без присутствия пользователя
Таким образом можно не только удалить обновление, но и прервать его процесс. Чтобы в дальнейшем такого не происходило, стоит отключать функцию автообновления.


















![Как отключить обновления на самсунг – практическое руководство [2020]](http://maminmagazinchik.ru/wp-content/uploads/2/f/4/2f42b2317ff30461aa5a65c62be2139e.jpeg)















