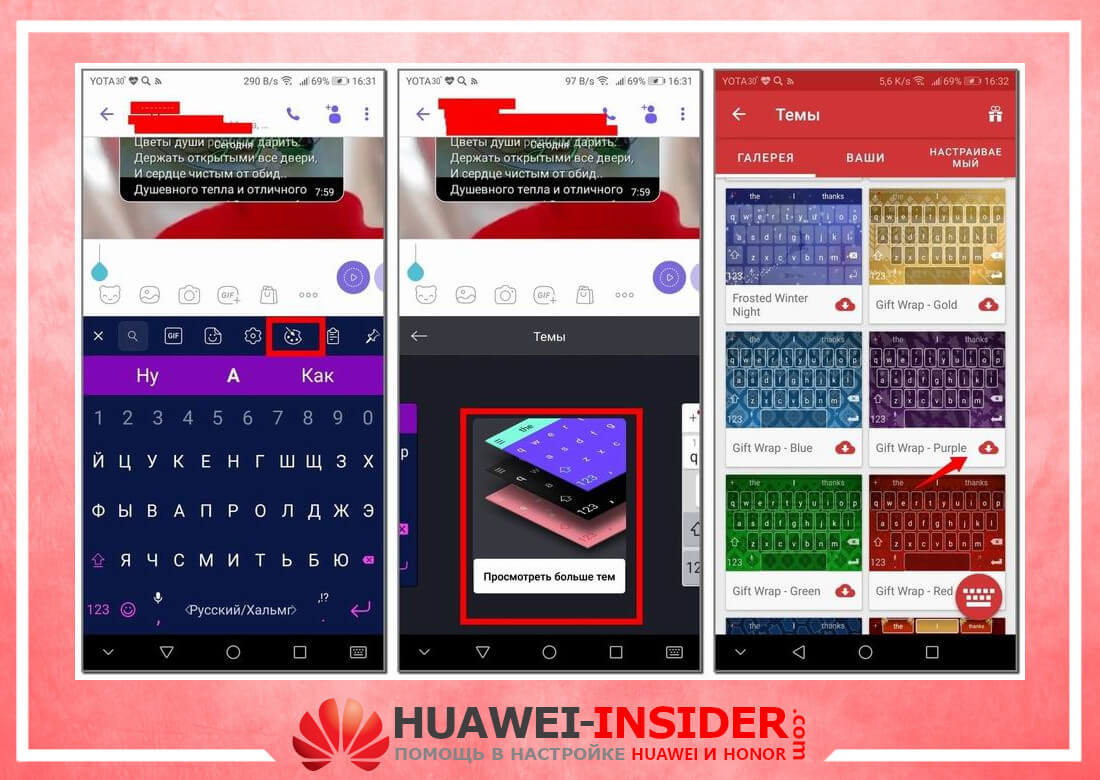Использование софтов
На случай, когда предустановленные графические изображения надоели, можно задействовать специальное приложение, как Beautiful Icon Styler. Такая программа для смены иконок позволяет выполнять нужное действие без скачивания кастомных лаунчеров. Порядок включает:
- Запуск приложения
- «Главное меню» > «Старт» > лаунчер, где нужно заменить графику и выбрать пакет среди платных или бесплатных
Однако в работе программы есть специфические нюансы. Она хоть и распространяется бесплатно, но возможность загрузок в свободном режиме ограничена до 3 действий. Дальше придётся платить.
Как настроить главный экран на андроиде
Прежде чем выводить ярлыки нужных файлов и приложений на экран дисплея, следует навести порядок, систематизировать значки, освободив ценное пространство. Для этого целесообразно объединить их в папки или группы, выполнив несколько простых действий:
- Нажать на приложение, которое требуется поместить в папку.
- Удерживая пальцем, перетащить его иконку поверх другого значка и отпустить.
Подобным образом поступить с другими ярлыками.
Чтобы дать вновь образованной группе название, нужно простым нажатием пальца вызвать контекстное меню.
- В открывшемся списке выбрать строку «Папка без названия».
- В специальное поле ввести наименование, которое будет отражать назначение папки и содержащихся там файлов, например, «Музыка», «Видео», «Соцсети», «Служебные утилиты».
Если понадобится переместить созданную папку с одного рабочего стола на другой, нужно:
- Нажать на объект и удерживать его несколько секунд.
- Когда появятся изображения главных экранов, перетащить значок на один из них.
- Отпустить иконку.
В папку разрешается помещать неограниченное количество программ, причем при выделении значка на переднем плане будет отображаться последнее добавленное приложение, остальные же станут видны фрагментарно.
В любой момент, если возникнет необходимость, папку можно переименовать. Для этого нужно открыть ее, кликнуть по названию и ввести новое имя. Удалить группу также легко, как и создать: достаточно перетащить ее в верхнюю часть экрана и отпустить на кнопке «Удалить».
Как увеличить размер значков на Android
Значки на Android могут быть больше или меньше. Все действительно зависит от размера дисплея и разрешения, а также от так называемого пусковая. К сожалению, не всегда размер по умолчанию нам подойдет. Часто значки маленькие и плохо различимые — как их увеличить?
Если мы купили смартфон с относительно небольшим дисплеем с большим разрешением, очень вероятно, что значки довольно малы. Кроме того, нам даже не нужно иметь правильную комбинацию экрана и разрешение — у каждого свои предпочтения, а некоторые просто хотели бы увеличить размер значков.
Размер значков можно изменить, установив соответствующий пусковой механизм, т.е. пусковую установку, отвечающую за отображение главного экрана, сетку значков с приложениями, виджеты и другие элементы. Если у нашей стандартной пусковой установки на телефоне нет возможности изменить размер значков, мы можем загрузить одно из следующих.
1. Google Now Launcher — для выбранных устройств
Google выпустил свою собственную пусковую установку, интегрированную с сервисом Google Now (просто проведите пальцем влево на главном экране). В нем нет слишком много параметров персонализации, но по умолчанию отображаются все значки большего размера, которые автоматически решают нашу проблему. Поэтому они более читабельны. Стоит отметить, что Google Now Launcher работает очень быстро и идет гладко.
Недостатком является его доступность — мы можем установить его из Play Маркета только на ограниченном количестве поддерживаемых устройств. Осталось проверить, работает ли он на нашем телефоне.
2. KitKat Launcher + — для Android 4.1 и новее
KitKat Launcher + очень похож на Launcher выше и имеет интеграцию с сервисом Google Now. Разница в том, что в этом случае мы имеем большее количество функций персонализации, включая возможность выбора размера значков вручную.
Просто перейдите к настройкам (удерживайте палец в пустом месте на главном экране), введите общие параметры и найдите параметр размера значков. Будет отображаться слайдер, который позволяет увеличить процент наших значков, как на главном экране, так и на экране списка приложений.
Недостатком является то, что мы не можем изменить размер текста под значками — эта опция доступна в платной версии KitKat Launcher +. Тем не менее, это очень хороший пусковой механизм с современным внешним видом, который является отличной альтернативой для тех, кто любит программу Google Now Launcher, но хочет больше вариантов персонализации.
3. Apex Launcher — для Android 4.0.4 и новее
Одна из самых «доступных» пусковых установок — она работает без каких-либо проблем на любом Android-устройстве, которое работает под версией 4.0.4 или новее. Так что это здорово для старых смартфонов, которые не были обновлены до Jelly Bean 4.1, и у них нет доступа к более новым продуктам.
В Apex Launcher есть много настроек и настроек персонализации. После первого запуска на главном экране появится значок «Параметры Apex», который является ярлыком для параметров и конфигурации.
Размер значков можно изменить в дополнительных настройках. Как и в KitKat Launcher, на экране появится слайдер, который позволяет увеличить значки в процентах. Более того, мы также найдем функцию изменения шрифта и размера шрифта — бесплатно! Поэтому, если вы заботитесь о быстрой установке с множеством опций, Apex Launcher станет отличным выбором.
master-gadgets.ru
Изменение формы значков главного экрана на пикселе в Android 10 | Андроид
Для тех из вас, кто любит часто менять форму значков на домашнем экране, процесс изменился в Android Q, также известном как Android 10. Этот параметр скрыт и теперь применяется не только к значкам домашнего экрана.
В предыдущих версиях Android, в частности, в Oreo и Pie, вы могли долго нажимать на главном экране, выбирать «Домашние настройки», выбирать «Изменить форму значков», а затем выбирать между круговой опцией по умолчанию, квадратом, скругленным квадратом, скворком или слезинка значок формы. Супер просто. Впервые он был доступен на Pixels, но был расширен для других устройств Nokia, Essential, Moto и др.
Что ж, в Android 10, который сейчас доступен только для Google Pixel, Pixel XL, Pixel 2, Pixel 2 XL, Pixel 3 и Pixel 3 XL, параметр «Изменить формы значков» нигде нельзя найти в «Домашних настройках». «. На самом деле, вы нигде его не найдете, если у вас не получится разблокировать «Опции разработчика». Если у вас нет этого скрытого меню, это первое, с чего начать, если вы хотите изменить внешний вид главного экрана.
Не пропустите: 15 причин, чтобы разблокировать опции разработчика на вашем Android
Шаг 1: разблокировать опции разработчика (если еще не готово)
Перейдите к «Система» в приложении «Настройки», затем нажмите «Дополнительно», чтобы расширить эти параметры. Затем нажмите «О телефоне», затем разверните собственный раздел «Дополнительно». Наконец, быстро нажмите по крайней мере семь раз на «Номер сборки», пока не увидите «Вы теперь разработчик!» Возможно, вам придется ввести свой PIN-код, чтобы продолжить.
Полные инструкции: разблокировать опции разработчика Pixel в Android Pie и выше
Шаг 2: Откройте параметры разработчика в системе
Если вы только что разблокировали «Параметры разработчика», вы можете просто нанести ответный удар несколько раз, чтобы вернуться в меню «Дополнительно» в настройках «Система». В противном случае, зайдите в Настройки -> Система -> Дополнительно -> Параметры разработчика.
Шаг 3: выберите ваши предпочтительные формы иконок
Оказавшись внутри, прокрутите весь путь вниз и нажмите «Форма значка». Как и прежде, всплывают несколько различных опций: круговое устройство по умолчанию, слезинка, сквирл и скругленный прямоугольник
Обратите внимание, что «Квадрат» здесь полностью отсутствует, а «Скругленный квадрат» теперь почему-то называется «Скругленный прямоугольник»
Это больше не просто меняет значки приложений
Почему настройки формы значков переместились из «Домашних настроек» в «Параметры разработчика» в Android 10? Потому что теперь это относится не только к домашнему экрану. Быстрые настройки (раскрывающееся меню), Обзор (многозадачный пользовательский интерфейс) и меню Совместный доступ — все это зависит от изменений, а также от других областей, где появляются значки.
Ниже приведены примеры параметров формы, доступных для пикселей, с отображением их внешнего вида в меню «Быстрые настройки», «Обзор» и «Поделиться», а также на главном экране.
Как создать ярлык приложения на Андроиде
Итак, операционная система Android дает возможность создавать на домашнем экране ярлыки быстрого доступа. Домашним экраном называется зона, отображаемая после разблокировки смартфона или планшета.
Как правило, на старых моделях домашний экран подразделяется на стартовый и на меню. На современных мобильных устройств эти два окна совмещены в один. Так действительно удобнее и быстрее переключаться между панелями на главном экране.
Теперь про сами панели. Ярлыки на рабочем столе Андроид можно расположить не только на домашнем окне, которое открывается после разблокировки, но и в соседних панелях. Переключение между ними происходит свайпами, но только если эти панели уже созданы.
Чтобы создать дополнительные панели, нужно:
- Разблокировать устройство.
- Удерживать палец в свободном месте экрана Андроид.
- Тапнуть на значок плюса слева или справа, либо свайпнуть в нужную сторону, создав этим самым новую панель.
- Нажать на пустое пространство, чтобы выйти из режима персонализирования главного экрана. Либо использовать команду “Назад”.
На мобильном устройстве под управлением операционной системы Android можно сделать ярлык только того приложения, которое установлено на смартфоне или планшете.
Как создать ярлык в Андроиде (приложение):
- Открыть окно со всеми приложениями. Это делается либо свайпом снизу-вверх, либо нажатием на значок приложений (обычно это круг с двумя рядами по 3 точки, расположенные горизонтально).
- Нажать на приложение Андроид и удерживать палец. Отобразится главный экран с возможностью переключения по всем имеющимся панелям.
- Не отпуская палец с приложения, надо переместить его в нужный экран и на предпочитаемое место.
Помимо приложений, на рабочий стол можно вывести ярлык любой странички.
Как вывести интернет-страницу с браузера на главный экран:
- Запустить браузер Google Chrome.
- Перейти на необходимую страничку. Она может быть любой.
- Тапнуть на символ трех вертикальных точек в правом верхнем углу.
- Нажать на надпись “Добавить на главный экран”.
Теперь страница добавлена на рабочий стол. Если нажать на созданный ярлык, она сразу откроется.
Между прочим, по такому же принципу работают некоторые приложения, “скачивающиеся” с сайтов. Пользователи просто добавляют страницу на главный экран, а не устанавливают программное обеспечение.
Уточню, что помимо того, как добавить ярлык, на домашний экран Android можно внести виджет. Некоторые виджеты выполняют ту же функцию, что и ярлыки, позволяя быстро запускать необходимую команду или софт.
Например, виджет контакта моментально осуществляет звонок по нему, а виджет блокнота открывает соответствующее приложение. Подробнее о виджетах можно прочитать в моей статье.
Новые значки после обновления Android Oreo (Galaxy S8 и S8 + и новее)
Новые значки появились с обновлением смартфонов на Android Oreo в моделях:
- Samsung Galaxy S-серии;
- Samsung Galaxy Note-серии;
- Samsung A-серии.
| Значок | Описание |
|---|---|
| Новый значок — статус экономия трафика, он указывает что вы включили функцию экономию трафика на своем смартфоне.(Под таблицей инструкция как убрать значок и отключить статус сохранения данных). | |
| Значок означает что на вашем устройстве отсутствует статус предпочтительной SIM-карты. Когда вы используете двухсимочный смартфон вы можете выбрать предпочтительную Сим-карту. |
Как убрать значок на Андроид: треугольник со стрелками
В первую очередь давайте разберемся для чего нужна функция сохранение данных или экономия трафика. Дело в том что многие приложения работают и синхронизируются через интернет, когда вы находитесь в зоне Wi-Fi ваш мобильные интернет-лимиты не расходуются как только начинаете использовать мобильный интернет, мобильный трафик будет съедать приложения в фоновом режиме. Чтобы сократить мобильный трафик включается функция экономия трафика а в строке уведомлений вы можете увидеть треугольник со стрелками.
Функция экономия трафика выполняет следующие:
- Сокращает использование мобильных данных.
- Увеличивает время автономной работы.
- Отсутствие уведомлений.
Как убрать значок треугольника со стрелками:
- Откройте «Настройки» на смартфоне.
- Затем перейдите в пункт «Соединение» (Connections).
- Далее перейдите в раздел «Использование».
- В разделе «Экономия трафика» деактивируйте функцию.
Как убрать значок двойной Сим-карты
Чтобы убрать значок со строки уведомлений необходимо выполнить следующие шаги:
- Зайдите в «Настройки», далее перейдите в раздел «Подключения».
- Далее войдите в пункт «Диспетчер SIM карт» в разделе вызовы выберете нужную «симку» как предпочтительную.
Если в нашей таблице нет какого то символа или иконки из строки уведомлений которого вы не знаете, пишете в комментарии и присылайте скринштры, Мы обязательно добавим в таблицу.
Как увеличить размер иконок на Андроиде?
Просто перейдите к настройкам (удерживайте палец в пустом месте на главном экране), введите общие параметры и найдите параметр размера значков. Будет отображаться слайдер, который позволяет увеличить процент наших значков, как на главном экране, так и на экране списка приложений.
Как увеличить значки на экране телефона Xiaomi?
Изменение размера иконок и шрифта
- Зайти в «Настройки» и перейти в подпункты «Расширенные настройки» и «Специальные возможности».
- Нажать на «Масштаб изображения на экране» и выбрать один из 3 уровней масштаба экрана.
Как увеличить значки на экране?
Чтобы выбрать крупные значки, щелкните его правой кнопкой мыши (или нажмите и удерживайте) рабочий стол, найдите пункт «Вид», а затем выберите «Крупные значки», «Средние значки» или «Мелкие значки».
Как изменить размер значков на самсунг?
Масштаб интерфейса Андроид
- Переходим в настройки телефона. Для этого жмем в уведомлениях на шестеренку или жмем на ярлык в меню.
- Выбираем вкладку «Экран».
- В разделе «Экран» жмем на «Масштаб изображения на экране».
- В этой кладке ползунок перемещаем так, чтобы получить максимально удобный вариант интерфейса.
Как изменить размер значков на экране телефона?
Просто перейдите к настройкам (удерживайте палец в пустом месте на главном экране), введите общие параметры и найдите параметр размера значков. Будет отображаться слайдер, который позволяет увеличить процент наших значков, как на главном экране, так и на экране списка приложений.
Как уменьшить размер иконок?
Изменение размера значков на рабочем столе Windows 10
- Находясь на рабочем столе, нажмите и удерживайте клавиши Ctrl на клавиатуре.
- Вращайте колесико мыши вверх или вниз для увеличения или уменьшения размера значков соответственно.
Как сделать меньше значки на рабочем столе?
Настройка размера значка с помощью раскрывающегося меню на рабочем столе
- Щелкните правой кнопкой мыши на пустом месте рабочего стола и выберите в раскрывающемся меню опцию Вид.
- Выберите требуемый параметр:крупные, обычные или мелкие значки. Значение по умолчанию — обычные значки.
Что нужно сделать чтобы уменьшить экран?
В браузерах можно использовать горячие клавиши, особенно если у Вас ноутбук и нет мышки. Чтобы уменьшить масштаб экрана на ноутбуке с помощью клавиатуры в браузере, зажмите Ctrl и жмите минус, чтобы увеличить жмите плюс. Для возвращения масштаба по умолчанию нажмите Ctrl + 0.
Как изменить размер значков на панели задач Windows 7?
Как уменьшить размер панели задач в Windows 7
Нажмите правой кнопкой мыши в любом пустом месте на панели задач Windows 7 и выберите Свойства. Нажмите на вкладку Панель задач и отметьте Использовать маленькие значки. Нажмите Принять и Ок.
Как увеличить размер иконок на телефоне?
Просто перейдите к настройкам (удерживайте палец в пустом месте на главном экране), введите общие параметры и найдите параметр размера значков. Будет отображаться слайдер, который позволяет увеличить процент наших значков, как на главном экране, так и на экране списка приложений.
Как удалить ярлык с рабочего стола на Андроид
Как известно, в процессе установки программ, их значки автоматически появляются на главном экране или в общем меню. Если не наводить порядок и не заниматься периодической чисткой, они заполнят все пространство. И тогда останется несколько выходов из создавшейся ситуации:
- создать новый экран;
- сгруппировать иконки, распределив их по тематическим папкам;
- удалить ненужные или неактуальные приложения.
Избавиться от лишних программ можно несколькими способами.
Через раздел меню
Данный способ считается простым и универсальным. Для его реализации понадобится проделать путь: «Настройки» → «Приложения»→ «Сторонние». Далее выбрать из списка нужную программу и на странице свойств запустить удаление, нажав на одноименную кнопку и подтвердив действие.
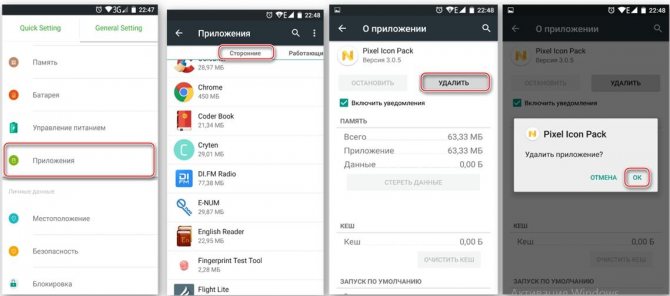
Домашний экран
Этот вариант еще более прост, нежели предыдущий. Для этого не нужно заходить на страницу сведений о приложении. Алгоритм следующий.
- В меню или на главном экране отыскать значок интересующей программы.
- Нажать на нее пальцем и удерживать в течение нескольких секунд, пока не появится перечень доступных операций.
- Система предлагает воспользоваться одним из двух вариантов: удалить только значок либо само приложение.
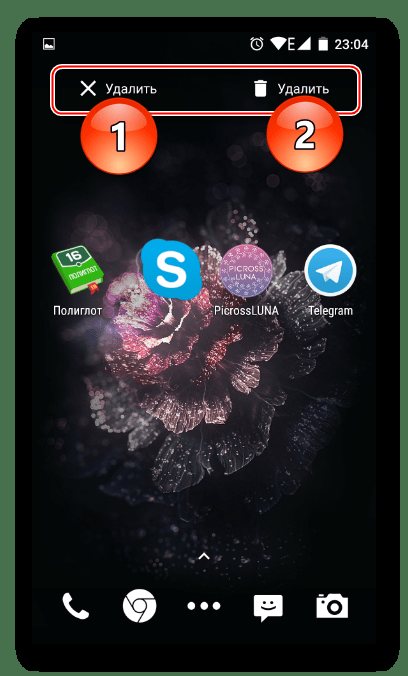
Сторонние инструменты
Чтобы поддерживать работоспособность системы и следить за порядком на рабочем столе, целесообразно установить на смартфоне утилиту для очистки, например, CCleaner. Тогда не придется тратить время и удалять ненужные документы, файлы и папки вручную. Можно будет выполнить всего пару кликов.
- Запустить утилиту для очистки и перейти в раздел «Менеджер приложений».
- Открыть список установленных программ.
- Нажать на иконку «Корзина».
- Выделить галочками одно или несколько приложений, которые «отслужили свой век» и больше не используются.
- Кликнуть по клавише «Удалить» и подтвердить действие, нажав «Ок».
Как увеличить или уменьшить шрифты и элементы интерфейса на Android

На Android работает огромное количество устройств, и то, как выглядит на них какое-либо приложение, зависит от плотности изображения — DPI. Android поддерживает нативно 7 значений DPI: 120, 160, 213, 240, 360, 480 и 640. Чем больше число, тем крупнее текст и картинки. На устройствах с root-доступом это значение можно поменять вручную и разместить на экране как можно больше полезной информации или наоборот — увеличить элементы интерфейса.
Изменить DPI можно вручную в файле Build.prop или с помощью специального приложения Window Manipulator. Перед этим имеет смысл установить сменить фирменную оболочку на кастомный лаунчер (например, Google Старт, Apex или Nova), поскольку они адаптированы для разных устройств. Затем нужно скачать с XDA-Dev приложение Window Manipulator и установить его как обычный APK-файл. Перед установкой убедитесь, что в системных настройках разрешена загрузка APK-файл вне Google Play. Когда приложение установится, запустите его, предоставьте привилегии root-доступа и найдите строку «Set Density». Нажмите на нее и укажите желаемую плотность. Значения меньше дефолтного уменьшат шрифты и картинки, а больше — увеличат. Перезагрузите устройство, чтобы удалились все кэшированные изображения. Вернуть плотность, установленную по умолчанию, можно нажатием на «Reset density».
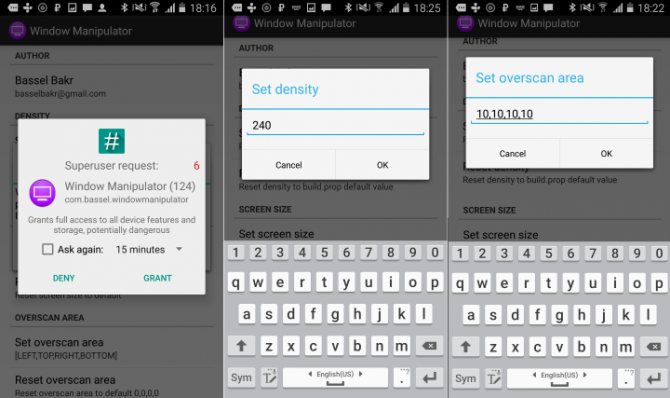
В некоторых случаях после изменения плотности изображение на экране выглядит некорректно. Это можно исправить, подобрав другое разрешение в пункте «Set screen size» и затемнив края экрана в пункте «Set overscan area».
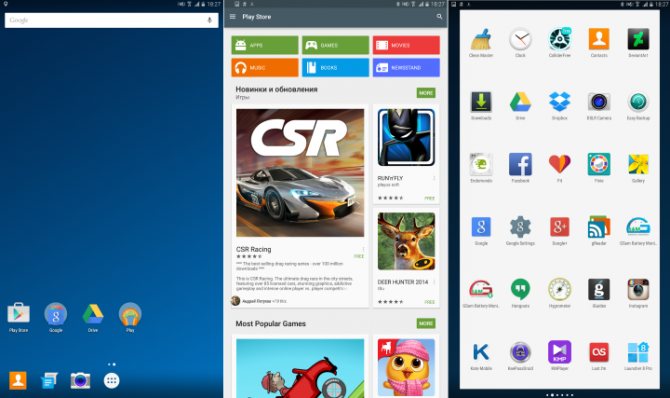
Некоторые приложения запускаются на устройствах с низким DPI в планшетном режиме. Например, Chrome показывает открытые вкладки вверху и открывает десктопные версии сайтов, а не мобильные.
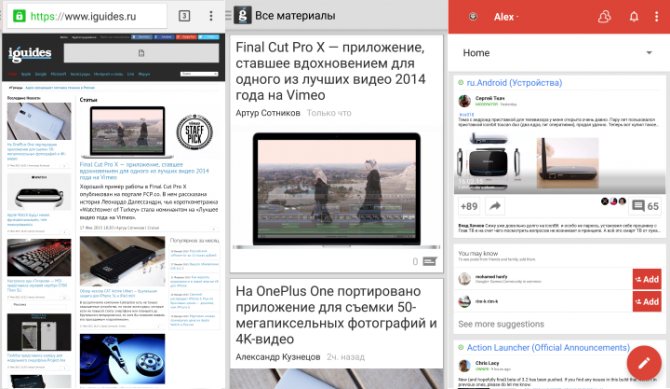
Чтобы вернуть все как было, откройте Window Manipulator, сбросьте все значения и перезагрузите устройство.
www.iguides.ru
Best Fun Icon Packs
1. Belle UI
Belle UI — это один из немногих наборов иконок, которые приносят иконки в форме сквирлов, которые на самом деле выглядят хорошо . В приложении представлено более 1400 значков, выполненных с использованием векторной графики, поэтому они будут хорошо смотреться на любом смартфоне независимо от размера. Как и другие наборы значков, он также имеет собственный набор обоев, благодаря которым значки приложений выделяются еще больше. Я действительно люблю этот набор значков, и вы обязательно должны попробовать этот.
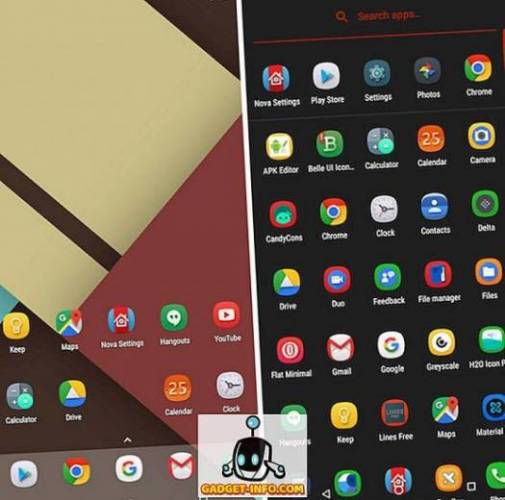
Установить: бесплатно
2. Наксос Таз
Naxos Taz имеет один из самых уникальных наборов иконок, которые я когда-либо видел в пакете иконок. Иконки красочные и не соответствуют ни одному дизайну, вместо этого они имеют дизайн свободной формы, который выглядит действительно красиво. Существует более 2200 иконок, которые охватывают практически все популярные приложения. Есть также инструмент для запроса отсутствующих значков, а также поддержка поиска значков, обоев и динамических календарей. Это один из самых уникальных и красивых на данный момент бесплатных иконок в магазине Play Store.
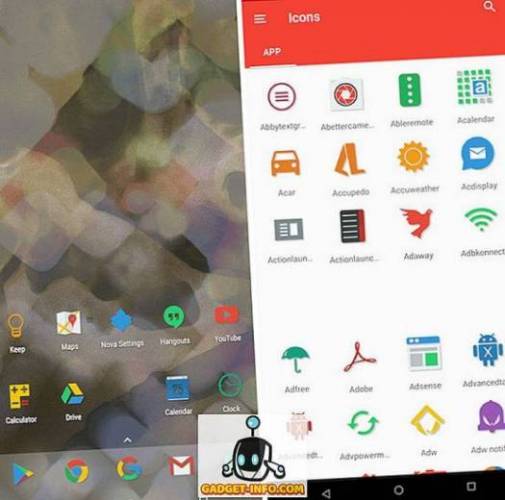
Установить: бесплатно
3. Параллакс
Parallax — это отличный набор иконок, в котором присутствует мультяшный язык дизайна. Фон значков имеет форму изогнутой формы с яркими цветами, которая затем накладывается на значки приложений . На выбор предлагается более 2200 иконок, каждый из которых выглядит уникально. Другие функции включают маскировку значков для неподдерживаемых значков, отсутствующий запрос значков, обои и многое другое.
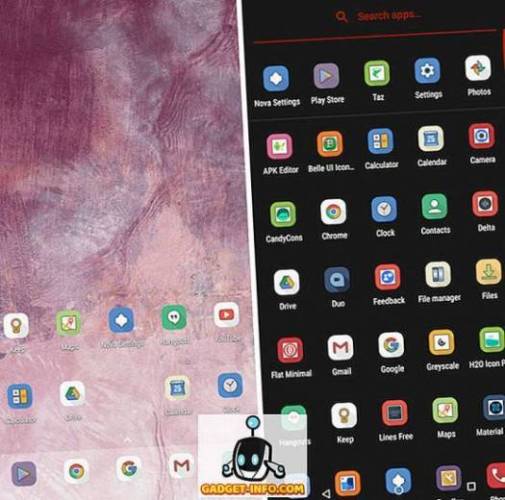
Установить: бесплатно
4. H2O
Пакет иконок H2O представляет собой дизайн, аналогичный иконке Parallax, с иконкой в форме бриллианта с приглушенными цветами. Тем не менее, иконки здесь более плоские и красочные . Этот красочный набор значков дает вам возможность выбрать из более чем 3600 значков, которые вдохновлены минимальными значками ОС Hydrogen. Наконец, пакет значков также содержит множество персонализированных значков от Samsung, Huawei EMUI, Motorola и One Plus.
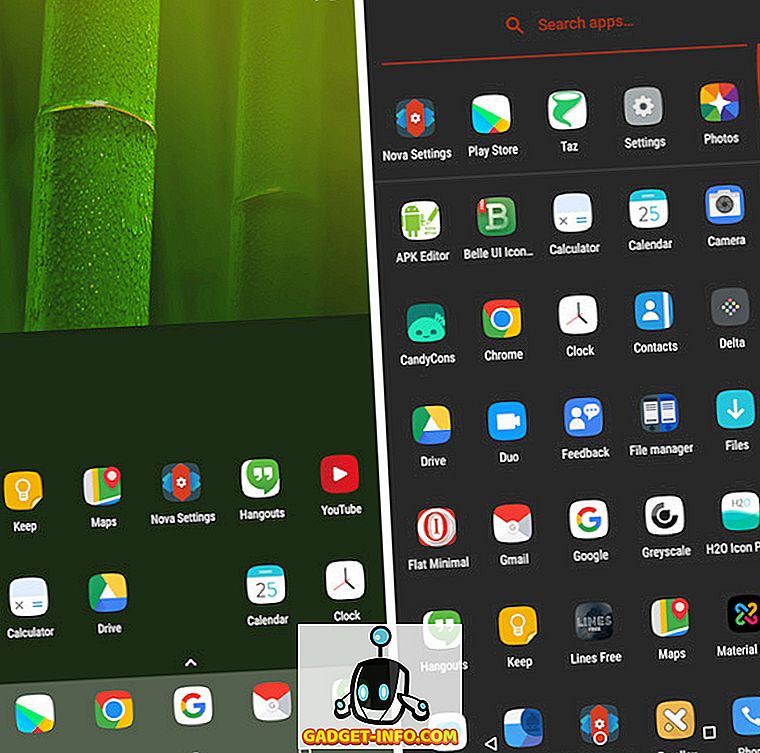
Установить: бесплатно
5. Супергерой
Вероятно, самый уникальный набор значков в этом списке — набор значков Супергероя, который переключает ваши обычные значки на значки супергероев. Хотя это, безусловно, затруднит поиск ваших приложений, но если вы любите супергероев, это, безусловно, может помочь вам в персонализации вашего устройства. Иконки круглые и имеют плоский дизайн, который хорошо смотрится на любых обоях
Обращаем ваше внимание на то, что, поскольку нет заранее заданных настроек значков и всего двадцать с чем-то значков, вам придется вручную редактировать и устанавливать значки супергероев
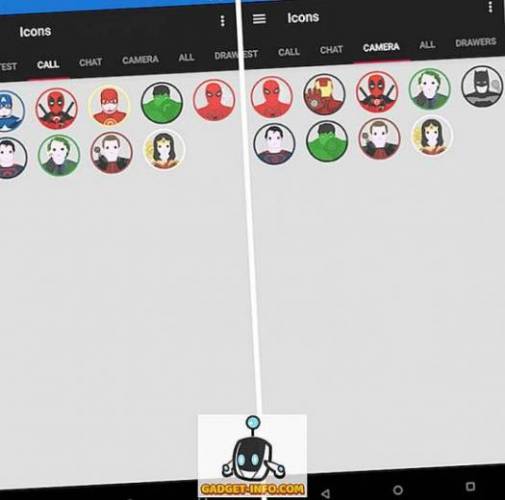
Установить: бесплатно
6. UX 11
Последний забавный пакет иконок в этом списке — пакет иконок UX 11, который переносит иконографии iOS 11 на ваше устройство Android. Я знаю многих пользователей, которые предпочитают внешний вид значков приложений для iOS, и если вы один из них, это пакет значков для вас. Пакет i con содержит более 6000 иконок и 17 обоев в стиле iOS . Здесь особо нечего сказать. Если вы любите иконки iOS, попробуйте это.
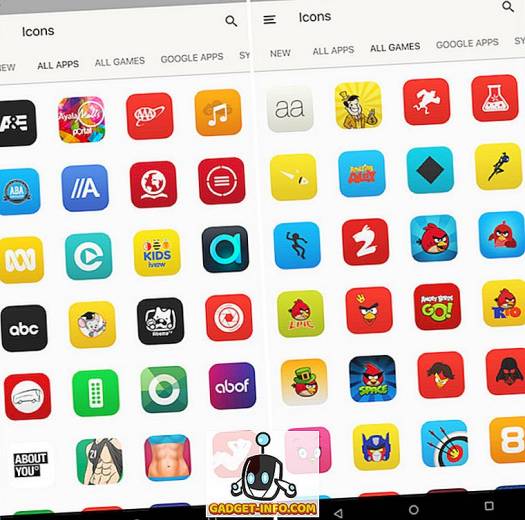
Установить: бесплатно, с покупками в приложении
Как поменять иконку приложения на Android
Часто бывает так, что стандартные иконки программ, установленных на смартфоне, надоели. Хочется чего-то нового. Обойти представления разработчика о том, как должна выглядеть иконка довольно просто. Мы подробно расскажем о процессе.
Стоит отметить, что для смены иконок есть несколько путей: использование специализированного программного обеспечения и установка отдельного лаунчера. Однако второй вариант подойдет далеко не всем пользователям, так как лаунчер меняет иконки всех программ. Да и вообще может до неузнаваемости изменить весь рабочий стол. Тем не менее, мы рассмотрим даже такой вариант, поскольку он частично решает нашу проблему.
Однако стоит заметить, что далеко не каждая программа справится с такой сложной процедурой, как замена значка. Поэтому бездумно качать все подряд приложения не стоит. Лучше прислушаться к нашим рекомендациям.
Использование специализированного приложения
Мы рекомендуем для смены иконок любой программы использовать приложение Awesome Icons. Оно действительно работает в отличие от того, что предлагает Google Play по большей части (совершенно бесполезные продукты).
Тем не менее, с данной программой нужно уметь работать. Ведь новичкам будет трудно разобраться в ее интерфейсе. Сейчас мы расскажем об использовании данного приложения на Xiaomi Redmi 8. Вот подробная инструкция.
Шаг 1. На главном экране аппарата запускаем Google Play с помощью соответствующего значка.
Шаг 2. В поисковой строке вводим «Awesome Icons» и тапаем по иконке для запуска поиска.
Шаг 3. Далее просто нажимаем кнопку «Установить».
Шаг 4. Дожидаемся завершения процесса и затем запускаем программу при помощи нужного ярлыка.
Шаг 5. Далее в списке выбираем приложение, для которого нужно заменить иконку и нажимаем на кнопку с изображением картинки.
Шаг 6. После этого в галерее выбираем нужное изображение и тапаем по кнопке с иконкой галочки.
Шаг 7. Осталось только отредактировать название приложения и тапнуть «ОК».
Если вам нужно поменять картинки на всех программах, то повторяйте вышеописанные действия для всех приложений из списка. Учтите, что перед этим вы должны скачать иконки на замену. И лучше, если они будут в формате PNG с прозрачным задним фоном.
Использование стороннего лаунчера
Лаунчер – это рабочий стол, на котором отображаются значки всех приложений. Также на нем размещаются виджеты. Если установить альтернативный лаунчер, то вполне возможно поменять и тему иконок.
Из всего многообразия соответствующих программ на Маркете лучше выбрать Nova Launcher. Этот продукт имеет наиболее гибкие настройки и не особо сильно грузит систему. Вот что нужно сделать для его установки и настройки.
Шаг 1. Запускаем Google Play при помощи нужного значка.
Шаг 2. В строке поиска вводим «Nova Launcher» и жмем кнопку с пиктограммой лупы.
Шаг 3. Далее жмем на кнопку «Установить».
Шаг 4. После завершения инсталляции возвращаемся на рабочий стол и видим предложение выбрать лаунчер для использования. Отмечаем «Запомнить выбор» и тапаем по пункту «Nova Launcher».
Шаг 5. Теперь просто жмем «Далее».
Шаг 6. Выбираем темную тему (если требуется) и жмем «Далее».
Шаг 7. Выбираем тип запуска меню и тапаем «Применить».
Шаг 8. Получаем новый рабочий стол с совершенно другими значками и приступаем к его настройке.
Стоит заметить, что стандартная тема значков у Nova Launcher не особенно интересная. Но сторонние лаунчеры тем и хороши, что позволяют скачать альтернативное оформление и наслаждаться необычным внешним видом рабочего стола.
Заключение
Если вам надоел стандартный рабочий стол, то его всегда можно немного оживить. Достаточно просто заменить значки, которые присвоены определенным приложениям. Для этого существует соответствующее программное обеспечение. Но далеко не все программы хорошо справляются с этой работой. Так что лучше следуйте нашим рекомендациям.
Если простой замены значков недостаточно, то можно сменить весь лаунчер. Так будет гораздо проще. Альтернативный рабочий стол позволяет настроить иконки так, как требуется именно вам. Возможно, этот вариант подойдет вам лучше всего, поскольку является самым простым и доступным из всех.
Сетка и направляющие
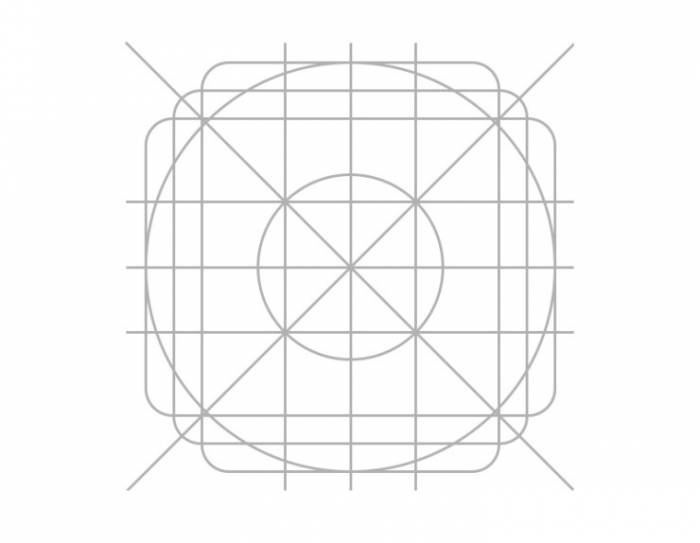
Сетка не только помогает определить композицию элементов иконки, но и формирует ключевые формы. В новом шаблоне, очевидно, вы найдете сетку, которая будет ориентировать вас на холсте, но также будут и предопределенные базовые формы: квадрат, круг, горизонтальный и вертикальный прямоугольники. Каждая фигура описана в гайдлайне Google и доступна в отдельной папке шаблона.
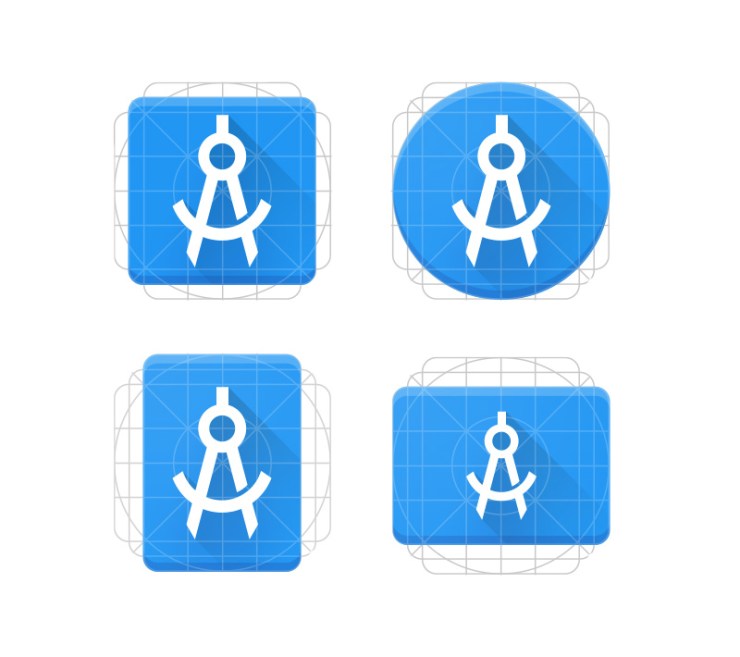
Вы не должны строго придерживаться только этих форм, но это отличное начало и, возможно, послужит мощнейшим источником единообразия иконок. Построение из этих элементов сделает вашу иконку легитимной. Она естественным образом будет сочетаться с другими иконками, которые соблюдают сетку, и даст ощущение согласованности. Как описано выше, и преимуществом, и недостатком приложения на Android является возможность создавать уникальные силуэты то, что недоступно на iOS
Это преимущество, потому что дизайнер меньше загнан в рамки, что позволяет ему обратить внимание на его приложение. Это слабость, потому что открывает дверь визуальной фрагментации. Сетка и направляющие — попытка Google сочетать эти две крайности
Прозрачность все еще ок, и вы все еще можете делать, что хотите, но есть руководство и стандартные формы сделают ваше приложение частью единой вселенной
Сетка и направляющие — попытка Google сочетать эти две крайности. Прозрачность все еще ок, и вы все еще можете делать, что хотите, но есть руководство и стандартные формы сделают ваше приложение частью единой вселенной.
Изменение значков приложений с помощью сторонних приложений
Иногда вы можете не захотеть загружать новую программу запуска, чтобы просто изменить пакет значков. Если это ваш случай, вы можете загрузить стороннее приложение для смены значков. С помощью этих приложений вы, возможно, не сможете изменить значки приложений в своей системе, но вы можете добавить ярлык приложения на рабочий стол с любым значком на ваш выбор. И, если хотите, вы даже можете выбрать изображение из вашей галереи. Круто, верно?
Ниже приведены несколько приложений, которые позволяют добавлять настраиваемые ярлыки для приложений. Последние скриншоты в каждом случае будут иметь как значки — значок приложения из приложения смены значков, так и значок собственного приложения.
1. Потрясающие иконки
Awesome Icons позволяет вам настроить значки вашего домашнего экрана с помощью пакетов значков и ваших собственных изображений. Вам не нужен root-доступ для того, чтобы использовать это приложение. Вот шаги для использования приложения:
- Загрузите Awesome значки (бесплатно с покупками в приложении) из Play Store. После установки прокрутите вниз до приложения, для которого вы хотите создать ярлык.
- Нажмите на значок, и вы попадете в настройки его ярлыка.
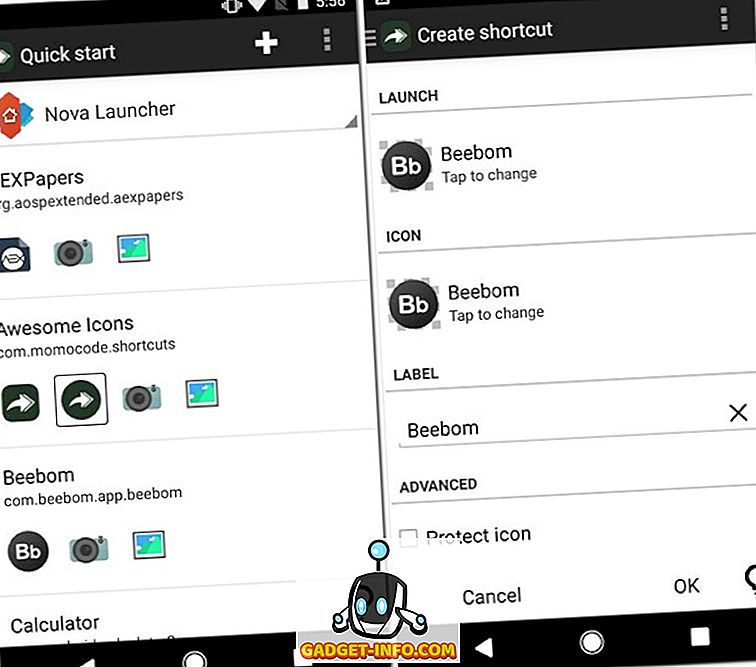
Теперь нажмите на значок под «Иконка» и выберите нужный значок в любом из доступных мест. Если вы хотите, вы можете даже изменить название ярлыка для ярлыка.
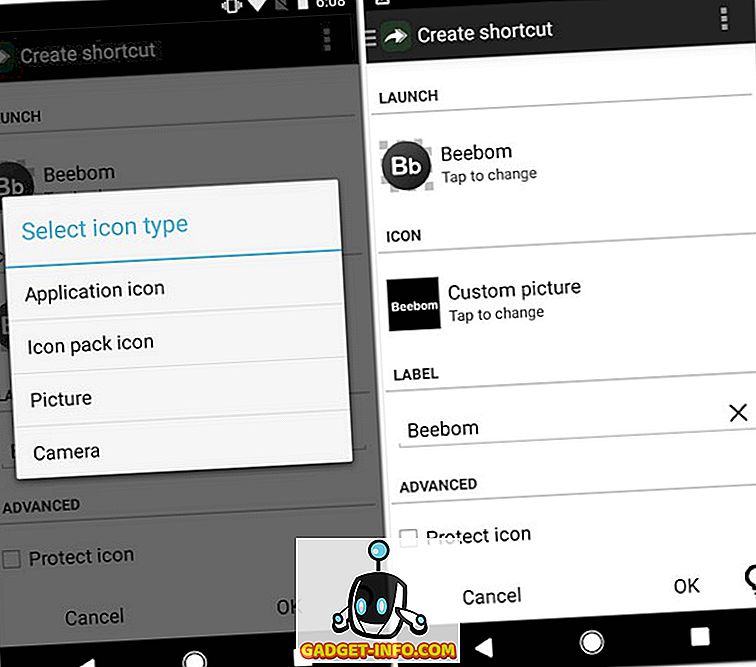
Нажмите «ОК», чтобы создать ярлык.
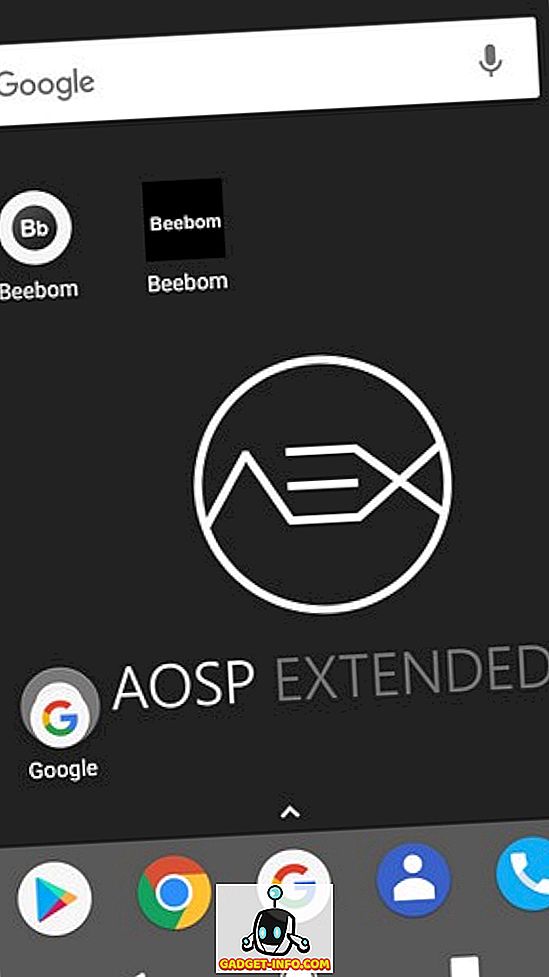






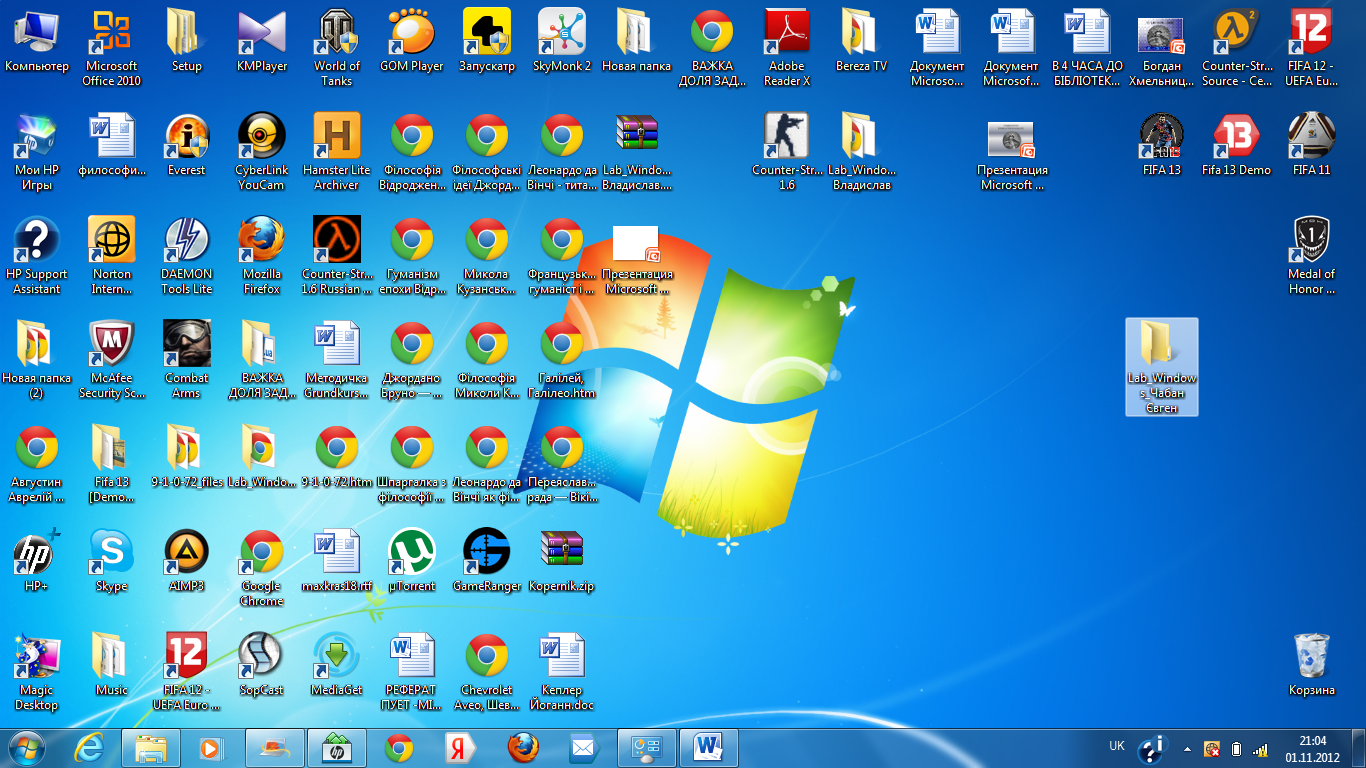

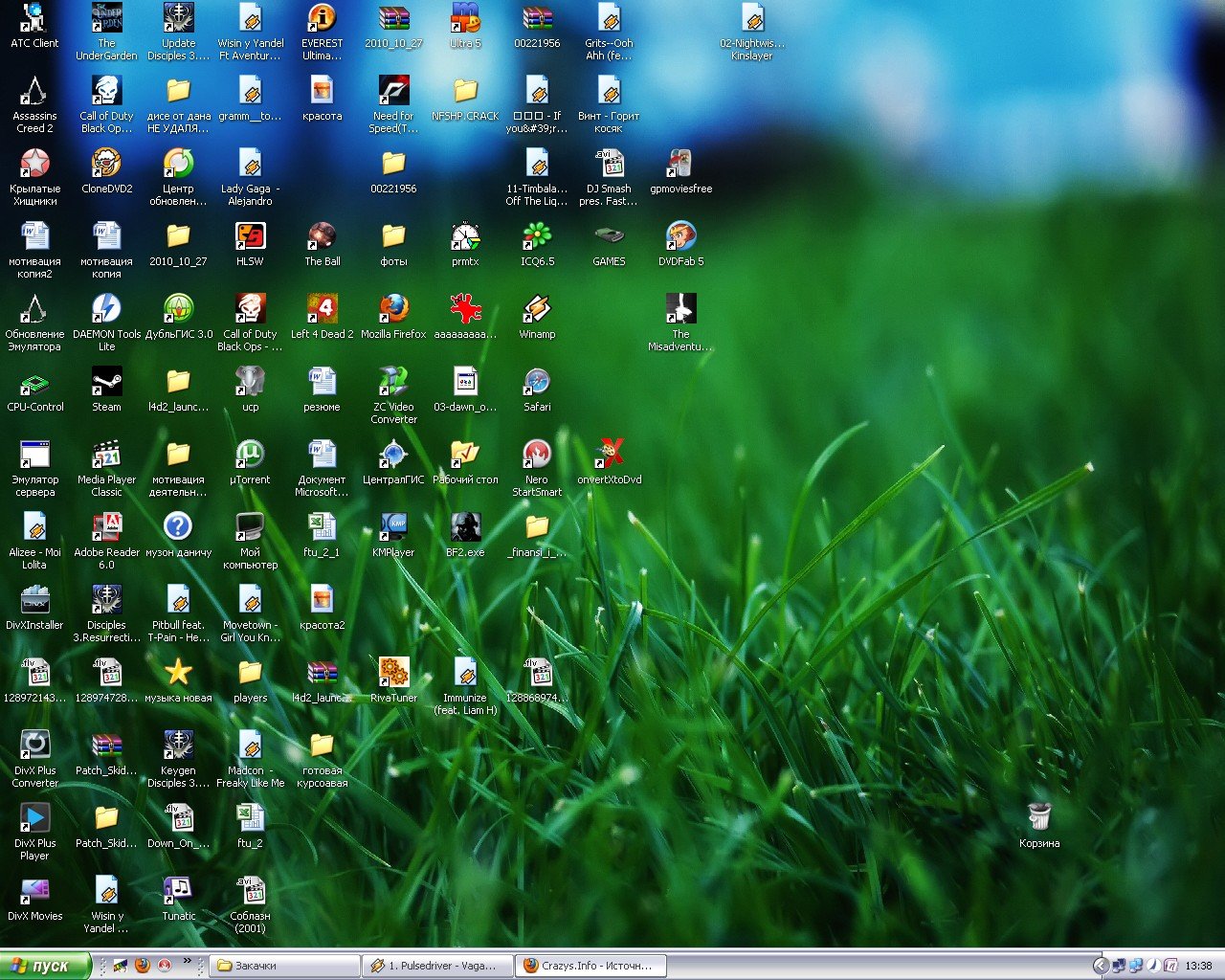





![Как изменить иконку приложения в меню андроид [pc-assistent.ru]](http://maminmagazinchik.ru/wp-content/uploads/1/d/a/1da840f37607db326551f80bd2289b15.jpeg)