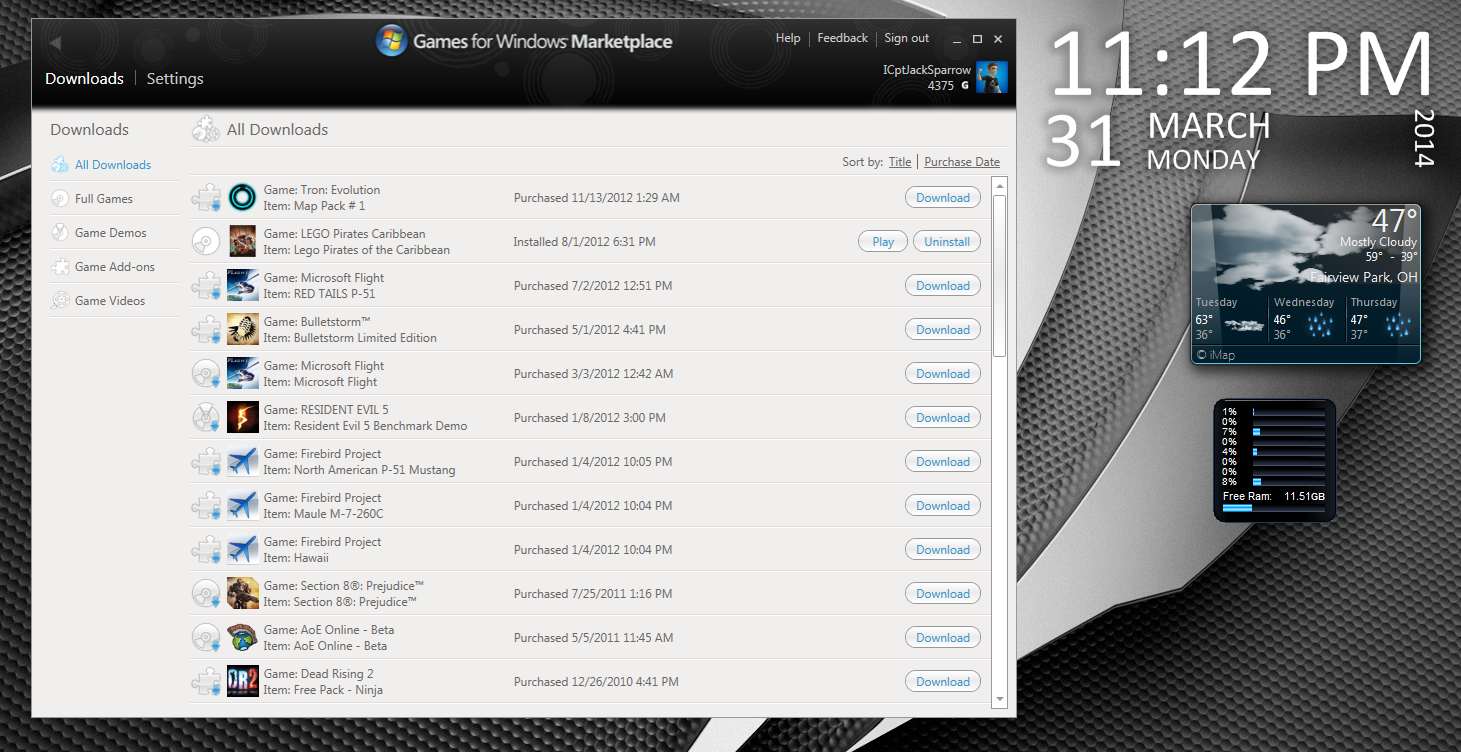Этапы подготовки
Чтобы подключение прошло успешно, нужно будет установить стабильный IP адрес, узнать имя персонального компьютера и выдать соответствующие разрешения.
Первым делом я узнаю имя ПК. Обычно узнать его можно через свойства иконки «Этот компьютер». Для этого я вызываю контекстное меню нажатием правой кнопкой мыши и нажимаю на нужный пункт.
Если значка «Этот компьютер» нет на рабочем столе, тогда отыскать нужный раздел возможно через панель управления.
В открытом окне нужно выбрать блок «Система». Обычно, если установлен просмотр крупных или мелких значков, найти его достаточно просто.
Искомый параметр указан напротив строки «Имя компьютера». Запоминаю или записываю его в отдельном месте.
Потом перехожу к установке стабильного IP адреса. По умолчанию всегда стоит динамический, который меняется спустя некоторое время. Но если не зафиксировать его, тогда при работе соединение между двумя ПК может оборваться.
В той же панели управления ищу блок «Центр управления сетями и общим доступом».
Еще можно открыть его через значок сети в правом нижнем углу, расположенный в панели задач.
В контекстном меню выйдет точно такая же ссылка.
В новом открытом окне тоже перехожу в «Центр управления сетями и общим доступом».
В строке активных сетей будет отображена синяя строчка, отсылающая к настройкам подключения. На нее я и нажму.
В еще одном новом окне открою свойства.
В списке нажимаю на строчку «IP версии 4 (TCP/IPv4)», затем перехожу в ее свойства.
Перевожу установку данных из автоматического в ручной режим. В основной шлюз ввожу параметр 192.168.1.1; маска подсети автоматически установится на 255.255.255.0. IP-адрес устанавливаю на 192.168.1.50. Последняя цифра может быть любой в интервале от 0 до 255
Но при этом важно, чтобы она не совпадала с цифрой, установленной на втором компе
Введенный IP-адрес тоже запоминаю или записываю в том же месте. Внесенные данные сохраняю нажатием на клавишу OK.
Последний этап подготовки – предоставляю разрешение другим пользователям для синхронизации. В том же разделе «Система» нажимаю на ссылку «Настройка удаленного доступа».
Напротив пункта о разрешениях должны стоять галочки. Затем я могу выбрать пользователей, которым можно подключаться к моему компьютеру.
После окончания всех этих процедур принимаю изменения и выхожу из окна.
Настройка параметров в разделе «Система»
Настраивать параметры подключения на удаленной основе возможно и через специальный раздел в параметрах.
Захожу в категорию «Система» и открываю одноименный пункт. В этом случае функция включается переключением ползунка.
После этого высветится синее окошко, в котором понадобится подтвердить включение удаленного рабочего стола.
Далее откроются более подробные характеристики, полное наименование компа и прочие дополнительные настройки. Можно ввести имена пользователей, которым будет разрешен вход в систему.
Еще один не менее важный пункт – установить пароль при входе в учетную запись. Без него должное соединение не будет произведено. Сделать это тоже несложно – открываю параметры и перехожу в блок «Учетные записи».
Перехожу в пункт «Параметры входа» и устанавливаю пароль.
У меня пароль уже установлен. Но, если нужно, я могу поменять его на некоторое время, пока будет проводиться процедура удаленного подсоединения. И уже потом просто вернуть прежнюю комбинацию.
Сопоставление вашего IP-адреса с помощью службы динамического DNS
После того, как переадресация портов активна, вы сможете устанавливать подключения к удаленному рабочему столу через Интернет, пока действует правило переадресации портов, ваш компьютер включен и подключен к маршрутизатору, ваше интернет-соединение активно, а ваш публичный IP-адрес остается такой же.
Однако, если ваш интернет-провайдер использует динамические IP-адреса (IP-адреса, которые регулярно меняются), вы не сможете подключиться, если или когда ваш общедоступный IP-адрес изменится. Чтобы обойти эту проблему, вы можете сопоставить свой IP-адрес использование службы динамического DNS так что, когда ваш IP-адрес изменится, вы все равно сможете удаленно подключаться.
Однако, прежде чем вы сможете использовать службу динамического DNS, вам необходимо настроить учетную запись у соответствующего поставщика, например Нет-IP.
- Если вы хотите использовать No-IP для динамического DNS, Создать учетную запись предоставив свой адрес электронной почты и подходящий пароль. Вам также необходимо указать имя хоста (например, example.ddns.net), которое вы можете использовать для установления RDP-соединений без использования вашего IP-адреса.
- После того, как вы создали свою учетную запись, вам необходимо активировать ее. Проверьте свой почтовый ящик и нажмите кнопку «Подтвердить учетную запись» в электронном письме с подтверждением, как только вы его получите.
- После активации вашей учетной записи вам необходимо будет установить клиент динамического обновления на свой компьютер. Это гарантирует, что ваша учетная запись без IP-адреса всегда будет иметь правильный общедоступный IP-адрес, что позволит вам устанавливать соединения. Загрузите клиент динамического обновления на свой компьютер и установите его, чтобы продолжить.
- После установки клиента динамического обновления на ваш компьютер приложение должно открыться автоматически. На этом этапе войдите в систему, используя свое имя пользователя и пароль без IP.
- После входа в систему вам нужно будет выбрать имена хостов для привязки к вашему общедоступному IP-адресу. Выберите соответствующее имя хоста из списка, затем нажмите Сохранить для подтверждения.
- На этом этапе у вас должна быть возможность удаленно подключиться к компьютеру, используя имя хоста Dynamic DNS и используемый порт RDP (например, example.ddns.net:3389). Клиент динамического обновления будет проверять изменения вашего общедоступного IP-адреса каждые пять минут, но если вы хотите обновить его самостоятельно, нажмите кнопку «Обновить сейчас» в окне настроек DUC.
- Некоторые сетевые маршрутизаторы (например, TP-Link) поддерживают динамический DNS и позволяют автоматически обновлять общедоступный IP-адрес без установки клиента динамического обновления на ваш компьютер. Тем не менее, рекомендуется сделать это в качестве резервного варианта. Например, пользователи маршрутизатора TP-Link могут получить доступ к этим настройкам, выбрав пункт меню «Динамический DNS» на странице веб-администрирования. Для других моделей обратитесь к руководству пользователя вашего сетевого маршрутизатора для получения дополнительной информации о том, как действовать.
- После того, как вы настроили свой маршрутизатор с помощью этих шагов, вы сможете удаленно подключаться с помощью RDP. Обязательно введите правильное имя хоста динамического DNS и номер порта (например, example.ddns.net:3387) в инструменте подключения к удаленному рабочему столу для правильной аутентификации. Если ваш маршрутизатор настроен правильно и других проблем с подключением нет, вы сможете установить подключение и успешно установить подключение к удаленному рабочему столу.
Как работает библиотека-обертка RDP
Так как это работает? Библиотека RDP-оболочки — та, которую мы только что установили, она делает возможной связь, так как необходимые службы уже доступны на компьютере. Если вам интересно, почему Microsoft полностью не удалила его? Это потому, что это необходимо для поддержки, а также сделать возможным использование сторонних сервисов.
Мы знаем, сколько стоит обновить Windows 10 Pro с Windows Home. Так что вы можете использовать этот обходной путь или выбрать стороннее приложение. Кроме того, может быть не разрешено использовать RDP-оболочку для изменения некоторых файлов конфигурации.
Настройки сохранения пароля для RDP подключения
По умолчанию Windows разрешает пользователям сохранять пароли для RDP подключений. Для этого в окне клиента RDP (mstsc) пользователь должен ввести имя удаленного RDP компьютера, учетную запись и поставить галку “Разрешить мне сохранять учетные данные” (Allow me to save credential). После того, как пользователь нажимает кнопку “Подключить”, RDP сервер запрашивает пароль и компьютер сохраняет его в Windows Credential Manager (не в .RDP файл).
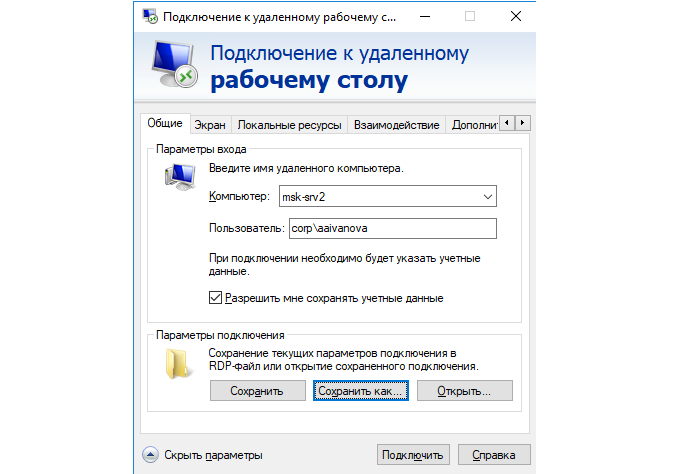
В результате при следующем подключении к удаленному RDP серверу под этим же пользователь, пароль автоматически берется из Credential Manager и используется для RDP-авторизации.
Как вы видите, если для данного компьютера имеется сохраненный пароль, в окне RDP клиента указано:
При подключении к данному компьютеру будут использоваться сохранённые учетные данные. Эти учетные данные можно изменить или удалить.
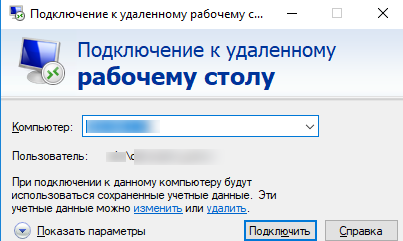
Я как администратор обычно не рекомендую пользователям сохранять пароли. Намного лучше в домене для прозрачной RDP авторизации использовать SSO.
Если вы подключаетесь с компьютера, включенного в домен, к компьютеру/серверу, который находится в другом домене или рабочей группе, по-умолчанию Windows не разрешает пользователю использовать сохраненный пароль RDP подключения. Несмотря на то, что пароль для подключения сохранен в Credentials Manager, система не позволяет его использовать, каждый раз требуя от пользователя вводить пароль. Также Windows не разрешает использовать сохраненный пароль для RDP, если вы подключаетесь не под доменной, а под локальной учетной записью.
При попытке RDP подключения с сохраненным паролем в этой ситуации появляется окно с ошибкой:
Your Credentials did not work
Your system administrator does not allow the use of saved credentials to log on to the remote computer CompName because its identity is not fully verified. Please enter new credentials.
Или (в русской редакции Windows 10):
Недопустимые учетные данныеСистемный администратор запретил использовать сохраненные учетные данные для входа в систему удаленного компьютера CompName, так как его подлинность проверена не полностью. Введите новые учетные данные.
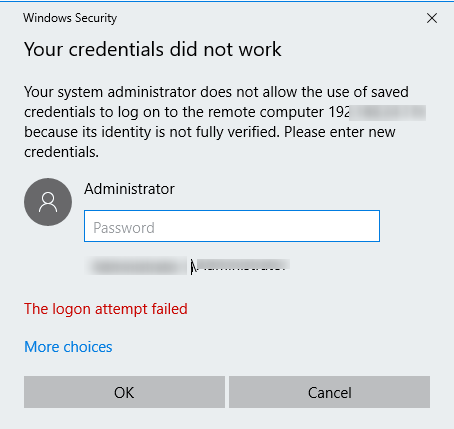
Windows считает такое подключение небезопасным, т.к. отсутствуют доверительные отношения между этим компьютером и удаленным компьютером/сервером в другом домене (или рабочей группе).
Вы можете изменить эти настройки на компьютере, с которого выполняется RDP подключение:
- Откройте редактор локальной GPO, нажав Win + R -> gpedit.msc</strong> ;
- В редакторе GPO перейдите в раздел Computer Configuration –> Administrative Templates –> System –> Credentials Delegation (Конфигурация компьютера -> Административные шаблоны -> Система -> Передача учетных данных). Найдите политику с именем Allow delegating saved credentials with NTLM-only server authentication (Разрешить делегирование сохраненных учетных данных с проверкой подлинности сервера только NTLM);
- Дважды щелкните по политике. Включите политику (Enable) и нажмите на кнопку Показать (Show)</strong>;
- В открывшемся окне нужно будет указать список удаленных компьютеров (серверов), для которых будет разрешено использовать сохранные пароли для RDP подключения.Список удаленных компьютеров нужно указать в следующих форматах:
- TERMSRV/server1 — разрешить использование сохранённых паролей для RDP подключения к одному конкретному компьютеру/серверу;
- TERMSRV/*.winitpro.ru — разрешить RDP подключение ко всем компьютерам в домене winitpro.ru;
- TERMSRV/* — разрешить использование сохранённого пароля для подключения к любым компьютерам.
Примечание. TERMSRV нужно обязательно писать в верхнем регистре, а имя компьютера должно полностью соответствовать тому, которое вы указываете в поле подключения RDP клиента.
- Сохраните изменения и обновите групповые политики командой
Теперь при выполнении RDP подключения клиент mstsc сможет использовать сохранённый пароль.
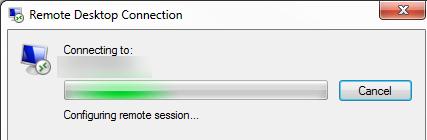
С помощью локального редактора групповых политик вы сможете переопределить политику только на локальном компьютере. В том случае, если вы хотите, чтобы эта политика разрешения использования сохраенных паролей для RDP подключения действовала на множество компьютеров домена, используете доменные политики, которые настраиваются с помощью консоли gpmc.msc.
Если при RDP подключении у пользователя все равно запрашивается пароль, попробуйте аналогичным образом включить и настроить политику “Разрешить передачу сохранённых учетных данных” (Allow delegating saved credentials). Также проверьте, что не включена политика “Запретить передачу сохраненных учетных данных” (Deny delegation saved credentials), т.к. у запретительной политике приоритет.
Прямой доступ по RDP через интернет
В предыдущих примерах мы рассмотрели варианты подключения к удаленной машине через локальную сеть. Теперь мы рассмотрим вариант подключения через Интернет. Для того, чтобы подключиться через рассматриваемый протокол, вам необходим белый IP.
Белый IP — это IP адрес вашего компьютера, который доступен с любого ПК, подключенного к Интернету. Такой адрес может предоставить ваш провайдер за отдельную плату. Также стоит упомянуть про серый IP. Серый IP — это адрес компьютера, который назначается для внутренних локальных сетей. Если у пользователя такой IP адрес, доступ к интернету он получает через NAT, Proxy и SOCKS, поэтому к этому компьютеру нет прямого доступа извне.
Если у удаленного ПК белый IP, то вы смело вбиваете в настройках RDP клиента этот адрес и подключаетесь к удаленному компьютеру с другого ПК. Такое подключение будет работать, только если удаленный ПК подключен напрямую к провайдеру. То есть кабель провайдера подсоединен к сетевой карте. Если же подключение ПК произведено через, к примеру, Wi-Fi роутер, то подключиться не удастся. В этом случае вам необходимо сделать проброс портов на роутере.
Роутер создает локальную сеть, в которую, например, подключен планшет, ноутбук и стационарный компьютер. Каждому из устройств назначен локальный IP адрес в сети NAT. Чтобы дать прямой доступ через Интернет к ноутбуку или стационарному компьютеру, нужно сделать проброс портов на роутере.
Ниже мы рассмотрим пример проброса портов на роутере D-Link DIR-615/K.
Первым делом зайдем в веб-интерфейс роутера и перейдем на страницу «Межсетевой экран/Виртуальные серверы». Делается это через браузер. В качестве адреса страницы укажите адрес административной страницы роутера, указанный, как правило, на корпусе самого роутера. Там же обычно написаны логин и пароль по умолчанию.
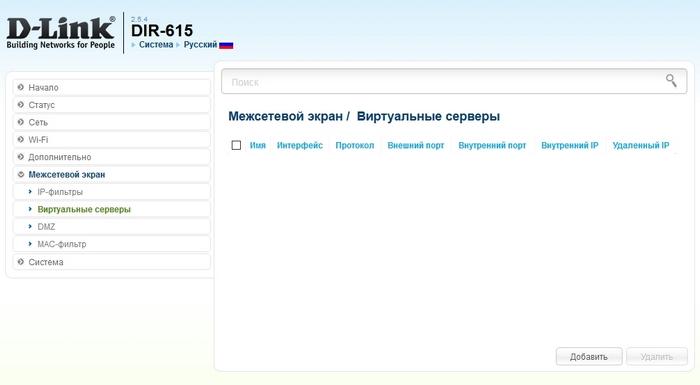
Эта страница позволит сделать проброс портов. Первым делом нажмем кнопку Добавить. После этого действия мы попадем на такую страницу:
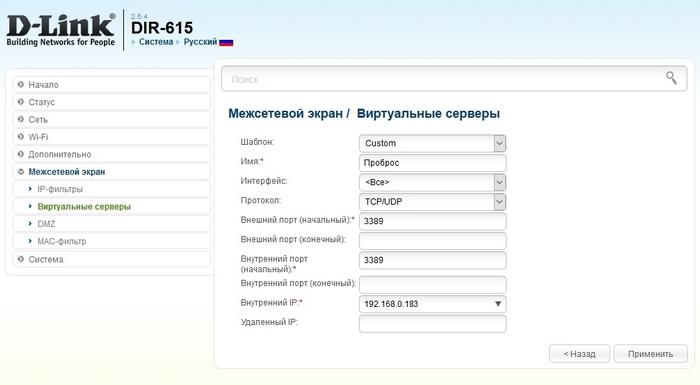
На изображении выше показаны сетевые настройки для удаленного компьютера Windows XP. После ввода параметров роутера сохраняем настройки и пробуем соединиться через RDP клиент Windows 10. Стоит отметить, что теперь нужно набирать не локальный IP «192.168.0.183», а удаленный, например «209.58.131.12».
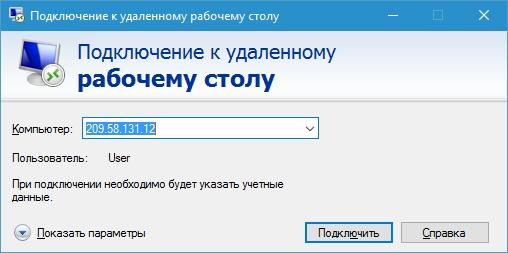
Конечно, многие пользователи с серыми IP немного расстроятся из-за такого расклада дел, но выход есть. На помощь таким пользователям ПК придет программа LogMeIn Hamachi. С помощью этой утилиты любой пользователь сможет построить виртуальную защищенную VPN сеть. По сути, с помощью LogMeIn Hamachi вы создаете локальную сеть, которая построена по технологии VPN. Построив такую сеть, вы сможете обмениваться файлами, играть в сетевые игры так, как будто у вас настоящая локальная сеть. Единственным ограничением для бесплатной версии LogMeIn Hamachi будет количество пользователей в сети, которое равно пяти. Для домашней сети пять пользователей будет вполне приемлемым вариантом.
>> Скачать LogMeIn Hamachi
Настройка удаленного десктопа средствами Windows
Чтобы компьютеры могли взаимодействовать, они должны быть правильно настроены. Технически задача не выглядит слишком сложной, хотя здесь есть свои нюансы, особенно в случае управления через интернет. Итак, давайте посмотрим, как настроить удаленный рабочий стол средствами системы. Во-первых, на ПК, к которому будет осуществляться доступ, должна быть установлена версия Windows не ниже Pro, управлять же можно и с домашней версии
Второе и очень важно условие – это необходимость наличия статического IP-адреса на удаленном ПК
Конечно, можно попробовать настроить его вручную, но тут есть проблема. Дело в том, что внутренний IP дается ПК DHCP-сервером интернет-центра на определенный срок, по истечении которого компьютеру нужно будет запросить новый IP. Он может оказаться тем же самым, но может и измениться, тогда вы не сможете использовать протокол RDP. Так бывает с серыми, динамическими адресами, и, надо сказать, именно такие адреса выделяют своим клиентам большинство провайдеров. Поэтому самым правильным было бы обращение в службу поддержки провайдера с просьбой выделить вашему компьютеру статический адрес.
Если не хотим платить за белый IP (услуга предоставляется за дополнительную плату), пробуем настроить подключение вручную. Командой control /name Microsoft.NetworkAndSharingCenter откройте «Центр управления сетями и общим доступом», кликните по вашему подключению и нажмите в открывшемся окошке кнопку «Сведения».
A generated by theme end A
Запишите данные IPv4, маски подсети, шлюза по умолчанию и DNS-сервера.
Эти же данные вы можете получить, выполнив в консоли CMD или PowerShell команду ipconfig /all. Закройте окошко сведений и откройте свойства в окне состояния.
Выберите в списке IPv4, перейдите в его свойства и введите полученные данные в соответствующие поля. Сохраните настройки.
Статический адрес у вас есть, теперь нужно включить разрешение доступа подключения. Откройте командой systempropertiesremote вкладку «Удаленный доступ» в свойствах системы и включите радиокнопку «Разрешить удаленные подключения к этому компьютеру».
Если нужно, добавляем юзеров, которым хотим предоставить возможность удаленного подключения.
В Windows 10 1709 получить доступ ко всем этим настройкам можно из подраздела «Удаленный рабочий стол» приложения «Параметры».
При использовании стороннего фаервола откройте в нем порт TCP 3389. На данном этапе общая настройка удаленного рабочего стола завершена.
Если подключение выполняется в локальной сети, можете приступать к работе немедленно. Запустите командой mstsc встроенное приложение RDP, введите в открывшемся окошке IP-адрес или имя удаленного хоста, выберите пользователя и нажмите «Подключить».
Далее вам нужно будет ввести данные учетной записи пользователя удаленного компьютера и нажать «OK». Появится предупреждение «Не удается проверить подлинность…».
Игнорируем его, отключаем запросы на подключение (снять галку) и жмем «Да». В случае удачного соединения вы увидите рабочий стол удаленного хоста.
Настроить удаленный рабочий стол через интернет сложнее, так как здесь придется выполнить проброс порта 3389 на IP-адрес вашего ПК, а затем подключиться к внешнему IP маршрутизатора, что может стать для пользователя настоящей головной болью, так как придется копаться в настройках роутера. Узнать свой публичный IP не составляет труда, достаточно зайти на сайт 2ip.ua/ru либо аналогичный ресурс.
Далее заходим в настройки роутера по адресу 192.168.0.1 или 192.168.1.1. Здесь все у всех может быть по-разному в зависимости от модели роутера и его прошивки.
В случае с TP-Link необходимо зайти в раздел Переадресация – Виртуальные серверы, нажать «Добавить» и ввести в поля «Порт сервера» и «Внутренний порт» 3389, в поле «IP-адрес» указывается используемый компьютером IP, в полях «Протокол» и «Состояние» должно быть выставлено «Все» и «Включено» соответственно. Сохраните настройки.
Теперь можно пробовать подключиться к удаленному десктопу с основного ПК. Запустите командой mstsc программу RDP и введите в поле «Компьютер» ранее полученный внешний IP-адрес с номером порта через двоеточие, например, 141.105.70.253:3389. Далее все точно так же, как и в примере с подключением в локальной сети.
В роутерах D-Link нужные настройки следует поискать в разделе Межсетевой экран – Виртуальные серверы.
Перед пробросом рекомендуется зарезервировать используемый компьютером IP-адрес в настройках TP-Link-роутера DHCP – Резервирование адресов.
Загрузка и установка драйверов принтера
Следующий шаг – загрузка и установка драйверов принтера. Скачайте архив с драйвером принтера, не инсталлятор, а именно архив. Драйвер должен быть для Windows Server 2016/2019 или хотя бы для Windows 10.
Рис. 8. Загрузка драйвера принтера
После загрузки архива распакуйте его в любой из каталогов. Далее откройте оснастку Управление печатью (ее можно запустить через меню Пуск, воспользовавшись поиском), перейдите в раздел Драйверы и выберите команду Добавить драйвер.
Рис. 9. Управление печатью
Выберите процессор x64, а на следующей странице Мастера установки драйверов принтера нажмите кнопку Установить с диска.
Рис. 10. Выбор типа процессора
Рис. 11. Нажмите кнопку Установить с диска
В появившемся окне нужно выбрать inf-файл драйвера. Затем нужно выбрать вашу модель принтера (если драйвер поставляется для нескольких моделей) и нажать Далее.
Рис. 12. Выбор файла драйвера
Рис. 13. Нажмите Далее
В появившемся окне нажмите кнопку Готово. Проконтролируйте, чтобы добавленный только что драйвер появился в разделе Драйверы (рис. 15).
Рис. 14. Драйвер установлен
Рис. 15. Управление печатью: драйвер добавлен
Включение доступа и добавление пользователей
Первый шаг настройки – корректировка настроек Windows 10, чтобы сделать соединение через интернет с использованием RDP в принципе возможным. Откройте Пуск и нажмите на шестеренку Параметры.
Откройте раздел с настройкой системы.
Просмотрите детальные сведения (можно сразу открыть этот экран комбинацией Win-Pause или Win-Break).
Запомните, какое имя указано для компьютера. Далее перейдите к настройке удаленного доступа.
Если в системе настроено автоматическое переведение в «спячку», то будет показано предупреждение.
Нажмите Электропитание и далее настройки схемы, чтобы убрать помехи к использованию RDP в Win 10.
Выберите из списка «Никогда», если хотите, чтобы ПК был постоянно доступен.
Альтернативный способ – активировать режим повышенной производительности, тогда компьютер не будет отключаться.
В подразделе удаленного рабочего стола разрешите подключаться к компьютеру.
При желании можно провести настройку RDP Windows 10 для нескольких пользователей, нажав кнопку чуть ниже переключателя.
По умолчанию доступ дается администраторам, но можно добавить произвольного пользователя (например, специально созданного для этих целей).
Впишите его имя в системе.
Пользователь появится в списке допуска к RDP.
В зависимости от версии ОС, порядок действий может несколько отличаться. Например, официальное руководство предлагает перейти к параметрам рабочего стола непосредственно в подразделе «Система» или же открыть в браузере адрес «ms-settings:remotedesktop».
listener state not listening на windows 10 что делать?
Если все же хотите поковыряться, проверьте наличие обновления KB4493464 . Если оно есть у вас в системе — удалите и переустановите RDP Wraper. Самую полную информацию вы можете поискать в ветках форума github.com. В качестве частых рекомендаций — замена системних библиотек в каталоге C:Windowssystem32 Если у вас работает программа, то вам повезло. Сохраните нужные рабочие файлы системных библиотек — они Вам пригодятся.
После обновлений помогает замена этих системных файлов, termsvr.dll (и иногда советуют rfxvmt.dll) на работоспособные. Самая большая проблема найти такой, от вашей версии.
Замена системных файлов — тоже не такой простой процесс. Остановлюсь на этом подробнее. Система запрещает их удалять или изменять, но можно временно снять запрет. Сначала остановим службы, которые используют нужный файл:
Теперь нужно найти и удалить системную библиотеку termsvr.dll. Она находится в системной папке WindowsSystem32 и мы будем менять ее на другую В свойствах файла, во вкладке «Безопасность» выясняем кто владелец файла, нажав на кнопку «Дополнительно»:
Нужно назначить себя владельцем этого файла, для того чтобы получить полный доступ к нему:
Вводим имя пользователя (с правами Администратора) проверяем имена и нажимаем ОК
Убеждаемся, что все сделали правильно, применяем изменения.
Далее, присвоим полные права доступа к termsvr.dll новому владельцу, потому как сейчас он имеет право только на чтение и выполнение:
Проставляем галочки на всем что можно и применяем изменения к выбранной группе(Администраторы):
После чего файл из папки System32 должен легко удалится. Заменяем его работоспособным.
mRemoteNG
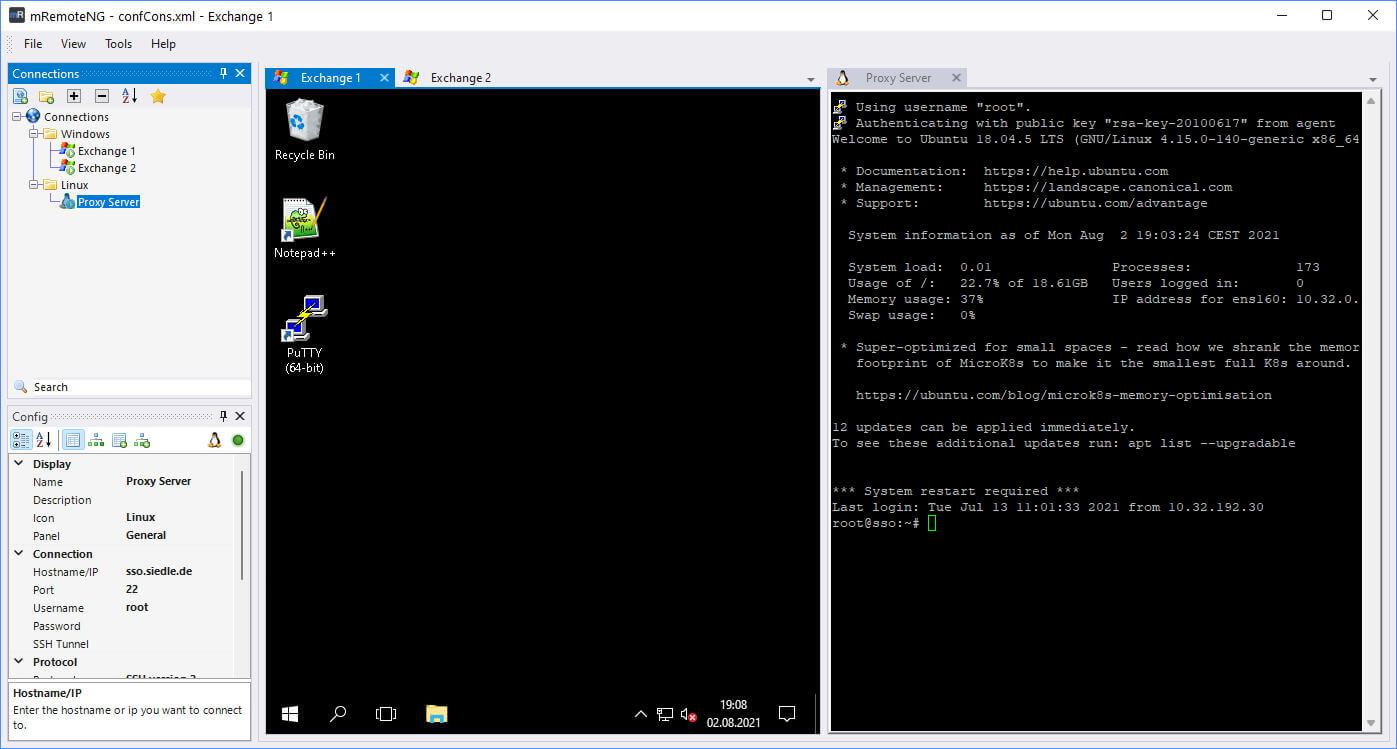
mRemoteNG (форк mRemote) — это многопротокольный менеджер удаленных подключений с открытым исходным кодом для Windows.
Как и RDCman, это централизованный инструмент, который управляет подключениями к удаленным системам. mRemoteNG имеет много функций, которых нет у RDCman, например, возможность управлять различными типами подключения.
Помимо RDP, он поддерживает протоколы VNC, ICA, SSH, Telnet, RAW, Rlogin и Http/S.
Функция вкладок удобна, когда вы открываете несколько сеансов и вам нужно переключаться между ними.
Дополнительные функции включают простоту организации и ведения списка подключений, хранение учетных данных для автоматического входа в систему, импорт из Active Directory, полноэкранный режим, возможность группировки и вложения папок и многое другое.
mRemoteNG прост в использовании и имеет понятный интерфейс. Позволяет сгруппировать все подключения к серверу и создать отдельные группы для всех других типов подключений, таких как SSH.
Поддерживаемые протоколы:
- RDP (Remote Desktop Protocol)
- VNC (Virtual Network Computing)
- SSH (Secure Shell)
- Telnet (TELecommunication NETwork)
- HTTP/HTTPS (Hypertext Transfer Protocol)
- rlogin (Remote Login)
- Raw Socket Connections
- Powershell remoting
mRemoteNG Open Source проект под лицензией GPLv2.
Сайт: https://mremoteng.org