Как включить эту функцию
Специальные возможности включаются через настройки и с их активацией у вас вряд ли возникнут проблемы. Чтобы получить доступ к меню, где представлены все доступные опции для людей с особенностями здоровья, нужно:
Запустить настройки смартфона.
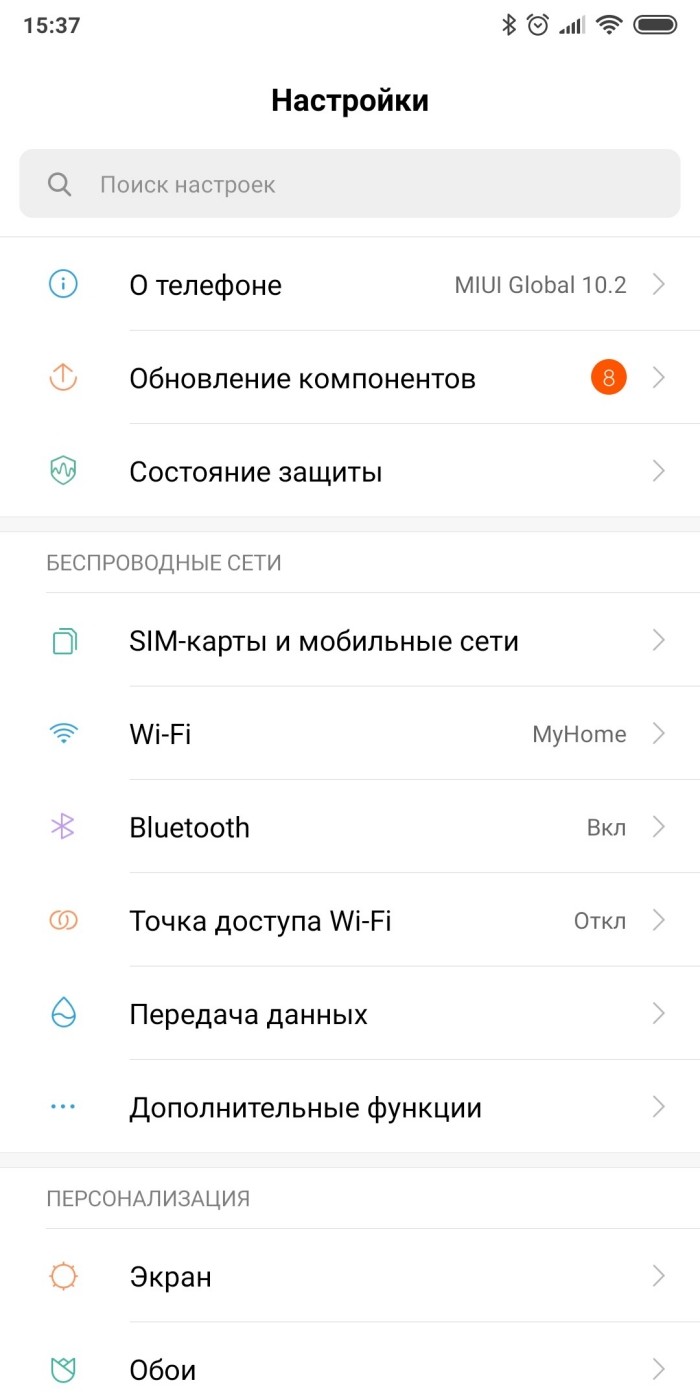
- Перейти в раздел «Расширенные настройки».
- Открыть вкладку «Спец. возможности».
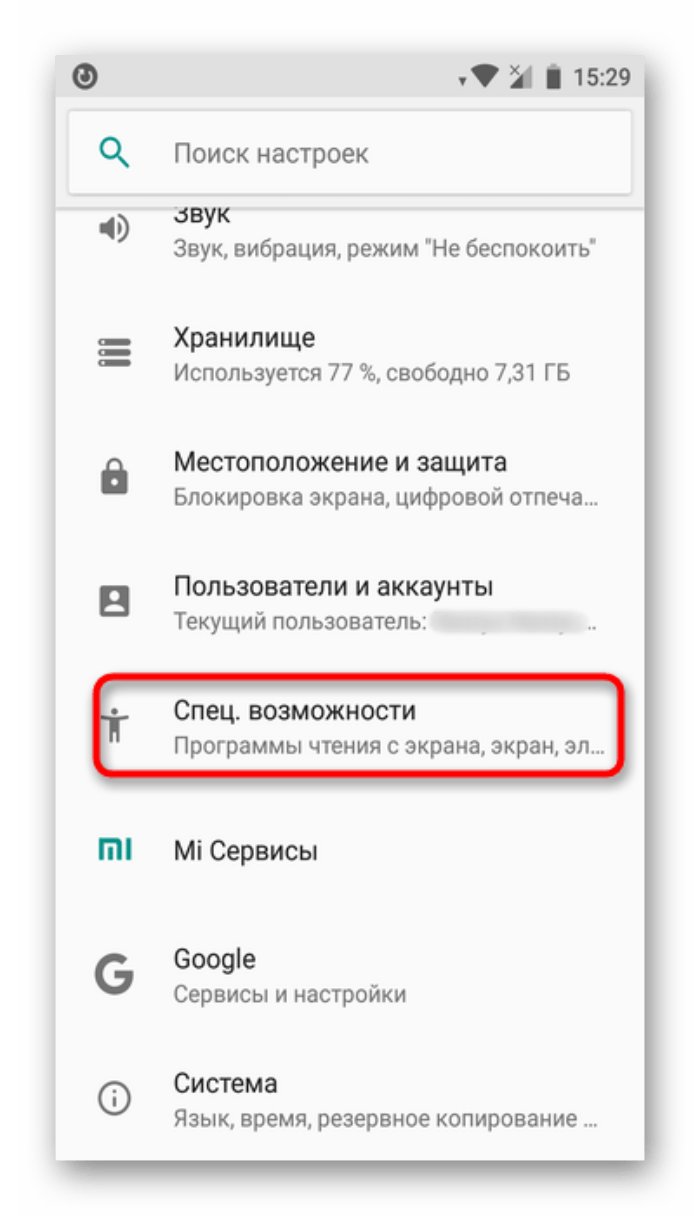
Перед вами откроется несколько параметров, которые можно отрегулировать под особенности своего здоровья. Поскольку спецвозможности отличаются по предназначению, предлагаем рассмотреть их отдельно для разных органов чувств.
Для зрения (отображение)
Это основной вид возможностей, настройки которого скрываются в подпункте «Зрение». Как следует из названия, он предназначен для адаптации гаджета под особенности зрения своего владельца. Во-первых, здесь можно изменить масштаб интерфейса и размер шрифта. Также допускается коррекция цвета.
Но главной фишкой для зрения является все-таки TalkBack. Ее активация через меню спецвозможностей включает озвучивание элементов на экране. По какому пункту меню вы не совершали бы тап, его название будет произнесено голосовым ассистентом на языке системы. Также здесь доступна опция «Озвучивание при нажатии», которая переводит текст в аудио.

Для слуха (звук)
Функций для людей с нарушением органов слуха меньше, однако их будет вполне достаточно, если вы столкнулись с какими-либо нарушениями здоровья в этом плане. В частности, раздел «Слух» позволяет настроить баланс звука, отрегулировав левый и правый каналы. Это будет полезно людям, у которых одно ухо слышит хуже другого.
Но наиболее полезной опцией являются настройки субтитров. Активировав ползунок «Показывать субтитры», при воспроизведении файлов с аудиодорожкой вы будете получать автоматически созданные субтитры. Однако работает опция только в определенных приложениях. В частности, вы сможете ее протестировать через воспроизведение видео на YouTube.
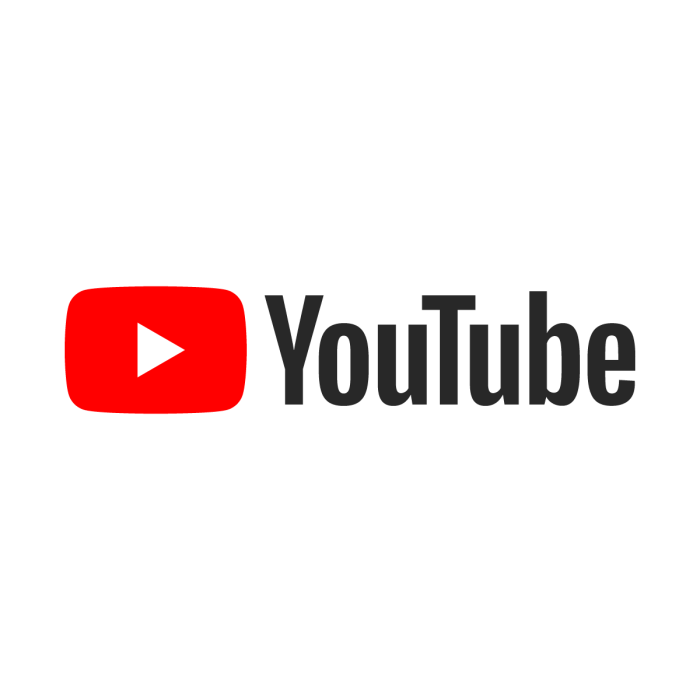
Прочие настройки
Спецвозможностями для людей с нарушениями слуха и зрения функционал Андроид не ограничивается. Также в меню специальных возможностей вы можете встретить вкладку «Основные» и «Физические». Первая представляет наименьший интерес, так как всего лишь позволяет выставить настройки быстрого запуска спецвозможностей для слуха и зрения.
А вот содержание вкладки «Физические» стоит рассмотреть более подробно.
Здесь предлагается активировать внешний пульт управления Switch Access, а также, к примеру, настроить задержку при нажатии и удержании. Допустим, вы не успеваете среагировать на действие, которое выполняется после тапа по определенному элементу интерфейса. Тогда вы сможете сделать задержку чуть более длинной или увеличить время на выполнение определенного действия.
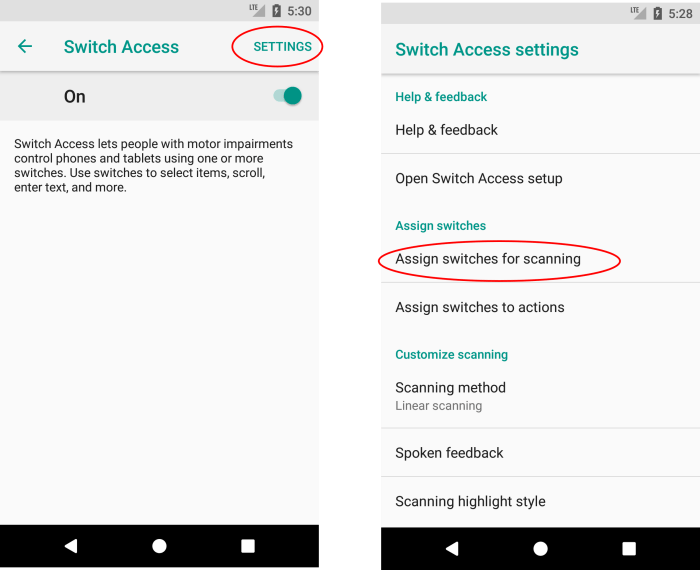
Алгоритм удаления лишних программ в 2021 году без последствий – на Самсунг, Хуавей, Xiaomi и других телефонах
Итак, решено – свободу смартфону. Но как это сделать, чтоб наверняка, ведь далеко не всегда удаление ярлыка приложения с рабочего стола гарантирует его полую деинсталляцию в системе устройства. Кроме того, в ходе ручной чистки можно случайно выбросить нужные или подвязанные файлы и потом, вообще, хлопот не оберешься.
Удаление иконки приложения с рабочего стола не гарантирует полной очистки всех его системных файлов. Именно поэтому стоит прибегать к более эффективным методам удаления
В «Настройках»
Специально для чайников был прописан этот универсальный алгоритм пошагового удаления ПО из системы мобильного устройства.
С его помощью можно быстро, легко, а самое главное, безопасно справиться с поставленной задачей, выполняя следующие действия:
- Переход в настроечное меню и выбор раздела «Приложения и уведомления».
-
Выбор пункта «Сведения о приложениях» и тап по многоточию в правом верхнем углу.
- Переход в подменю «Показать системные процессы» и удаление неугодного ПО.
Как видите, ничего сложного, и при желании справиться с поставленной задачей сможет даже подросток. Пробуйте и вы, ведь это лучше, чем платить за эти простые действия мастеру.
С помощью CCleaner
Тот самый случай, когда оптимизатор все-таки нужен. CCleaner не только удалит невостребованное ПО, но и подчистит его «хвосты», начисто удалив все лишние файлы из системы.
Для этого нужно:
- Зайти в приложение и запустить системный анализ.
- Выбрать все нужные, а точнее ненужные программы из выделенных после анализа.
-
Кликнуть по команде «Очистить».
Перед удалением пользователю может быть предложено ознакомиться с детальной информацией о приложении. Читать ее или нет – решать только вам.
Через компьютер без рут-прав
Важно помнить, что отсутствие root-прав не является поводом для того, чтобы не избавляться от надоевшего или изначально ненужного приложения. Вместо этого можно воспользоваться ПК и утилитой для удаления встроенных приложений, вроде ADB
Для этого необходимо:
- Скачать утилиту на ПК, попутно установив мобильную версию на смартфон.
- Разблокировать гаджет и пройти синхронизацию как пара.
- Ввести в командную строку ПК комбинацию adb shell.
- Сверить работу устройств и произвести удаление софта.
На финишном этапе останется только дождаться уведомления о том, что удаление прошло успешно. То есть и здесь нет ничего сверхъестественного – все просто и понятно.
Вы даже не представляете, насколько шустрее станет мобильное устройство после чистки лишнего ПО. И не придется удалять медиафайлы, что придется еще одним приятным бонусом
Специалисты настоятельно не рекомендуют забивать память смартфона, акцентируя внимание на том, что устройство на этом фоне будет то и дело демонстрировать различные баги и сбои. Ну а если память уже забита, то можно запросто разобраться в проблеме, используя все известные сегодня способы и приемы
Разрядка телефона и тест батареи
Первое, что стоит сделать при настройке батареи – установить минимальный порог уровня заряда, при котором будет активироваться режим энергосбережения (чаще всего значение составляет 5%, 15% или 20%). Сэкономить заряд батареи позволит одна из функций – Battery Manager или Adaptive Battery. Первая будет оповещать пользователя о приложениях, наиболее расходующих заряд батареи, и предложит отключить или ограничить их работу.
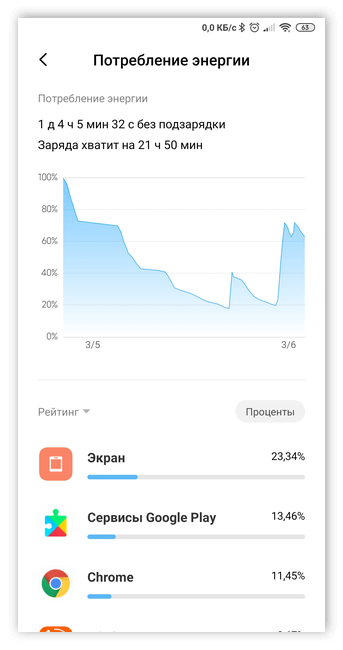
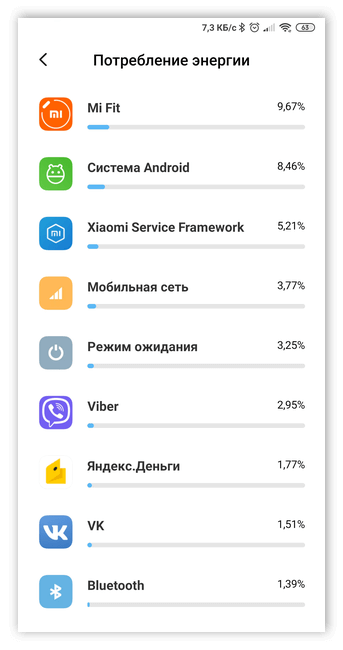
Вторая функция позволит самостоятельно отслеживать такие предложения и ограничивать их работу без вмешательства пользователя.
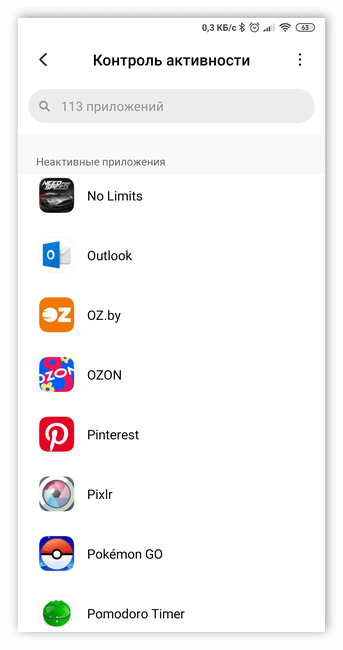
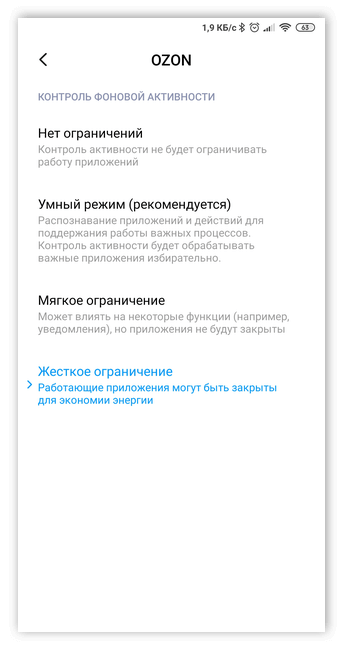
Для экономии уровня заряда батареи предусмотрен режим энергосбережения, а также ручные настройки. Для первого варианта: найти соответствующий пункт в меню настроек и поставить галочку «Включено».
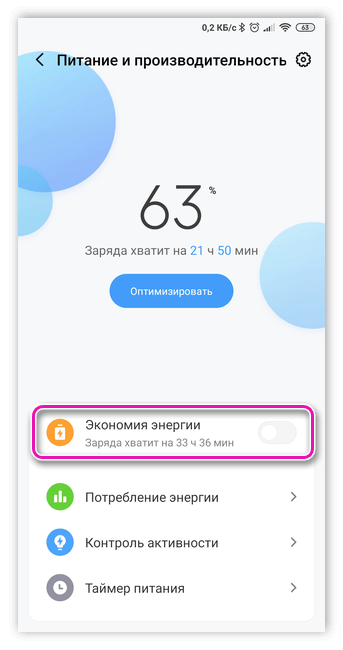
При самостоятельных настройках: отключить автообновление приложений, подсветку экрана на автоматический уровень, отключить неиспользуемые приложения и др.
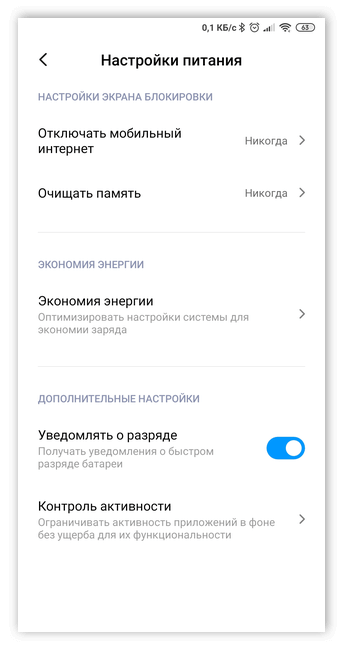
↑ Секретные игры
Начиная с Android 2.3 Gingerbread, разработчики Google прячут внутри ОС своего рода пасхалку — игру, копирующую знаменитую Flappy Birds. Причем для каждой версии она имеет собственное уникальное оформление. Чтобы запустить игру, делаем следующее:
- Заходим в настройки «Об устройстве»
- Несколько раз быстро нажимаем на «Версия Андроид»
- После этого длительным нажатием на леденце, зефирке и т.д. (зависит от версии) запускаем эту пасхалку.
↑ Скрытая игра в браузере Chrome
Если вы пользуетесь данным браузером, то сделай те следующее:
- Отключите интернет и наберите в строке поиска любой запрос, например, AndroidApplications. Нажмите кнопку поиск, и вы увидите такое сообщение
- Тапните по динозаврику и запустится забавный таймкиллер под названием Dino Run – Dinosty
Увеличение встроенной памяти
До недавнего времени объем внутренней памяти телефона был катастрофически маленьким. Смартфоны, обладающие объемом памяти более восьми гигабайт, считались флагманскими. С тех пор прошло много времени, но даже сейчас на некоторых моделях, объем встроенной памяти не велик. Если от них еще отнять место, которое занимает система, то пользователю практически ничего не остается. При этом вставленная флешка не спасает ситуацию, так как на нее нельзя устанавливать игры и программы.
Начиная с шестого андройда такая проблема исчезла. В данной версии операционной системы реализована очень удобная функция. Теперь если вставить флеш-накопитель в свое устройство, операционная система сразу задаст пользователю вопрос о предназначении данной флешки. Достаточно выбрать пункт, что мы хотим использовать ее как внутреннюю память. После этого ваш гаджет самостоятельно отформатирует накопитель и будет распознавать его, как внутреннюю память устройства. Это позволит без проблем устанавливать на него всевозможные игры и программы.
Пользуясь данной привилегией, стоит помнить, что все флеш-карты обладают разной скоростью передачи данных. Сейчас лучше всего использовать накопители десятого класса. В противном случае, установленный контент будет медленно открываться и некорректно работать.
Скрытое меню
Заходя в основное меню мы видим основной перечень вкладок, которыми пользуемся для настройки своего устройства. На самом деле, это далеко не полный перечень настроек. В системе андроид есть скрытый пункт меню, который предназначен исключительно для продвинутых пользователей.
Активировать данный пункт можно перейдя в основные настройки телефона. После этого пролистываем открывшуюся страницу в самый низ. Там увидим пункт под названием «О телефоне». Именно он нам и нужен. Переходим в него при помощи одного нажатия. Среди многочисленных строчек ищем надпись «Номер сборки». Нажимаем по ней без остановки до тех пор, пока на дисплее не появится надпись с текстом «Вы разработчик».
1. Можно посмотреть статистику процессов. По сути, данная информация предоставлена для того, чтобы проанализировать время работы приложений. Если одно из приложений работает беспрерывно и при этом не является системным, это большой повод задуматься о его удалении или остановке данного процесса.
2. Отладка по USB. Данный пункт особенно важен для опытных юзеров, которые занимаются прошивкой аппаратов и разработкой андроид-приложений.
3. Можно ограничить максимальное количество фоновых процессов.
4. Возможность отображать загрузку процессора.
5. Изменить масштаб анимации, выделить границы объектов и многое другое.
Мы не будем сейчас перечислять все пункты этого меню, их очень большое количество. Каждый может самостоятельно активировать данную опцию и ознакомиться со всеми возможностями своего устройства.
Отключите уведомления на экране блокировки
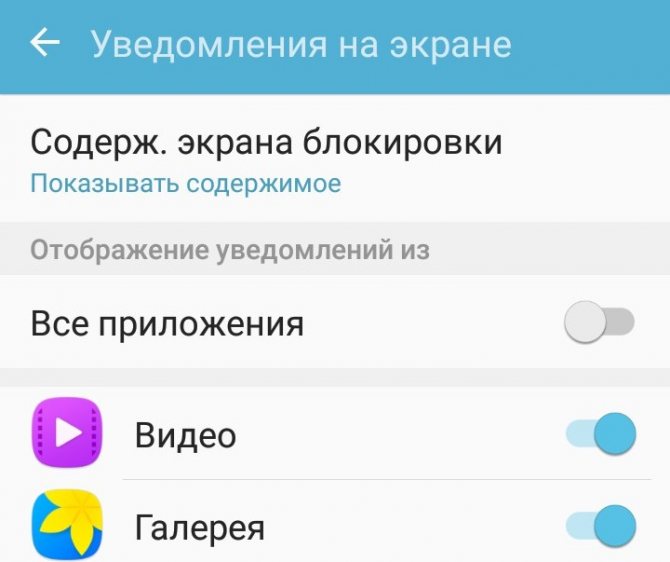
Отключаем уведомления Android Начиная с версии Android 5.0 вы можете просматривать входящие уведомления, не включая смартфон. Но на экране блокировки они видны не только вам, но и всем любопытным взглядам со стороны. Любой, кому в руки попадет ваше устройство, сможет прочитать эти уведомления. Для сохранения конфиденциальности, мы рекомендуем их скрыть.
- Откройте «Настройки» смартфона и нажмите на вкладку «Уведомления».
- Кликните на значок шестеренки или кнопку «Дополнительно» — так вы попадете в раздел с расширенными настройками, в которых можно выбрать, какие уведомления будут показаны на экране блокировки.
Как использовать USSD-коды на вашем Android-устройстве
USSD-коды действительно могут упростить повседневное использование смартфона. Вам больше не нужно прокручивать настройки в поисках определенной функции. Вместо этого вам нужно выполнить следующие быстрые шаги.
- Откройте номеронабиратель вашего смартфона (телефонное приложение). Обычно он находится на главном экране.
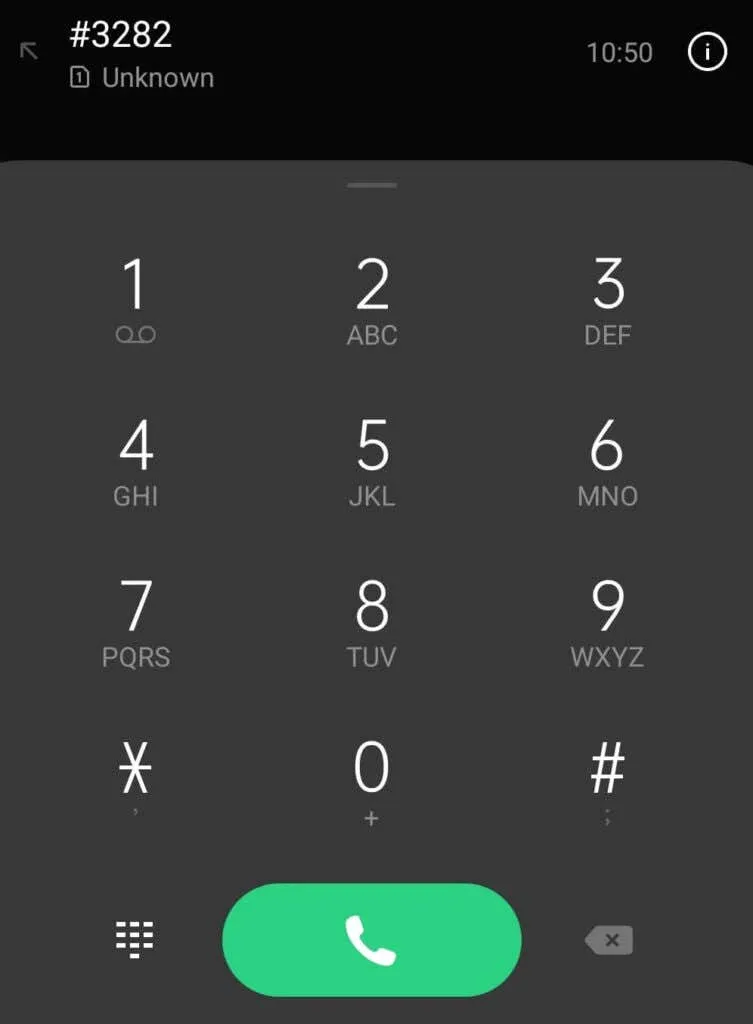
- Введите USSD-код, который вы хотите использовать.
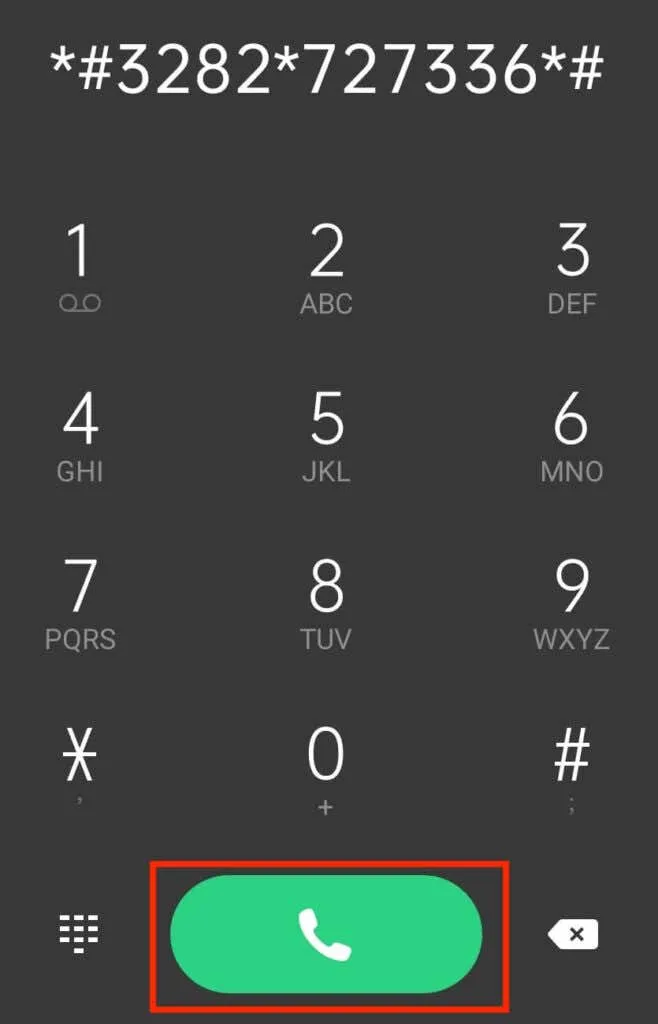
- Некоторые коды начнут загружаться автоматически, для других нужно нажать кнопку «Позвонить».
Ниже вы найдете список кодов USSD для Android, которые вы должны попробовать. Мы разделили все секретные коды на категории в соответствии с их функциями.
Умные пуш уведомления
Гугл в очередной раз поработал с уведомлениями, они стали еще лучше и умнее. Если вам что-то не нравиться вы с легкостью можете настроить уведомления от каждого приложения. Для этого просто зажмите уведомление и появится контекстное меню.
При появлении пуш уведомления система будет анализировать и предлагать умные ответы на пуши непосредственно в окне уведомлений. Ответы будут подбираться согласно переданному содержимому сообщения.
Помимо ответов в пушах, будут появляться рекомендации, основанные на приложения.
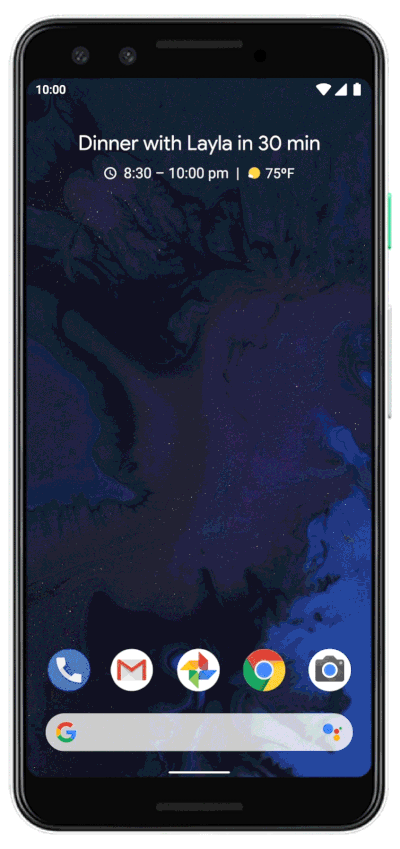
К примеру, если в пушах будет адрес, система предложит перейти к программе с картами и найти адрес.
А также можно настроить, чтобы уведомления приходили без звука или не приходили вообще.
В настройках вы можете задать разрешение отдельно для каждой программы присылать пуши или нет.
Настройка устройства андроид при первом включении
Настройка Коди 18 на андроид ТВ Бох — пошаговая инструкция
При покупке нового устройства и подключении sim-карты пользователю будет предложено произвести первичные настройки телефона. Здесь необходимо выбрать язык смартфона, выполнить настройки Гугл аккаунта. Необходимо ввести данные старого или создать новый. Без этого не получится устанавливать приложения и игры.
После этого придется ответить на несколько вопросов. Для продолжения настроек необходимо везде ставить галочки, особенно напротив пункта «Резервное копирование»
Данная функция позволит произвести восстановление всей важной информации в том случае, когда устройство окажется сломано или украдено
На этом начальные настройки завершены, и можно будет начать пользоваться гаджетом. И хоть пользование телефоном уже и не составит проблем, существует еще несколько настроек, которые рекомендуется произвести.
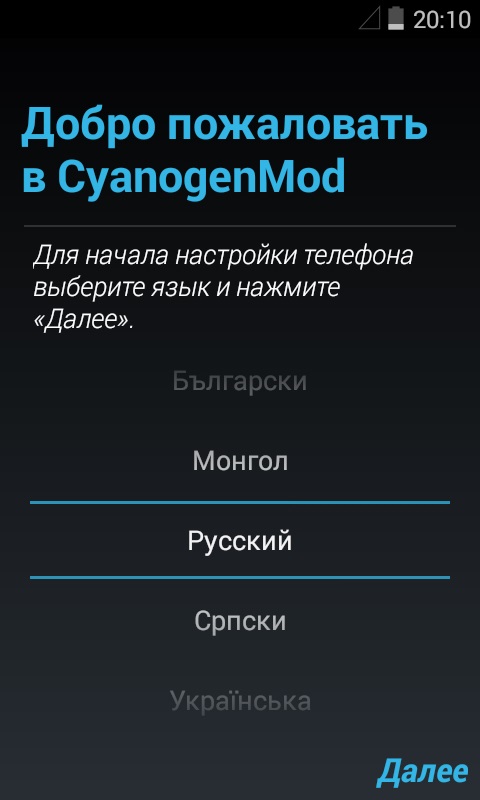
При начальных настройках устройства нужно выбрать базовые функции
Как улучшить качество камеры в смартфоне или планшете андроид – фото и видео
Если у вас дешевый телефон, то качество камеры конечно желает лучшего. Кое-что иногда можно улучшить через инженерное меню, но немного, а вот качество фронтальной камеры может значительно повысится если просто протереть линзу, о чем всегда забывают.
Чтобы улучшить снятое видео и качество фото, обязательно в настройках обязательно выставьте максимальное разрешение.
Количество МБ при этом конечно увеличится, но качество фотографий с фронтальной камеры будет намного лучшим.
Также, чтобы улучшить качество снимков и видео рекомендую попробовать установить программу «HD Camera для Android».
В ней найдете много настроек чтобы улучшить графику — с ними лучше всего поэкспериментировать самостоятельно.
Безопасный режим
Ещё одной защитной функцией Android является «безопасный режим». Он деактивирует все сторонние приложения. Более того, в «безопасном режиме» их можно удалить, если они по какой-то причине несовместимы с твоим мобильным устройством, оказались в загрузочном цикле случайно, являются троянами или вирусами.
Для запуска «безопасного режима» зажми кнопку включения. Когда откроется меню отключения смартфона и активации авиарежима, долго удерживай палец на пункте «Отключение питания». Затем подтверди загрузку в безопасном режиме.
Смартфон загрузится в «безопасном режиме». Иконки всех сторонних приложений будут иметь серый цвет. В случае чего их можно спокойно удалять.
Опции для разработчиков
В настройках нажимаем на пункт «О телефоне» и там находим «Номер сборки». Тапаем по нему семь раз. Теперь возвращаемся обратно в настройки и видим новый раздел «Для разработчиков».
- Отладка USB. Это то, что позволяет твоему телефону связываться с компьютером, используя Android Debug Bridge (ADB). Используется в среде разработки Android или для выполнения команд ADB.
- Местоположение указателя. Поможет проверить количество одновременных касаний экрана, протестировать тачскрин. Показывает координаты касания и траекторию движения.
- Анимация окна: масштаб, анимация перехода — позволяет настроить скорость анимации. Чем меньше значение, тем быстрее. Кстати, настройки работают только в отношении системы, не затрагивая приложения.
- GPU-ускорение. В современных версиях фактически ничего не меняет.
- Не отключать передачу данных — даже после подключения к сети Wi-Fi передача данных по мобильным сетям не будет прекращена (но сами данные передаваться не будут). Это сделано для быстрого переключения на мобильную сеть при пропадании сигнала Wi-Fi. Энергопотребление незначительно возрастает.
- Лимит фоновых процессов. Максимальное количество процессов, выполняемых в фоновом режиме. Кстати, системных приложений эти настройки не касаются.
- Показывать загрузку ЦП. В правом верхнем углу поверх всех окон будут отображаться названия процессов, использующих процессор в реальном времени, и шкала нагрузки на процессор.
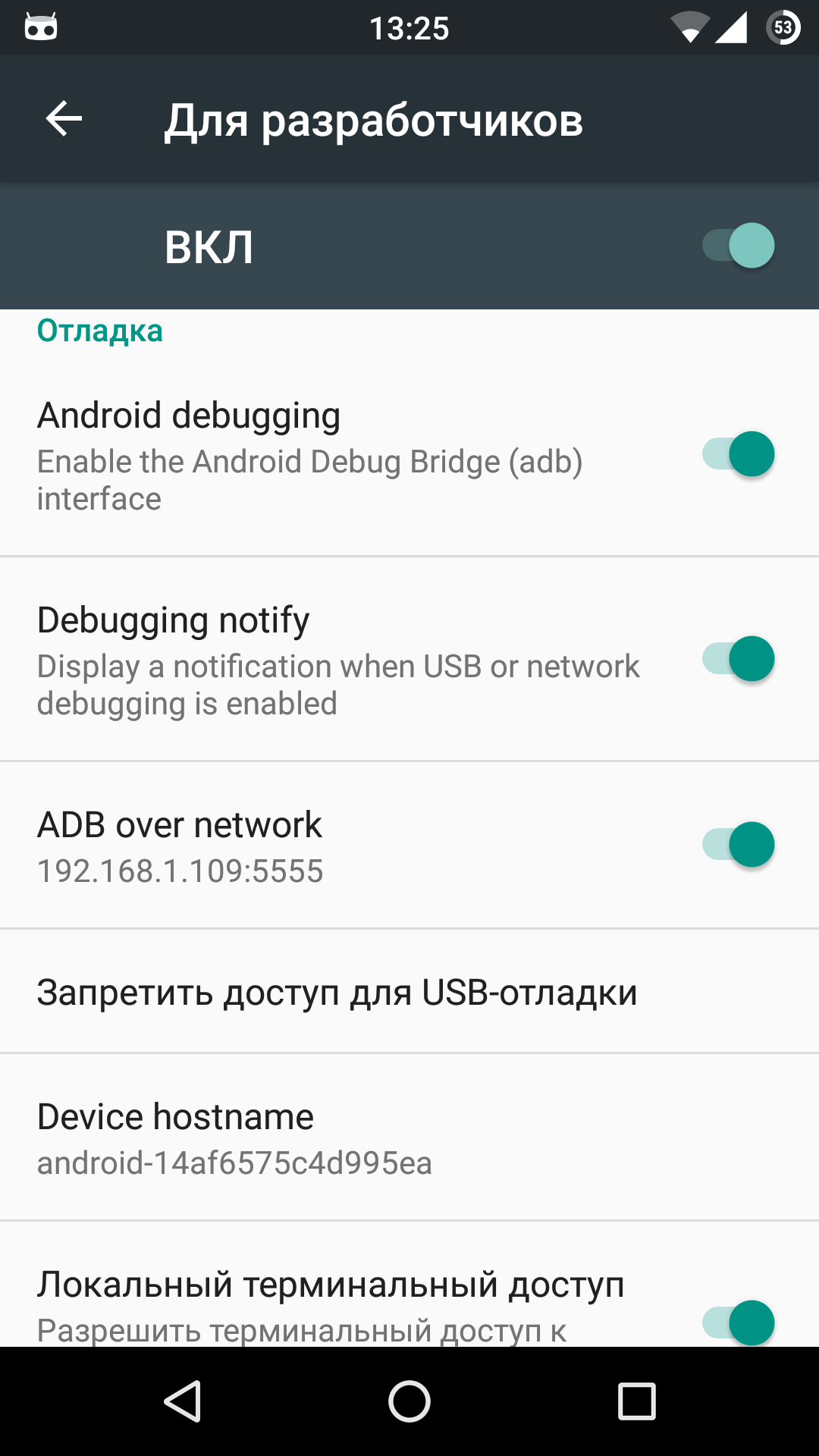 Опции для разработчиков
Опции для разработчиков
INFO
Режим разработчика можно скрыть. Для этого переходим в «Настройки -> Приложения» и там находим приложение «Настройки». Выбираем и нажимаем «Очистить данные». Волноваться не стоит. Сами настройки не сбросятся.
Тонкая настройка интерфейса
В Android 6.0 появился набор опций для тюнинга интерфейса, но, как и опции для разработчиков, по умолчанию он скрыт. Чтобы их увидеть, вытяни шторку и удерживай палец на шестеренке вверху экрана (она должна начать крутиться) до тех пор, пока не увидишь на экране сообщение. Теперь в настройках должен появиться пункт System UI Tuner, с помощью которого можно изменить расположение и набор кнопок в быстрых настройках, включить показ процентов заряда батареи и настроить отображение иконок в строке состояния.
Многооконный режим
Еще одна скрытая, но очень полезная функция Android 6.0 — многооконный режим. По идее, он должен активироваться с помощью переключателя в тех самых опциях для разработчика, но доступен только в кастомных сборках Android из исходников или кастомных прошивках. Чтобы включить данный режим в стоковых прошивках, необходимо получить права root, добавить строку ro.build.type=userdebug в файл /system/build.prop и перезагрузиться. Проще всего сделать это с помощью любого доступного в маркете терминала:
Теперь, после активации многооконного режима, любые два приложения можно запустить на одном экране (с разделением по вертикали) с помощью нажатия кнопки «Обзор» и тапа по иконке незамкнутого квадрата на нужном приложении.
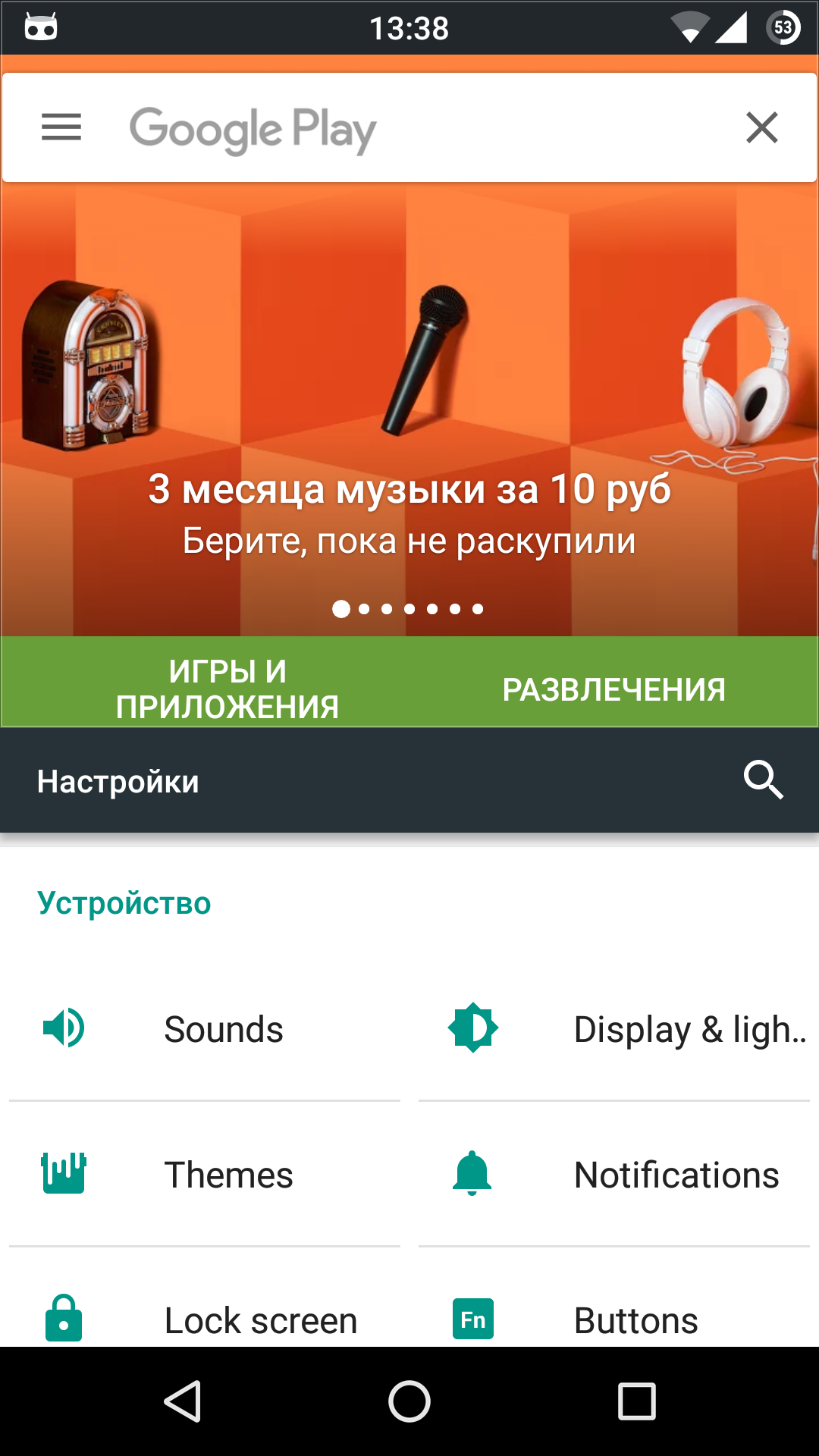 Play Маркет и «Настройки» на одном экране
Play Маркет и «Настройки» на одном экране
Заключение
Как видишь, стоковый Android очень даже функционален и не требует установки многих программ, которые просто дублируют стандартные возможности ОС. Иногда они более удобны, но зачастую такие программы висят в фоне и съедают заряд аккумулятора.
Темная тема оформления
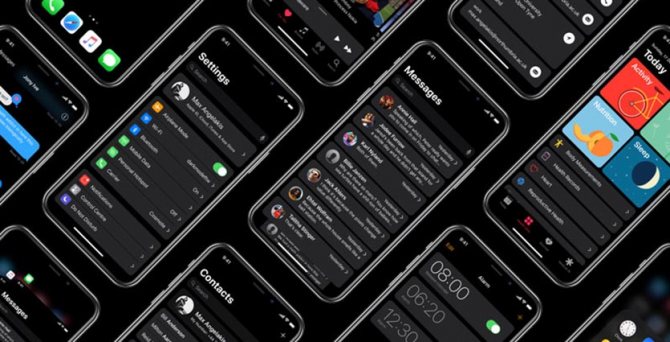
Из простой хотелки любителей кастомизировать интерфейс темная тема может превратиться в хорошее многофункциональное решение.
Уже сейчас большая часто актуального модельного ряда iPhone оснащена OLED-матрицами, для которых отображение черного цвета является менее энергозатратным. Черный на таких экранах выглядит действительно черным и при этом не разряжает батарею так, как это делает синий, белый или зеленый цвета.
Темная тема интерфейса даст возможность экономить заряд и продлевать время автономной работы iPhone. Экран при этом будет менее подвержен выгоранию.
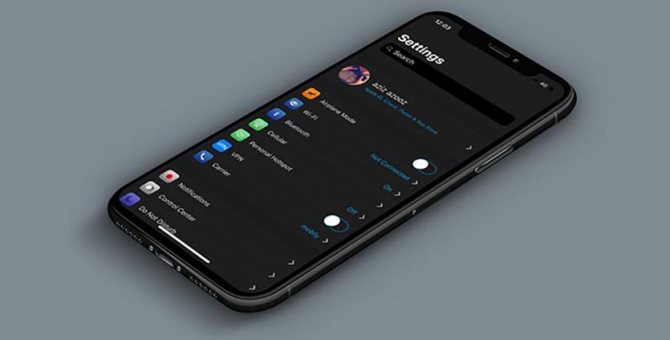
Подобное оформление предпочтительней для работы в темноте или при недостаточном освещении. Даже минимальной яркости дисплея порой бывает много, а черные элементы интерфейса могут снизить нагрузку на глаза.
Даже сторонние разработчики один за другим добавляют стильные черные темы оформления в приложения для iPhone.
При этом темное оформление в прошлом году завезли даже в macOS, а в iOS есть умная инверсия цвета, которая на 90% устраивает пользователей.
Что нужно сделать Apple: допилить smart-инверсию и перенести её из разряда специальных возможностей в фишку iOS 13.
Скрытые функции
Помимо хоть и малоизвестных, но открытых функций, в ОС Андроид есть те, которые разработчиками тщательно скрываются. Сделано это не во вред или из-за желания что-то утаить, а чтобы по неопытности или неосознанно человек не внёс изменения, которые могут привести к серьёзным, а порой и необратимым последствиям.
Но скрытые возможности Андроид могут быть крайне полезны. Поэтому знать о них лишним не будет
Особенно если подходить к делу с должным вниманием и осторожностью
Секретные коды
Это особенные комбинации из цифр и символов, позволяющие открывать по-настоящему скрытые функции Андроид. Некоторые из них нужны крайне редко, а другие — лишь людям, разбирающимся в технике
Так что пользоваться подобными возможностями рекомендуется с осторожностью:
| Код | Действие |
| #06# | отображает номер IMEI девайса. Хотя эта информация есть и в документах к нему. Представляет собой длинный идентификационный номер, помогающий найти утерянный аппарат |
| *#*#4636#*#* | выводит на экран всю «подноготную» гаджета. Здесь можно посмотреть такие параметры, как данные об аккумуляторе, памяти, системе, программах и другую важную информацию |
| *#*#34971539#*#* | полная информация об установленных камерах, начиная от версии прошивки и заканчивая обновлениями |
| *#*#8351#*#* | запускает запись разговора в течение двадцати звонков. Это не полнофункциональная фиксация разговора, а лишь запись голоса хозяина телефона или планшета |
| *#*#7780#*#* | удаляет всё во внутренней памяти, за исключением стандартных программ |
| *2767*3855# | полный сброс телефона, очищение гаджета от всех файлов и настроек |
| *#*#7594#*#* | настройка кнопки выключения. Здесь можно задать ей разные значения: переход в режим полёта, отключение, вывод диалога с выбором |
Меню разработчиков
По умолчанию это скрытое от простого пользователя меню. Однако его легко можно вывести в стандартные пункты настроек. Здесь находится множество полезных и не очень возможностей, которыми пользоваться лучше, лишь четко понимая, что делаешь.
Чтобы активировать секретные функции Андроида в меню «Для разработчиков», необходимо:
- Войти в настройки.
- Нажать пункт «Об устройстве».
- Зайти в «Сведения о ПО».
- Сделать семь быстрых нажатий на пункте «Номер сборки».
После этих действий в настройках будет отображаться пункт «Для разработчиков». Войдя в него, можно создать отчёт об ошибках, включить отладку по USB, задать пароль для резервного копирования, отобразить журнал подключений через Wi-Fi и многое другое, что поможет настроить гаджет удобным способом.
Разблокировка
Функция не новая, но с каждым обновлением Android добавляются интересные особенности, призванные повысить надёжность защиты от стороннего проникновения.
При первом запуске нам сразу же предлагают настроить сканер отпечатка пальцев, ввести PIN или графически ключ. Не стоит отказываться от данных манипуляций. Лучше сразу задать все нужные пароли, чтобы потом можно было быстро разблокировать устройство и гарантировать безопасность личных данных.
Если же пропустили шаг, то реально выполнить данные действия позже, зайдя в параметры, раздел «Защита и местоположение» (в Андроид 9):
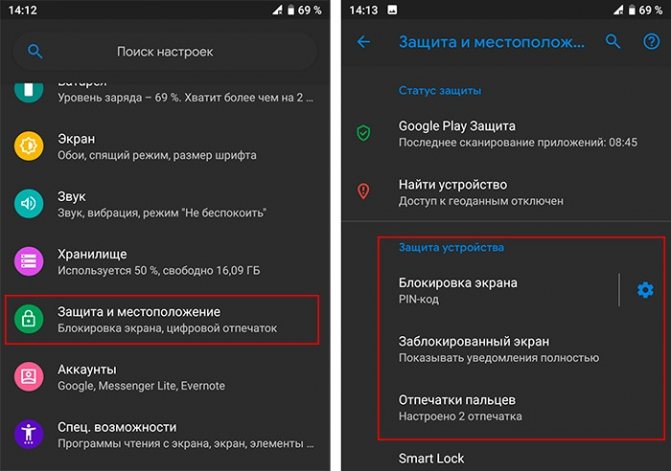
Также эта фишка призвана упростить процесс подтверждения платежей в разных приложениях.
Коды для эффективного управления телефоном
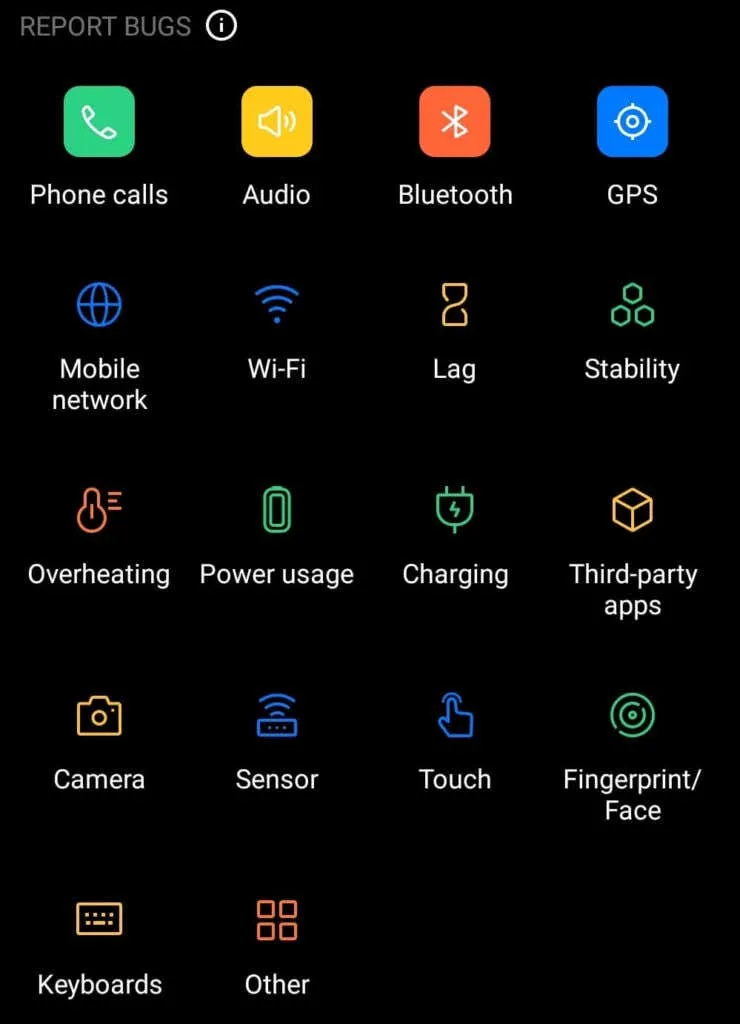
Следующие коды USSD представляют собой действия, которые вы можете быстро выполнить на своем телефоне. Их также можно использовать в качестве кодов безопасности, поскольку вы можете использовать их, чтобы быстро выключить телефон или стереть любую конфиденциальную информацию, прежде чем она попадет в чужие руки.
- *#*#7594#*#*: USSD-код для управления поведением кнопки питания вашего смартфона. Обычно, чтобы выключить телефон, вам нужно удерживать кнопку питания, а затем выбрать в меню, чтобы выключить телефон. Вы можете использовать этот код, чтобы изменить эту последовательность. Например, вы можете настроить телефон на быстрое выключение без использования меню.
- *#*#7780#*#*: Используйте этот код для сброса настроек телефона. Заводское форматирование удаляет все личные данные, все данные приложений (например, удаление настроек вашей учетной записи Google, хранящихся на вашем телефоне) и приложения с вашего устройства, но не сбрасывает прошивку. Это хороший вариант, когда вы хотите продать свой телефон без лишних хлопот.
- *2767*3855#: код для полной перезагрузки устройства Android. Используйте этот код только после того, как вы создали резервную копию всех своих данных или в случае крайней необходимости, так как он очистит ваш телефон и удалит все ваши данные. Этот код также удалит и переустановит прошивку.
- *#*#273282*255*663282*#*#*: вы можете попробовать использовать этот код для быстрого резервного копирования медиафайлов перед выполнением заводского или аппаратного сброса.
- *#*#197328640#*#*: Используя этот код, вы можете включить инженерный/сервисный режим (или сервисное меню), который позволяет запускать различные тесты и изменять настройки вашего устройства Android.
Вводная
Все наверное слышали про всякие там режимы разработчика в Android, которые позволяют что-то такое там хитрое нашаманить в настройках.
Эти настрои действительно существуют и хитрое нашаманить реально позволяют. Вопрос лишь в том, — будет ли это на пользу и не очень, — да и кому, собственно, — Вам, Вашей батареи, производительности, или некому разработчику.
Тем не менее, — ведь попытка не пытка. Во-первых, телефон можно сделать быстрее, во-вторых и в трехмерных играх всё будет бегать побыстрее (с выходом PUBG Mobile) все прямо помешались на этой идее), да и вообще, — интересно и приятно.
Приступим.
Загрузите приложения из магазина Google Play (необязательно)
Начальная настройка смартфона завершена. Для обзора приложений, которые уже были установлены на вашем устройстве, взгляните на панель приложений. Такая панель представляет собой список всех приложений на вашем телефоне, и есть вероятность, что вы найдете его в нижней части главного экрана (экран, на котором вы должны быть в данный момент). Значок на панели приложений представляет собой серый круг с шестью точками внутри, который можно нажать на главном экране.
Теперь изучите содержимое панели приложений. Если есть какие-то приложения, которых у вас еще нет, вы можете зайти в Google Play Store и загрузить их оттуда. Не волнуйтесь – само приложение Play Store уже будет установлено на вашем телефоне. Установка приложений – это простой процесс, и телефон сам проведет вас через все шаги, которые вам нужно пройти (например, войти в систему).
Если вы не нашли панель приложений, значит, в вашем устройстве ее нет. Чтобы найти ваши приложения в этом случае, просто проведите пальцем влево или вправо от главного экрана, чтобы увидеть другие виды домашних экранов, на которых можно найти приложения.
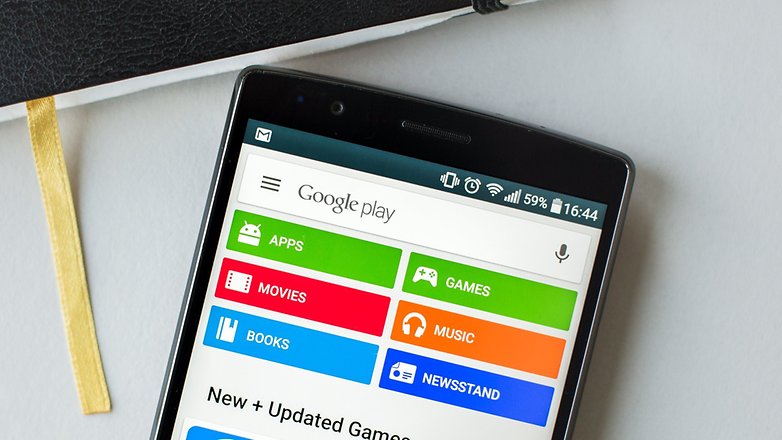 Google Play Store – это место, где можно найти все ваши приложения для Android.
Google Play Store – это место, где можно найти все ваши приложения для Android.
Делайте скриншоты на Android TV
Для многих умных телевизоров процесс создания снимков экрана такой же, как для смартфонов Android. Вы можете одновременно нажать кнопку уменьшения громкости и питания на пульте дистанционного управления, и снимки экрана будут сохранены в « / SDCard / Изображения / Скриншоты / ».
Однако некоторые телевизоры могут не поддерживать это, и для того, чтобы начать работу, вам нужно будет установить соединение ADB , и вам понадобится Windows или Mac PC. Для этого процесса мы используем ПК с Windows, но команды ADB остаются прежними. Вы можете начать, открыв Командную строку (в Windows) или Терминал (в Mac) с правами администратора с каталогом, установленным в папку ADB.
Вам также необходимо включить отладку ADB на телевизоре , поэтому перейдите к пункту 13, чтобы узнать, как это решить. Убедитесь, что телевизор и компьютер подключены к одной локальной сети (желательно с одним Wi-Fi), а затем выполните следующие действия:
Введите и нажмите Enter или Return. Если вы получили сообщение об ошибке, введите эту же команду еще раз.adb connect
Тип . Это автоматически сохранит скриншот в собственном разрешении телевизора в папке ADB . Вы можете увидеть скриншот ниже для справки.adb exec-out screencap -p > .









![Секреты андроид: скрытые возможности о которых стоит знать [2020]](http://maminmagazinchik.ru/wp-content/uploads/1/d/2/1d269aea7ae1540d22bca8de64858050.jpeg)
























