GIMP
GIMP – это программа для обработки цифровых фотографий и создания растровой графики, а также для увеличения фото без ухудшения. Приложение является бесплатной альтернативой Adobe Photoshop или Corel PaintShop Pro и позволяет использовать большой набор инструментов, настроек, фильтров и плагинов, полезных при редактировании и создании растровых изображений. Программа, в частности, позволяет рисование, ретушь фотографий, перемещение, удаление, копирование, дублирование и преобразование фрагментов изображений, управление фоном, ввод текста, корректировка цветов и других свойств изображений, применение слоёв и масок.
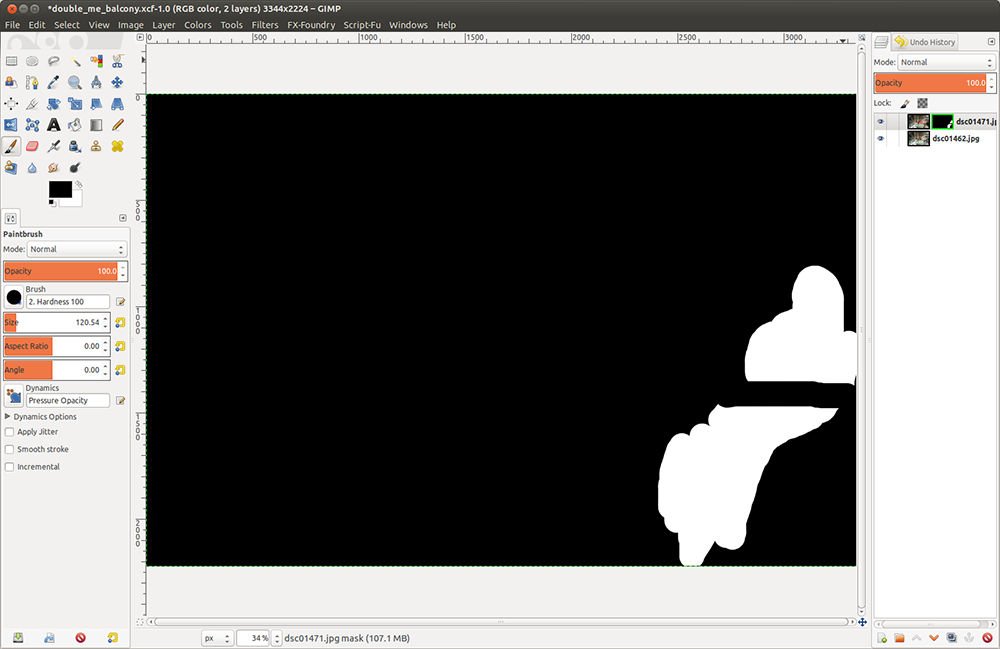
GIMP распознаёт различные устройства ввода (например, графические планшеты), имеет функцию, которая позволяет вам использовать библиотеку GEGL (глубина цвета на канал может превышать 8 бит), поддерживает прозрачность с использованием альфа-канала. Основные возможности программы:
- большой набор готовых кистей, узоров и градиентов, вы можете их модифицировать и создавать новые, есть также готовые логотипы (меню Файл/Создать/Логотип);
- набор инструментов для маркировки, рисования и преобразования – цвет переднего плана/фона, выделение (прямоугольное, эллипс, от руки, волшебная палочка, выбор цвета, передний план, интеллектуальные ножницы, которые отмечают область и регулируют края), перо (как в Photoshop), выбор цвета, увеличенный вид, линейка, смещение, выравнивание, обрезка, поворот, масштабирование, наклон, перспектива, отражение, преобразование рамки, текст, заливка цветом, градиент, карандаш, кисть, ластик, аэрография, нить (каллиграфия), клонирование (штамп), перспектива, размытие/резкость, уменьшение или затемнение;
- каждый из этих инструментов имеет свои собственные, часто сложные настройки – например, параметры наложения, непрозрачность, размер, форма, угол, соотношение сторон, и многие другие;
- функция редактирования – обрезание и копирование (также вид выбора), вставка, новые слои, шаблоны или кисти, вырезать, копировать и вставлять содержимое буфера, очистка выделения или всего изображения, цвета заливки переднего плана, цвет фона или шаблон;
- параметры изображения – дублирование, установка цветовой палитры (RGB, градации серого, загрузка цветового профиля с диска и т. д., режим сканирования цвета), преобразование (листать, вращение), размеры холста, размер печати, масштабирование изображения, обрезка изображения, выравнивание слоёв, включение направляющих и сетки, свойства изображения;
- настройка цвета – баланс, оттенок, яркость, насыщенность (также для выбранного основного цвета), контрастность, порог, уровни, кривые, уменьшение цвета, инверсия, автоматическая настройка цвета (выравнивание, баланс белого, нормализация, контрастное растяжение и HSV, улучшение цвета), информация (гистограмма, кубический анализ цветов, сглаженная палитра), фильтры, раскраска, максимизация RGB, улучшенная контрастность Retinex, преобразование цвета в прозрачность;
- варианты ввода текста – стандартная настройка для выбора типа шрифта, размера и цвета шрифта, сглаживание, выравнивание;
- набор фильтров – различные типы размытия, повышения, искажения, света и тени, шум, обнаружение края, отображение, рендеринг, фильтр для веб-страниц, анимация фильтров или использование дизайна канала Alfa, возможность воспользоваться скриптов Python и Script-Fu-Fu;
- работа со слоями и масками слоёв – можно создавать новые слои (также из изображения, видимого при выборе), удалять существующие, группировать, дублировать и закреплять слои, сбрасывать настройки, контролировать порядок слоёв в стеке, маску слоя, включая выбор, прозрачность, размеры границ слоя, регулировка его размеров и масштабирования, осуществлять обрезку слоя в соответствии с выбором и автоматической обрезкой;
- и многие другие полезные функции.
https://youtube.com/watch?v=0v896EMN4zE
Графический интерфейс программы выполнен на достойном уровне и имеет отличные параметры конфигурации. Работа с софтом не должна представлять серьёзную проблему для людей, интенсивно использующих, например, Adobe Photoshop и тех, кто занимается обработкой растровой графики. В общем, менее опытным пользователям придётся потратить определённое время на изучение того, как правильно использовать более сложные функции GIMP. Программа отображает короткие подсказки, вы также можете использовать содержательную справку, кроме того, на самом сайте проекта можно найти руководство пользователя, мануалы и другие инструкции.
Это интересно: Как установить и использовать вайбер на компьютере windows, linux, mac
Blurity
Приложение Blurityв отличие от своих конкурентов обладает несколькими особенностями: очень подробным руководством и самодостаточностью. Под самодостаточностью я понимаю способность программы взять на себя тяжелую работу по настройке, если того пожелаете. Если знаете, что делаете, можете получить доступ к продвинутым настройкам, но это совсем необязательно.
После прохождения обучения, можно приступать к обработке. Для этого необходимо поместить красный квадрат на область с сильной размытостью и нажать на кнопку Process. В большинстве случаев на этом всё. Если результаты вас не удовлетворяют, можно переместить квадрат в другую область и попытаться снова. Приложение выполняет свою работу хорошо, ему удалось превратить некоторые размытые фотографии во вполне достойные.
Как видите, минусом являются водяные знаки, которые накладываются на все фотографии, которые вы обрабатываете, используя бесплатную версию приложения. Если вам действительно нравится программа и хотите избавиться от водяных знаков, лицензия будет стоить вам 39$.
- Плюсы: Легкость в использовании, хорошие результаты обработки, с текстом – хуже.
- Минусы: На все обработанные фото накладываются водяные знаки. Лицензия стоит 39$.
Способ 3: Let’s Enhance
Let’s Enhance — англоязычный онлайн-сервис, основанный на работе искусственного интеллекта. Его функциональность напрямую связана с улучшением качества изображения, но основное направление — увеличение разрешения без потери качества. Это может пригодиться в тех случаях, когда изначально изображение маленькое, но вы желаете получить его в нормальном размере, сохранив при этом текущее качество или даже улучшив его при помощи встроенной нейросети.
-
Откройте главную страницу сайта и нажмите «Try for free».
-
Обязательно создайте аккаунт или выполните авторизацию через Google или Facebook, чтобы начать взаимодействие с онлайн-сервисом.
-
Перетащите картинку в выделенную область или нажмите по ней для выбора через «Проводник».
-
В окне найдите требуемый файл и дважды щелкните по нему ЛКМ.
-
Укажите, какого типа это изображение (фотография или рисунок), чтобы алгоритм подобрал оптимальный тип увеличения. Ниже введите желаемое разрешение самостоятельно или оставьте значение по умолчанию.
-
Активируйте дополнительные настройки, чтобы нормализировать свет, тон и улучшить цвета. Это и позволит получить более качественное изображение.
-
Кликните по «Start processing», запуская тем самым обработку.
-
Улучшение займет несколько минут, поскольку искусственному интеллекту понадобится обработать все области изображения, применяя различные эффекты.
-
Нажмите по картинке, чтобы скачать ее на компьютер. После этого откройте файл и убедитесь в том, что инструмент Let’s Enhance успешно справился с поставленной задачей.
5 онлайн-сервисов для быстрого улучшения фотографий
Смартфоны находятся при нас постоянно, и поэтому неудивительно, что они сегодня все чаще используются и для фотографии. Как правило, пользователи фотографируют ими очень быстро, что сильно влияет на итоговое качество снимков. Обработку их в серьезном редакторе типа Photoshop, как правило, никто не делает, предпочитая несложные веб-приложения. Давайте рассмотрим некоторые из них, способные буквально в один клик улучшить ваши фотографии.
Improve Photo
Приложение Improve Photo не вызовет вопросов даже у начинающих пользователей. Все что нужно – это загрузить фотографию и выбрать желаемый уровень улучшения. Можно также добавить несколько эффектов из меню на верхней панели. Интерфейс только английский, но разобраться в нем не составит никакого труда.
Enhance Pho.to
Как и аналогичные онлайн-сервисы, Enhance Pho.to работает быстро и просто. Загружаем фотографию, отмечаем необходимый фильтр, и смотрим как снимок изменится. Можно автоматически улучшить резкость, освещенность, оптимизировать цветовую температуру и др.
PinkMirror
Онлайн-сервис PinkMirror имеет небольшую особенность – он предназначен для автоматической обработки портретных снимков. Если приложение не сможет распознать загруженное фото как портрет, пользователю будет выдано сообщение о невозможности автообработки. Фотография будет разделена на две области – слева оригинал, справа – предпросмотр после применения фильтра. Набор настроек, специализированный именно для обработки портретных снимков, можно найти под фото. Интерфейс также английский, разобраться в нем несложно.
Fanstudio.ru
Данный сервис также позволяет буквально в один клик улучшить загруженное фото. Русскоязычный удобный интерфейс, хороший набор инструментов обработки и возможность предпросмотра с быстрым сравнением с оригиналом наверняка понравятся пользователям.
Вместо послесловия
Мы рассмотрели 5 онлайн-приложений для быстрой обработки фотографий. Выбирайте любое понравившееся из них, и ваши снимки станут гораздо лучше.
ВКонтакте
OK
MikhaelRS › Блог › ВСЕМ! Улучшение качества фотографий в фотошопе
Итак приступим. 1.Открываем изображение которое хотим улутшить. 2. Кадрируем его, обрезая излишки фона, с помощию инструмента Crop tool. 3. Переводим изображение в LAB, для этого в выпадающим списке сверху жмем Image-mode-Lab Color 4. Повышаем яркость и контраст. Для этого в том же списке переходим к кривым image-Adjustments-Curves… 5
В открывшемся окне кликаем на него с зажатым Alt, это повышает деления сетки в два раза, для нас это важно. Теперь сдвигаем точки кривых как показано в приложении. Советую сразу выставлять центральную точку, так как повышение крутизны у отдельных цветов иногда требуеться больше
а смещение кривой от центра придает всей фотографии посторонний оттенок. Это иногда необходимо. Но щас просто запомните-центральная точка всегда точно по центру. Сдвигать точки необходимо в кривых А и В, кривую Ligtness в этой фотографии практически не трогал. но универсальное ее положение улутшающее качество показано на рисунке.Опять же надо смотреть и анализировать. Перемещение точек в кривых дает нам необходимую яркоть, вытаскивает скрытые цвета. После проделанной работы из Lab переводим фото обратно в RGB 6.Повышение контраста. Самый простой способ придать фотографии глубину и выразительность, это с помощью плагина ReDunaMix…его легко скачать и установить из интернета. Главное не увлекаться эффектом псевдо хэдээр, который хоть и симпатичный но слишком неправдоподобный. Поэтому все установленые настройки сводим на ноль и выставляем заново ориентируясь на собственный вкус. Универсальные настройки показаны на картинке. 7. Последний важный шаг наведение резкости. Для этого применяем фильтр Sharpen-Unsharpen Mask…с настройками amount 200 radius 0.8 threshold 8 но лутше поэксперементировать и подобрать настройки индивидуально (если позволяет время) 8.Художественная часть, берем инструмент Burn tool в режиме midtones с большим радиусом и края фотографии немного подтемняем, это так же придает глубину снимку. На заднем крыле автомобиля имеется красивый солнечный блик на него полезно кликнуть инструментом Dodge tool в режиме Highlights, если блика нет то можно кликнуть им просто на самую светлую часть в автомобиле. но это не всегда уместно, так что опять же анализируйте. На этом урок окончен. Желаю успехов. Смелее эксперементируйте но не перебарщивайте
Советую сразу выставлять центральную точку, так как повышение крутизны у отдельных цветов иногда требуеться больше. а смещение кривой от центра придает всей фотографии посторонний оттенок. Это иногда необходимо. Но щас просто запомните-центральная точка всегда точно по центру. Сдвигать точки необходимо в кривых А и В, кривую Ligtness в этой фотографии практически не трогал. но универсальное ее положение улутшающее качество показано на рисунке.Опять же надо смотреть и анализировать. Перемещение точек в кривых дает нам необходимую яркоть, вытаскивает скрытые цвета. После проделанной работы из Lab переводим фото обратно в RGB 6.Повышение контраста. Самый простой способ придать фотографии глубину и выразительность, это с помощью плагина ReDunaMix…его легко скачать и установить из интернета. Главное не увлекаться эффектом псевдо хэдээр, который хоть и симпатичный но слишком неправдоподобный. Поэтому все установленые настройки сводим на ноль и выставляем заново ориентируясь на собственный вкус. Универсальные настройки показаны на картинке. 7. Последний важный шаг наведение резкости. Для этого применяем фильтр Sharpen-Unsharpen Mask…с настройками amount 200 radius 0.8 threshold 8 но лутше поэксперементировать и подобрать настройки индивидуально (если позволяет время) 8.Художественная часть, берем инструмент Burn tool в режиме midtones с большим радиусом и края фотографии немного подтемняем, это так же придает глубину снимку. На заднем крыле автомобиля имеется красивый солнечный блик на него полезно кликнуть инструментом Dodge tool в режиме Highlights, если блика нет то можно кликнуть им просто на самую светлую часть в автомобиле. но это не всегда уместно, так что опять же анализируйте. На этом урок окончен. Желаю успехов. Смелее эксперементируйте но не перебарщивайте.
Сравнение приложений для обработки фото iOS
Многие пользователи используют приложения для iPhone, чтобы обработать фотографии. Стоит учесть, что на телефонах сложно сделать что-то более серьезное, чем базовая обработка. Вы сможете применить пресеты, обрезать слайд и наложить текст, на этом функционал такого софта заканчивается. Кроме того, они блокируют 80 процентов своего функционала для free версий и встраивают навязчивую рекламу. Однако это хорошее решение, если вы хотите поделиться приукрашенной картинкой в сети. В данном топе мы подобрали лучшие фоторедакторы на телефон на базе iOS.
Snapseed
Один из лучших фоторедакторов для айфона, которым можно пользоваться совершенно бесплатно. Особенной популярностью он пользуется у любителей инстаграма, так как в нем присутствует обширная коллекция пресетов. Кроме того, каждый пользователь может создавать свои собственные наборы и делиться ими через QR код. Также здесь можно обрезать картинку, повернуть на любой угол, применить двойную экспозицию, добавить текстовые элементы и многое другое. Меню полностью переведено на русский язык.
- Библиотека пресетов и свои стили;
- Коррекция освещения и температуры;
- Исправление перспективы и горизонта;
- Кисть выборочной коррекции;
- Мало русифицированных шрифтов;
- Не все действия можно отменить;
- Нельзя сделать коллаж;
- Нет прямой загрузки результатов в интернет;
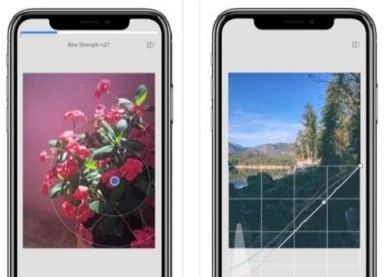
VSCO
Многофункциональный редактор, который можно установить на телефон. Внутри встроенного сообщества можно делиться снимками и участвовать в конкурсах. Множество стилей и пресетов помогут превратить любое селфи в шедевр за пару действий. Для более продвинутых пользователей есть цветокоррекция, работа с кривыми, изменение каналов RGB. Также можно настроить яркость, контраст, баланс белого и общую цветовую схему.
- Простой принцип управления;
- Синхронизация между разными устройствами;
- Загрузка фотоснимков с устройства или с камеры;
- Внутреннее сообщество с конкурсами;
- Мало бесплатных фильтров;
- Продвинутые функции платные;
- Бывают сбои при сохранении проекта;
- Нет прямой загрузки в интернет;
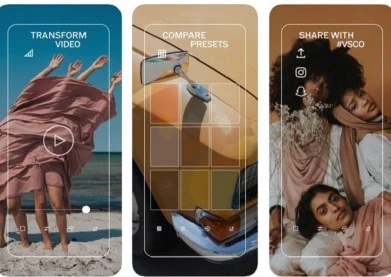
Photoshop Express
Эта мобильная версия самого популярного фоторедактора не зря входит во все рейтинги лучших редакторов фото для iphone. Здесь есть много опций из полной версии: изменение цветовых каналов, исправление перспективы, очистка шумов, разнообразные эффекты и наложение текстовых и графических элементов. В том числе присутствует возможность создания фотоколлажей. При желании можно оформить подписку на Adobe Creative Cloud и покупать дополнительные расширения.
- Каталог фотоэффектов;
- Исправление перспективы и дисторсии;
- Повышение резкости или применение размытия;
- Удаление шума и зернистости;
- Небольшое количество шрифтов, почти нет русскоязычных;
- Зависает при применении некоторых экшнов;
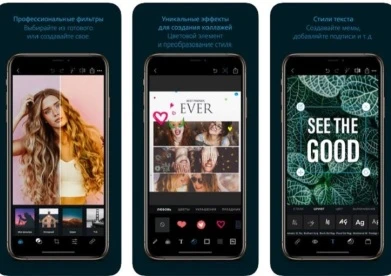
Способ 4: Al Image Enhancer
Al Image Enhancer — еще один сайт, улучшение изображение на котором происходит при помощи нейросети. Это очень удобный подход, ведь пользователю не придется искать обходные пути, чтобы каким-то образом улучшить цвета на снимке и убрать недостатки. Сайт все сделает автоматически, поэтому останется только добавить картинку в обработку.
-
Перетащите файл в выделенную область или кликните по ней для выбора.
-
Отыщите его в «Проводнике», выделите и нажмите «Открыть».
-
Активируйте процесс обработки, щелкнув по «Start».
-
Это займет всего несколько минут. Во время улучшения не перезагружайте вкладку, иначе весь прогресс будет сброшен.
-
Пока идет обработка, на этой же странице можете прочитать информацию о том, как вообще работают алгоритмы сайта и какие дополнительные инструменты предоставляют разработчики.
-
По завершении щелкните на «Download», чтобы загрузить файл на свой ПК.
Как инвертировать цвета с помощью Фотоконвертера
С помощью Фотоконвертера вы сможете за считанные секунды отредактировать большое количество изображений. Одним из популярных инструментов обработки изображений, является инверсия цвета.
Инверсия цвета позволяет увидеть изображение в негативе, а из негатива проявить позитив.
Например, черный становится белым, зеленый становится пурпурным и голубой становится
желтым.
Установить Фотоконвертер
Добавьте инструмент инверсии
Перейдите к редактированию изображений и нажмите + действие → Корректировка цвета → Инвертировать
При добавлении этого действия, цвета в изображении автоматически инвертируются. Вы сможете увидеть результат в области предпросмотра.
Сохраните результат
Перейдите во вкладку Сохранить и выберите одну из доступных возможностей, в
исходную папку, новую подпапку, или в любом произвольном месте. Далее, выберите формат для сохранения инвертированных изображений.
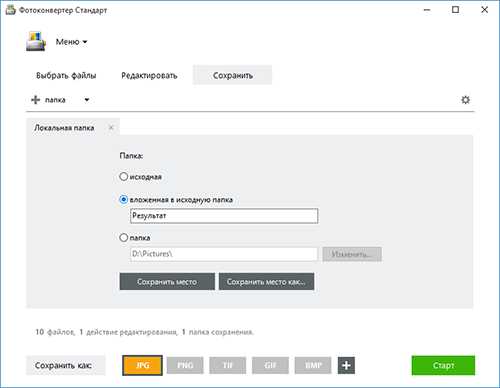
Фотоконвертер поддерживает большое количество форматов изображений. Просто
нажмите на одну из кнопок (расположеной в нижней части окна), а затем
нажмите Старт, чтобы завершить процесс редактирования и преобразования.
Видео инструкция
Попробуйте бесплатную демо-версию
Если у вас возникли сложности или появился вопрос о работе Фотоконвертера — напишите в службу поддержки пользователей
Мы уделяем внимание каждому входящему сообщению, помогая пользователям решать их задачи и справляться с возникшими трудностями. Центр поддержки работает ежедневно, ни один пользователь не останется без внимания.
Интерфейс командной строки
Опытные пользователи могут инвертировать изображения из командной строки в ручном или автоматическом режиме.
Фотоконвертер Про позволяет работать с любыми инструментами через консольную утилиту cons_rcp.exe
Использование консольной команды для инвертирования:
cons_rcp.exe -s "C:\Path_to\input_file.jpg" -o "C:\Path_to\output_file.jpg" -invert
Инструкция:
-invert (inverts colors) Пример: -invert
Консольная утилита для массового инвертирования изображений предназначена для профессионального использования и входит в состав версии Про.
(CLI) Описание командного интерфейса Фотоконвертера
Убираем нечёткости и туманность на фото
Практически на всех фотографиях с пейзажем, объекты которого расположены далеко, из-за туманности отсутствует детализация, четкость и контрастность. В этом уроке я покажу вам, как устранить все нечеткости и туманность и вернуть детализацию фото, используя Photoshop.
Для начала откройте выбранное изображение в Photoshop. Я выбрал снимок пейзажа, голубоватого оттенка из-за туманности и с отсутствием контрастности.
Создайте корректирующий слой Кривые
Обратите внимание на гистограмму, слева и справа на ней имеются пробелы. Это означает, что на снимке отсутствуют чисто черный и белый цвета. Сейчас мы это исправим
Сейчас мы это исправим.
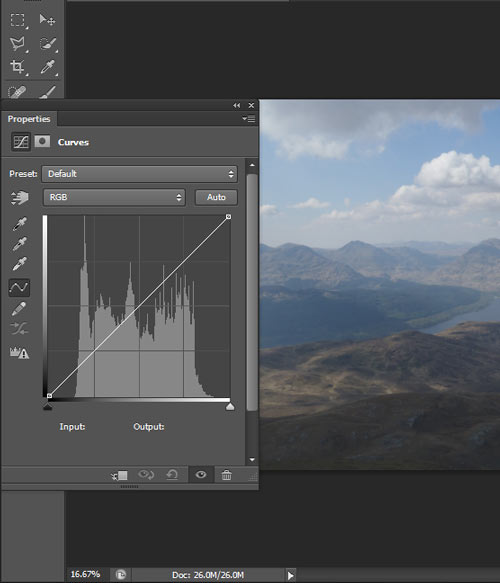
Начнем с канала RGB. Возьмите нижний левый ползунок и перетащите его вправо, тем самым мы темные участки на снимке сделаем ещё темнее. Перейдите на верхний правый ползунок и перетащите его влево, яркие области станут ещё ярче.

Теперь кривую мы изогнем в виде буквы S. В нижней части кривой создайте дополнительную точку и сместите её немного вниз, подобно скриншоту ниже. В результате тени на фото станут немного темнее. Затем добавьте точку в верней части кривой и сместите её немного вверх, световые участки станут немного светлее.
В окне настроек кривых переключитесь на синий канал. Чуть левее находится значок руки. Этот инструмент поможет подкорректировать конкретные области. Кликните по нему и переместите на снимок в область неба, например, и вы сможете сделать его более или менее синим.
Поиграйте и настройте области, которые нуждаются в коррекции.
Как пользоваться приложением Remini
В случае запуска мобильного ПО вроде Adblock или Adguard программа откажется функционировать. Поэтому перед работой с Ремини необходимо заранее отключить блокировщики рекламы. Вы также можете внести данное приложение в список исключений.
Как работать с программой:
-
Запустите Remini. Ярлык программы выполнен в виде белого логотипа на красном фоне.
-
Во всплывающем окошке откройте доступ к вашим фото и видео файлам.
-
Нажмите на кнопку «Enhance», , чтобы воспользоваться бесплатными функциями.
-
Выберите нужное фото в Галерее.
-
Тапните на большую красную кнопку с белой галочкой, которую найдете в самом низу экрана.
- Дождитесь завершения обработки.
-
Когда качество фото будет улучшено, перед вами появится разделенное на 2 половины изображение. Слева вы увидите снимок в стадии «До» обработки, а справа – эффект, который обеспечивает использование Ремини. Разделитель можно пальцем сдвигать в любую сторону, чтобы получить более полное представление о возможностях этого ПО.
Чтобы купить подписку, в главном меню приложения нажмите на строчку Enhance+. Некоторые тарифы не предусматривают безлимита на количество преобразований, поэтому будьте внимательны.
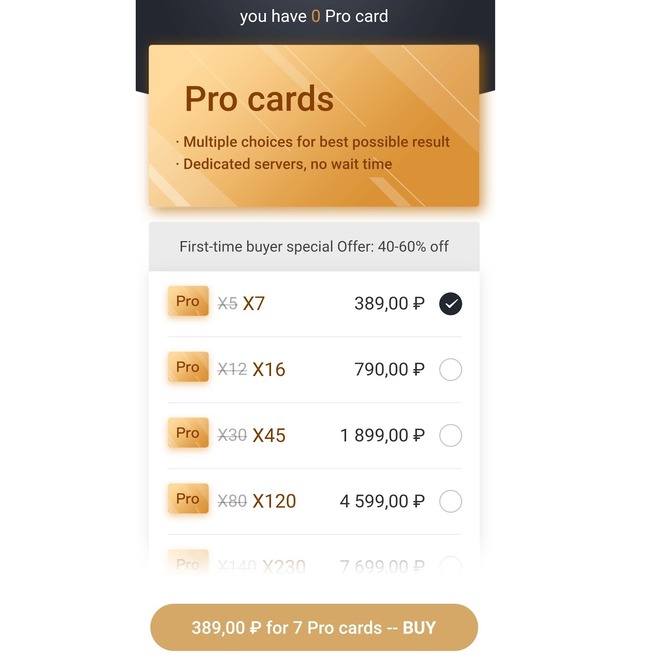
Если Remini заглючит, то бесплатные 5 обработок будут потрачены впустую. При этом пользователи часто вылетают из программы. Если же выйти из приложения до улучшения или в процессе, то попытка может быть списана.
Обойти ограничение можно, войдя с телефона через другой Гугл-аккаунт. Также попробуйте:
- Нажать на Enhancer повторно.
- Перейти в History. Затем кликнуть на синюю клавишу, находящуюся в левом верхнем углу.
После этого посмотрите рекламу и начните обработку новой фотографии. Приложение исправно функционирует только при подключении к интернету. С большими по весу файлами оно не работает.
Три лучших сервиса для улучшения качество фотографий онлайн
1 Онлайн редактор Photoshop
Одним из самых востребованных и удобных редакторов фотографий в онлайн режиме считается http://photoshop-online.biz/. Функциональность этого сайта будет рассмотрена на примере одной не очень удачной фотографии, на которой видны все дефекты кожи. Основная наша задача в этом случае – скрыть прыщи и небольшие пигментные пятна. Изначально нужно открыть редактор Photoshop. Все манипуляции нужно проводить в следующей последовательности:
Выбираем функцию «загрузить изображение с компьютера» и указываем нашу картинку. Слева вы увидите панель инструментов. Которая поможет преобразить фото просто до неузнаваемости.
Открываем «инструмент точечной коррекции», чтобы скрыть все недостатки кожи. Достаточно просто нажимать на проблемные участки
Чтобы изображение не стало размытым, в процессе работы важно не захватывать более темные фрагменты фото
Выбрав инструмент «удаление эффекта красных глаз» можно подчеркнуть выразительность взгляда. Чтобы получить хороший результат нужно навести курсор на центр зрачка.
С правой стороны расположена колонка «журнал», в которой можно просмотреть все сделанные ранее манипуляции, а в случае надобности вернутся на определенный этап работы.
Чтобы сохранить отредактированную фотографию, нужно выбрать вкладку «файл» и «сохранить».
Лучше всего сохранять обработанное фото в наилучшем качестве.
2 Онлайн редактор Makeup Качество фото
На просторах интернета есть уникальный редактор. Который сделает любой портрет красочным и привлекательным. Невыразительные глаза, дефекты кожи и мелкие морщины остались в прошлом. Нужно всего лишь загрузить фото и выполнить несколько простых действия:
Открываем сайт http://makeup.pho.to/ru/ и нажимаем «начать ретушь». Стоит отметить, что фотографии можно загрузить не только из компьютера, но и фейсбука. После загрузки весь процесс проходит в автоматическом режиме. В случае надобности можно выбрать опцию «эффекты».
Так, обработав простую фотографию девушки в «эффект замены фона» можно получить весьма интересный и необычный портрет.
Нажав функцию «сохранить и поделится» фото можно разместить в любой из предложенных социальных сетей. Чтобы сберечь свободное место на жестком диске, обработанную фотографию можно поместить в виртуальное хранилище dropbox.
3 Многофункциональный редактор Avatan
Многие пользователь выбирают сайт https://avatan.ru/pages/retouch. Отличается этот редактор тем, что пользователи могут самостоятельно изменить некоторые настройки изображения. Работая с этим сайтом, вы можете полагаться только на собственный вкус, а не на алгоритм программы. Принцип обработки достаточно прост:
На главной странице выбираем «начать ретуширование» и загружаем нужную фотографию. Пример будет приведен на качественной фотографии, где видны все дефекты кожи лица. Загружаем фотографию, наведя курсор на окошко «редактировать».
В верхней панели выбираем «ретушь». С левой стороны откроется меню всех возможных функций, которые можно применить к картинке.
Чтобы скрыть пигментные пятна и прыщи лучше всего выбрать «аэрограф». В зависимости от желаемого результата настройки размера кисти, интенсивности и перехода можно оставить в первоначальном виде. Когда эффект получен наживаем «применить».
Во вкладке «цвет глаз» можно изменить цвет глаз, сделав образ более выразительным. В этом же меню вы можете выбрать «тушь для ресниц», «карандаш для бровей», «тени для век» и многое другое.
Когда качество фото улучшено, в верхней части экрана ищем функцию «сохранить». Сохраняем фотографию на компьютер или в социальную сеть и наслаждаемся результатом.
В завершение можно подвести итог, что с помощью современных онлайн-редакторов можно превратить обычную фотографию в привлекательный художественный снимок. Всего несколько минут работы помогут скрыть все недостатки и сделать основной акцент на достоинствах. Теперь можно смело приступать к улучшению своей коллекции фотографий.
Как изменить размер фотографии онлайн
Для удобства мы будем рассматривать сервисы в порядке увеличения их функциональности. Начнём с самых простых вариантов, а закончим уже более сложными.
Вариант 1: Resizepiconline.com
Это достаточно простой сервис, позволяющий менять размеры фотографии пропорционально. Также в процессе обработки вы сможете сменить формат файла и качество картинки с помощью встроенных настроек на сайте. Правда, добиться серьёзного повышения качества картинка вряд ли получится.
Давайте перейдём непосредственно к использованию сервиса Resizepiconline:
- На главной странице найдите блок с заголовком «Загрузка». Там воспользуйтесь кнопкой «Загрузить изображения».
Запустится «Проводник», где вы должна будете указать путь к расположению изображения на жёстком диске вашего компьютера. Выберите в нём нужную картинку и нажмите на кнопку «Открыть».
С помощью бегунков, которые расположены ниже, можно задать новую ширину, указать качество, изменить формат картинки. Когда определитесь с параметрами, воспользуйтесь кнопкой «Изменить размер».
Ниже будет отображено изменённое изображение. Вы можете скачать его, воспользовавшись одноимённой кнопкой.
Вариант 2: Inettools.net
По сути, этот сервис имеет практический аналогичный функционал предыдущему, только здесь вы также можете менять размер изображения непропорционально, чего нельзя было делать на предыдущем сайте. Дополнительной особенностью этого сервиса является поддержка работы с картинками GIF-формата.
Использование сервиса происходит по следующей инструкции:
- Перед тем, как начать пользоваться сервисом вам требуется загрузить картинку, с которой тот будет работать. Для этого нажмите на кнопку «Выбрать», что расположена в нижней части интерфейса сайта.
Теперь укажите параметры, по которым будет меняться размер. Чтобы вам было удобнее, они поделены на сайте по несколько секций, между которых можно переключаться. Задайте требуемые данные для смены размера изображения.
Когда зададите их нажмите на кнопку «Изменить размер», чтобы они применились.
Осталось только сохранить обработанное изображение к себе на компьютер, воспользовавшись соответствующей кнопкой.
Вариант 3: lloveimg.com
Функционал аналогичен большинству рассмотренных ранее сервисов, за исключением возможности пакетной обработки изображений, то есть одновременной работы сразу с несколькими файлами.
Посмотрим, как работать с этим сайтом:
- Для начала требуется загрузить файл. Чтобы это сделать, воспользуйтесь кнопкой «Выбрать изображения». Эта кнопка отвечает за выбор изображения на локальном диске компьютера. Однако вы можете загрузить его из облачных хранилищ – Google Drive и Dropbox.
Теперь в специальных полях задайте новый размер для изображений. Его можно указать в пикселях или процентах, переключившись на соответствующую вкладку.
Когда зададите новый размер, воспользуйтесь кнопкой «Изменить размер изображений».
Немного подождите, пока сервис применит изменения и нажмите на «Скачать сжатые изображения», чтобы сохранить результат к себе на компьютер.
Вариант 4: Аватан
В отличии от предыдущих сервисов – это уже полноценный фоторедактор, где можно не только менять размеры картинок, но и выполнять их обработку. Итак, перейдём к работе:
- Откройте сервис и в верхней части нажмите на кнопку «Редактировать».
- Выберите способ загрузки фотографии. Например, вы можете добавить её с компьютера или прямо из социальных сетей.
Загруженное изображение должно открыться в основном интерфейсе редактора. Здесь нужно будет открыть в верхнем меню пункт «Основы», чтобы получить доступ к основным инструментам редактора.
Там выберите вариант «Изменить размер».
Ниже заполните поля с новым размером. Если поставить галочку у «Сохранять пропорции», то размер изображения будет автоматически высчитываться для их сохранения. Также вы можете указывать размер не в пикселях, а в процентах. Для этого то же требуется установить специальную галочку.
Теперь нажмите на кнопку «Сохранить», чтобы перейти к настройкам сохранения.
Здесь вам нужно будет задать имя для сохраняемого файла, указать ему расширение, а также качество. После внесения всех параметров жмите на кнопку «Сохранить».
В интернете, при желании, можно найти много сайтов, предлагающих изменить размер картинки онлайн. Здесь мы рассмотрели самые популярные из них. Вы же можете воспользоваться каким-то другим, но работать он будет, скорее всего, по аналогии с теми сайтами, которые мы затрагивали в инструкции.


































