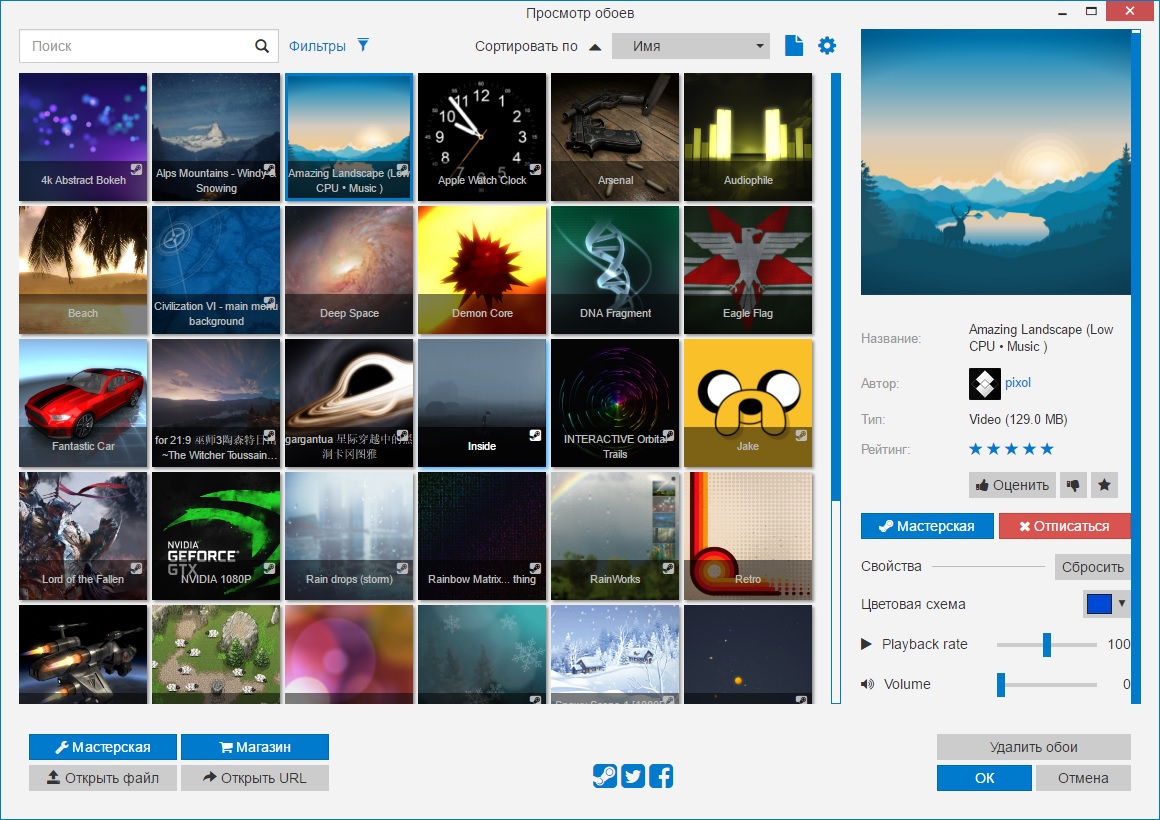В каком приложении можно перевернуть видео
Отсняли видеоролик, держа телефон в неправильном положении? Если видеоконтент отображается боком или вверх ногами, не нужно экспортировать его на компьютер для изменения. Рассмотрим, как перевернуть видео, снятое на телефон с помощью приложений.
InShot
Android | iOS
InShot — это универсальное приложение для редактирования визуального контента. Оно позволяет создавать видеоролики, редактировать фотографии и создавать коллажи из изображений. Вы можете объединять или обрезать клипы, изменять скорость и замораживать видеокадры, добавлять фильтры, музыку и текст. Кроме прочих функций, InShot позволяет переворачивать и вращать отснятый материал.
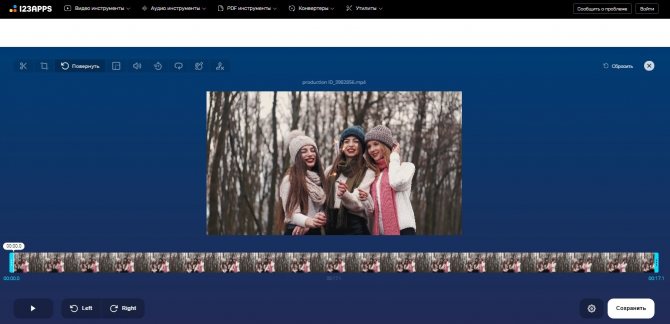
Чтобы перевернуть видео и сохранить его в таком положении, проделайте следующие шаги:
- Запустите приложение и кликните по кнопке «Видео».
- В окне поиска переключитесь в режим просмотра «Видео». Найдите нужный ролик, выделите и нажмите на зеленую кнопку с галочкой в правом нижнем углу.
- Под окном превью найдите иконку в виде закругленной стрелки с подписью «Вращение». Нажимайте на нее до тех пор, пока кадр не примет нужное положение.
- В правом верхнем углу кликните «Сохранить». Выберите качество или установите параметры разрешения, которые вам необходимы.
Приложение можно использовать совершенно бесплатно, однако в free версии встроено большое количество рекламы. Также в этом случае на клип будет наложен логотип.
KineMaster
Android | iOS
Еще одно универсальное приложение для переворачивания видео на смартфоне. KineMaster предлагает широкий набор продвинутых функций, которые подойдут даже для полупрофессионального проекта. Софт включает в себя много функций, сопоставимых с десктопными программами: обработку в режиме мультитрекинга, добавление спецэффектов, реверс и многое другое. Редактор позволяет изменять звуковую дорожку, записывать звук и добавлять его к видео, есть множество готовых звуковых эффектов.
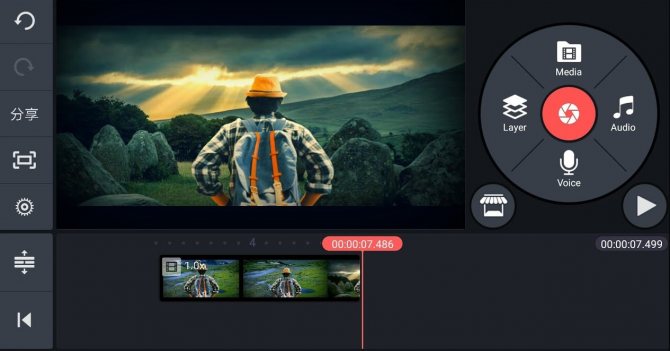
Несмотря на это разнообразие, управлять программой очень просто.
- Для начала работы в стартовом окне запуска кликните по центральной оранжевой кнопке с изображением кинохлопушки.
- Выберите разрешение экрана.
- В медиабраузере найдите и импортируйте нужный видеофайл.
- Выделите добавленный слой. В правом столбце с функциями найдите строчку «Повернуть/Зеркальное» для осуществления поворота.
- Выберите вариант изменения. Нажмите на галочку в правом верхнем углу.
- Чтобы сохранить клип на телефон, воспользуйтесь иконкой со стрелочкой. Выберите разрешение экрана, частоту кадров и нажмите «Экспортировать».
KineMaster бесплатен, хотя звуковая коллекция предоставляется только по подписке. Также PRO-аккаунт снимает водяной знак с исходного файла и убирает рекламу.
Как повернуть видео на 90 или 180 градусов в программе «ВидеоМАСТЕР»
«ВидеоМАСТЕР» – это удобный конвертер видеозаписей, который работает с различными форматами файлов и способен преобразовать видеоклипы в требуемое расширение. Помимо этого софт открывает доступ к редактированию материала. Обрезайте и соединяйте видеофайлы, накладывайте эффекты, улучшайте качество картинки, украшайте визуальный ряд текстом или графикой
. Попробуйте прямо сейчас:
Отлично работает на Windows 10, 8, 7, Vista, XP
Чтобы повернуть видео на компьютере в данном конвертере следует:
- Выбрать ролик через опцию «Добавить». «ВидеоМАСТЕР» позволяет работать одновременно с несколькими файлами. Как только вы укажете нужные, они немедленно появятся в поле редактора.
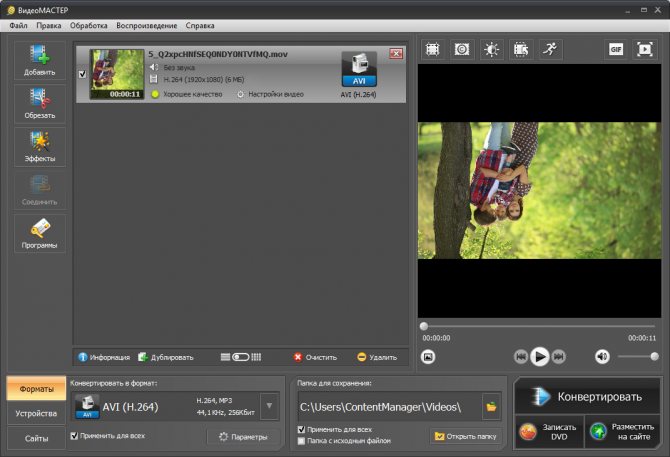
В меню нажмите «Настройки видео» . В выпадающем списке выберите пункт«Повернуть видео» и укажите необходимый угол. Приложение предлагает повернуть видео на 180 градусов, на 270° или 90°.
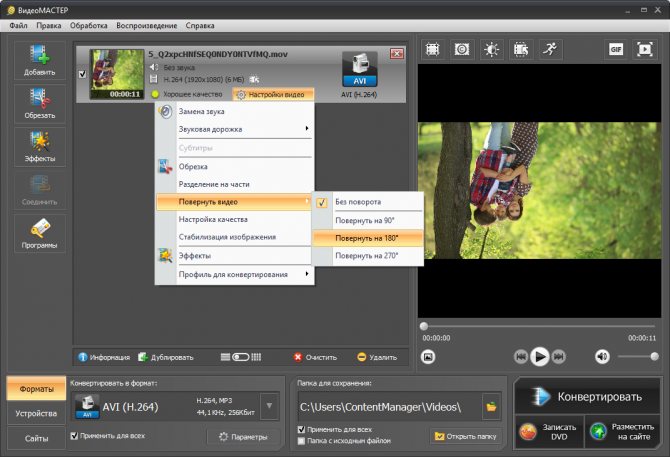
Теперь кликните «Конвертировать» и дождитесь, пока завершится процесс. Хотите не просто сохранить видеозапись в перевёрнутом виде, а дополнительно выбрать новое расширение? Тогда сначала зайдите в раздел «Форматы» и укажите желаемый.
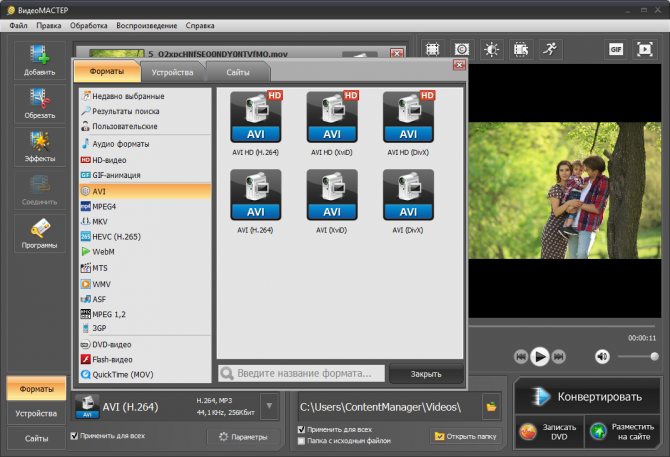
«ВидеоМАСТЕР» очень пригодится киноманам, пользователям, которые часто скачивают видеофайлы, любят сами записывать клипы. Вы всегда сможете быстро и качественно конвертировать фильм и исправить дефекты изображения.
YouTube Editor – для тех, кто снимает ролики для Интернета
YouTube Editor – это компонент «Творческой студии» видеохостинга, онлайн-редактор с набором простых инструментов для правки отснятого материала. Он прост настолько, что его освоит даже десятилетний ребенок, и совершенно бесплатен.
Чтобы начать пользоваться YouTube Editor, необходимо войти в свой аккаунт Google (если вы не знаете, поясню — именно этой корпорации принадлежит видеохостинг YouTube). Для этого:
Зайдите на youtube.com и нажмите в правом углу страницы кнопку «Войти».
Следом, если вы еще не зарегистрированы, нажмите «Создать аккаунт» и выполните несколько несложных инструкций. Если у вас имеется учетная запись Google – введите адрес почты и пароль и еще раз кликните «Войти».
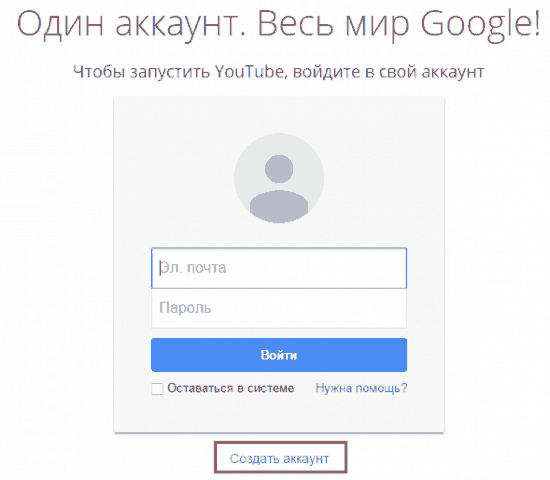
Далее, щелкнув «Добавить видео», отправляемся в редактор и загружаем ролик, который нужно исправить.
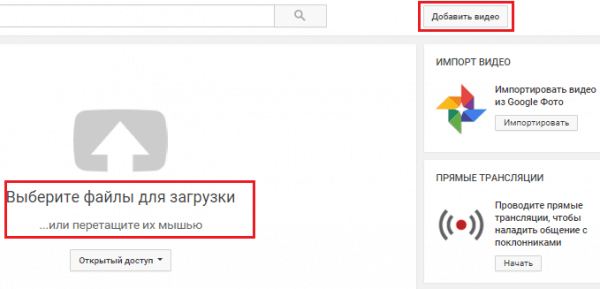
После окончания загрузки перетягиваем его на место, указанное стрелкой на скриншоте ниже.
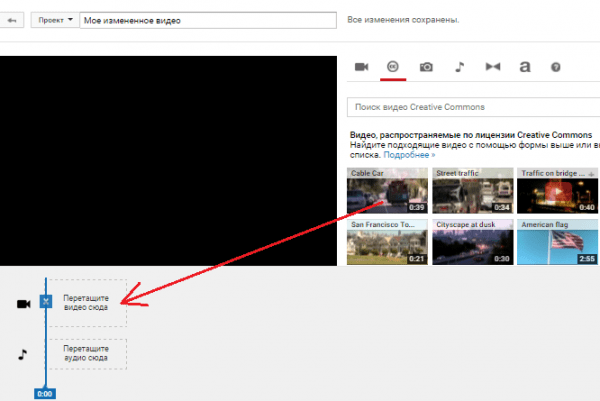
Как видите, мой ролик перевернут. Чтобы привести его в божеский вид, зайдем в раздел «Быстрое исправление» и нажмем одну из кнопок «Вращение» два раза
Вправо или влево – не важно. Одно нажатие поворачивает изображение на 90 градусов, а два, соответственно – на 180
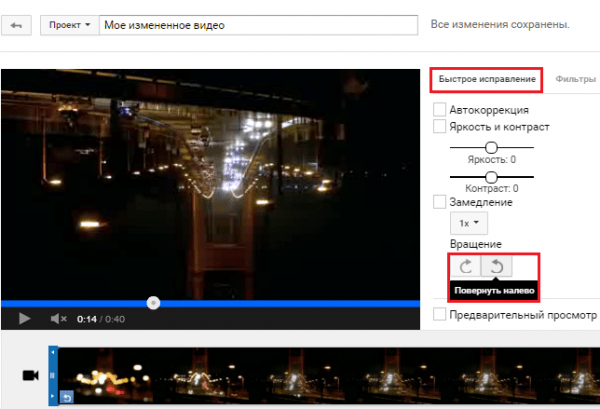
После того, как я это сделал, картинка приняла правильное положение.
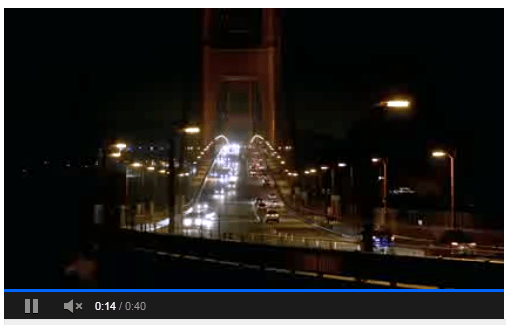
Чтобы сохранить готовую работу в профиле и одновременно опубликовать в сети, щелкнем в правом верхнем углу по кнопке «Создать видео». Сохранение на компьютер, к сожалению, не предусмотрено, но после прочтения статьи «», для вас это будет делом пары кликов мышью.
Программы
Сначала приведем список десктопных приложений, требующих установки на компьютер.
Free Video Flip and Rotate
Простейшая программа, с помощью которой можно отразить или повернуть видео двумя кликами мыши. Приложением поддерживаются поворот на 90 градусов по часовой стрелке и против нее, вертикальное и горизонтальное отражение, а также вертикальное и горизонтальное отражение с поворотом по часовой стрелке и против.
Добавив видео в программу, выберите нужное положение и нажмите «Сохранить». Минус – бесплатная версия не позволяет сохранять оригинальный формат, конвертируя видео в MP4, MKV, AVI или GIF. А еще иногда по какой-то причине программа не справляется с поставленной перед ней задачей.
Movavi Video Editor
Популярный видеоредактор от Movavi с массой полезных функций обработки видеоконтента, включая поворот на 90 градусов. Загружаем в программу неправильно ориентированный ролик и тут же жмем на временной шкале иконку поворота столько раз, сколько нужно. Далее просто сохраняем видео на компьютер в подходящем формате.
ВидеоМАСТЕР
Средний руки редактор с функцией поворота видео. Загрузив в программу нужный файл, нажмите в правом верхнем углу «Улучшение видео» и выберите в открывшемся окошке редактирования «Поворот». Поверните картинку на 90 градусов в нужном направлении (вправо или влево) и нажмите «Применить». Затем кликните по кнопке «Конвертировать» в главном окне и задайте выходной формат.
Любопытно, но иногда ВидеоМАСТЕР автоматически поворачивает видео должным образом, как, например, было в нашем случае. В результате не пришлось выполнять никаких дополнительных операций кроме сохранения файла на компьютер.
Как повернуть видео на 90 градусов во время просмотра в плеере
Часто случается так, что нужное нам видео перевёрнуто. Однако нам необязательно менять сам видеофайл. Для нас главное один раз его нормально просмотреть. Чтобы сделать это, не понадобится особых программ или много времени. Это самый простой способ перевернуть его на 90 градусов. Всё что нам нужно это обычный видеопроигрыватель. Редко бывает так, что проигрыватель не содержит такой функции, тогда нужно всего лишь установить другой плеер.
Переворот видео в Gom Player
Gom Player обладает встроенной функцией поворота видео. Делается это проще, чем в Media Player Classic:
- Начать нужно с запуска видеофайл через этот плеер.
- После этого необходимо нажать на шестерёнку, которая находится в левом верхнем углу экрана.
- Откроется окно настроек, в котором слева нужно будет выбрать пункт «Видео».
- Внизу экрана будет раздел настроек «Управление видео» и напротив надписи «Повернуть» нужно открыть раскрывающийся список и выбрать «Повернуть на 90 градусов» или на другое нужно количество градусов. Сохранить изменения.
Теперь все видеофайлы, воспроизводящиеся через этот проигрыватель, будут поворачиваться на 90 градусов, поэтому перед просмотром видеофайла, который не нужно переворачивать, настройки нужно изменить.
Поворот видео на 90 градусов в Media Player Classic
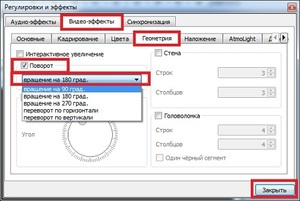 Один из плееров, который поддерживает функцию поворота экрана — Media Player Classic. Поворот экрана в нём производится с помощью горячих клавиш без остановки видео.
Один из плееров, который поддерживает функцию поворота экрана — Media Player Classic. Поворот экрана в нём производится с помощью горячих клавиш без остановки видео.
Для того чтобы перевернуть изображение, первым делом нужно запустить его через нужный проигрыватель. Затем не прерывая просмотра, удерживая клавишу Alt нажимать или удерживать клавиши 1 или 3 на цифровой клавиатуры справа. Цифра 1 поворачивает изображение влево, а 3 соответственно, вправо. Нажимать нужно до тех пор, пока изображение не установится в нужном положении.
Для настройки горячих клавиш нужно зайти в настройки. Чтобы это сделать, достаточно следовать следующему алгоритму:
- Нажимаем на клавишу «О».
- Выбираем «Вид» и кликаем по клавише «Настройки».
- В правом окне выбираем раздел «Проигрыватель».
- Находим там пункт «Клавиши».
- В нём ищем команды «Перевернуть кадр…».
Напротив команд написаны комбинации, выполняющие поворот в ту или иную сторону. Теперь, щёлкнув по нужной комбинации клавиш, можно изменить их на другие, более удобные. После этого нужно сохранить изменения.
Есть множество проигрывателей на Windows, которые могут выполнить подобную операцию. Порядок действий на всех очень похож, поэтому описывать их по отдельности необязательно.
Поворачиваем видео на YouTube
Те, кто постоянно размещает ролики на Ютубе, знают, что видеохостинг имеет собственный редактор, который, помимо всего прочего, позволяет переворачивать видео на 90 и более градусов.
Даже если вы не планируете вести публичный видеоблог, а хотите просто отредактировать ролик для домашней медиатеки, сервис YouTube вам вполне подойдет. Во-первых, это бесплатно, во-вторых, это быстро, в-третьих, не придется устанавливать никаких программ на компьютер, в-четвертых, скачать с видеохостинга готовый результат проще простого.
Как это делается:
- Авторизуйтесь на YouTube. Если вы пользуетесь устройствами на базе Андроид, подозреваю, что аккаунт у вас уже есть. Поясню: YouTube, как и Android, принадлежит корпорации Google, и на них действует единая учетная запись. Для входа в нее нажмите кнопку «Войти», которая находится в правой верхней части любой страницы Гугла. Следом введите логин (адрес почты GMail), пароль и перейдите на сайт YouTube.com.
- После авторизации на Ютубе кликните кнопку «Добавить видео» в верхней панели справа и загрузите ролик на сайт (проще всего перетянуть его мышью в выделенную на скриншоте область).
После загрузки кликните внизу окна кнопку «Менеджер видео».
Далее нажмите на стрелку рядом с кнопкой «Изменить», которая находится возле нужного ролика, и выберите в меню опцию «Улучшить видео».
В окне редактирования щелкните по значку поворота вправо или влево. Каждый клик по этим кнопкам разворачивает изображение на 90°. Для сохранения результата нажмите вверху кнопку «Сохранить» либо «Сохранить как новое видео».
Осталось перекачать готовый результат себе на компьютер. Чтобы это сделать, воспользуемся бесплатным сервисом SaveFrom.net: откроем ролик в браузере и подставим в адресную строку буквы «ss» — туда, где вы видите их на скриншоте.
После нажатия кнопки перехода вас перебросит на сайт SaveFrom.net, где будет находиться ссылка на скачивание.
Как перевернуть видео на компьютере при просмотре?
Возможность перевернуть видео на компьютере во время просмотра, к сожалению, доступна не во всех медиаплеерах, поэтому сейчас мы расскажем как это можно сделать в двух популярных плеерах, а так же предоставим ссылки на скачивание.
Переворачиваем видео в VLC Media Player
Медиаплеер VLC Media Player это достаточно известный и популярный продукт для воспроизведения фильмов и музыки. Он содержит в себе массу различных инструментов и функций, и одной из таких является возможность перевернуть видео на компьютере при просмотре. Для того, чтобы это сделать понадобится выполнить несколько несложных шагов:
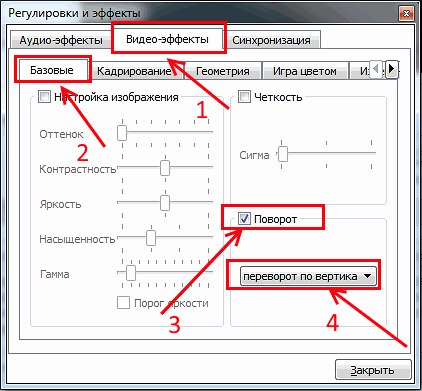
- Во время просмотра видео, откройте меню «Инструменты»
- Перейдите в пункт «Эффекты и фильтры»
- Переключитесь на вкладку «Видео-эффекты»
- Во вложенной области переключитесь на вкладку «Базовые», если она не выбрана
- Включите пункт «Поворот»
- Выберите нужный тип поворота 90/180/270 градусов
- Закройте настройки
- Видео на экране должно быть перевернутым
Как видите, ничего сложного нет и вы можете перевернуть видео так, как вам это необходимо. Кстати, вы так же можете исследовать вкладки и найти массу интересных возможностей. Например, нередко графический эквалайзер спасает при просмотре поврежденного или видео с плохим звуком.
Переворачиваем видео в Media Player Classic
Всегда хорошо, когда есть альтернативные способы. И медиаплеер Media Player Classic является одной из них. Этот проигрыватель достаточно известен и популярен. Он так же входит в распространенный набор кодеков K-Lite. И с ним перевернуть видео на компьютере еще проще. Достаточно открыть ролик и во время просмотра воспользоваться одной из следующих комбинаций клавиш:
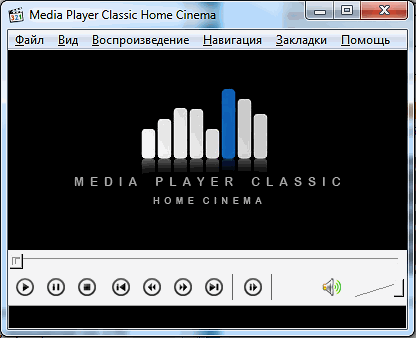
- «ALT + NUMPAD 1» — Наклон изображения на экране против часовой стрелки
- «ALT + NUMPAD 2» — Отражение видео по вертикали
- «ALT + NUMPAD 3» — Поворот против часовой стрелки (в некоторых версиях может быть смена на 90 градусов вместо произвольного)
- «ALT + NUMPAD 4» — Вращение ролика по горизонтали
- «ALT + NUMPAD 6» — Отражение видео по горизонтали
- «ALT + NUMPAD 8» — Вращение изображения на экране по вертикали
Как видите, этот способ еще проще и вам не нужно ничего искать в меню и настройках. Причем вы можете менять видео прямо во время просмотра, ролик при этом не будет тормозить. Однако, на ноутбуках обычно нет соответствующей колодки клавиш, поэтому комбинации могут отличаться или нужно будет нажимать дополнительные клавиши.
Как вставить видео в презентацию PowerPoint 2013/2016?
Для PowerPoint 2013/2016 рекомендуется использовать MP4-файлы. Данные версии также поддерживают форматы MKV, MOV, M4V, WMV и AVI.
Видеофайл с компьютера
Чтобы внедрить ранее сохраненное видео, потребуется 3 шага.
- Выберите слайд.
- На вкладке «Вставка» щелкните стрелку под пунктом «Видео» и выберите «Видео на компьютере».
- В окне «Вставка видеозаписи» выберите видеофайл и нажмите «Вставить».
Создание ссылок на видео с компьютера также не потребует много усилий. Надо будет повторить вышеописанный алгоритм с единственным изменением. Рядом с опцией «Вставить» необходимо будет нажать стрелку, после чего выбрать «Связь с файлом».
Совет: Самый простой способ избежать появления недействительных ссылок – держать видео в одной папке с презентацией.
Ролик с YouTube
В презентацию PowerPoint можно вставить видеоролик с YouTube или ссылку на него. Если вас интересует первый вариант, воспользуйтесь следующей инструкцией.
- Найдите на сайте YouTube ролик для презентации.
- Под найденным роликом нажмите «Поделиться», а затем щелкните «Встроить».
- Скопируйте код внедрения, который появится во всплывающем окне (внизу есть кнопка «Копировать»).
- В программе PowerPoint щелкните слайд, на котором должен находиться ролик.
- Откройте вкладку «Вставка» и выберите «Видео» > «Видео из Интернета».
- В поле под названием «Из кода внедрения видео» вставьте ранее скопированный код и щелкните стрелку.
- На слайде должна появиться область c видео, размер и местоположение которой можно редактировать.
В последних версиях PowerPoint также доступна функция поиска видео с YouTube. Перед тем как вставить видео в презентацию PowerPoint, ознакомьтесь со следующей инструкцией.
- Откройте слайд, в котором будет размещаться видеоролик.
- Во вкладке «Вставка» выберите «Видео» > «Видео из Интернета».
- Напишите название видео в поле поиска и нажмите клавишу «Enter».
- Выберите подходящий ролик и нажмите «Вставить».
Используя данный способ, не забывайте, что видео находится на сайте YouTube, а значит, оно не будет воспроизводиться без подключения к сети Интернет.
Как перевернуть видео через программы
Специализированные программы по возможностям превосходят онлайн-редакторы и софт, встроенный в операционную систему. Они имеют широкий арсенал инструментов, который поможет решить целый спектр задач, кроме того, как обрезать края видео и перевернуть его.
Переворачиваем видео в ВидеоМОНТАЖе
Это многофункциональное программное обеспечение, которое используется для редактирования роликов на базовом уровне. С его помощью вы сможете повернуть, обрезать видео, наложить анимированные титры, сделать плавные переходы и поработать со звуковым сопровождением.
А если вы снимаете уроки, ролики для блога, воспользуйтесь функцией «Хромакей». Благодаря ей можно заменить задний фон на электронную доску, яркие изображения, чтобы видео стало более привлекательным.
Главным преимуществом программы является простота. Чтобы перевернуть видео, не нужны узкоспециализированные навыки в монтаже и знание английского языка. Разобраться в интуитивно понятном интерфейсе на русском языке не составит труда. А начинающим пользователям доступен онлайн-учебник, в котором подробно рассказано, как повернуть видео на компьютере и сохранить его в таком положении, как стабилизировать видео, наложить титры, улучшить качество ролика и т. д.
Инструкция:
2. Нажмите на кнопку «Добавить видео и фото».
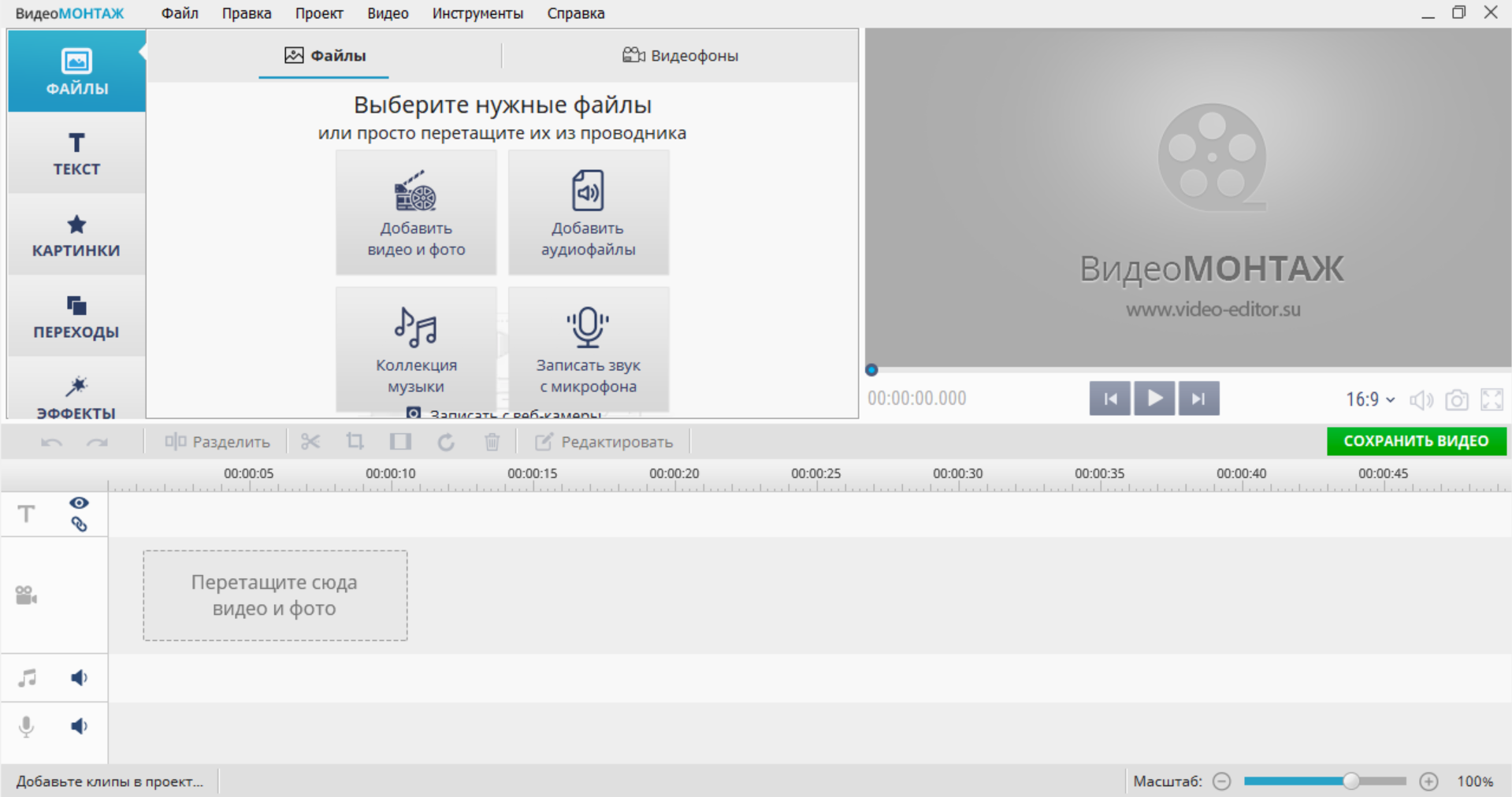
3. На монтажном столе кликните «Повернуть на 90°».
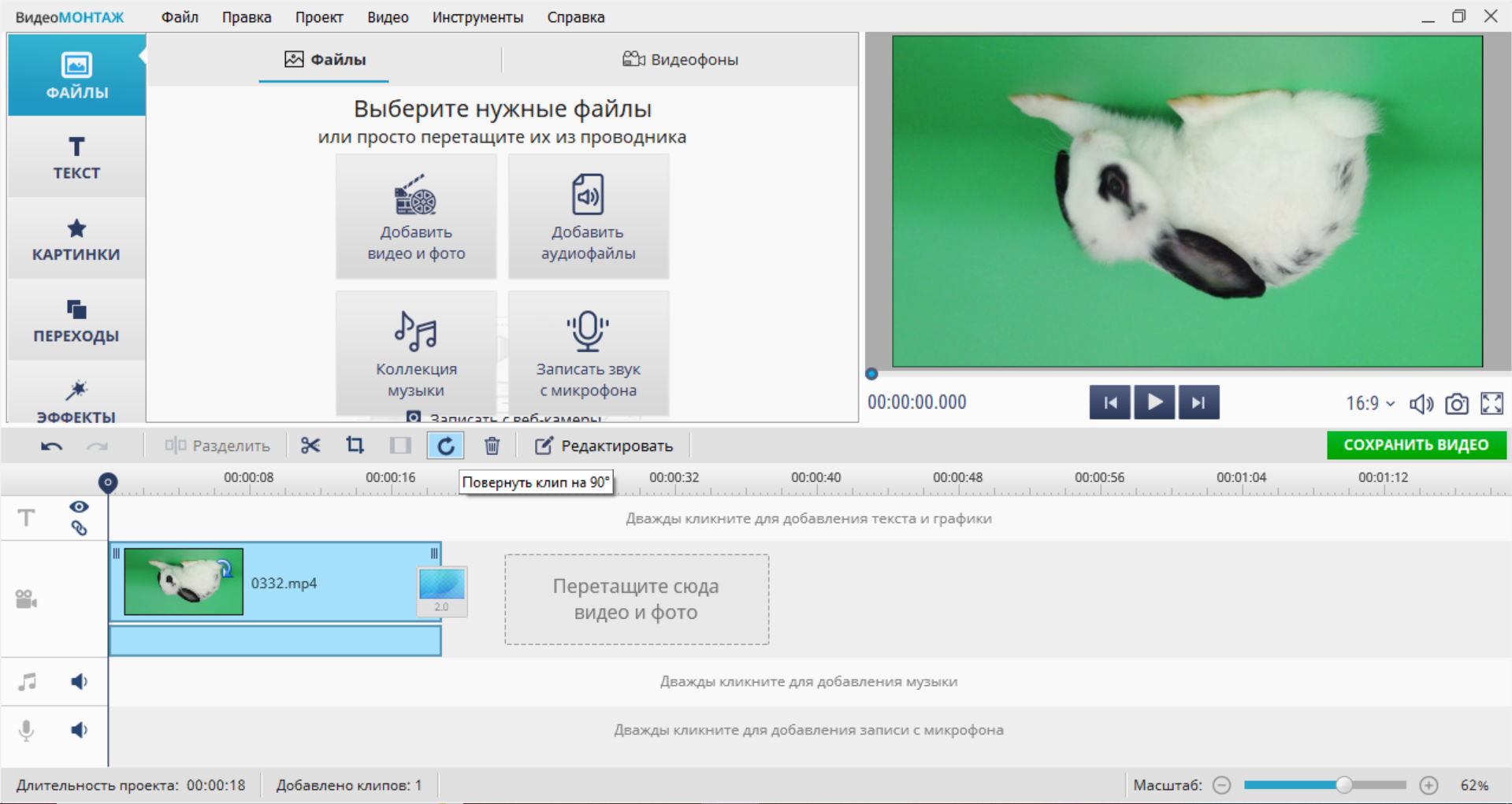
Если необходимо перевернуть клип на 180° или 270°, просто нажмите 2-3 раза, соответственно. Когда закончите редактировать файл, не забудьте сохранить его, кликнув на зеленую кнопку справа. Откроется новое окошко, в котором необходимо указать формат. Софт поддерживает AVI, MKV, MP4, MOV, MPG, работает с DVD и может адаптировать видео для просмотра на смартфонах с ОС Android, iOS.
Поворачиваем видео в Sony Vegas
Sony Vegas Pro — мощная программа для монтажа роликов. Используя ее, вы можете выполнить как базовую обработку (поворачивание, обрезка, склейка фрагментов, изменение аудиодорожки, вставка изображений), так и профессиональную (стабилизация изображения, хромакей, специальные эффекты и т. д.). Приложение имеет сложный интерфейс, поэтому потребуется время, чтобы разобраться в нем и понять, как повернуть видео на компьютере и сохранить.
Инструкция:
1. Загрузите файл.
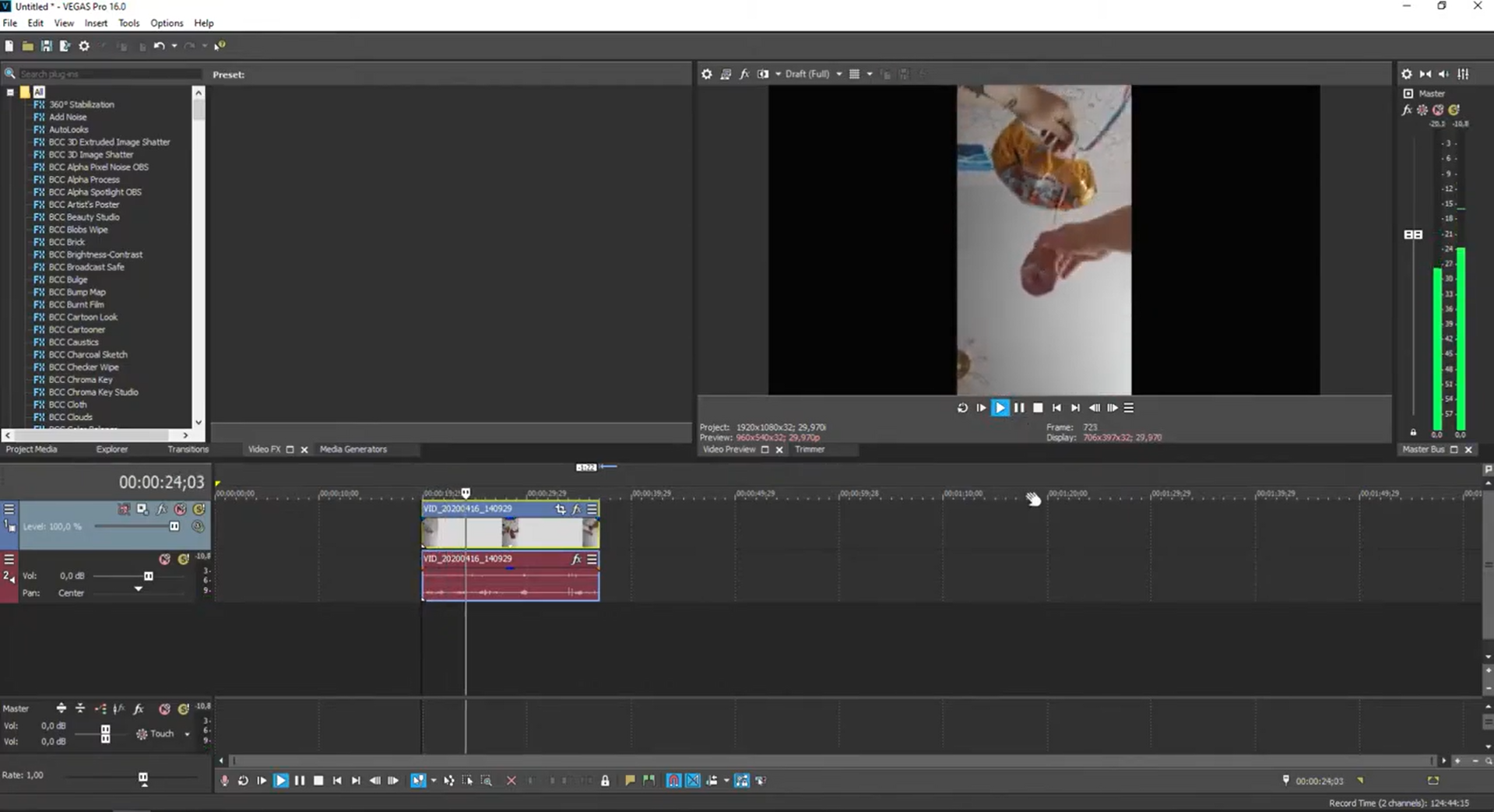
2. Нажать на видео правой кнопкой мыши, а затем — «Properties».
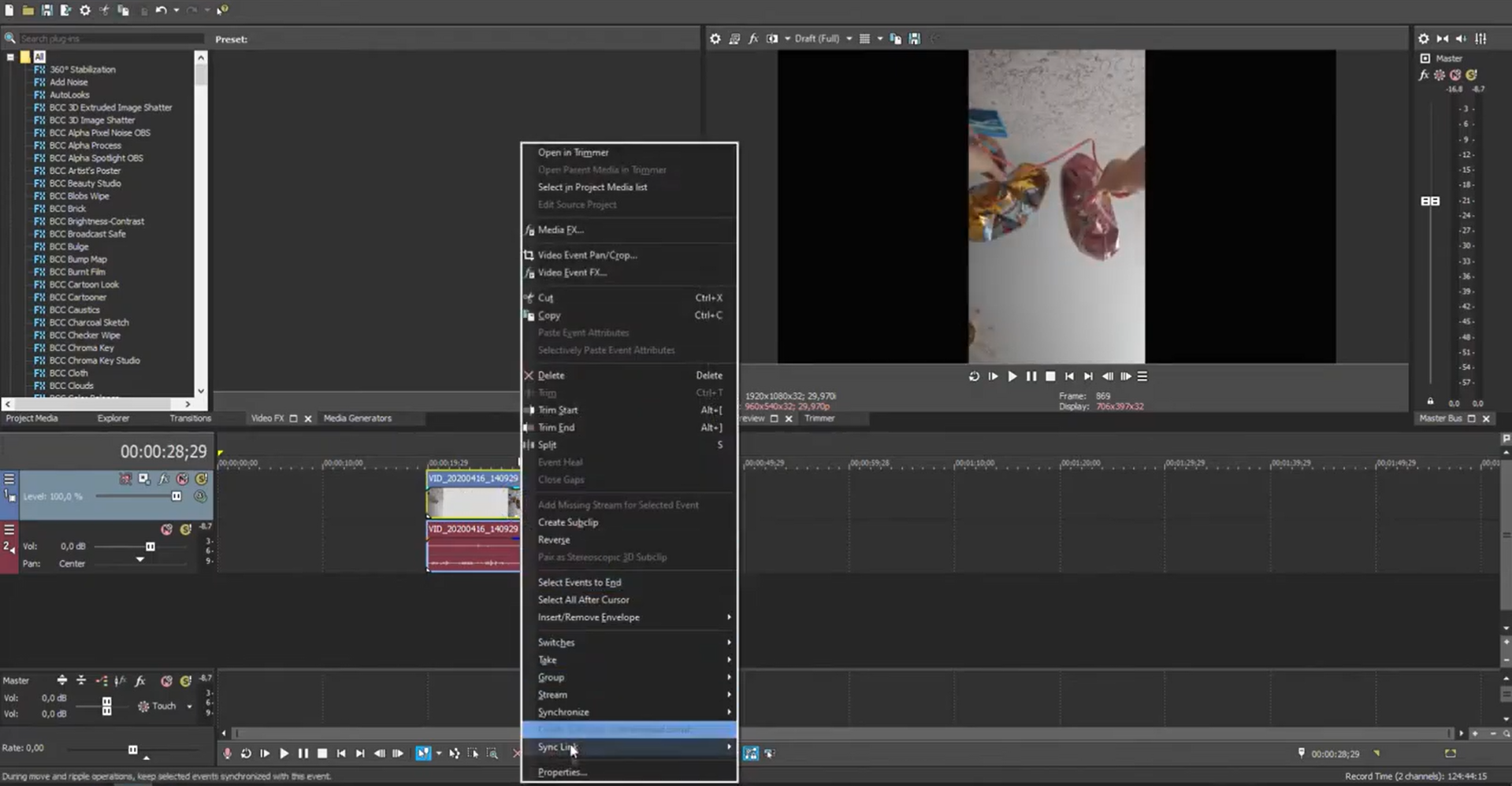
3. Перейти в раздел «Media» и воспользоваться функцией «Rotation», чтобы перевернуть видео.
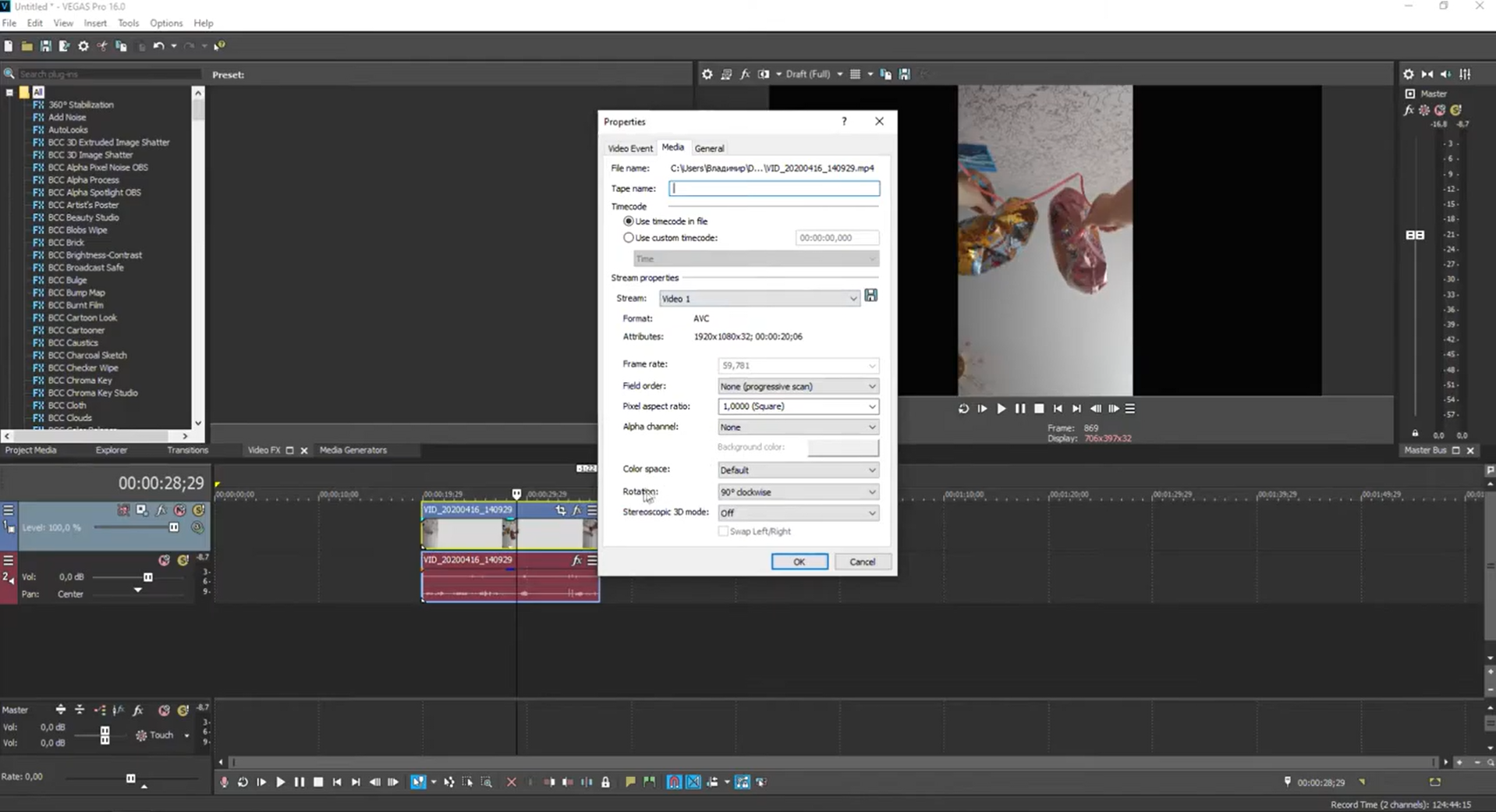
Если не уверены, что настройки подходят, отслеживайте изменения в окне предпросмотра перед сохранением. В случае ошибки просто сбросьте установленный параметр и начните заново.
Преимуществом Sony Vegas Pro является возможность поработать с видео в разрешениях 4К, 8К, а также конвертировать файл в распространенные форматы MPEG, AVI, MP4, OGG, SWF. Преобразование роликов не занимает много времени благодаря аппаратному ускорению.
Как перевернуть видео в Windows Media Player
В стандартном плеере Windows 10, 8 и 7 отсутствует функция поворота видео. Поэтому следует это сделать в программе-редакторе, сохранить файл и затем просматривать в правильной ориентации. Но если нет времени этим заниматься, или на компьютере не установлен подходящий редактор, можно воспользоваться функцией поворота экрана.
Есть быстрый способ повернуть изображение при помощи горячих клавиш:
- Ctrl + Alt + стрелка влево или вправо;
- Ctrl + Alt + стрелка вниз или вверх.
Данные команды срабатывают не на всех устройствах, это зависит от марки установленной видеокарты и программного обеспечения. Если быстрые клавиши не помогли, надо выполнить следующие действия:
- Кликнуть на рабочем столе правой кнопкой мыши.
- В открывшемся меню выбрать пункт «Разрешение экрана».
- В пункте «Ориентация» из выпадающего списка выбрать нужный вид: Портретный, Альбомный перевернутый или Портретный перевернутый.
Также это можно сделать следующим образом:
- Через меню «Пуск» зайти в «Панель управления».
- Перейти в «Оформление и персонализация».
- Выбрать пункт «Экран».
- В меню слева выбрать пункт «Настройка разрешения экрана».
- Изменить ориентацию изображения.
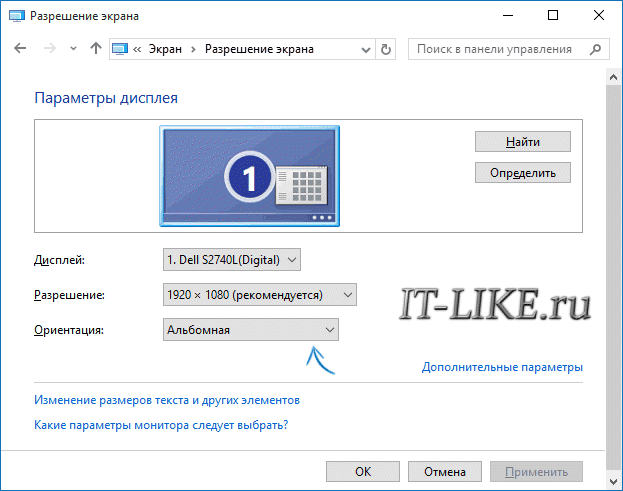
После просмотра видеоролика — вернуть экран в исходный вид. Эти действия хороши, когда надо срочно посмотреть видео. Но каждый раз менять настройки просмотра не удобно. Для изменения файла следует воспользоваться редактором. С его помощью можно повернуть изображение и сохранить файл. После этого видео всегда будет в нужной ориентации.
Как перевернуть видео на компьютере и сохранить?
Если с простым поворотом видео на компьютере при просмотре результат можно получить сразу, то при реальной замене картинки в видео (конвертации), придется подождать пока процесс пересоздания ролика не будет закончен и не сохранен в соответствующий файл. Кроме того, сами программы часто достаточно сложны. Хотя, это и не касается первой программы.
Как перевернуть и сохранить видео с Free Video Flip and Rotate
Задача перевернуть и сохранить видео настолько часто встречается у людей, что для ее решения были созданы специальные программы. И одной из них является программа Free Video Flip and Rotate, чьей единственной задачей является разворот и отражение картинки с последующим сохранением (конвертацией), что собственно нам и требуется. Итак, сам способ:
- Откройте программу
- В левой верхней части выберите «Исходный файл» (ваше видео)
- В правой верхней части выберите «Выходной файл» или оставьте вариант по умолчанию
- В области с иконками стрелочек выберите необходимый тип трансформации (поворот и отражение)
- Затем нажмите кнопку «Сохранить»
- Дождитесь конца конвертирования
- Теперь, у вас на руках нужное видео
Как видите, процесс до безумия прост и легок. Однако, если вам потребуется что-то еще сделать с видео, то к сожалению, потенциал программы не позволит. Поэтому, имеет смысл ознакомиться со следующим способом.
Как перевернуть и сохранить видео с Avidemux
В этом способе будет использоваться редактор Avidemux. Учтите, что программа представляет собой профессиональный продукт для редактирования видео, от чего изначально содержит гораздо больше функций и возможностей. Поэтому, с ней придется немного повозится. Но, пусть вас это не пугает, сама инструкция не особо большая. Кроме того, чуть ниже имеется соответствующий ролик по использованию Avidemux.
- Откройте видео с помощью пункта «Open Video» или из меню «Файл — Открыть видео»
- Далее откройте меню «Видео» («Video») и выберите пункт «Фильтры» или щелкните по кнопке «Фильтры» в области «Video Output»
- Выберите в списке слева пункт «Трансформация» («Transform»)
- В правой области выберите пункт «Вращать» («Rotate»)
- Затем укажите необходимый угол наклона видео. Кстати, там так же доступна возможность «Preview», позволяющая просмотреть видео до его конвертации и реального поворота
- Нажмите кнопку «ОК»
- В списке фильтров «Active Filters» должен появиться пункт «Вращать» («Rotate»)
- Теперь, выберите выходной формат в области «Video Output» (avi, mpeg и так далее)
- После чего нажимаем «Сохранить» («Save Video») или комбинацию «Ctrl + S»
- Дождитесь окончания процесса
- Фильм готов
Если вы успели заметить, то у программы есть достаточно много интересных и полезных инструментов, так что если вы остановите свой выбор на ней, то она еще ни раз выручит вас в будущем.
Примечание: К сожалению, с переводом у программы не все очень хорошо, поэтому в зависимости от версий часть пунктов будет не на русском языке.
И на закуску, видео на тему как перевернуть видео на компьютере с помощью Avidemux, в котором достаточно подробно описан весь процесс.
Теперь, вы знаете о переворачивании изображения видео, о том, как сохранить полученный результат, а так же о разнице в подходах.
- Как узнать объем памяти видеокарты?
- Как перевернуть экран на ноутбуке с Windows?