Настройка
Переключите на телевизоре вход на HDMI при помощи пульта.
«Подключён ли вход к Вашему ПК?» — в нашем случае НЕТ.
На телефоне зайдите в магазин приложений (для Андроида – Play Market), найдите через поиск приложение Google Home и установите его.
Запустите приложение и начните настройку. Выберите Google-аккаунт для приложения Google Home или создайте новый.
Начните «Создавать дом». Выберите «Новые устройства» (настройка новых устройств в доме). Выберите название дома. С этим, на самом деле, заморачиваться вряд ли стоит.
Подключитесь к Wi-Fi на своём смартфоне, если Вы ещё этого не сделали.
Начните настройку Chromecast. Через некоторое время на экране телевизора загорится код, который чуть позже Вам продемонстрируют и на смартфоне
Если они совпадают – Вы всё сделали правильно.
Выберите местоположение устройства (не важно). Сеть Wi-Fi уже выбрана, так как Вы подключились к ней с телефона до настройки Chromecast
Пароль можно сохранить, если в будущем Вы будете настраивать с помощью приложения Google Home другие устройства.
Chromecast подключится к Вашей Wi-Fi сети. Несколько незначительных настроек и устройство перейдёт к обновлению программного обеспечения.
После обновления приложение сообщит о том, что всё готово к использованию, и предложит Вам научиться транслировать контент со смартфона на телевизор, что, на самом деле, больше походит на рекламу сервисов.
Настройка завершена. Теперь Вы можете транслировать видео или экран телефона на телевизор по сети Wi-Fi. Но на текущий момент управление доступно лишь с Вашего телефона.
Передача прав на управление
Если необходимо передать права на другое устройство, зайдите в приложение Google Home, выберите «Аккаунт» (иконка справа внизу) -> «Настройка и добавление» -> «Пригласить».
Отправьте приглашение на Google-аккаунт пользователя, которому Вы хотите выдать права на управление медиаплеером.
Chromecast – аналоги
Существует достаточно большое количество аналогичных технологий, оборудования и программного обеспечения для беспроводной трансляции изображения с ПК или смартфона на телевизор. Среди основных аналогов выделяют:
| Название технологии | Описание |
| Миракаст | Крайне распространенная и популярная технология, которая позволяет начинать беспроводную трансляцию всего происходящего на экране на телевизор и любое другое совместимое устройство. Миракаст так или иначе поддерживается практически всеми современными телевизорами со СмартТВ, а также смартфонами и ПК. |
| NVIDIA Shield TV | Специализированная приставка, которая может выступать заменой для медиаплеера Chromecast. Если на ПК или ноутбуке установлена видеокарта от Nvidia, то на приставку Shield TV можно осуществлять трансляцию игр в высоком качестве без задержек. |
| Медиаплеер Anycast | Данный медиаплеер создан специально для оборудования любого устройства с выходом HDMI. После подключения Anycast удается обеспечить гаджет поддержкой технологии Миракаст. Так же как Chromecast, изделие имеет крайне компактные размеры и соединяется с другими гаджетами по Wi-Fi. |
| Apple TV | Высококачественная приставка для телевизора, которая обладает максимально широким функционалом, поддержкой множества технологий и крайне привлекательным дизайном. Благодаря использованию Apple TV удается подключиться к телевизору с мобильных устройств всего в несколько кликов. Лучшая совместимость достигается с девайсами от компании Эпл. |

Также в качестве аналога технологии Хромкаст может выступать DLNA. С помощью данного набора стандартов удается перемещать и воспроизводить файлы на поддерживаемых телевизорах в домашней сети. Стоит отметить, что для обеспечения старого телевизора поддержкой современных технологий транслирования часто требуется докупать дополнительное оборудование. В таком случае аналогами медиаплеера Chromecast выступают различные ТВ приставки и беспроводные HDMI приемники.
Хромкаст позволяет создавать высококачественные трансляции. При использовании современных гаджетов не требуется приобретать стороннее оборудования. Если необходимо обеспечить поддержкой технологии старый, но при этом большой телевизор без смарт ТВ, можно приобрести фирменный медиаплеер, который значительно расширит функционал устройства.
Версии Chromecast
Для беспроблемной трансляции вначале потребуется скачать соответствующее программное обеспечение. Чтобы транслировать изображение с ПК или ноутбука Windows, потребуется установить браузер Гугл Хром версии 72 или любой другой более поздней. Приложение для мобильного телефона также регулярно обновляется. Для успешной работы нужно загрузить программу из официального магазина. В таком случае гарантировано будет установлена самая последняя и свежая версия.
Для приобретения доступны разные версии медиаплеера, среди которых выделяют Chromecast 1, 2 и 3 поколения, а также Google Chromecast Ultra (последний вариант позволяет обеспечить максимально высокое качество соединения).
Основные отличия друг от друга
Разные модели Chromecast отличаются друг от друга характеристиками, а также внешним видом. Первые 3 поколения обладают формой адаптера свистка. Версия Ultra обладает формой небольшого круглого диска. Помимо этого, в Ультра на корпусе имеется отдельный выход для проводного соединения с интернетом.

Ultra версия может принимать изображение в разрешении 4К. За счет возможности соединения по проводу удается обеспечить более высокую надежность подключения. Корпус отличается высокоэффективной системой охлаждения, что позволяет беспроблемно использовать плеер без возникновения подтормаживаний и лагов, связанных с перегревом.
Альтернативные варианты:
Google Chromecast 2 (2015)
Для поклонников продукции Google, которые хотят потратить поменьше денег, есть возможность сделать выбор в пользу Google Chromecast 2. Уже упомянутый ранее предшественник — за исключением поддержки 4К — аналогичен по оснащению и функциональности, но стоит почти в два раза меньше.
Apple TV 4 64GB
Apple TV четвертого поколения стоит гораздо дороже, чем новый медиаплеер Google Chromecast Ultra. Как и модель от Google, он предлагает поддержку формата 4К и может быть расширен с помощью приложений из App Store. Помимо прочего, с играми оттуда он может использоваться даже в качестве игровой консоли.
Внешние характеристики
С техническими особенностями разобрались, переходим к дизайну.
Дизайн у медиаплеера chromecast примитивный, по внешнему виду он как флешка, только чуть крупнее. Небольшой овальный корпус, на конце которого HDMI-порт. На верхней части – логотим Гугл, спереди – индикатор, показывающий активность устройства, а сбоку – разъем microUSB, служит для питания. Также имеется кнопка сброса настроек. Система охлаждения – пассивная, так что отверстий для вентиляции нет.

Второй медиа стример google chromecast был значительно переработан. Теперь гаджет круглый и из глянцевого пластика, из основной части выходит HDMI-шнур. С эстетической точки зрения это хорошее решение, а с практической – нет, ведь на корпусе сразу заметны следы эксплуатации. Верхнюю часть также украшает логотип компании Гугл, а сбоку содержатся порт microUSB|, кнопки питания и сброса настроек.

Google Chromecast Audio не особо вписывается в общую картину, так как он разработан для аудио, о чем говорит и само название. Дизайн был перенесен с предыдущей версии, все та же кругленькая таблетка со шнуром. На верхней части – логотип компании, по бокам кнопки питания, сброса и microUSB-порт. Из новенького – разъем для гарнитуры 3.5 мм.
Дизайн приставки Google Chromecast Ultra практически не отличается от предыдущих версий. Глянцевый корпус, круглая форма, порты и индикатор активности. Внешний вид немного преобразился, но основное осталось прежним.
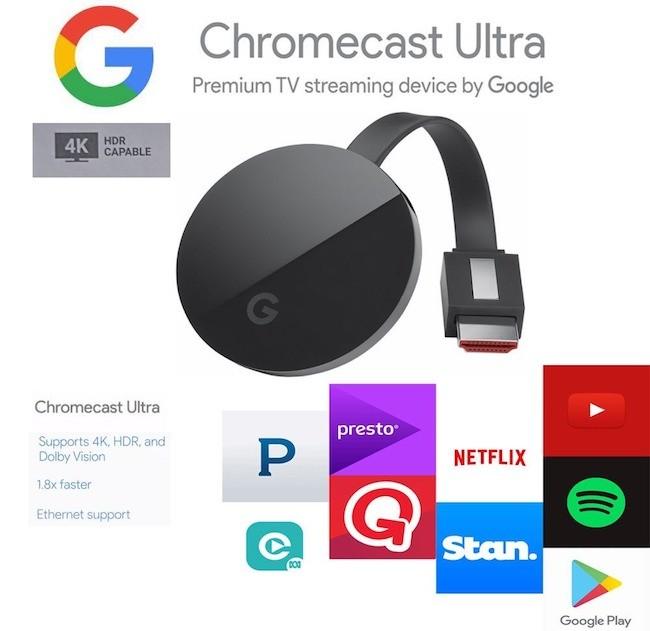
Потоковая передача мультимедиа с компьютера на Chromecast
Самый простой способ для потоковой передачи любого вида локального видео в Chromecast — использовать приложение Videostream для Mac и Windows. Приложение предоставляет вам возможность воспроизведения одним нажатием практически для любого вида видео. Приложение выполняет всю тяжелую работу по перекодированию видео. Вы даже можете добавить внешние субтитры.
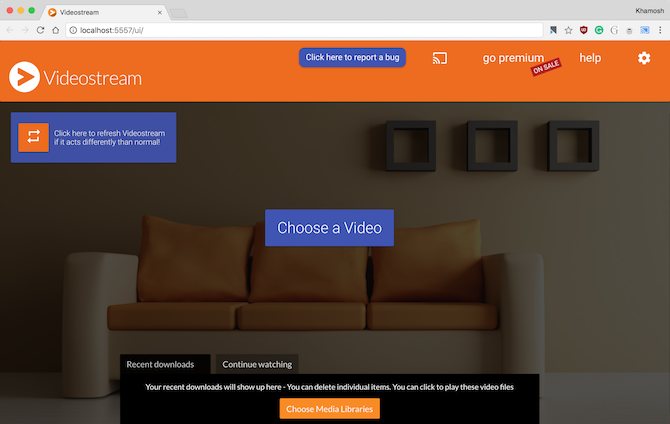
Как только приложение установлено, запустите Videostream, откройте видео и выберите Chromecast в качестве вывода. Теперь вы можете отложить в сторону свой ПК и управлять воспроизведением с телефона с помощью мобильного приложения Videostream.
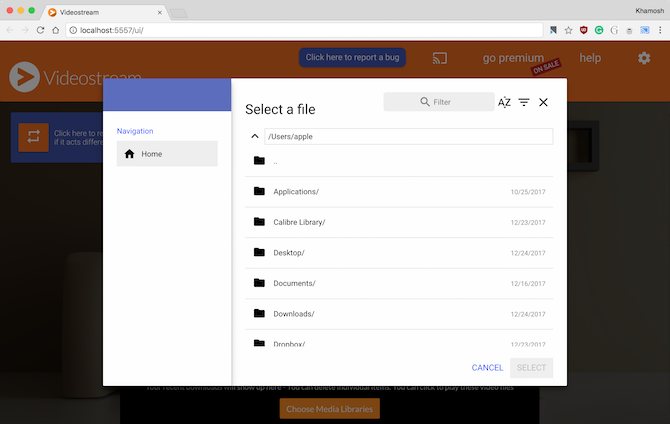
Plex — еще одна отличная альтернатива
, На ПК или Mac установите Plex Media Server и добавьте все свои фильмы и телепередачи. Откройте приложение Plex на телефоне (убедитесь, что компьютер включен и подключен к той же сети Wi-Fi) и подключитесь к Chromecast с помощью значка Cast.
Теперь все, что вы играете с вашего сервера Plex, будет воспроизводиться непосредственно на вашем Chromecast (транскодированном на вашем ПК). Вы можете использовать свой смартфон в качестве контроллера для медиа.
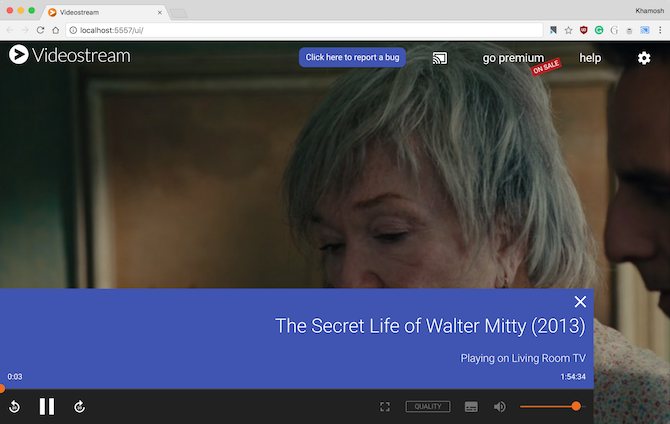
Фактически, будущая версия VLC будет иметь встроенную поддержку Chromecast, что делает этот процесс еще проще. Вы можете попробовать эту функцию прямо сейчас, установив последнюю версию Nightly.
,
Скачать: Видеострим (бесплатно)
Скачать: Плекс (бесплатно)
Поиск проблемы
Аудиоустройства Chromecast — это надежное оборудование, но иногда что-то идет не так. Вот посмотрите на некоторые из наиболее распространенных проблем и как их исправить.
Пункт назначения не найден
Иногда устройство Chromecast может не отображаться в списке динамиков, если вы хотите воспроизвести звук из другого приложения.
Во-первых, проверьте основы. Ваше мобильное устройство находится в той же сети, что и Chromecast? Есть ли в Chromecast источник питания? И был ли Chromecast настроен правильно?
Для более технического решения убедитесь, что Chromecast Audio использует 2,4 ГГц Wi-Fi Band Если у вас есть двухдиапазонный маршрутизатор, вы увидите обе полосы в списке на этапе настройки.
Наконец, проверьте, могут ли другие устройства успешно кастовать. Это поможет определить, связана ли проблема с Chromecast или вашим мобильным устройством.
В Chrome отсутствует литая кнопка
Хотя официальный способ приведения из браузера Chrome заключается в использовании метода, изложенного ранее в этом руководстве, на панели инструментов Chrome также можно использовать значок Cast .
Тем не менее, некоторые пользователи имеют его, а другие нет. Итак, что происходит? Ну, любой может создать свой собственный значок на панели инструментов Chromecast. Вот как.
Откройте Chrome и перейдите к More> Cast . Откроется окно кастинга, на которое мы ссылались ранее. Начните кастовать что угодно.
Теперь нажмите на меню « Еще» во второй раз. В самом верху меню вы увидите значки, которые обычно не помещаются на главной панели инструментов. Вам нужно найти значок кастинга.
Примечание. Если у вас не установлено много расширений или веб-приложений, возможно, вы уже видите значок Cast на панели инструментов.
Затем щелкните правой кнопкой мыши значок и выберите « Всегда показывать» . Как только эта опция выбрана, вы можете прекратить кастование без исчезновения иконки. Это позволяет быстрее возобновить кастинг в будущем.
Выступающие группы не синхронизированы
Некоторые динамики могут испытывать небольшую задержку во время воспроизведения. Если в одной группе имеются громкоговорители нескольких разных производителей, задержки могут быть не идентичными, что приведет к небольшим, но ощутимым различиям.
Чтобы исправить задержки воспроизведения, откройте приложение Google Home и коснитесь значка « Устройства» . Найдите карту динамика, для которой вы хотите отрегулировать задержку, нажмите на три точки. Выберите « Настройки»> «Групповая коррекция задержки», чтобы начать настройку.
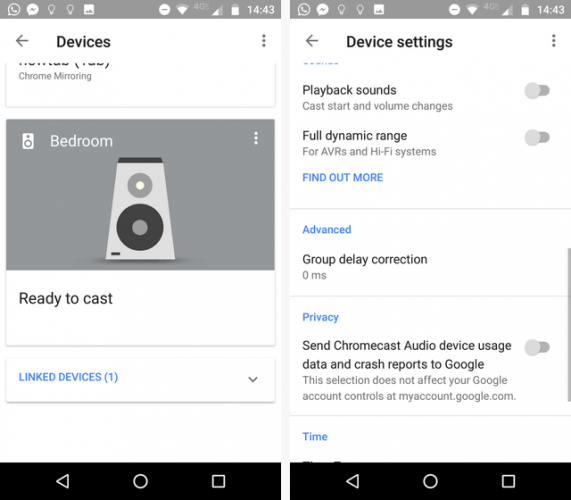
Расположитесь в таком месте, где вы сможете одновременно прослушивать звук от всех динамиков группы, затем перемещайте ползунок, пока все не будет синхронизировано.
Больше проблем?
Если мы не рассмотрели вашу проблему, вы можете напрямую связаться с Google. Жители Соединенных Штатов могут начать чат в чате со специалистом Chromecast через веб-сайт, запросить телефонный звонок или позвонить напрямую по номеру 1-844-400-CAST. Носители английского языка за пределами США могут связаться через социальные сети и на форумах.
Процедура настройки
Вставив Chromecast в порт и включив ТВ, пользователь сразу увидит меню, через которое производится настройка.
Перечень приложений с функцией Chromecast доступен в закладке «Chromecast built-in».
Главное Android -девайс и Chromecast должны быть подключены к одному Wi-Fi.
Потребуется исполнить следующие шаги:
- Согласиться с требованием программы и перейти на страницу: «google.com/chromecast/setup»;
- Установить и запустить ПО;
- Дождаться завершения сканирования сети Wi-Fi;
- Появится Chromecast, который остается только настроить;
- Клацнуть «Setup»;
- Подождать завершения соединения;
- Отобразится код;
- Сравнить увиденное в ТВ с отображением на дисплее мобильного гаджета;
- Придумать и присвоить Chromecast оригинальное наименование;
- Ввести данные для входа в Wi-Fi сеть;
- Готово. Такой ручной ввод параметров выполняется лишь единожды. При последующем соединении все будет уже осуществляться в автоматическом режиме;
- Теперь можно проверить работу прибора, например, запустив трансляцию с Youtube. Когда гаджет соединится с Chromecast, то потребуется просто клацнуть «Ok»;
- Запустить воспроизведение;
- Отрегулировать звук через мобильный девайс;
- Наслаждаться контентом на большом экране.
Для этого следует установить расширение Google Cast, которое обладает широкими возможностями. Уже кроме окна плеера допускается показ на дисплее ТВ всего экрана.
Просто необходимо пройти по адресу «chromecast.com/setup», а далее исполнять требования мастера.
Нужно отметить, что телефон транслирует контент в Chromecast с передачей потокового видео в фоновом режиме.
Это означает, что пользователь одновременно с просмотром фильма может пользоваться функциями смартфона, например, звонить и говорить по телефону.
- https://smartbobr.ru/tvpristavki/google-chromecast/
- https://ichip.ru/sovety/kak-podklyuchit-i-nastroit-mediapleer-google-chromecast-2-139628
- https://nastrojkin.ru/software/program/chromecast-com-setup.html
Распаковка и первое включение
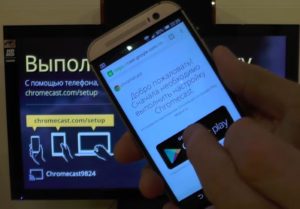
Как только вы подключите приставку Хромкаст к ТВ и к питанию, он включится. Придется немного (примерно пятнадцать секунд) подождать, пока операционная система загрузится до конца. После этого, вам будет предложено установить все необходимые программы с официального сайта Google. Чтобы это сделать, надо будет подключить устройство к вай-фаю. Также вы можете использовать приложение ТВ приставки.
Подключение к сети интернет
Приставка от Гугл не имеет выхода для проводного интернета (оно и не удивительно, если брать размеры устройства), зато может подключаться через Wi-Fi. Это довольно удобно. Подключение возможно прямо с вашего компьютера/планшета через специальное приложение.
Подключение к телевизору
В Chromecast имеется только разъем HDMI и работает устройство сразу через него. Просто подключите ТВ приставку через необходимый интерфейс к своему телевизору и смотрите видеоконтент
Обратите внимание, что у Хромкаста нет собственного аккумулятора внутри, поэтому нужно будет дополнительно подключить устройство к телевизору через USB. Если же такого разъема на телевизоре нет, то нужно подключить все через розетку
Подключение к старому тв
Так как в Chromecast всего один разъем, через который возможно подключение к ТВ, то могут возникнуть проблемы со старыми телевизорами. В них нет интерфейса HDMI, поэтому придется приобретать переходник и подключать так. Такую вещь можно купить в любом магазине техники.
Chromecast с Google TV против Roku против Apple TV
Одно из различий между Chromecast с Google TV и аналогичными устройствами заключается в настройке. Chromecast с Google TV настраивается с помощью устройства Android или iOS. Firesticks и Rokus настраиваются с помощью пульта от телевизора. С AppleTV вы можете использовать либо устройство iOS, либо пульт. Все устройства предназначены для простой настройки, но некоторые пользователи могут предпочесть оптимизированное приложение Google Home.
Интерфейс каждого устройства имеет собственный опыт потоковой передачи. Например, у Firestick много контента Amazon Prime Video, что делает его хорошим выбором для подписчиков Amazon Prime. Интерфейс Roku очень прост в навигации. Chromecast с Google TV персонализирует и упорядочивает весь ваш контент, что, безусловно, дает ему преимущество. Опять же, это в основном сводится к личным предпочтениям.
Если вам интересно узнать больше о других потоковых устройствах, наши руководства Firestick vs Roku и Firestick vs Chromecast — отличные ресурсы. У нас также есть подробное руководство по сравнению Roku, Firestick и Chromecast.
Как работает Chromecast?
Если вы хотите провести ночь с Очень странные дела или же Корона но вам нужен полноэкранный домашний кинотеатр, возможно, вы захотите рассмотреть Chromecast. Он использует протокол под названием Google Cast, чтобы вы могли размещать свой контент на большом экране и получать максимальную отдачу от времени просмотра.
Одна из замечательных особенностей Google Chromecast заключается в простоте и упрощении процесса настройки (ознакомьтесь с нашим руководством по настройке Google Chromecast). Если у вас есть телевизор с портом HDMI, телефон или планшет и сеть Wi-Fi, все в порядке (хотя есть способ использовать Chromecast и без Wi-Fi).
Для чего используется Google Chromecast?
Хотя Google Chromecast в основном используется для потоковой передачи фильмов и шоу, это далеко не единственная его цель.
Потоковая музыка
Вы также можете использовать Chromecast для потоковой передачи музыки, что отлично, если у вас запланирована вечеринка и вы хотите, чтобы ваш плейлист Spotify отображался на большом экране. (Если вам интересно узнать, как обойти геоблокировку при использовании Spotify, ознакомьтесь с нашей статьей «Как разблокировать Spotify».)
Фотографии актеров
Если вы хотите поделиться этими праздничными фотографиями с семьей и друзьями, не глядя на телефон, Chromecast позволяет транслировать их на телевизор. Для этого вам понадобится приложение Google Фото или перейдите на страницу photos.google.com в браузере Google Chrome на ноутбуке. Ознакомьтесь с нашим руководством по лучшему сетевому хранилищу фотографий, чтобы узнать больше о безопасном хранении фотографий.
Кастинг устройств
Трансляция с вашего ноутбука на телевизор с помощью Google Chromecast — еще одна интересная функция. Это означает, что ваш телевизор может работать даже как второй монитор. Вам просто нужно убедиться, что у вас установлен веб-браузер Google Chrome. Конкретные инструкции по различным способам трансляции с ноутбука можно найти в Центре поддержки Chromecast.
Игры
Если вы используете Chromecast с Google TV, у вас будет доступ к новому пользовательскому интерфейсу на экране вашего телевизора. Это означает, что вы можете управлять мультимедиа напрямую с помощью прилагаемого пульта дистанционного управления без использования телефона, хотя вам все равно потребуется использовать телефон/планшет для настройки. Пользователи последней модели также могут быть рады узнать, что игры — это еще одна функция, которую она предлагает (ознакомьтесь с нашим списком лучших игр для Chromecast).
Можно ли использовать Chromecast с любым телевизором или мобильным устройством?
Chromecast совместим с телефонами или планшетами Android под управлением Android 6.0 или более поздней версии, а также с iPhone или iPad с iOS 12.0 или более поздней версии.
Что касается телевизоров, общее практическое правило заключается в том, что если у вас есть порт HDMI, вы должны быть в порядке. Если вы используете старый телевизор с композитными (красный, желтый, зеленый) входами, вы можете приобрести преобразователь HDMI в аналоговый (RCA) для использования Google Chromecast.
Если вам нужны подробности, точные требования к телевизорам, согласно Центру поддержки Chromecast, следующие:
Защита широкополосного цифрового контента (HDCP) 1.3 или выше
HDCP 2.2 для поддержки контента 4K
Chromecast Ultra и Chromecast с Google TV могут передавать до 4K. Центр поддержки перечисляет следующие требования для просмотра в формате 4K:
4K-совместимый телевизор
Высокоскоростное интернет-соединение (не менее 20 Мбит/с)
Для HDR-контента вам понадобится телевизор с поддержкой HDR. Что касается WiFi, Chromecast поддерживает все беспроводные сети с WiFi 802.11ac (2,4 ГГц/5 ГГц).
Как использовать Chromecast без Wi-Fi
Вы можете использовать Chromecast без подключения к Wi-Fi. На самом деле есть несколько способов сделать это.
Как использовать Chromecast без интернета в гостевом режиме
Гостевой режим — это самый простой способ подключиться к Chromecast без Wi-Fi. Первоначально эта функция была предназначена для того, чтобы гости в вашем доме могли подключаться к вашему Chromecast без подключения к вашей частной сети Wi-Fi, но она работает, даже если ваш телефон не может подключиться к вашей сети Wi-Fi.
Новые модели Chromecast на самом деле поставляются со своим собственным встроенным сигналом Wi-Fi, и когда кто-то, не подключенный к сети Wi-Fi, пытается передать его, он передает PIN-код через аудиосигнал с частотой, которую мы не можем добраться до. услышать. Этот PIN-код позволяет устройству подключаться и транслировать контент на Chromecast.
Чтобы проверить, есть ли у вашего Chromecast гостевой режим и включить его, если это так, выполните следующие действия:
- Открыть приложение Google Home на вашем мобильном устройстве.
- Коснитесь имени своего устройства.
- Нажмите кнопку «Настройки» в виде шестеренки в правом верхнем углу.
- Прокрутите вниз до «Настройки устройства» и найдите параметр «Гостевой режим». Если вы не видите гостевой режим в списке, к сожалению, ваше устройство не поддерживает эту функцию. Если вы видите гостевой режим в списке, а PIN-код уже отображается ниже, это означает, что гостевой режим уже включен — перейдите в приложение, из которого вы хотите выполнить трансляцию, и выполните трансляцию, как обычно.
- Если вы видите гостевой режим в списке, но не видите PIN-код, это означает, что у вас есть возможность транслировать трансляцию в гостевом режиме, но вам все равно нужно включить его. Нажмите «Гостевой режим» и сдвиньте переключатель в верхней части экрана в положение «Вкл.», Затем транслируйте контент, как обычно.
Как транслировать экран Android на телевизор через Chromecast
Если у вас Android под управлением Android KitKat 4.4.2 или более поздней версии, вы можете просто отразить то, что находится на вашем телефоне Android, прямо на Chromecast. Вот как:
- На устройстве Android откройте приложение Google Home.
- Коснитесь меню в правом верхнем углу экрана, которое выглядит как три горизонтальные линии.
- Нажмите «Транслировать экран / звук».
- Выберите свое имя Chromecast в меню.
- Теперь вы можете начать играть во все, что хотите, на своем Android — это также должно появиться на вашем телевизоре.
Как транслировать экран Android на телевизор с помощью USB-кабеля
Даже если у вас дома есть приличный Wi-Fi, возможно, ваш телевизор не работает. Если это произойдет, это может означать, что ваш Chromecast вообще не может подключиться к Wi-Fi.
Если это произойдет, не волнуйтесь — вам не нужно переставлять всю комнату. Вместо этого Chromecast может подключаться к Интернету через кабель Ethernet. Очевидно, что для этого вам понадобится кабель Ethernet с USB-соединением на другом конце.
Программы для Windows, мобильные приложения, игры — ВСЁ БЕСПЛАТНО, в нашем закрытом телеграмм канале — Подписывайтесь:)
Настройка приставки
После подключения нужно выполнить настройку устройства. Приставка сразу же предложит вам это сделать.
Стандартные настройки
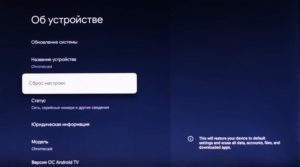
В самом начале, как уже говорилось, устройство предложит вам установить самые необходимые приложений из Google Play. Сделать это нужно обязательно, так как только через одну программу можно настроить приставку. Называется приложение так же, как и само устройство – Chromecast. Там можно провести изначальную настройку. Приложение сделано удобно, так что запутаться будет сложно.
Просмотр мультимедиа
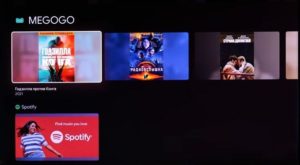
Вы можете смотреть фильмы и сериалы, используя для этого приложения из маркета. В основном, они заточены под американский рынок. Некоторые приложения могут в России не работать и даже не показываться на ТВ приставке, а некоторые требуют платную подписку. Если есть возможность – стоит перепрошить ТВ тюнер, чтобы ставить приложения, которые Гугл не показывает.
Как транслировать содержимое браузера chrome
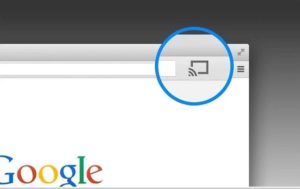
Транслировать страницы из браузера Хром проще простого, если у вас есть приставка Chromecast. Еще на этапе подключения и настройки (если вы делали это через ноутбук или компьютер) в браузер автоматически ставится расширение, позволяющее это делать. После этого, вы можете спокойно нажимать на специальный значок в верхнем правом углу (там, где и все остальные символы расширений) и просматривать страницы из интернета прямо на телевизоре.
Работа с youtube

С Ютубом приставка работает отлично. Кнопка стриминга встроена в сам плеер. Вы сможете сразу же транслировать видео на телевизор через Chromecast
Вы сможете даже закрыть страницу с сайтом на своем компьютере для удобства, а контент все равно продолжит показываться на экране ТВ. Обратите внимание, что на телефон или планшет на базе Андроид надо будет поставить приложение Chromecast, которое доступно в Google Play
Трансляция контента пользователя
Одна из основных функций Хромкаста – возможность транслировать контент пользователя с телефона или планшета прямо на телевизор. Сделать это можно с помощью специального приложения, которые потребуется скачать на смартфон или планшет.
Работа с ios
Хромкаст от Google прекрасно работает с устройствами на IOS. Нужное приложение для управления приставкой можно найти в маркете и поставить себе на айфон. Функционал ничем не отличается от доступного на смартфонах с Android системой.
Особенности Apple TV
Многие считают, что Chromecast – недоделанная версия приставки от Эпл. Но это не совсем так. Да, есть схожие моменты, но не стоит забывать, что Эпл ТВ работает исключительно с продуктами от Apple, когда приставка от Гугл работает и с Андроид, и с Эпл.
Рекомендуем также ознакомиться со списком других смарт приставок, в том числе и от Apple в статье: Выбираем Смарт-ТВ приставку для своего телевизора.
Могу подключить к аналоговому ТВ?
Только через переходник.
Получится смотреть Youtube?
Да, конечно.
У меня айфон, смогу подключить?
Да, сможете.
А смотреть страницы из браузера получится?
Да, из Гугл Хром.
Отличия от Chromecast 2nd generation
К сожалению, на этот раз Google не спешит раскрывать информацию о начинке своего плеера – в спецификациях Chromecast Ultra указываются лишь его технические возможности. Так, новая модель стала поддерживать видео в разрешении вплоть до 4K (1080p у Chromecast 2nd generation) и режим HDR (причем оба существующих на данный момент формата – и HDR10, и Dolby Vision), за беспроводную связь отвечает модуль Wi-Fi (802.11 b/g/n/ac); кроме того, для более устойчивого и скоростного соединения в Chromecast Ultra добавили возможность проводного соединения через вышеупомянутый Ethernet-порт. Также производитель обещает более высокую скорость загрузки, однако ни в какие технические подробности при этом не углубляется. Еще одна маленькая техническая деталь – если предыдущие модели Chromecast при желании могли получать питание от USB-порта телевизора, то Chromecast Ultra оказывается более «прожорлив», и ему понадобится подключение к розетке.

Подключите Chromecast к вашей сети Wi-Fi
Если вы используете Chromecast у себя дома или в офисе, логичным первым шагом будет подключение устройства к локальной сети Wi-Fi.
Чтобы подключить Chromecast к Wi-Fi, необходимо убедиться, что устройство, которое вы используете для настройки ключа (например, Android или iPhone), находится в той же сети Wi-Fi, что и в конечном итоге вы хотите, чтобы ваш Chromecast был подключен к.
Примечание. Вы не можете настроить Chromecast с компьютера.
Чтобы установить соединение, загрузите бесплатное приложение Google Home из магазина приложений вашего устройства. В приложении перейдите в меню «Добавить»> «Настройка устройства»> «Настройка новых устройств» и следуйте инструкциям на экране.
Как использовать Chromecast на ПК
Существует несколько различных способов использования Chromecast с ПК. Все подходы включают использование веб-браузера Google Chrome.
Используя Chrome, вы можете выполнять потоковую передачу контента с одной вкладки, потоковую передачу всего рабочего стола или потоковую передачу содержимого из файла на вашем компьютере.
Чтобы сделать свой выбор, откройте Chrome и перейдите к Больше> Cast . Появится новое окно; он показывает все устройства Chromecast (видео и аудио) в вашей сети. Нажмите на устройство, чтобы выбрать его. Выберите « Источники», чтобы выбрать, создавать ли вкладку, файл или рабочий стол.
Если вы транслируете одну вкладку Chrome или выбираете потоковую передачу файла, вы можете продолжить использовать другие вкладки Chrome и остальную часть вашего компьютера, не влияя на преобразование и не раскрывая содержимое вашего экрана людям, наблюдающим за обработанным выводом.
Единственное требование — оставить Chrome открытым и работать в фоновом режиме, даже если вы работаете в других приложениях.
Напротив, если вы решите разыграть весь свой рабочий стол, все, что находится на экране вашего компьютера, также будет показано в месте назначения. Прежде чем выбирать эту опцию, убедитесь, что на вашем компьютере нет конфиденциальной информации, которую вы не хотите публиковать.
Еще раз, вам нужно оставить Chrome включенным, чтобы продолжить кастинг.
Примечание. Устройства Chromecast работают только с Windows 7 или более поздней версией.
Как настроить Google Chromecast
Чтобы узнать, как настроить Chromecast, вы можете посмотреть видео, представленное выше. Или продолжайте читать, чтобы следовать инструкциям по настройке для этого потокового устройства.
Шаг 1. Подключите его
Сначала возьмите кабель Micro USB и подключите конец Micro USB (меньшая сторона) к боковой стороне вашего Google Chromecast.
Затем вставьте обычный конец USB в сетевой адаптер и подключите его к розетке.
Теперь подключите устройство к порту HDMI на телевизоре.
Запомните номер рядом с выбранным входом HDMI, потому что он вам понадобится через минуту.
Шаг 2. Настройте телевизор
На пульте дистанционного управления телевизора используйте кнопку входа, источника или аналогичную кнопку, чтобы настроить телевизор на тот же вход, что и Google Chromecast.
Вход в меню источника должен соответствовать номеру порта HDMI на вашем телевизоре, к которому вы подключили свое устройство.
Выбрав правильный вход, вы должны увидеть инструкции от Chromecast.
Шаг 3. Подключите и настройте свое устройство
На этом этапе вам нужно убедиться, что ваш телефон или другое интеллектуальное устройство подключено к тому же Wi-Fi, к которому будет подключаться Chromecast.
На экране будет предложено загрузить приложение Google Home для настройки устройства потоковой передачи.
После загрузки откройте приложение и нажмите «Начать». Затем он попросит вас войти в учетную запись Google.
Если вы уже вошли в одну или несколько учетных записей Google на своем устройстве, все они появятся на экране. Выберите учетную запись, которую вы хотите связать с Chromecast.
Когда к Wi-Fi подключены другие устройства Google, они также появятся в приложении Google Home.
Чтобы добавить Chromecast, щелкните значок плюса в верхнем левом углу и выберите «Настроить устройство».
Нажмите «Новые устройства» и введите свой домашний ник и адрес.
В меню «Выберите дом» выберите либо созданный вами домашний профиль, либо существующий домашний профиль, если он у вас уже настроен.
Приложение Google Home запросит доступ к местоположению, который необходимо включить, чтобы завершить настройку Chromecast.
Как только вы это сделаете, Google выполнит поиск устройства для настройки. Имя устройства в вашем приложении должно совпадать с именем устройства, отображаемым на экране телевизора.
Нажмите «Да», и ваше устройство подключится к Chromecast. Теперь ваше устройство отобразит код, который должен соответствовать коду на вашем телевизоре. Если он совпадает, нажмите «Да».
Затем вы должны согласиться с юридическими условиями Google и выбрать, хотите ли вы делиться статистикой своего устройства и отчетами о сбоях в Google.
После этого приложение спросит, где находится устройство в вашем доме, чтобы дать ему имя и помочь вам организовать устройства Google.
Теперь выберите Wi-Fi, который будет использовать Chromecast. После подключения ваше устройство установит обновления и перезагрузится.
Шаг 4. Свяжите другие службы
После перезапуска потокового устройства приложение предложит вам связать Chromecast с другими службами, такими как Google Assistant, радиослужбы и видеоуслуги.
Он просит вас связать эти учетные записи, чтобы вы могли попросить Google Ассистента воспроизвести определенную станцию. Когда вы это сделаете, ваше устройство должно понимать вас и запускать запрашиваемую вами услугу.
Шаг 5. Трансляция на телевизор
Теперь все готово! В вашем приложении Google покажет вам выполненные подключения, а затем сообщит, что ваш Chromecast готов к использованию.
Вам нужно будет использовать кнопку «Трансляция» в приложениях на вашем устройстве, чтобы отображать их на телевизоре через Chromecast.
Чтобы узнать, как это сделать, выберите один из примеров, которые Google предоставляет в приложении. Нажмите кнопку трансляции, выберите свой псевдоним Chromecast и посмотрите его на большом экране.
Вы по-прежнему можете использовать свое устройство для других целей во время трансляции.
Google также сообщает вам, что вы можете регулировать громкость транслируемого контента с помощью регуляторов громкости на устройстве, которое вы используете.
Когда вы будете готовы остановиться, нажмите кнопку трансляции на своем устройстве и выберите «ОСТАНОВИТЬ трансляцию».
Теперь вам просто нужно скачать приложения для любимых сервисов, чтобы начать просмотр!
Как подключить Хромкаст
Чтобы осуществить подключение Хромкаст для трансляции на большом экране, необходимо выполнить следующие действия:
- Приобрести специальный медиаплеер или использовать совместимый телевизор.
- Если ТВ без поддержки технологии, подключить устройство к HDMI выходу телевизора.
- Установить приложение Google Home на мобильный телефон.
- Через приложение выполнить настройку медиаплеера. Необходимо подключить его к той же сети, что и основное устройство, с которого планируется транслировать изображение. Стоит отметить, что первые поколения можно настраивать как через компьютер, так и через смартфон. Новые версии поддаются настройке только через телефон.

Для выполнения подключения не требуется обладать особыми навыками. Следует последовательно выполнить всего несколько действий, чтобы успешно соединить Хромкаст с телевизором или монитором.


































