Как установить расширение Savefrom.net помощник для Яндекс браузера
Здравствуйте, друзья! Если в Интернете на каком-нибудь сайте или в социальной сети, Вам попалось интересное изображение или видео, то сразу возникает вопрос: как можно скачать его на свой компьютер? Разумеется, сделать это хочется без дополнительной установки различных приложений и программ для каждого сайта в отдельности.
Поможет в этом, популярное расширение для браузеров Savefrom.net. Установив его в Яндекс браузер, Вы с легкостью сможете скачивать на свой компьютер фото и видео с большинства популярных сайтов. А как именно это сделать, давайте будем разбираться.
Включаем Savefrom.net в браузере Яндекс
Если в установленном на Вашем компьютере или ноутбуке Яндекс браузере нет значка расширения Savefrom.net, то, возможно, его просто нужно включить в списке с дополнениями.
Для этого, нажмите на три горизонтальные полоски в правом верхнем углу браузера и выберите из списка пункт «Дополнения».
Откроется страница с различными дополнениями, которые есть в браузере. Пролистайте ее вниз, и в разделе «Из других источников» Вы увидите дополнение «SaveFrom.net помощник». Напротив него поставьте ползунок в положение «Вкл.».
После этого, в правом верхнем углу браузера Яндекс, должен появиться значок расширения Savefrom.net – он имеет вид зеленой стрелки, указывающей вниз.
Как скачать Savefrom.net
Если в списки с дополнениями Вы не нашли Savefrom.net, тогда находясь на вкладке «Дополнения», пролистайте страницу в самый низ. Затем нажмите на кнопку «Каталог расширений для Яндекс.Браузера».
Откроется список со всеми расширениями, которые будут совместимы с Яндекс браузером – это значит, что Вы можете установить любое расширение, и оно будет работать в Вашем веб-обозревателе.
В строку поиска, которая находится вверху справа, введите «Savefrom» и нажмите «Enter».
Если у Вас несколько вариантов, ищите с таким названием и кликайте по нему мышкой.
Затем справа нажмите на кнопку «Добавить в Яндекс.Браузер».
Откроется вот такое окно. В нем нужно нажать на кнопку «Установить расширение».
После того, как Savefrom.net будет установлен, автоматически откроется сайт данного расширения (его можете закрыть), а справа, вверху браузера, появится значок в виде зеленой стрелочки.
Как пользоваться
Скачивать фильмы и музыку с помощью Savefrom.net очень просто. Сейчас на примерах покажу, на какие кнопки для этого нужно нажимать.
После установки, нажмите на значок расширения. Прочитайте советы и закройте их, нажав на крестик.
Теперь снова кликните по значку расширения, чтобы ознакомиться, что вы можете делать с его помощью.
Почему на Ютубе нет звука

Одна из проблем, которая встречается у многих пользователей – пропажа звука в видеороликах на YouTube. Существует несколько причин, которые могли привести к этому. Давайте рассмотрим их по очереди и найдем решение.
Причины пропажи звука на YouTube
Основных причин существует немного, поэтому вы за короткий срок сможете проверить их все и найти ту самую, из-за которой у вас и случилась данная проблема. Это может быть связано, как с аппаратной частью вашего компьютера, так и с софтом. Разберем все по порядку.
Причина 1: Неполадки со звуком на компьютере
Проверить настройки звука в системе – то, что необходимо сделать в первую очередь, поскольку звук в системе может сбиваться сам по себе, что и могло привести к данной проблеме. Проверим микшер громкости, для этого:
- На панели задач найдите динамики и нажмите на них правой кнопкой мыши, после чего выберите «Открыть микшер громкости».

Далее нужно проверить исправность. Откройте любое видео на Ютубе, не забывая включить громкость на самом плеере.
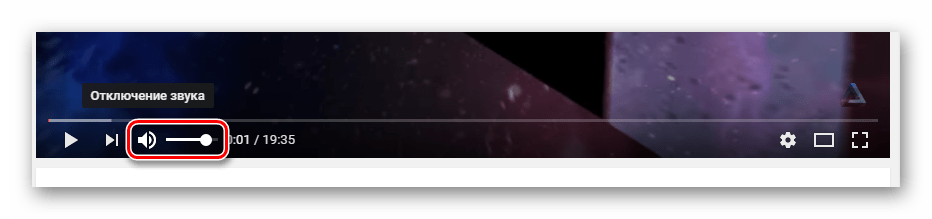
Теперь посмотрите на канал микшера вашего браузера, где включено видео. Если все работает исправно, то должна быть зеленая полоска, прыгающая вверх-вниз.
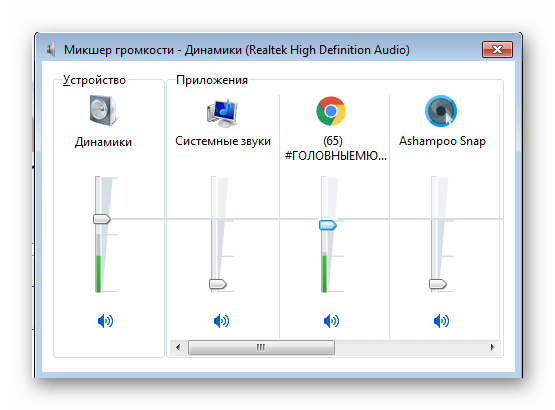
Если все работает, но звука вы все равно не слышите, значит, неисправность в чем-то другом либо у вас просто отошел штекер от колонок или наушников. Проверьте это также.
Причина 2: Некорректные настройки аудиодрайвера
Сбой настроек аудиокарт, которые работают с Realtek HD – вторая причина, способная спровоцировать пропажу звука на Ютубе. Есть способ, который может помочь. В частности это касается обладателей 5.1 аудиосистем. Редактирование совершается в несколько кликов, вам всего лишь нужно:
- Перейти в диспетчер Realtek HD, значок которого находится на панели задач.

Во вкладке «Конфигурация динамиков» убедитесь в том, что выбран режим «Стереофонический».
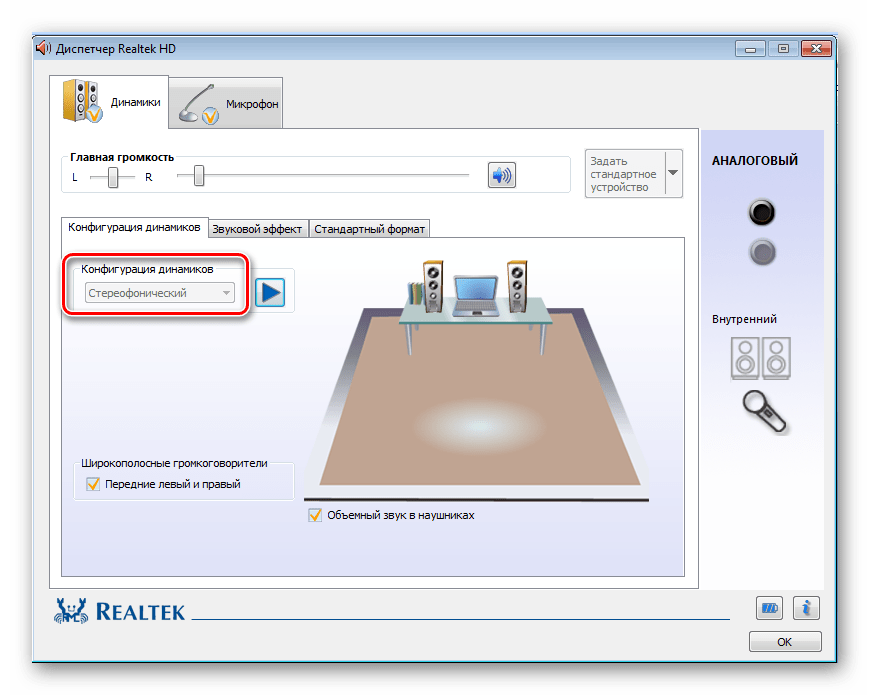
А если вы обладатель 5.1 динамиков, то вам необходимо отключить центральный громкоговоритель или попробовать также перейти в стереофонический режим.
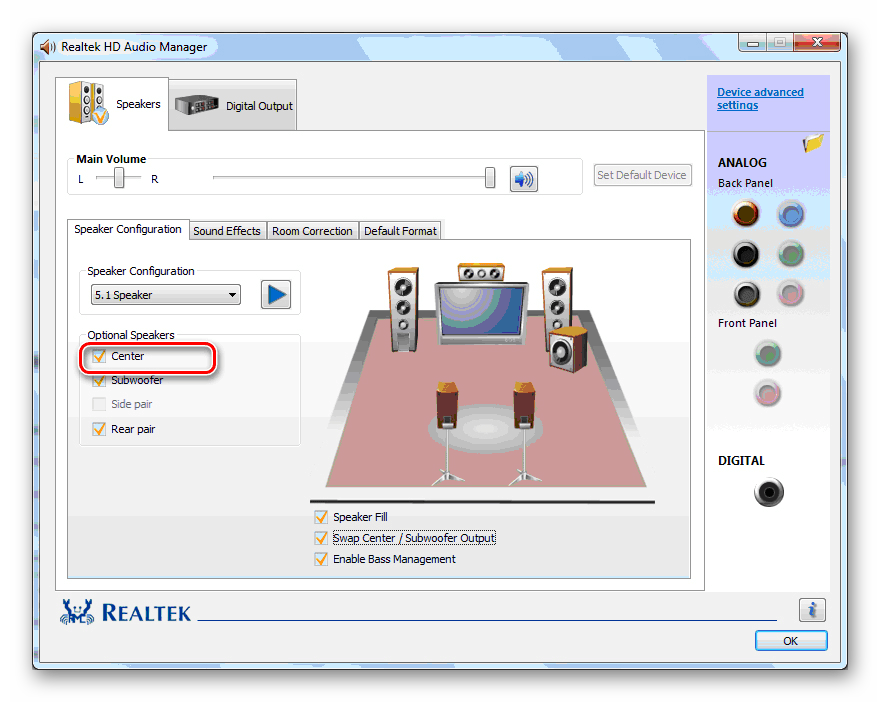
Причина 3: Некорректная работа HTML5 плеера
После перехода YouTube на работу с HTML5 плеером у пользователей все чаще появляются проблемы со звуком в некоторых или во всех роликах. Исправить эту проблему помогут несколько простых действий:
Это дополнение отключает HTML5 Player и YouTube использует старый Adobe Flash Player, поэтому в отдельных случаях может потребоваться его установка для того, чтобы видео воспроизводилось без ошибок.
Подробнее: Как установить Adobe Flash Player на компьютер
Причина 4: Сбой в реестре
Возможно, звук пропал не только на YouTube, но и во всем браузере, тогда необходимо отредактировать один параметр в реестре. Это можно сделать так:
- Нажмите комбинацию клавиш Win+R, чтобы открыть «Выполнить» и введите там regedit, затем нажмите «ОК».
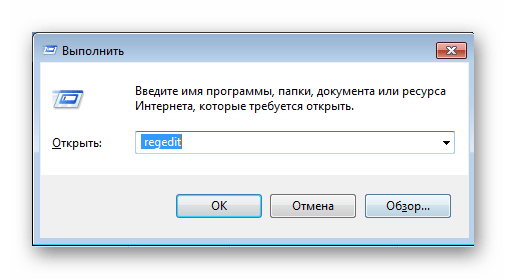
Перейдите по пути:
Найдите там имя «wawemapper», значение которого «msacm32.drv».
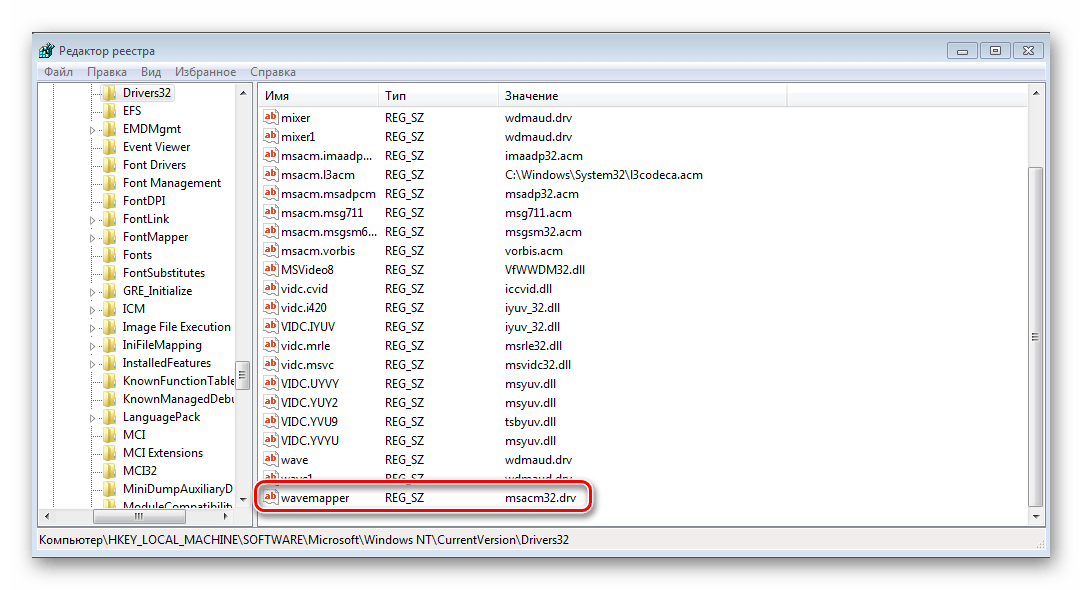
В случае, когда такого имени нет, необходимо приступить к его созданию:
- В меню справа, где находятся имена и значения, нажатием правой кнопкой мыши перейдите к созданию строкового параметра.
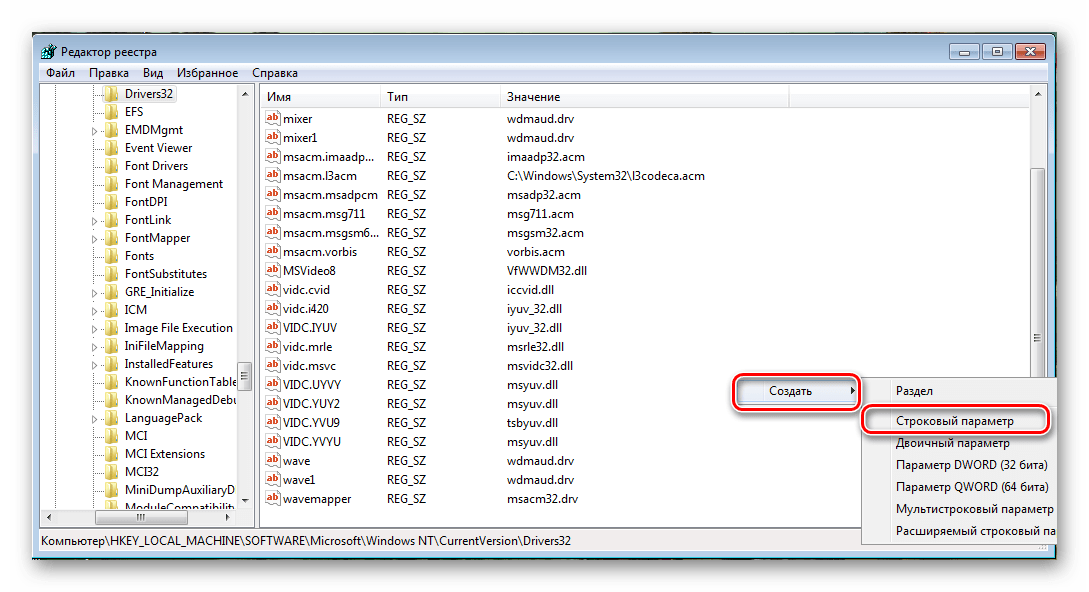
Назовите его «wavemapper», нажмите по нему два раза и в поле «Значение» введите «msacm32.drv».

После этого перезапустите компьютер и попробуйте посмотреть видео еще раз. Создание этого параметра должно решить проблему.
Вышеперечисленные решения являются основными и помогают большинству пользователей. Если у вас ничего не вышло после применения какого-либо способа – не отчаивайтесь, а пробуйте каждый. Хоть один, но должен помочь справиться с этой проблемой.
Мы рады, что смогли помочь Вам в решении проблемы.
VLC media player
VLC media player (VideoLAN) — популярный бесплатный медиа проигрыватель для воспроизведения медиа файлов различных форматов. Это мощное приложение помимо других своих возможностей, может конвертировать видео и аудио форматы, в том числе, извлекать аудио дорожку из видеофайла.
VLC media player извлекает звук из видео без установки на ПК дополнительного софта.
- Запустите приложение на компьютере.
- В меню «Медиа» нажмите на пункт контекстного меню «Конвертировать/сохранить».
- В окне «Источник», во вкладке «Файл» нажмите на кнопку «Добавить», для добавления в приложение локального файла с компьютера.
- Нажмите на стрелку около кнопки «Конвертировать/сохранить», в выпадающем меню выберите «Конвертировать».
- В открывшейся опции «Профиль» выберите подходящий аудио формат. В VLC media player поддерживаются выходные аудио форматы: MP3, Vorbis (OGG), FLAC, CD.
- В поле «Конечный файл» дайте имя файлу и выберите место для сохранения звуковой дорожки.
- Нажмите на кнопку «Начать».
После завершения конвертирования, звук из видео будет извлечен и сохранен в аудио файле.
TeknoAXE: один музыкант, 1500 бесплатных песен
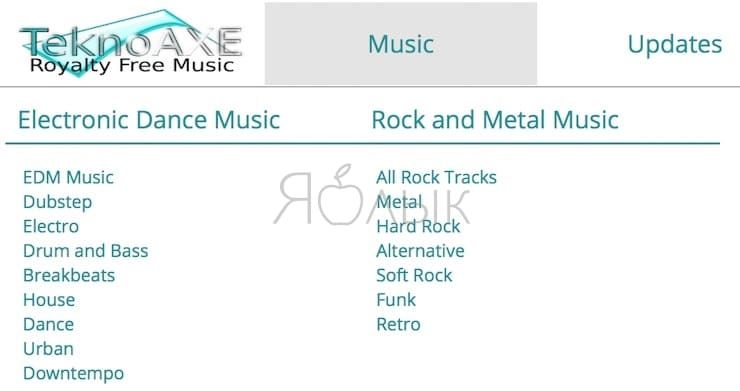
Вот уже около 10 лет музыкант и YouTube-блогер TeknoAXE создает новые песни, давая возможность любым пользователям в Интернете бесплатно пользоваться этими треками. Они преимущественно представляют собой электронную танцевальную музыку, рок и металл, но есть и немало тематических композиций.
Музыка распространяется по лицензии CC 4.0. Она предусматривает размещение оригинальной ссылки и упоминание о возможных произведенных изменениях. Соблюдение этих норм дает возможность доступа к коллекции из 1500 песен, распределенных по нескольким жанрам и настроениям: драма, ужасы, комедия и т.д. Стоит послушать несколько роликов, как среди них наверняка обнаружатся знакомые. Все дело в том, что музыка TeknoAXE широко используется пользователями YouTube.
За новыми работами музыканта можно следить на его канале на видеохостинге. Обычно TeknoAXE загружает туда новый трек каждую неделю. Использование композиций из этого собрания является хорошим способом найти новое звучание для ролика, прежде чем он станет популярным.
ПО ТЕМЕ: 5 полезных веб-сервисов для измерения и сравнения размеров чего угодно.
Как бесплатно скачать музыку с YouTube на компьютер и телефон?
YouTube – крупнейший видеохостинг, позволяющий разместить как любительские, так и профессиональные видеозаписи и видеоблоги. Сейчас на YouTube можно найти почти любую композицию и треки многих известных исполнителей, поэтому при просмотре роликов часто возникает желание сохранить из них музыку на компьютер или на телефон.
Однако изначально этот ресурс был создан только для просмотра или размещения видеороликов, поэтому возможность скачивания видео, а тем более аудио, он не предоставляет. К счастью, есть много способов, позволяющих скачать музыку с YouTube и сохранить её в любое место.
Как скачать видео с YouTube с помощью десктопных приложений
4K Video Downloader (Windows, macOS, Ubuntu)
Приложение 4K Video Downloader — это более продвинутая альтернатива традиционному скачиванию через браузер, дающая пользователю гораздо больше возможностей:
- Скачивание плейлистов и каналов целиком.
- Скачивание видео в 1080p и 4K, а также в 3D.
- Расширенные возможности для закачки субтитров.
- Скачивание встроенных YouTube-видео с любых страниц. Просто скопируйте и вставьте адрес страницы, а программа сама найдёт источник для закачки.
Скачать 4K Video Downloader ➝
ClipGrab (Windows, macOS, Linux)
ClipGrab будет настоящей находкой для любителей формата «всё в одном». Здесь есть встроенный поиск по YouTube, автоматическое распознавание ссылок из буфера обмена, обширные настройки и управление загрузками. Всё просто и надёжно, но с плейлистами, к сожалению, не работает.
Скачать ClipGrab ➝
Softorino YT Converter (macOS)
Это приложение для тех, кто не любит заморачиваться. Нет, оно позволяет выбирать качество и грузить только аудиодорожки, но основная его фишка заключается в максимально быстрой и простой загрузке видео.
Буквально в пару кликов ролик можно скачать и тут же перенести на iOS-устройство. Подробнее здесь.
Скачать Softorino YT Converter ➝
Сервис YouTube и проблемы со звуком » IT и Мультимедиа
В последнее время пользователи сервиса YouTube жалуются на то, что стали появляться проблемы со звуком. Например, видео показывает, а звука нет или звук периодически прерывается. Давайте разберемся, из-за чего это происходит и как это можно исправить.
На самом деле причина, из-за которой стали появляться проблемы со звуком в том, что сервис YouTube начал тестировать мультимедийный плеер формата HTML5, который как раз и стал автоматически использоваться для просмотра видео, на данном сервисе, у многих пользователей по умолчанию.
Как узнать, какой плеер использует ваш браузер — HTML5 или Flash медиа плеер?
Для того чтобы узнать какой плеер использует ваш браузер зайдите на сервис YouTube и откройте любое видео для просмотра. Во время проигрывания видео нажмите правой клавишей мыши на изображение. Если последний пункт, появившегося меню — `Сведения о HTML5`, значит ваш браузер использует HTML5 браузер. Если последний пункт меню — `О программе Adobe Flash Player …`
Как вернуться к использованию Flash плеера и решить проблему со звуком?
Понятно, что тестирование нового HTML5 плеера это полезное занятие, но порой необходимо получить качественное воспроизведение мультимедийного файла. В этом случае лучше вернуться к использованию Flash плеера. Для этого необходимо зайти на специальную страницу сервиса YouTube по этой ссылке. И внизу, загрузившейся страницы, нажать на ссылку `Выйти из режима тестирования HTML5`. Теперь браузер будет снова использовать Flash плеер. В моем случае данная настройка решила все проблемы со звуком.
Также вы легко можете, в любое время, вернуться в режим тестирования HTML5 плеера, нажав на ссылку `Присоединиться к тестированию HTML5`, на той же странице.
Ниже, несколько картинок с меню. Желаю всем хорошо просмотра!
HTML5 плеер
Flash плеер
Приглашаю подписаться на новости моей публичной страницы , ее адрес http://vk.com/itmultimedia . Буду рад видеть Вас в своих подписчиках!
Онлайн-сервис Youtubeto (скачать видео по ссылке с ютуба)
Откровенно говоря, это самый легкий способ скачать с Youtube. Без труда можно выполнить загрузку из любого браузера без инсталляции расширений и дополнений.
- Откройте нужный вам ролик в любом браузере и в адресной строке добавьте to перед точкой и доменом .com так, чтобы вышла ссылка вида: https://www.youtubeto.com/watch?v=mv54U1QoQw4&t=1s
- Нажмите Enter и перенаправит на сайт youtubeto.com, где будет предложено выбрать формат загрузки, либо файл будет скачан автоматически
- Откройте папку “загрузки” на вашем компьютере — там будет находится загруженное вами видео.
Как вы убедились ничего сложного нет.
Ummy Video Downloader
Ummy Video Downloader — это продвинутый загрузчик видео с Ютуба, Vimeo и более 700 других сайтов. Софт позволяет скачивать видео по прямой ссылке или искать нужные ролики по названию и ключевому слову прямо из интерфейса. Как и предыдущие варианты, программа позволяет выбирать разрешение видеоролика и вытягивать из клипа звуковую дорожку в формате MP3. Также доступна загрузка целыми плейлистами и перекодировка файлов.
Скачанные файлы можно сортировать во внутренней библиотеке и сразу просмотреть во встроенном плеере. Приложение позволяет создавать плейлисты и ведет историю скачиваний. При желании пользователь может создать личный аккаунт, после чего загруженные видеоролики можно будет синхронизировать между разными устройствами.
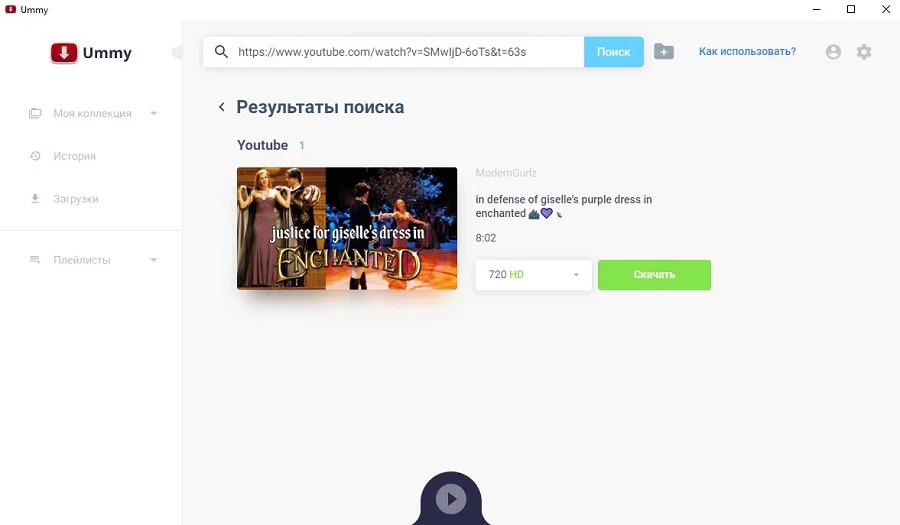 Ummy Video Downloader
Ummy Video Downloader
Преимущества:
Почему нет звука на некоторых видео youtube
Для многих пользователей YouTube стал настоящим домом и основным местом проведения досуга в глобальной сети……………
Наверняка, вы заходили на него, чтобы просмотреть несколько роликов, а затем пропадали здесь на несколько часов………………………………………………………………….
→ Список популярных проблем можно перечислять долго, но в этой статье мы дадим ответ, почему на YouTube нет звука !
Эта неисправность встречается достаточно часто, но не спешите паниковать, а лучше – прочитайте нашу статью ↓↓↓
Отсутствует Звучание на YouTube: основные причины
Итак, в очередной раз, когда просматривали любимый ролик, обнаружили, что отсутствует звук – не беда.
У этой проблемы может быть несколько истоков, начиная от неисправностей в вашем компьютере, заканчивая ошибками на самом сервисе……….
В первую очередь, мы рекомендуем произвести общие действия, которые могут повлиять на то, что нет звука в роликах на YouTube, и проблема устраниться самостоятельно: ↓↓↓
- Перезагрузите компьютер. Нередко в процессе работы возникают мелкие ошибки в работе OS или драйверов, которые разрешаются после перезапуска.
- Запуск другого контента. Так как причина может быть связана с отдельным роликом, можно попросту перезапустить браузер, ролик или воспроизвести другое видео.
- Проверка оборудования. Убедитесь, что все разъемы подключены и звук передается на компьютер. Так, если в микшере отображается изменение звук, то с сигналом все впорядке.
Если проблема сохраняется, то вероятно, причина, почему некоторые видео на YouTube без звука состоит в другом.
Теперь ниже мы рассмотрим другие популярные неполадки, которые могут сопровождаться тем, что не работает звук на YouTube: ⇓⇓⇓
- Отключено звучание. Вы можете случайно выключить аудио в плеере или на компьютере. В таком случае нет звука на всех роликах.
- Несовместимость ПО. Очень часто нет звука в некоторых видео по той причине, что используется устаревший Flash-плеер или HTML
- Браузер. Также можно обнаружить, что только в некоторых браузерах нет звука (например, в Google Chrome, Firefox или Яндекс).
Внимание!
⇒ Если вы вдруг заметили, что нет звука при скачивании на YouTube, то желательно сменить загрузчик или формат.
Если музыка исчезла: решение есть
Хотите снова просматривать любимее ролики, тогда специально для вас мы опубликовали наиболее популярные методы ↓↓↓
Обратите внимание, что некоторые методы могут оказаться эффективными в вашем случае, а другие – не окажут нужного эффекта……
Метод 1. Включаем звук в плеере
Очень часто пользователи, не замечая того, самостоятельно выключают звук. Если вы из числа этих счастливчиков , тогда эта инструкция вам подойдет.
Зайдите на YouTube и запустите любой ролик. Вы могли заметить, что справа от кнопки «Play» находится значок для регулировки громкости.
Если случайно на него кликнуть, то можно увидеть, что он будет перечеркнут, то есть, нет звука на YouTube.
Чтобы активировать аудио достаточно еще один раз кликнуть на эту иконку и вы сможете отрегулировать ползунок громкости.
Метод 2. Устанавливаем Flash-плеер
Все чаще наблюдается проблема, что нет звука на YouTube в браузере Chrome. Как оказалось, причина этого явления – новый плеер HTML5.
Для того, чтобы избавить от неполадки мы рекомендуем скачать плагин Disable Youtube HTML5 Player
- скачайте и установите плагин Disable Youtube HTML5 Player;
- перезагрузите браузер;
- зайдите в «Дополнительные инструменты» — «Расширения» и активируйте вышеописанный плагин;
- теперь будет использовать классический Flash-плеер;
- при необходимости вы сможете отключить его.
В некоторых случаях достаточно просто обновить версию Flash-плеера для вашей версии браузера.
Метод 3. Очищаем истории просмотров
→ Также некоторым пользователям помогает простой способ – очистить историю просмотров.
Для этого вы должны проследовать в «Настройки», после чего выполните очистку кэша и историю просмотров.
• Суть метода заключается в том, что вы удаляете некоторые недавно загруженные файлы.
P.S — Этот метод также считается простым, поэтому, если вы заметили беззвучие на YouTube в браузерах Firefox и Яндекс, то можно его использовать.
Теперь вы можете перейти к просмотру любимых роликов
Videoder
Videoder — это утилита для Android, с помощью которой пользователи могут скачивать музыку и видео с YouTube, Facebook, Rutube, Вконтакте, Instagram. В приложении есть встроенная персонализированная поисковая система. Есть возможность смены региона для поиска контента. Можно изменить оформление интерфейса. Поддерживается темная тема.
ПО работает на всех актуальных версиях операционной системы Android и переведено на русский язык. Модель распространения утилиты Videoder — бесплатная.
После запуска приложения откроется главное окно, в котором отображаются категории контента и сайты, с которыми работает программа. Чтобы начать загрузку видео с YouTube нужно перейти в раздел видеохостинга.
После этого откроется главная страница YouTube. Чтобы найти нужный видеоролик пользователям следует воспользоваться инструментов «Поиск». Далее нужно открыть видео. На странице ролика следует нажать кнопку «Скачать».
После этого откроется небольшое окно, в котором пользователи могут выбрать формат и качество видео. Есть возможность загрузки только аудио.
Преимущества:
- простой интерфейс с поддержкой русского языка;
- бесплатная модель распространения;
- встроенный персонализированный поиск;
- возможность скачивания только аудио.
Недостатки:
нет инструмента для добавления видеоролика в очередь скачивания.
Комментарии для сайта Cackle

Yandex Music Fisher – расширение поможет сохранить музыку из браузеров на базе Chromium
Это расширение работает с браузерами Chrome и Opera и Яндекс.Браузер. Приложение является мощным средством для скачивания треков и позволяет качать как один трек, так и целые дискографии.
- Установить расширение можно, набрав название приложения в окне поиска расширений браузеров, включив Алису или по ссылкам выше.
- После установки расширения на панели вверху вы увидите значок.
- После перехода на сайт с Яндекс.Музыкой и открытии нужного трека вы увидите как поменял цвет значок расширения. Это значит, что трек готов к скачиванию.
- Сделайте клик по нему и в открывшемся окне нажмите зеленую кнопку «Скачать».
Окно загрузки музыки YandexMusicFisher
Если открыть название альбома, то вы сможете заметить, что значок снова изменил свой цвет – теперь он стал желтого цвета. Это значит весь альбом готов к скачиванию из Yandex Music. И если мы выберем понравившегося артиста, то значок станет сиреневого цвета, теперь доступна для скачивания вся дискография. Выделив исполнителя, вы также можете выбрать отдельные его альбомы.
Скачать с ютуба на Android с помощью приложений
Вот список apk (приложение для скачивания видео с ютуба), которые справляются с данной задачей:
- TubeMate
- SnapTube
- Watch Later
- YouTube Downloader
- YTD
- WonTube
В Плей Маркете, к сожалению, не найдете приложений для загрузки видео с Ютуба. Это связано по причине правовых ограничений пользователей.
Предлагаю выйти из матрицы и скачать приложение из реального мира.
Как скопировать видео с ютуба — TubeMate YouTube Downloader
Переходим на сайт: https://tubemate-youtube-downloader.ru.uptodown.com/androidСкачиваем apk. файл и тапаем на него. Предварительно в настройках нужно выставить разрешение на установку с неизвестных источников.
Этого способа вполне достаточно для использования. Да есть реклама, но она не сильно навязчиво смотриться — надо же разработчикам на хлеб зарабатывать.
Savefrom для андроид
Для особо изощренных пользователей — рекомендую воспользоваться андроид приложением https://ru.savefrom.net/apk
Данное расширение внедряется в мобильные браузеры и способно качать с помощью одноименной кнопки, которая встраивается в меню.
Открыв приложение савефром, мы видим строку куда нужно вставить ссылку на видео, которое нужно скачать. Далее нажимаем в правом верхнем углу кнопку и вуаля — процесс пошел! Найти содержимое можно в папке загрузке мобильного устройства.
Минусы — есть реклама
YouTube Go
Cохраняйте ролики и смотрите потом без подключения к интернет-сети.
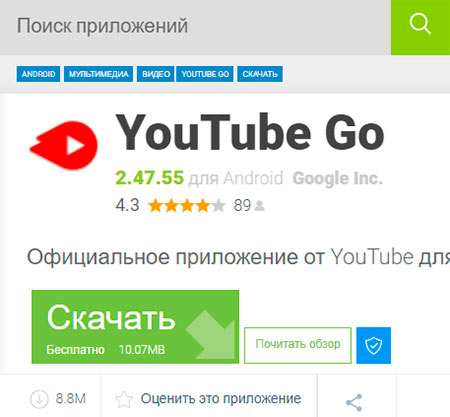
Разрабатывалось приложение для просмотра видео-контента при ограниченном трафике или медленно работающем интернете.Наслаждайтесь медийным контентом со своего смартфона, контролируя расход трафика и место на устройстве для хранения роликов.Есть предварительный просмотр — удобно скачивать контент, который вам по настоящему интересен .
Как скачать видео с YouTube с помощью приложений для iPhone и iPad
Команды
Начиная с iOS 12, можно загружать видео с помощью быстрых команд. Сначала установите само приложение, а затем добавьте соответствующий шорткат по этой ссылке.
Теперь для скачивания видео нужно лишь нажать кнопку «Поделиться» → «Быстрые команды» и выбрать команду Download YouTube.
Цена: Бесплатно
SaveFrom.net + Dropbox
Ещё один обходной путь, которым приходится пользоваться из-за ограничений iOS. С помощью вышеупомянутого сервиса SaveFrom.net мы можем получить прямую ссылку на YouTube-видео, а с помощью расширения Dropbox — сохранить его в облачную папку.
Принцип действия следующий.
Копируем ссылку на видео через стандартную кнопку «Поделиться» в YouTube-плеере (в приложении или браузере — неважно).
Открываем SaveFrom.net и вставляем нашу ссылку в поле «Укажи адрес».
Выбираем качество и в открывшейся новой вкладке жмем «Поделиться», после чего выбираем «Сохранить в Dropbox».
Остаётся только выбрать место для сохранения и дождаться завершения загрузки.
Цена: Бесплатно
Documents 5
Этот файловый менеджер для iOS имеет встроенный браузер. С его помощью вы можете зайти на любой онлайн-сервис скачивания видео (гарантированно работает с SaveFrom.net) и вставить ссылку на видео YouTube.
Скачанное видео окажется во внутренней папке загрузок файлового менеджера. Оттуда его надо переместить в папку приложения Photos. Поcле этого скачанный ролик будет доступен для просмотра в галерее вместе с другими снятыми вами видео.
- https://ru.savefrom.net/user.php
- https://savefromnet-ru.ru/
- https://lifehacker.ru/0download/
Как скачать видео ютуба на компьютер — программы
| Программы | Бесплатная | Рейтинг | Примечание |
| 4K Video Downloader | да | качает исходный формат | |
| Free YouTube Download | условно | медленная free версия | |
| VSO Downloader Ultimate | условно | скудный функционал | |
| Ummy Video Downloader | 1 загрузка | free только 1 загрузка | |
| Download Master | да | убогая программа | |
| YTD Video Downloader | условно | обновлялась в 2018 году | |
| Youtubebyclick | условно | дорого премиум 20$ | |
| Video Grabber | да | нет русского языка на сайте |
Давайте рассмотрим лучшие программы для загрузки видосиков с ютубчика.
В данном блоке статьи вы сможете скачать программу для скачивания с ютуба.
4K Video Downloader — полностью бесплатная и не имеет рекламы
Наверно одна из лучших программ способных откачивать 4K контент в UHD качестве без потерь, как есть исходный файл.
В программу нужно вставить ссылку на видео с ютуба. Для этого можно скопировать ее с браузерной строки или нажать поделиться
Запустите программу 4K Video Downloader.
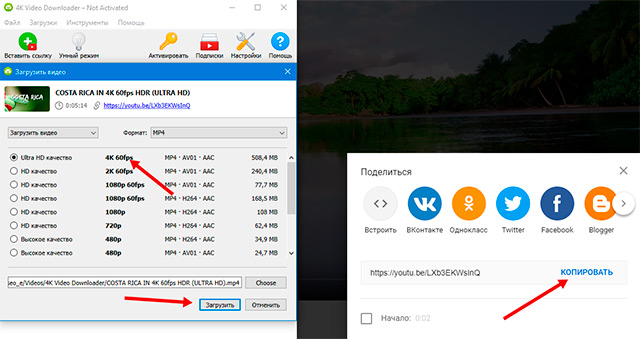
Нажмите на кнопку «Вставить ссылку» и получите окно с вариантами форматов.Ставим максимальный 4k 60 fps и нажимаем загрузить.
Нажмите зеленую кнопку 4K Video Downloader и вставьте ссылку самостоятельно. Программа даст возможность загрузить плейлист.Это одно из лучших решений для вытаскивания файлов большого разрешения.
Free YouTube Download
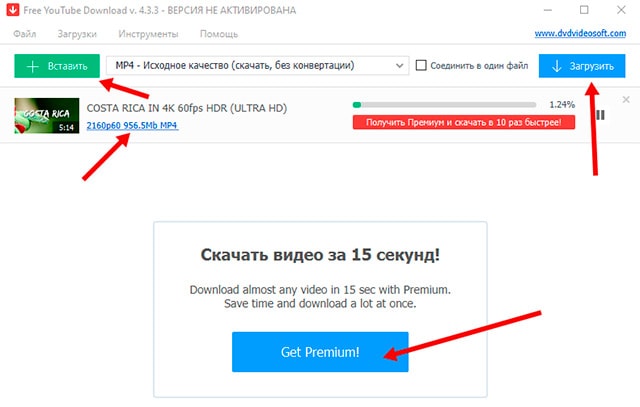
Эта разработка создана для быстрого способа достать видео с хостинга ютуб.
Честно говоря программа ничем не отличается от предыдущей. Лишь только убавили скорость загрузки и решили разработчики на этом заработать — так себе решение((
MediaHuman YouTube Downloader — бесплатно всего 7 дней
Удобная программа для компьютера, которая может не только скачать с youtube, но и с Vevo, Vimeo, Dailymotion, Facebook, ВКонтакте и Soundcloud. Сохранить видео в любом формате: MOV, MP4, MPEG2, iPad, FLV, iPhone PS3, MPEG4, Wii, Xbox360, Apple TV, 3gp, и другие.
Скачиваем видео с youtube с помощью Byclickdownloader (NEW)
Этот сервис появился не так давно, но уже успел завоевать популярность благодаря широкому функционалу. Есть бесплатная версия, которая позволяет делать все что нужно подавляющему большинству пользователей (скачивать видео и музыку из youtube, rutube, vimeo, dailymotion, facebook).
Платная версия (premium) подойдет более «профессиональным» пользователям и позволяет скачивать плейлист или канал целиком одним нажатием, преобразовывать видео в разные форматы, скачивать частные записи из Youtube и Facebook, скачивать субтитры, добавлять теги ID3 к файлам MP3 и много чего еще.
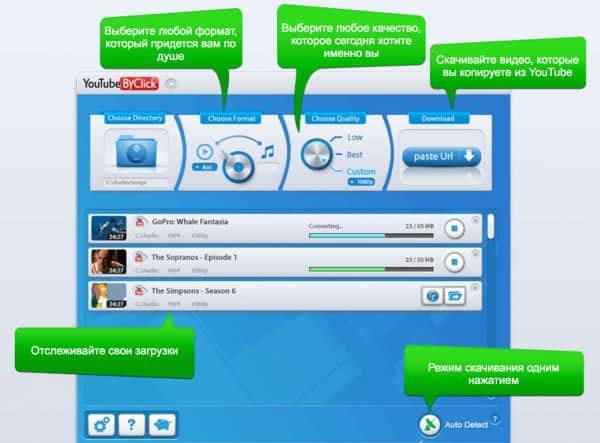
Для того чтобы воспользоваться этим способом, нужно на компьютер. После установки, открываете программу, выбираете папку, в которую будете качать файлы, выбираете формат и качество, вставляете ссылку на ролик, и в окошке со статусом загрузок появляется новое задание.
Если вам нужно что-то большее, например, загружать в одно касание целиком весь канал (или плейлист), то можно купить подписку на платную версию, стоит она недорого и будет лучшим выбором для профессионалов (например, если вы хотите делать свой канал с компиляциями приколов, коубов и тп – выбирайте премиум версию).
Freemake Video Downloader
Данный загрузчик можно использовать для экспорта видеофайлов с большинства видео-сервисов, в том числе русских площадок ВК, RuTube, Яндекс Видео. Софт сохраняет клипы в высоком разрешении и позволяет сразу переконвертировать закачки в другой формат. Пользователи могут выбирать между модифицированным и оригинальным видеороликом, загружать несколько файлов одновременно и объединять их в один фильм.
Софт также предлагает функцию оптимизации видеофайлов под популярные переносные устройства, в том числе смартфоны и планшеты Android и iOS. Программа отличается высокой скоростью загрузки и конвертации и не накладывает лимитов в бесплатной версии. Единственным ограничением в free-лицензии является логотип на загруженной файле.
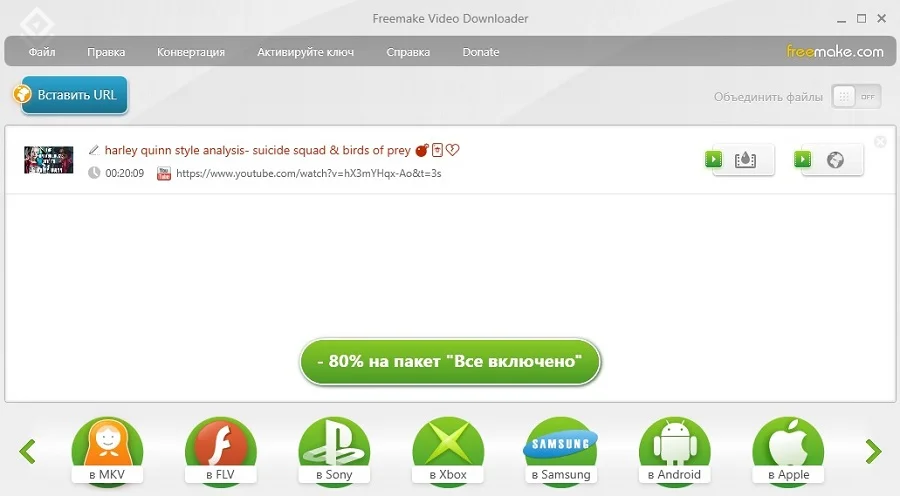 Freemake Video Downloader
Freemake Video Downloader
Преимущества:
Извлечение аудиодорожки в видеоредакторе
Если вы уже загрузили видеоролик, но не знаете, как достать оттуда звук, читайте дальше.
В Movavi Video Editor есть возможность разделить медиа на аудио и видео. Посмотрим, как это делается.
- Добавляем видео на монтажный стол.
- Если нужен только отрывок аудио, обрезаем видео в начале и конце, а ненужные части удаляем.
- Под видео на дорожке находится аудиотрек. Перетягиваем его на дорожку ниже.
- Удаляем видео.
- Выбираем “Сохранить” – “Сохранить аудио”.
Таким образом желаемый результат будет достигнут достаточно быстро. Этот метод хорош тем, что работает со всеми видеозаписями, доступными на компьютере, а рассмотренная программа доступна как для Windows, так и для Mac OS.
Мы рассмотрели несколько основных методов извлечения аудио из видеороликов на YouTube:
- онлайн-сервисы;
- расширения для браузера;
- программы для ПК;
- программы для смартфонов;
- видеоредакторы.
Во всех утилитах управление несложное, поэтому проблем при работе возникнуть не должно.


































